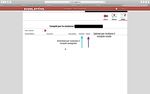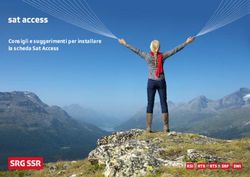GUIDA PER LE FAMIGLIE- Come utilizzare il registro elettronico CLASSE VIVA
←
→
Trascrizione del contenuto della pagina
Se il tuo browser non visualizza correttamente la pagina, ti preghiamo di leggere il contenuto della pagina quaggiù
Come utilizzare il registro elettronico CLASSE VIVA
-GUIDA PER LE FAMIGLIE-
L’accesso al registro elettronico può avvenire in due modi diversi:
a) accedendo dal link https://web.spaggiari.eu/home/app/default/login.php;
b) scaricando sul proprio smartphone l’applicazione gratuita “ClasseViva famiglia” –
Gruppo Spaggiari – reperibile gratuitamente sui principali store (play store/ app store…)
Qualunque sia la modalità scelta, al primo accesso si dovrà:
1. Immettere le credenziali ricevute (username e password);
2. Cliccare sulla voce “Account Gestisco i miei dati”, (l’ultima in basso della schermata);
3. Cliccando su “Completa i tuoi dati”, inserire l’indirizzo mail e i recapiti telefonici, in modo
che il sistema possa eventualmente inviare per mail o per sms alcune comunicazioni;
4. Una volta fatta questa operazione, si riceverà una mail con cui vi verrà chiesta
conferma del fatto che siete stati voi personalmente ad accedere al registro: eseguite
le operazioni di conferma indicate nella mail.Aprire il registro Accedendo dal link indicato, appare la schermata seguente: Inserire codice utente e password (che dopo il primo accesso ogni genitore può̀ modificare a piacere). Una volta entrati nel registro, si visualizza la Schermata con il menu principale: la visualizzazione dei contenuti nelle diverse voci, come si può scoprire con una veloce esplorazione, avviene in modo semplice e intuitivo, ma particolarmente importante è la visualizzazione dei compiti assegnati e l’eventuale feedback da parte dello studente (upload). Per visualizzare e scaricare (download) ed eventualmente restituire gli elaborati dello studente, scegliere DIDATTICA
Scegliendo DIDATTICA, si aprirà la schermata seguente, con il materiale condiviso dai diversi docenti: ogni cartellina può contenere più documenti o link utili allo studente, ma anche dei veri e propri compiti da svolgere, che per esigenze di individualizzazione o di organizzazione del materiale in piattaforma, il docente può ritenere utile caricare in questa sezione. In questa sezione infatti, i docenti possono inoltrare materiale anche ad un solo studente. Cliccando sulla cartella appariranno i file contenuti e si potranno scaricare cliccando sulla freccia corrispondente. *Attenzione: da questa sezione i genitori possono ricevere e scaricare, ma non inoltrare documenti.
Come visualizzare i compiti assegnati e/o caricare i compiti svolti?: Sempre dalla stessa schermata, cliccando sull’icona COMPITI… …la schermata dei compiti apparirà vuota se non sono stai assegnati compiti per tutta la classe e da restituire per il controllo da parte del docente, come nell’immagine seguente:
Oppure, se sono stati assegnati dei compiti, apparirà l’elenco dei compiti assegnati dai diversi docenti
PER SCARICARE I COMPITI:
cliccare sulla freccia grigia rivolta verso il basso.
PER CARICARE I COMPITI SVOLTI, nella colonna UPLOAD, in corrispondenza del
compito assegnato:
1. Scegli file: vi sarà chiesto di scegliere il file del compito svolto che avete in memoria
nel vostro dispositivo (cellulare, tablet, PC);
2. Cliccate sul vostro file, poi
3. Carica
Attenzione: per ogni compito assegnato, si potrà restituire il rispettivo elaborato dello
studente in UN UNICO file, nella versione svolta/completata dallo studente stesso.
Può accadere che vi appaia errore di inserimento dovuto al peso del vostro file…
*Il file da caricare non deve superare 2 Mb, pertanto si consiglia, nel caso di foto
scattate sul cellulare, di scaricare sul proprio telefono un’applicazione per convertire
immagini in formato jpeg, (più leggere) o, in ogni caso, di controllare il peso del proprio file
per convertirlo o comprimerlo prima di inoltrarlo.
I/Le docenti potranno correggere il compito e dare un riscontro della correzione nel
messaggio accanto al compito, oppure restituire l’elaborato corretto nei materiali condivisi
esclusivamente con lo studente interessato.
Allo stesso modo, dalla voce messaggio accanto al compito, la famiglia/lo studente può
comunicare col docente eventuali necessità o difficoltà relative al compito di cui trattasi.
*I docenti possono altresì comunicare con brevi messaggi anche dalla voce Annotazioni.
Sulla base di quanto finora sperimentato, consigliamo di utilizzare preferibilmente il browser
CHROME e di svolgere le diverse operazioni dal COMPUTER.Puoi anche leggere