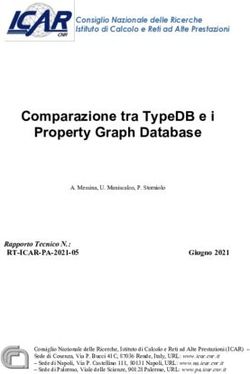Guida introduttiva a BarTender - Italiano - Amazon S3
←
→
Trascrizione del contenuto della pagina
Se il tuo browser non visualizza correttamente la pagina, ti preghiamo di leggere il contenuto della pagina quaggiù
Contenuti Guida introduttiva a BarTender 3 Installazione del software BarTender 4 Installazione di BarTender 4 Installazione di BarTender Print Portal 7 Per designer e operatori di stampa 9 Creazione di un nuovo documento 9 Utilizzo dei documenti campione di BarTender 10 Aggiunta di oggetti al progetto 10 Utilizzo di database con BarTender 11 Inserimento dei dati in fase di stampa 12 Stampa del documento 13 Per gli amministratori 16 Gestione di BarTender Licensing Service 16 Configurazione di BarTender System Database 17 Configurazione della protezione di documenti e applicazioni 17 Cambia lingua 20 Gestione di file e cartelle BarTender 21 Registrazione dei messaggi dell'applicazione 22 Invio di avvisi per posta elettronica 23 Documentazione correlata 25
Guida introduttiva a BarTender Il software BarTender® consente alle organizzazioni di tutto il mondo di migliorare sicurezza, protezione, efficienza e conformità, creando e automatizzando la stampa e i controlli di etichette, codici a barre, tag RFID, schede di plastica e altro ancora. Gli strumenti di BarTender consentono di progettare facilmente e con efficienza etichette e modelli, di configurare e connettersi a origini di dati e sistemi di business e di lanciare comandi di stampa da qualsiasi sistema, sistema operativo (SO) o dispositivo. Guida introduttiva a BarTender 3
Installazione del software BarTender
BarTender include una varietà di applicazioni per un livello di flessibilità e capacità unici, impossibili
da realizzare con qualsiasi altro pacchetto software di stampa e design. Tutte le applicazioni e
funzionalità della suite BarTender diventano disponibili dopo l'installazione e attivazione del
software.
Le funzionalità e applicazioni non incluse nell'edizione di BarTender in
licenza possono essere provate o visualizzate in anteprima. In questo
caso l'applicazione visualizza un messaggio per segnalare che si sta
utilizzando una funzionalità che richiede un'edizione superiore; i
prodotti stampati utilizzando le funzioni senza licenza contengono una
filigrana per identificare che sono stati stampati in modalità demo. Un
elenco delle funzionalità specifiche di ogni edizione della suite
BarTender è disponibile nel sito web di BarTender.
Installazione di BarTender
BarTender è disponibile in due versioni: 32 bit e 64 bit.
l Se si utilizza il sistema operativo (SO) a 32 bit, è necessario installare la versione di BarTender
a 32 bit.
l Se si utilizza Windows versione 64 bit, è possibile installare la versione di BarTender a 64
oppure a 32 bit. La versione consigliata è quella a 64 bit, ma può essere necessario installare
la 32 bit se si usano alcuni driver di database OLE DB oppure ODBC o se occorre sviluppare
un’applicazione a 32 bit utilizzando il kit di sviluppo software SDK.
Per informazioni più dettagliate, consultare il white paper BarTender a 32 bit e 64 bit:
https://www.seagullscientific.com/resources/white-papers/
Prima di installare BarTender, assicurarsi di avere a portata di mano le seguenti informazioni:
l Il codice chiave del prodotto (PKC), di solito reperibile in una delle seguenti fonti:
l La mail ricevuta dopo l'acquisto di BarTender e che contiene le istruzioni sulla licenza e
l'installazione
l La mail ricevuta dopo la richiesta di BarTender Free Edition PKC sul sito
web: https://www.seagullscientific.com/free-edition-download/
l Una scheda separata con il codice chiave del prodotto acclusa nel pacchetto software
l Il pacchetto di installazione corretto di BarTender (a 32 o 64 bit), scaricabile dal sito web:
https://portal.seagullscientific.com/downloads
Guida introduttiva a BarTender 4Prima di effettuare l'installazione, decidere il tipo di installazione necessaria:
l Se si utilizza una sola copia di BarTender, di solito BarTender Licensing Service (BLS) e
BarTender sono installati sullo stesso computer. Per questo tipo di installazione, utilizzare la
procedura Istruzioni per installare BarTender e BarTender Licensing Service.
l Se BarTender viene utilizzato su più computer all'interno dell'ambiente, BLS viene installato su
un solo computer. Questo computer, di solito un server, deve essere accessibile tramite la
rete da tutte le copie di BarTender installate. Per installare BLS su un solo computer o server,
utilizzare la procedura Istruzioni per installare soltanto BarTender Licensing Service e
Administration Console. Quando poi si installa BarTender su altri computer, utilizzare la
procedura Istruzioni per installare soltanto BarTender e collegarlo a un BarTender
Licensing Service esistente.
l Per impostazione predefinita, la procedura guidata Installazione di BarTender installa
Microsoft SQL Server Express che sarà utilizzato da BarTender System Database. Dopo aver
configurato un database centralizzato personale per BarTender System Database, l'utente
può scegliere di non installare Microsoft SQL Server Express deselezionando questa opzione
nella pagina Opzioni avanzate di installazione della procedura guidata Installazione di
BarTender. Se si decide di non installare SQL Server Express, la prima volta che si apre
BarTender viene richiesto di installare il BarTender System Database; in quell'occasione è
possibile specificare le impostazioni di connessione per il server di database personale.
Altrimenti è possibile specificare le impostazioni di connessione nella pagina System
Database di Administration Console.
Per installare il software BarTender, utilizzare una delle seguenti procedure.
Per installare BarTender e il BarTender Licensing Service
1. Fare doppio clic sul pacchetto di installazione di BarTender. Si avvia la procedura guidata
Installazione di BarTender.
2. Nella pagina iniziale della procedura guidata Installazione di BarTender, leggere e accettare il
contratto di licenza e poi fare clic su Installa.
3. Nella pagina Installazione completata, fare clic su Fine. Si avvia la procedura guidata
BarTender Licensing.
4. Inserire il codice chiave del prodotto e poi fare clic su Avanti.
5. Fare clic per selezionare Seleziona un server licenze, e poi selezionare il server dall'elenco.
Altrimenti fare clic per selezionare Specifica un server licenze e poi inserire il server e la porta
desiderati.
6. Fare clic su Avanti.
7. Nella pagina Attivazione BarTender, è possibile opzionalmente fare clic su Domande
frequenti sull'attivazione per aprire la pagina Understanding Activation.
8. Nella pagina Attivazione BarTender, fare clic su Avanti.
9. Nella pagina Attivazione completata correttamente, fare clic su Condividi questa licenza
Guida introduttiva a BarTender 5con altri computer sulla rete quando si desidera installare altre copie di BarTender per poter
comunicare con questo BLS.
10. Fare clic su Avanti.
11. Completare i passaggi per la registrazione dell'installazione di BarTender e poi fare clic su Fine
per chiudere la procedura guidata.
Per installare solo BarTender Licensing Service e Administration Console
1. Fare doppio clic sul pacchetto di installazione di BarTender. Si avvia la procedura guidata
Installazione di BarTender.
2. Nella pagina di benvenuto della procedura guidata Installazione di BarTender, leggere e
accettare il contratto di licenza e poi fare clic su e selezionare la casella di controllo
Specificare le opzioni di installazione avanzate; quindi fare clic su Avanti.
3. Fare clic per selezionare Solo Licensing Service e Administration Console e poi fare clic su
Installa.
4. Nella pagina Installazione completata, fare clic su Fine. Si avvia la procedura guidata
BarTender Licensing.
5. Inserire il codice chiave del prodotto e poi fare clic su Avanti.
6. Fare clic per selezionare Seleziona un server licenze, e poi selezionare il server dall'elenco.
Altrimenti fare clic per selezionare Specifica un server licenze e poi inserire il server e la porta
desiderati.
7. Fare clic su Avanti.
8. Nella pagina Attivazione BarTender, è possibile opzionalmente fare clic su Domande
frequenti sull'attivazione per aprire la pagina Understanding Activation.
9. Nella pagina Attivazione BarTender, fare clic su Avanti.
10. Nella pagina Attivazione completata correttamente, fare clic su Condividi questa licenza
con altri computer sulla rete quando si desidera installare altre copie di BarTender per poter
comunicare con questo BLS.
11. Fare clic su Avanti.
12. Completare i passaggi per la registrazione dell'installazione di BarTender e poi fare clic su Fine
per chiudere la procedura guidata.
Per installare solo BarTender e collegarlo a un BarTender Licensing Service esistente
1. Fare doppio clic sul pacchetto di installazione di BarTender. Si avvia la procedura guidata
Installazione di BarTender.
2. Nella pagina iniziale della procedura guidata Installazione di BarTender, leggere e accettare il
contratto di licenza e poi fare clic su Installa. Altrimenti leggere e accettare il contratto di
Guida introduttiva a BarTender 6licenza, fare clic per selezionare la casella di controllo Specificare le opzioni di installazione
avanzate, fare clic su Avanti, fare clic per selezionare BarTender e poi fare clic su Installa.
3. Nella pagina Installazione completata, fare clic su Fine. Si avvia la procedura guidata
BarTender Licensing.
4. Fare clic su Cerca licenza esistente, inserire il nome o l'indirizzo IP del server e poi fare clic su
Cerca.
5. Fare clic per selezionare la licenza desiderata e poi fare clic su Avanti.
6. Fare clic su Avanti.
7. Completare i passaggi per la registrazione dell'installazione di BarTender e poi fare clic su Fine
per chiudere la procedura guidata.
Installazione di BarTender Print Portal
BarTender Print Portal è un'applicazione web che offre un'interfaccia per selezionare e stampare i
documenti BarTender. Un singolo server web "ospita" Print Portal e i documenti sono accessibili ad
altri computer, tablet e dispositivi mobili su Internet. Gli utenti possono stampare i documenti
semplicemente visitando un sito web e selezionando il documento che desiderano stampare.
Tutti i dispositivi client devono avere accesso a un browser web e Print Portal deve essere ospitato
su un computer su cui sono in esecuzione i seguenti software:
l Microsoft Internet Information Services (IIS)
l ASP.NET
l BarTender
Per installare Print Portal alla prima installazione di BarTender
1. Fare doppio clic sul pacchetto di installazione di BarTender. Si avvia la procedura guidata
Installazione di BarTender.
2. Nella pagina di benvenuto della procedura guidata Installazione di BarTender, leggere e
accettare il contratto di licenza e poi fare clic su e selezionare la casella di controllo
Specificare le opzioni di installazione avanzate; quindi fare clic su Avanti.
3. Nella pagina Opzioni avanzate di installazione, fare clic per selezionare BarTender with Print
Portal, specificare una cartella per l'installazione e poi fare clic su Avanti.
4. Completare le restanti pagine della procedura guidata.
Per installare Print Portal su un'installazione già esistente di BarTender
1. Navigare fino al file del pacchetto di installazione di BarTender e farvi sopra doppio clic.
Altrimenti, nel Pannello di controllo di Windows, fare clic su Programmi, fare clic su Disinstalla
un programma, fare clic su BarTender e poi su Modifica.
Guida introduttiva a BarTender 72. Nella finestra di dialogo Controllo dell'account utente, fare clic su Sì. Si avvia la procedura
guidata Installazione di BarTender.
3. Fare clic per selezionare Modifica e poi fare clic su Avanti.
4. Nella pagina Opzioni avanzate di installazione, fare clic per selezionare BarTender with Print
Portal e poi fare clic su Avanti.
5. Completare le restanti pagine della procedura guidata.
Abilitazione dell'autenticazione
Gli amministratori possono configurare Print Portal in modo che gli utenti possano effetture l'accesso
utilizzando gli account Windows. Quando è abilitata l'autenticazione, solo gli utenti che hanno
l'autorizzazione Amministrazione di Print Portal in Administration Console possono cambiare le
impostazioni di amministrazione di Print Portal. È possibile abilitare l'autenticazione nelle
impostazioni Impostazione amministrativa di Print Portal.
Se si desidera proteggere ulteriormente l'ambiente, è possibile scegliere id autenticare gli utenti su
HTTPS. Questo processo richiede la configurazione di un certificato di sicurezza e il binding HTTPS per
il sito web Print Portal in IIS. Per maggiori informazioni, fare riferimento al sistema della guida di
BarTender Print Portal.
Guida introduttiva a BarTender 8Per designer e operatori di stampa
Per progettare o stampare, l'interfaccia di BarTender è potente, e potrebbe scoraggiare i nuovi
utenti. Le informazioni riportate in questo capitolo, illustrano le attività di base per creare,
progettare e stampare degli articoli in BarTender.
Creazione di un nuovo documento
In base alla configurazione di BarTender, quando si fa clic su Nuovo sul menu File oppure su nella
barra degli strumenti principale, può accadere una di tre cose:
l Si avvia la procedura guidata nuovo documento, utilizzabile per specificare manualmente le
dimensioni e la forma dell'area di progettazione. (questo è il comportamento predefinito).
l Sullo schermo viene visualizzato un modello vuoto le cui dimensioni e forma sono definite
dalle impostazioni della stampante predefinita sul computer.
l Si apre una copia di un documento esistente.
L'area di progettazione sullo schermo corrisponde per dimensioni e forma ai supporti reali su cui si
sta eseguendo la stampa. Queste impostazioni, insieme a configurazioni come il numero di articoli
stampati su una pagina, l'orientamento del progetto oppure la misura dello spazio tra più articoli,
sono definite utilizzando la Creazione guidata nuovo documento oppure la finestra di dialogo
Impostazione pagina.
Ogni area di progettazione sullo schermo è configurato in modo da
corrispondere a uno stock di supporti di stampa su una specifica
stampante. Se occorre cambiare le stampanti o i supporti, BarTender
prova a cambiare automaticamente le dimensioni dell'area di
progettazione per associare la nuova stampante o i nuovi supporti.
Poiché stampanti diverse sono compatibili con supporti di dimensioni
diverse, è possibile che la posizione degli oggetti sull'elemento
stampato non sia più esatta. In questo caso sarà necessario
modificare il progetto oppure cambiare le impostazioni della pagina,
utilizzando la finestra di dialogo Impostazione pagina.
Nel Centro assistenza di BarTender online sono disponibili i seguenti video di formazione:
l Configurazione di un documento scheda di plastica (video tutorial online)
l Configurazione di un documento etichetta termica (video tutorial online)
l Configurazione di un documento etichetta a getto d’inchiostro/laser (video tutorial online)
Guida introduttiva a BarTender 9Utilizzo dei documenti campione di BarTender
Progettare dei moduli da sé può essere molto impegnativo, perciò è disponibile una serie di
documenti campione installati con il software BarTender. Questi documenti possono essere utilizzati
come punto di partenza e modificati in base a specifici requisiti. Se un documento campione è simile
a un progetto che si desidera realizzare, non occorrerà partire da zero.
Quando si visualizzano i documenti campione in BarTender, è facile scoprire le molte funzioni e
capacità dell'applicazione. Dopo aver caricato un documento, è possibile esaminare le impostazioni
delle varie finestre di dialogo per capire quali funzionalità e opzioni di personalizzazione sono
disponibili.
Se si desidera visualizzare un documento campione oppure
cominciare una progettazione utilizzando un documento campione,
creare sempre una copia di quest'ultimo. In questo modo si evita di
modificare il documento campione che sarà disponibile come
riferimento futuro.
Per creare una copia di un documento campione
1. Nel menu File, fare clic su Nuovo. Altrimenti fare clic su nella barra degli strumenti
principale.
2. Nella procedura guidata Nuovo documento, selezionare Seleziona modello da libreria come
punto di partenza.
3. Fare clic su Seleziona.
4. Andare nella seguente posizione di cartella:
\Programmi\Seagull\BarTender 2019\Templates
5. Fare doppio clic sulla cartella della categoria o di settore desiderato e poi individuare il
documento campione che si desidera aprire.
6. Fare doppio clic sul documento campione. Altrimenti fare clic sul nome del documento e poi su
Apri.
7. Fare clic su Fine per uscire dalla procedura guidata Nuovo documento e aprire la copia del
documento BarTender.
Aggiunta di oggetti al progetto
Quando il progetto parte da un modello vuoto (o da un'area di progettazione), è possibile cominciare
a creare gli elementi da stampare aggiungendo degli oggetti al modello. BarTender include i seguenti
tipi di oggetti:
Codice a barre: aggiunge un codice a barre all'area di progettazione. Fare clic per selezionare
il codice a barre desiderato.
Guida introduttiva a BarTender 10Testo: aggiunge un oggetto testo all'area di progettazione. Fare clic per selezionare il tipo di
testo desiderato.
Riga: aggiunge una riga all'area di progettazione.
Forma: aggiunge una forma all'area di progettazione. Fare clic per selezionare la forma
desiderata.
Immagine: aggiunge un'immagine all'area di progettazione. Fare clic per selezionare l'origine
dell'immagine desiderata.
Tabella: aggiunge un oggetto tabella all'area di progettazione.
Griglia di layout: aggiunge un oggetto griglia di layout all'area di progettazione.
Codificatore: aggiunge un oggetto codificatore all'area di progettazione. Dopo aver aggiunto
una stampante che supporta la tecnologia del codificatore che si desidera utilizzare, è possibile
fare clic sull'oggetto codificatore desiderato. Gli oggetti codificatore includono le tecnologie
Radio-Frequency Identification (RFID), a striscia magnetica e smart card.
Un modo per aggiungere questi oggetti al progetto è la barra degli strumenti oggetto oppure il menu
Crea. Un oggetto aggiunto può essere posizionato in molti modi diversi e personalizzato in base alle
specifiche esigenze.
Per aggiungere un oggetto al modello
1. Nella barra di strumenti oggetto, fare clic sull'icona del tipo di controllo che si desidera
aggiungere. Altrimenti, fare clic sul tipo di oggetto nel menu Crea.
2. Nel sottomenu, fare clic sull'oggetto desiderato. Per gli oggetti riga, ignorare questo
passaggio.
3. Fare clic sulla posizione in cui si desidera aggiungere l'oggetto. Per gli oggetti riga, fare clic e
trascinare l'endpoint della riga.
Utilizzo di database con BarTender
Molti utenti archiviano i dati, ad esempio i record dei clienti oppure le informazioni sui prodotti, in un
file esterno a BarTender, ad esempio un foglio di calcolo Microsoft Excel, un database SQL o un file di
testo. Se si desidera utilizzare questi dati, BarTender può estrarre le informazioni direttamente in un
codice a barre, un oggetto di testo oppure un oggetto codificatore sul modello. Questi file di dati
esterni sono collettivamente noti come database. Questo argomento descrive i passaggi da seguire
per effettuare la connessione a un database ed estrarre le informazioni in un oggetto nel modulo.
Per effettuare la connessione a un database
1. Nel menu File, fare clic su Configurazione connessione database. Altrimenti fare clic su
nella barra degli strumenti principale. Si verifica uno dei seguenti risultati:
Guida introduttiva a BarTender 11l Se non è stata già effettuata una connessione a un database, questa operazione avvia
la Configurazione guidata database.
l Se è già attiva una connessione a un database, questa operazione apre la finestra di
dialogo Impostazione database. Fare clic su per avviare la Configurazione guidata
database.
2. Nella pagina iniziale della Configurazione guidata database, selezionare il tipo di file in cui sono
archiviati i dati e poi fare clic su Avanti.
3. Seguire i passaggi della procedura guidata per completare l'impostazione della connessione
per il tipo di file selezionato. Alla fine della procedura guidata, fare clic su Fine per aprire la
finestra di dialogo Impostazione database.
Dopo la connessione a un database, le informazioni archiviate in quel file possono essere utilizzate
per popolare i codici a barre, gli oggetti di testo o gli oggetti codificatore sul modello. Il modo più
semplice per estrarre queste informazioni consiste nell'utilizzare il riquadro Origini dati del Toolbox
per collegare l'oggetto al campo di database.
Per collegare un oggetto a un campo di database
1. Nel Toolbox, fare clic sulla scheda Origini dati per mostrare il riquadro Origini dati.
2. Ingrandire il nodo Campi di database per visualizzare tutti i campi di database nel database
connesso.
3. Trascinare il campo di database desiderato sul codice a barre, l'oggetto testo oppure
codificatore desiderato. Altrimenti trascinare il campo sul modello per creare un oggetto di
testo collegato al campo.
La barra di navigazione record è disponibile in fondo all'area di progettazione del modello dopo che
un file di database viene connesso al documento e uno o più campo vengono collegati a un oggetto.
Utilizzare le frecce per visualizzare sul modello i record che verranno stampati con il documento.
È possibile anche fare clic sull'Anteprima di stampa nel menu File per visualizzare i dati.
Inserimento dei dati in fase di stampa
In alcuni casi, i dati per uno o più oggetti del modello potrebbero non essere noti o disponibili fino al
momento della stampa. Si considerino i seguenti esempi:
l Un'etichetta di spedizione standard include il peso di un pacchetto, ma il pacchetto viene
pesato solamente al momento della stampa.
l Le etichette di prodotto per gli articoli deperibili richiedono l'inserimento della data odierna ad
ogni stampa.
Guida introduttiva a BarTender 12l L'addetto alla stampa deve specificare uno specifico record di database da un gruppo di
record contenuti in una tabella di database.
Situazioni di questo genere sono supportate dai moduli di inserimento dati di BarTender. Al
momento della stampa, il modulo di inserimento dati può essere utilizzato per inserire i dati (oppure i
criteri utilizzati per determinare i dati) che vengono poi stampati sugli articoli.
Per aggiungere un controllo al modulo di inserimento dati
1. Nella vista Creazione modello, aggiungere un nuovo oggetto di testo al modello.
2. In fondo all'area di progettazione, fare clic sulla scheda Form 1 per aprire la vista Modulo
inserimento dati.
3. Nella barra di strumenti oggetto, fare clic sull'icona del tipo di controllo che si desidera
aggiungere. Altrimenti, fare clic sul tipo di controllo nel menu Crea.
4. Nel sottomenu, fare clic sul controllo desiderato.
5. Fare clic nel modulo, sulla posizione in cui si desidera aggiungere il controllo.
6. Nel riquadro Origini dati del Toolbox, espandere il nodo Origini dati oggetto etichetta,
individuare l'oggetto di testo creato sul modello e poi espanderne il nodo.
7. Trascinare l'origine dati per quell'oggetto modello sul controllo nel modulo di inserimento dati.
Questa operazione collega l'oggetto testo al controllo.
8. Fare clic sulla barra degli strumenti principale per aprire la finestra Anteprima di stampa.
9. Quando si apre il modulo di inserimento dati, inserire un testo campione oppure selezionare
un'opzione per il controllo e poi fare clic su Anteprima per visualizzare in anteprima l'aspetto
degli elementi stampati.
10. Fare clic su Chiudi nella barra degli strumenti dell'anteprima di stampa per ritornare alla
vista Modulo inserimento dati.
Per inserire i dati in un modulo al momento della stampa
1. Nel menu File, fare clic su Stampa per aprire la finestra di dialogo Stampa. Altrimenti fare clic
su nella barra degli strumenti principale.
2. Fare clic su Stampa per visualizzare il modulo di inserimento dati per il documento.
3. Inserire i dati nei controlli sul modulo e poi fare clic su Stampa.
Stampa del documento
Dopo aver completato il progetto, tutto è pronto per stampare il documento. In base a come è
configurato l'ambiente di produzione, la stampa può essere eseguita da diverse applicazioni in
BarTender.
Guida introduttiva a BarTender 13Per stampare il documento da BarTender Designer
Ogni area di progettazione sullo schermo per un documento è
associata a uno stock di moduli su una specifica stampante. Poiché
stampanti diverse usano materiali di stampa in formati diversi, se è
necessario cambiare stampanti o supporti la posizione degli oggetti
sulle stampe potrebbe risultare alterata. In questo caso, potrebbe
essere necessario modificare il progetto in base alla nuova
stampante e al nuovo supporto prima di eseguire la stampa.
1. Aprire il documento da stampare.
2. Nel menu File, fare clic su Stampa per aprire la finestra di dialogo Stampa. Altrimenti fare clic
su nella barra degli strumenti principale.
3. Verificare sia selezionata la stampante corretta.
4. Se si è connessi a un database, verificare che sia selezionata la casella di controllo Usa
database.
5. Per Copie, specificare il numero di copie da stampare. Se si è connessi a un database, si
tratterà del numero di copie per ogni record di database e non del numero totale di elementi
da stampare.
6. Fare clic su Stampa.
Per stampare il documento da Print Station
1. Aprire Print Station.
2. Andare al documento da stampare.
3. Fare clic su documento una volta. In base alla configurazione di Print Station, questa
operazione può avviare il processo di stampa oppure aprire la finestra di dialogo Stampa
documento.
4. Se richiesto, selezionare la stampante che si desidera utilizzare e poi inserire il numero di
copie da stampare.
5. Fare clic su Stampa.
Per stampare il documento da Print Portal
1. Aprire Print Portal.
2. Andare al documento da stampare.
3. Fare clic su documento una volta. In base alla configurazione di Print Portal, questa
operazione potrebbe richiedere di effettuare la connessione a una stampante. In questo
Guida introduttiva a BarTender 14caso, seguire il passaggi della procedura guidata finché non viene visualizzata la pagina
Stampa.
4. Nella pagina Stampa, selezionare la stampante che si desidera utilizzare e poi inserire le altre
informazioni desiderate.
5. Fare clic su Stampa.
Quando si fa clic su Stampa, viene eseguita una delle operazioni seguenti, in base alla
configurazione del documento:
l Il processo di stampa viene inviato alla stampante.
l Si apre un modulo di inserimento dati.
Guida introduttiva a BarTender 15Per gli amministratori
All'installazione BarTender è pienamente funzionale, ma molte impostazioni di configurazione sono
personalizzabili per ottimizzare l'uso dell'applicazione nell'ambiente di stampa. L'amministratore di
BarTender può gestire le licenze, configurare le impostazioni delle applicazioni, monitorare le
prestazioni di BarTender e, in generale, personalizzare BarTender in base alle esigenze dell'azienda.
Questa sezione aiuta a identificare le varie impostazioni di amministrazione per configurare
BarTender per lo specifico ambiente di stampa.
Gestione di BarTender Licensing Service
Ogni installazione di BarTender deve poter comunicare con il BarTender Licensing Service (BLS) che
monitora l'utilizzo della stampante e attiva le licenze in base alla versione del software BarTender
acquistata. L'installazione di BLS sarà una delle seguenti configurazioni:
l Se è in esecuzione una sola copia di BarTender, probabilmente BLS e BarTender sullo stesso
computer.
l Se BarTender è in esecuzione su molteplici computer dell'ambiente, BLS viene installato su un
solo computer, di solito un server, che è accessibile in rete da tutte le copie installate di
BarTender. È possibile anche installare una singola copia di BarTender utilizzando questa
configurazione.
Utilizzando le pagine delle proprietà nella sezione Licenze di Administration Console, è possibile
gestire tutti gli aspetti di BarTender Licensing Service. È possibile tracciare il numero di stampanti in
uso e le loro tendenze d'uso, bloccare quelle che non si desidera siano utilizzate da BarTender e
configurare BLS per inviare le notifica per e-mail oppure creare un registro di messaggi quando viene
raggiunto il limite di stampanti. Negli ambienti in cui sono disponibili più BLS, è possibile creare dei
gruppi di stampanti utilizzati per ogni BLS.
Per maggiori informazioni su come configurare BLS, fare riferimento alla sezione Licensing del
sistema della guida di BarTender.
Per accedere alle pagine con le proprietà per configurare BLS
1. Aprire Administration Console.
2. Nel riquadro di navigazione, fare clic sul nodo Licenze per aprire la pagina Licenze.
3. Espandere il nodo Assegnazione licenza per accedere alle pagina Utilizzo stampante,
Attività utente, Impostazione licenze e Impostazione avvisi.
Guida introduttiva a BarTender 16Configurazione di BarTender System Database
Il BarTender System Database è la memoria centrale dei dati per le applicazioni nella BarTender
Suite. Include dati come i seguenti:
l Eventi rilevati da qualsiasi applicazione BarTender (ad esempio messaggi di errore e finestre
di dialogo a comparsa)
l Informazioni su ogni processo di stampa inviato da BarTender (ad esempio il documento
stampato e l'orario di invio del processo)
l Controlli della sicurezza definiti in Administration Console
l Progetti di modelli e immagini in anteprima (per ristampe successive)
l Campi dati globali
l File Librarian e informazioni sulle revisioni
Il BarTender System Database viene creato quando si installa BarTender. Utilizzare Microsoft SQL
Server Express, un prodotto gratuito ma che ha un database limitato a 10 GB. Se si desidera
condividere un database centralizzato tra più computer oppure si possiede un singolo computer che
registra un elevato volume di processi di stampa, può essere preferibile utilizzare un server di
database personale.
La Configurazione guidata database di BarTender può essere eseguita da Administration Console
dopo avere installato BarTender. Con la procedura guidata è possibile creare un database di
sistema centralizzato oppure collegarsi a un database di sistema centralizzato già esistente.
Per maggiori informazioni su come creare, amministrare e mantenere il BarTender System
Database, fare riferimento alla sezione System Database nella guida di BarTender.
Configurazione della protezione di documenti e applicazioni
In BarTender sono disponibili molteplici misure di protezione che aiutano a proteggere i documenti e
controllare l'ambiente di stampa. In BarTender la protezione è molto flessibile e può essere
personalizzata a livello di semplici documenti fino a sistemi di autorizzazioni più complessi. Per
semplificare la scelta dei metodi più appropriati per ogni ambiente, fare riferimento al white paper
BarTender System Security che offre una descrizione completa di tutte le misure di protezione
disponibili.
https://www.seagullscientific.com/resources/white-papers/
Tutte le impostazioni di protezione di BarTender ricadono in una delle seguenti categorie:
l Protezione a livello di applicazione limita le capacità di utilizzo o amministrazione
dell'applicazione BarTender a un utente. Quando, ad esempio, si applica una password di sola
stampa, è possibile limitare le capacità concesse a un utente di modificare ogni documento in
BarTender.
l Protezione a livello di documenti influisce su un singolo documento soltanto. Queste
Guida introduttiva a BarTender 17impostazioni di protezione sono memorizzate con il documento per cui restano invariate
anche se il documento viene spostato su un altro computer. Esempi includono la definizione
della password per un documento oppure la crittografia di un documento.
Protezione a livello di applicazione
Sono disponibili i seguenti metodi di protezione a livello di applicazione:
l Password sola stampa: una password per la sola stampa blocca BarTender in modo tale
che gli utenti che non conoscono la password hanno un accesso limitato alla funzionalità
di progettazione di BarTender. Questo è il metodo di protezione più rapido da configurare,
ma anche quello più facile da eludere.
Per definire una password per la sola stampa
1. Nel menu Amministrazione, fare clic su Impostazione password sola stampa per
aprire la finestra di dialogo Impostazione password sola stampa.
2. Inserire e confermare la password.
3. Fare clic su OK.
l Autorizzazioni utente: Con Administration Console, un'applicazione complementare di
BarTender, gli amministratori possono limitare l'accesso utente per diverse operazioni
nella BarTender Suite. Per BarTender, gli amministratori possono impedire agli utenti di
cambiare la configurazione, modificare i documenti oppure eseguire la stampa.
Per assegnare le autorizzazioni con Administration Console
1. Aprire Administration Console.
2. Nel riquadro di navigazione, fare clic su Protezione.
3. Se non è già selezionata, fare clic per selezionare la casella di controllo Enable
Security for this computer.
4. Nel riquadro di navigazione, fare clic su Autorizzazioni utente per aprire la pagina
Autorizzazioni utente.
5. In fondo al riquadro Users and Groups, fare clic su Aggiungi per aprire la finestra di
dialogo Aggiungi utente o gruppo.
6. Selezionare l'utente o il gruppo che si desidera aggiungere. Utenti e gruppi possono
essere filtrati nell'elenco selezionando una posizione oppure inserendo dei criteri di
ricerca, ad esempio un nome utente o gruppo.
7. Fare clic su OK per chiudere la finestra di dialogo Aggiungi utente o gruppo.
8. Nel riquadro Users and Groups, selezionare l'utente o il gruppo appena aggiunti e
poi fare clic per selezionare le caselle di controllo per le autorizzazioni che si
desidera concedere o negare.
Guida introduttiva a BarTender 189. Fare clic su Applica per applicare le impostazioni. Altrimenti fare clic su OK per
applicare le impostazioni e chiudere Administration Console.
Protezione a livello di documenti
Sono disponibili i seguenti metodi di protezione a livello di documenti:
l Password documento BarTender: una Password documento BarTender: protegge vari
aspetti di un documento da tutti gli utenti che non possiedono la password. Queste
operazioni protette includono l'apertura del documento, la modifica del progetto o dei
VBScript.
Se vengono perse, le password dei documenti non possono
essere più recuperate. Questo significa che se si perde la
password dopo aver configurato un documento come
protetto da password, probabilmente il documento
diventerà inutilizzabile.
Per impostare una password documento BarTender
1. Aprire il documento BarTender da proteggere con password.
2. Nel menu File, fare clic su Password documento BarTender per aprire la finestra di
dialogo Password documento BarTender.
3. Inserire e confermare la password. Opzionalmente è possibile specificare un
suggerimento per la password.
4. In Azioni protette, fare clic per selezionare le caselle di controllo delle azioni che si
desidera proteggere.
5. Fare clic su OK per chiudere la finestra di dialogo.
l Cifratura documenti: abilitando la cifratura dei documenti in Administration Console, gli
amministratori impediscono agli utenti non autorizzati di accedere a documenti cifrati o
computer non protetti. Se un documento cifrato viene spostato su un altro computer,
potrà essere aperto soltanto se su quel computer è stato installato Administration
Console ed è stata definita la chiave usata per la cifratura.
Per creare una chiave di crittografia
1. Aprire Administration Console.
2. Nel riquadro di navigazione, fare clic su Protezione.
3. Se non è già selezionata, fare clic per selezionare la casella di controllo Enable
Security for this computer.
Guida introduttiva a BarTender 194. Nel riquadro di navigazione, fare clic su Cifratura documenti per aprire la pagina
Cifratura documenti.
5. Fare clic su Aggiungi e inserire la chiave desiderata. Opzionalmente è possibile
inserire dei commenti che si desidera associare alla chiave.
6. Fare clic su OK per chiudere la finestra di dialogo.
7. Per crittografare automaticamente tutti i documenti di BarTender quando vengono
salvati, selezionare la casella di controllo Crittografa documenti al salvataggio.
8. Fare clic su Applica per applicare le impostazioni. Altrimenti fare clic su OK per
applicare le impostazioni e chiudere Administration Console.
Per crittografare dei documenti esistenti
1. Aprire Administration Console.
2. Nel riquadro di navigazione, fare clic su Protezione.
3. Se non è già selezionata, fare clic per selezionare la casella di controllo Enable
Security for this computer.
4. Nel riquadro di navigazione, fare clic su Cifratura documenti per aprire la pagina
Cifratura documenti.
5. In fondo alla pagina Cifratura documenti, fare clic sul link Document Encryptor per
aprire la finestra di dialogo BarTender Document Encryptor.
6. Fare clic su Aggiungi per aprire Esplora risorse.
7. Navigare ai documenti desiderati e selezionarli, poi fare su Apri.
8. Nel riquadro Documenti BarTender, selezionare i documenti che si desidera
crittografare.
9. Nell'elenco Nuova chiave, selezionare la chiave di crittografia desiderata.
10. Fare clic su Encrypt Selected Documents Using New Key.
11. Fare clic su Chiudi per chiudere la finestra di dialogo Document Encryptor.
12. Fare clic su Applica per applicare le impostazioni. Altrimenti fare clic su OK per
applicare le impostazioni e chiudere Administration Console.
Cambia lingua
BarTender è disponibile in più di 20 lingue e, su richiesta, consente di cambiare l'interfaccia utente in
una delle seguenti lingue:
Guida introduttiva a BarTender 20ceco, cinese (semplificato e tradizionale), coreano, danese, finlandese, francese, giapponese,
inglese, italiano, norvegese, olandese, polacco, portoghese (europeo e brasiliano), russo,
spagnolo, svedese, tailandese, tedesco, turco
Per cambiare la lingua dell'interfaccia utente
1. Nel menu Strumenti, fare clic su Preferenze utente per aprire la finestra di dialogo Preferenze
utente.
2. Fare clic sulla scheda Impostazioni nazionali.
3. Nell'elenco Lingua, selezionare la lingua desiderata.
4. Fare clic su OK per applicare le impostazioni e chiudere la finestra di dialogo.
Gestione di file e cartelle BarTender
In qualità di amministratore, l'utente può specificare la posizione in cui BarTender deve memorizzare
i file specifici per l'applicazione. Può anche impostare le directory predefinite in cui BarTender salva e
recupera documenti, immagini e script. La pagina Posizioni file in Administration Console definisce
tutte queste posizioni, se si trovano sul computer locale, in rete oppure sono archiviate in Librarian.
Per impostare una posizione file predefinita
1. Aprire Administration Console.
2. Nel riquadro di navigazione, fare clic sul nodo Posizioni file per aprire la pagina Posizioni file.
3. Individuare e poi selezionare la posizione della cartella o del file che si desidera impostare.
4. Fare clic su Modifica posiziona.
5. Nella finestra di dialogo Sfoglia cartella, navigare fino alla directory in cui si desidera salvare
BarTender e/o recuperare i file. Per i file di configurazione, inserire anche un nome file per il file
di configurazione.
6. Fare clic su OK per chiudere la finestra di dialogo Sfoglia cartella.
7. Fare clic su Applica per applicare le impostazioni. Altrimenti fare clic su OK per applicare le
impostazioni e chiudere Administration Console.
Tutte le posizioni definite possono essere trasferite tra le istanze installate di BarTender. Per salvare
le posizioni correnti in un file XML, selezionare Esporta impostazioni e poi andare nella directory di
destinazione desiderata. Dopo il salvataggio, il file XML può essere caricato in un'altra istanza di
BarTender utilizzando l'opzione Importa impostazioni.
Utilizzo di Librarian
Utilizzare Librarian per memorizzare i file in un database centralizzato piuttosto che tenerli
"sparpagliati" su vari hard disk; in questo modo i file saranno più semplici da tracciare e gestire. I
processi di check-in e check-out dei file impediscono agli utenti di sovrascrivere le modifiche
Guida introduttiva a BarTender 21apportate rispettivamente. È possibile utilizzare il controllo della revisione per conservare delle
copie di tutte le versioni precedenti di un file, in modo da avere una registrazione di chi ha
effettuato le modifiche e quando, ma anche avere la possibilità di recuperare le copie reali delle
versioni precedenti e persino ritornare a una versione meno recente, se si desidera. È possibile
specificare le impostazioni di sicurezza in Administration Console per controllare quali utenti
possono accedere ai file in Librarian e che cosa possono fare con i file.
Per maggiori informazioni, fare riferimento alla sezione Librarian del sistema della guida di
BarTender.
Registrazione dei messaggi dell'applicazione
Quando si utilizza BarTender, a volte vengono visualizzati dei messaggi di applicazioni correlati a
informazioni, avvisi o errori. BarTender può registrare questi messaggi in BarTender System
Database e/o in un file di testo. Seguono degli esempi di questi messaggi:
Salvare le modifiche apportate al documento [documentName.btw]?
Nessuna Origine dati impostata per serializzazione
È stato specificato un numero di modelli serializzati ma nessuna delle origini dati
degli oggetti è stata impostata per la serializzazione. Per attivare la
serializzazione di un oggetto, vedere la finestra di dialogo Proprietà oggetto.
Questa stampante non supporta il formato carta specificato nel documento corrente.
Non sarà possibile stampare fino a che non verranno regolati i valori di
impostazione della pagina.
È possibile regolare automaticamente i valori di impostazione della pagina
utilizzando i valori che più si avvicinano al formato specificato oppure risolvere
il problema successivamente utilizzando la finestra di dialogo Impostazione pagina.
Alcuni di questi messaggi sono solo informativi, mentre altri richiedono di modificare in qualche
modo il documento. Quando un messaggio viene registrato, BarTender salva anche le informazioni
rilevanti del messaggio, ad esempio l'orario in cui è stato generato, la risposta dell'utente, la gravità
del messaggio e il computer utilizzato. I registri possono essere visualizzati e revisionati in seguito
per valutare le performance di BarTender o identificare gli errori utente comuni nell'applicazione.
Per registrare i messaggi dell'applicazione in BarTender System Database
1. Nel menu Amministrazione, fare clic su Impostazione registro per aprire la finestra di dialogo
Impostazione registro.
2. Fare clic per selezionare la casella di controllo Registra messaggi in System Database.
3. Nell'elenco Gravità, fare clic per selezionare il livello di gravità dei messaggi che si desidera
registrare.
l Per selezionare manualmente i messaggi che si desidera registrare, fare clic su
Personalizzato nell'elenco Gravità e poi fare clic su Seleziona per aprire la finestra di
dialogo Seleziona messaggi. Fare clic per selezionare le caselle di controllo per i
messaggi desiderati e poi su OK per chiudere la finestra di dialogo.
Guida introduttiva a BarTender 224. Fare clic su OK per chiudere la finestra di dialogo Impostazione registro.
Tutti i messaggi registrati in BarTender System Database sono visualizzabili utilizzando History
Explorer, che è una delle applicazioni complementari incluse nella BarTender Suite.
Per registrare i messaggi dell'applicazione in un file di testo
1. Nel menu Amministrazione, fare clic su Impostazione registro per aprire la finestra di dialogo
Impostazione registro.
2. Fare clic per selezionare la casella di controllo Reg. messaggi in file di testo.
3. Fare clic su Imposta per aprire la finestra di dialogo Impostazione messaggi file di log.
4. Specificare la posizione della cartella in cui si desidera salvare il file di registro, inserendola nel
campo Cartella file di log. Altrimenti fare clic su Sfoglia per selezionare la posizione della
cartella.
5. Per selezionare manualmente i messaggi che si desidera registrare, fare clic su Seleziona per
aprire la finestra di dialogo Seleziona messaggi. Fare clic per selezionare le caselle di
controllo per i messaggi desiderati e poi su OK per ritornare alla finestra di dialogo
Impostazione messaggi file di log.
6. Fare clic su OK per chiudere la finestra di dialogo Impostazione messaggi file di log.
7. Fare clic su OK per chiudere la finestra di dialogo Impostazione registro.
Il registro messaggi è visualizzabile in qualsiasi momento nella finestra di dialogo Impostazione
messaggi file di log oppure andando nella posizione in cui è salvato il file di registro.
Invio di avvisi per posta elettronica
È possibile configurare l'invio di un messaggio di avviso e-mail quando BarTender genera dei
messaggi di errore, avviso e informativi. Il messaggio e-mail include le seguenti informazioni:
l Data
l Ora
l Numero messaggi
l Tipo messaggi
l Categoria messaggi
l Risposta a messaggio
l Corpo messaggio
Quando si configurano questi avvisi, è possibile specificare uno dei seguenti formati di consegna:
Guida introduttiva a BarTender 23l Rapporto testo: Ogni sezione di messaggio viene visualizzata come una riga separata.
l Delimitato da tabulazione: Ogni sezione di messaggio è separata da un carattere di
tabulazione.
l Delimitato da virgola: Ogni sezione di messaggio è separata da una virgola.
l Delimitato da apice e virgola: Ogni sezione di messaggio è racchiusa tra apici e separata da
una virgola.
Per ricevere gli avvisi, utilizzare la finestra di dialogo Impostazione avvisi per configurare il server
della posta in uscita e specificare uno o più destinatari.
Per configurare gli avvisi e-mail
1. Nel menu Amministrazione, fare clic su Impostazione avvisi per aprire la finestra di dialogo
Impostazione avvisi.
2. Nella scheda Posta elettronica, fare clic per selezionare la casella di controllo Attiva posta
elettronica.
3. Per Sistema posta elettronica, selezionare il protocollo e-mail che si desidera utilizzare per
inviare i messaggi.
4. Fare clic su Impostazione per configurare il server della posta in uscita e inserire le
credenziali; poi fare clic su OK per ritornare alla finestra di dialogo Impostazione avvisi.
5. Nel campo A, inserire uno o più indirizzi e-mail di destinazione, separati da punti e virgola.
6. Per Tipo di output, selezionare il formato di consegna desiderato.
7. Per selezionare manualmente i messaggi che devono attivare una notifica, fare clic su
Seleziona messaggi per aprire la finestra di dialogo Seleziona messaggi: Finestra di dialogo
Avvisi posta elettronica.
8. Fare clic per selezionare i messaggi che devono attivare una notifica e poi fare clic su OK per
ritornare alla finestra di dialogo Impostazione avvisi.
9. Fare clic su OK per chiudere la finestra di dialogo Impostazione avvisi.
Guida introduttiva a BarTender 24Documentazione correlata
l Sito web del software BarTender
https://www.seagullscientific.com
l Centro assistenza BarTender
https://support.seagullscientific.com
l Sistema di guida online di BarTender
http://help.seagullscientific.com
l White paper
https://www.seagullscientific.com/resources/white-papers/
Versione 02/06/2020 BarTender 2019 Copyright © 2020 Seagull ScientificPuoi anche leggere