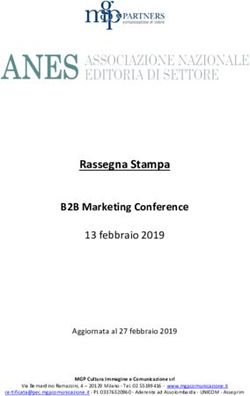Scanner serie E1000 - Alaris Support
←
→
Trascrizione del contenuto della pagina
Se il tuo browser non visualizza correttamente la pagina, ti preghiamo di leggere il contenuto della pagina quaggiù
Sommario
Sommario . . . . . . . . . . . . . . . . . . . . . . . . . . . . . . . . . . . . . . . . . . . . . . . . . . . . . . . . . . . . . . . . . . . . i
Sicurezza . . . . . . . . . . . . . . . . . . . . . . . . . . . . . . . . . . . . . . . . . . . . . . . . . . . . . . . . . . . . . . . . . . . iii
Precauzioni per gli utenti ........................................................................................................... iii
Emissione acustica ................................................................................................................... iii
1 Panoramica . . . . . . . . . . . . . . . . . . . . . . . . . . . . . . . . . . . . . . . . . . . . . . . . . . . . . . . . . . . . . . . .1
Modelli di scanner ......................................................................................................................1
Specifiche dello scanner .......................................................................................................2
Illustrazioni nella presente guida ...........................................................................................2
Documentazione di supporto .....................................................................................................3
Accessori ....................................................................................................................................3
Componenti dello scanner .........................................................................................................4
Vista anteriore .......................................................................................................................4
Vista posteriore .....................................................................................................................6
Vista interna ..........................................................................................................................7
2 Installazione . . . . . . . . . . . . . . . . . . . . . . . . . . . . . . . . . . . . . . . . . . . . . . . . . . . . . . . . . . . . . . . .9
Disimballaggio dello scanner .....................................................................................................9
Configurazione dello scanner ...................................................................................................10
Installare il software del driver .................................................................................................. 11
Verificare il firmware dello scanner ..........................................................................................12
Aggiornamento del firmware dello scanner ..............................................................................13
Computer con software del driver installato ........................................................................13
Software di scansione Kodak disponibile .................................................................................14
Smart Touch ....................................................................................................................14
Capture Pro LE ...............................................................................................................14
3 Scansione . . . . . . . . . . . . . . . . . . . . . . . . . . . . . . . . . . . . . . . . . . . . . . . . . . . . . . . . . . . . . . . .15
Scansione di base ....................................................................................................................15
Comandi dello scanner ........................................................................................................15
Preparazione dello scanner per la scansione .....................................................................16
Preparazione delle pagine per la scansione .......................................................................17
Applicazioni di scansione ....................................................................................................17
Scansione iniziale con un’applicazione di scansione Kodak ..........................................17
Altre applicazioni di scansione .......................................................................................18
Finestra delle funzioni ..............................................................................................................19
Funzioni di scansione ..........................................................................................................19
Codici errore ........................................................................................................................19
Energy Star .........................................................................................................................19
Sfide e soluzioni per la gestione della carta .............................................................................20
Capacità del vassoio di entrata ...........................................................................................20
Preparazione dei documenti per la scansione ....................................................................20
Carta mista ..........................................................................................................................22
Carta leggera .......................................................................................................................22
Carta autocopiante ..............................................................................................................22
A-61939_it Marzo 2020 iScansione di articoli di piccole dimensioni ..........................................................................22
Formati lunghi ......................................................................................................................23
Fogli delicati o di grandi dimensioni ....................................................................................24
Maneggiare con cura ......................................................................................................24
Maneggiare con estrema cura ........................................................................................24
Alimentazione multipla ........................................................................................................25
Inceppamento carta .............................................................................................................25
Se si riscontrano ancora problemi .......................................................................................25
Qualità delle immagini migliorata .............................................................................................26
Impostazioni consigliate ......................................................................................................26
Altre impostazioni Perfect Page ..........................................................................................26
Spegnimento dello scanner ......................................................................................................27
4 Manutenzione . . . . . . . . . . . . . . . . . . . . . . . . . . . . . . . . . . . . . . . . . . . . . . . . . . . . . . . . . . . . .29
Apertura del coperchio dello scanner .......................................................................................29
Procedure di pulizia ..................................................................................................................29
Uso del foglio di pulizia del trasporto ...................................................................................30
Ordine di pulizia ...................................................................................................................30
Pulizia del rullo separatore ..................................................................................................31
Pulizia dei rulli di alimentazione ..........................................................................................33
Pulizia dei rulli di trasporto ..................................................................................................34
Pulizia dell’area di esposizione ...........................................................................................35
Procedure di sostituzione .........................................................................................................35
Sostituzione del rullo separatore .........................................................................................36
Sostituzione del tampone pre-separazione .........................................................................37
Sostituzione delle gomme del rullo di sollecitazione ...........................................................38
Sostituzione delle gomme del rullo di alimentazione ...........................................................39
Rifornimenti e materiali di consumo .........................................................................................40
Parti e accessori sostituibili dal cliente ................................................................................40
Aggiornamenti ..........................................................................................................................40
5 Risoluzione dei problemi . . . . . . . . . . . . . . . . . . . . . . . . . . . . . . . . . . . . . . . . . . . . . . . . . . . . .41
Indicatori di errore dello scanner ..............................................................................................41
Soluzione dei problemi .............................................................................................................42
Gestione delle eccezioni dello scanner ...............................................................................42
Auto-assistenza in caso di problemi ....................................................................................42
Calibrazioni ..............................................................................................................................44
Contattare l’assistenza tecnica ................................................................................................44
Appendice A Informativa sulle normative . . . . . . . . . . . . . . . . . . . . . . . . . . . . . . . . . . . . . . . . . .45
Informazioni ambientali ............................................................................................................45
Unione Europea ..................................................................................................................45
Dichiarazioni di conformità EMC per i modelli di scanner E1025/E1035: ................................48
Appendice B Garanzia - Solo per Stati Uniti e Canada . . . . . . . . . . . . . . . . . . . . . . . . . . . . . . .49
ii A-61939_it Marzo 2020Sicurezza Precauzioni per gli utenti • Collocare lo scanner su una superficie piana e stabile in grado di sostenere un peso di almeno 3,2 kg (7 libbre). • Non installare lo scanner in un luogo esposto alla polvere, l’umidità o il vapore per limitare il rischio di scosse elettriche o incendi. Utilizzare lo scanner e il relativo alimentatore esclusivamente in ambienti chiusi e asciutti. • Verificare che la presa elettrica sia disponibile a una distanza non superiore a 1,52 metri (5 piedi) dallo scanner e sia facilmente accessibile in caso di emergenza. • Inserire saldamente l’adattatore di alimentazione nella presa di corrente; in caso contrario, potrebbe causare scosse elettriche o incendi. • Non danneggiare, annodare, tagliare né apportare modifiche al cavo di alimentazione per prevenire il rischio di scosse elettriche o incendi. • Utilizzare esclusivamente l’adattatore AC fornito con lo scanner. Non usare l’alimentatore AC dello scanner per altri prodotti per prevenire il rischio di scosse elettriche o incendi. • Non usare lo scanner se è insolitamente caldo, rilascia uno strano odore, emette fumo o in presenza di rumori insoliti. Arrestare immediatamente lo scanner e scollegare il cavo di alimentazione dalla presa elettrica. Rivolgersi all’assistenza tecnica. • Non smontare o modificare lo scanner o l’adattatore AC. • Non spostare lo scanner se i cavi di alimentazione e interfaccia sono collegati per non danneggiarli. Scollegare il cavo di alimentazione dalla presa a muro prima di spostare lo scanner. • Seguire le procedure per la pulizia consigliate da Kodak Alaris. Non utilizzare detergenti ad aria, liquidi o spray a gas. Tali detergenti si limitano infatti a spostare la polvere, lo sporco o le impurità all’interno dello scanner, provocando un eventuale malfunzionamento dello stesso. • Le schede di sicurezza (SDS) per i prodotti chimici sono disponibili sul sito Web Kodak Alaris all’indirizzo: www.alarisworld.com/go/ehs. Per accedere alla scheda di sicurezza del sito Web, è necessario fornire il numero di catalogo. Per i rifornimenti e i numeri di catalogo, consultare “Rifornimenti e materiali di consumo” a pagina 40. • Questo dispositivo non è stato progettato per l’utilizzo nel campo visivo diretto delle postazioni di lavoro di visualizzazione. Per evitare fastidiosi riflessi, non posizionarlo nel campo visivo diretto. Emissione acustica Maschinenlärminformationsverordnung – 3, GSGV Der arbeitsplatzbezogene Emissionswert beträgt
1 Panoramica
Modelli di scanner
La presente guida dell’utente riporta le informazioni e le procedure
relative all’utilizzo e alla manutenzione degli scanner Kodak E1025 e
E1035.
Gli scanner Kodak serie E1000 sono scanner per documenti a colori
fronte/retro compatti, perfetti per uso sia personale che in gruppi di
lavoro. Sono in grado di scansionare 25-35 pagine formato Letter/A4 al
minuto (200/300 dpi in bianco e nero, scala di grigi e a colori). Il vassoio
di entrata è in grado di contenere 80 pagine. Con tutti questi modelli di
scanner l’utente ha il diritto a utilizzare un’applicazione di scansione
Kodak scaricabile gratuitamente dalla pagina di supporto del modello
acquistato, ad esempio www.alarisworld.com/go/E1025support.
Le applicazioni di scansione Kodak consentono di scansionare i
documenti e di inviarli a varie destinazioni premendo semplicemente un
pulsante. È quindi possibile cercare e visualizzare i documenti
digitalizzati in base a diversi criteri di ricerca.
Gli scanner della serie E1000 possono inoltre essere utilizzati con altre
applicazioni di scansione basate su PC tramite l’interfaccia driver
TWAIN o ISIS.
Gli scanner della serie E1000 supportano inoltre i seguenti accessori a
lastra piana:
• Lastra piana Kodak per scansione di passaporti
• Lastra piana Kodak per formato Legal/A4
Gli scanner della serie E1000 si connettono al PC in uso tramite un
cavo USB. Sono dotati di uno schermo a sette segmenti da 1,5 pollici
che consente di monitorare lo scanner e i relativi tasti per selezionare e
attivare le varie funzioni dello scanner.
Il modello E1025 è in grado di scansionare un documento in formato
Letter/A4 a una velocità di 25 pagine al minuto, mentre il modello
E1035 scansiona 35 pagine al minuto (scansione fronte/retro di pagine
con orientamento verticale, 200/300 dpi, in bianco e nero, scala di grigi
o a colori).
A-61939_it Marzo 2020 11 Panoramica
Specifiche dello scanner
Le specifiche relative allo scanner sono disponibili ai seguenti
collegamenti:
www.alarisworld.com/go/E1025
www.alarisworld.com/go/E1035
NOTA: Le specifiche presenti sul sito Web si riferiscono alle versioni più
recenti del firmware e dei driver dello scanner.
Illustrazioni nella presente guida
La presente guida dell’utente riporta le informazioni e le procedure
relative agli scanner Kodak serie E1000. Le illustrazioni contenute in
questa guida si riferiscono al modello di scanner Kodak E1025 o
E1035. Il modello acquistato potrebbe differire leggermente da
un’illustrazione specifica.
2 A-61939_it Marzo 20201 Panoramica
Documentazione di supporto
Oltre alla presente Guida dell’utente, è disponibile anche la
documentazione riportata di seguito:
• Guida all’installazione: illustra i rapidi passaggi necessari per
l’installazione dello scanner;
• Guidadi riferimento: descrive visivamente i passaggi da seguire per
la pulizia dello scanner. Scaricare questa guida e conservarla vicino
allo scanner.
• Guide dell’utente per le applicazioni di scansione Kodak:
informazioni sulle modalità di utilizzo delle applicazioni di scansione
Kodak scaricabili gratuitamente.
• Guida per TWAIN and ISIS: informazioni sull’utilizzo dell’origine dati
TWAIN e del driver ISIS sono disponibili in questa guida. Utilizzare il
tasto o l’icona di aiuto dopo aver selezionato un driver per
visualizzare l’interfaccia utente. Queste informazioni sono inoltre
disponibili all’interno delle Guide di installazione dello scanner, alla
pagina di supporto del modello in uso.
• Video: alcune operazioni vengono spiegate mediante l’uso di video.
• I manuali e i video relativi agli specifici modelli di scanner sono
disponibili alla pagina di supporto del singolo modello:
E1025: www.alarisworld.com/go/E1025support
E1035: www.alarisworld.com/go/E1035support
Accessori
Gli accessori, comprese le lastre piane di varie dimensioni, sono
reperibili sulle pagine di supporto:
E1025: www.alarisworld.com/go/E1025
E1035: www.alarisworld.com/go/E1035
A-61939_it Marzo 2020 31 Panoramica
Componenti dello scanner
Vista anteriore
Questa figura illustra lo schermo e i pulsanti dei modelli di scanner
E1025/E1035.
2 1
3 14
13
4 12
11
10
9
8
7
5 6
1 Vassoio di entrata: il vassoio di entrata contiene fino a 80 pagine
in formato A4 da 80 g/m2 e può essere regolato per accogliere
pagine fino al formato Legal (14 pollici/355,6 mm). In modalità
documenti lunghi, accoglie pagine fino a 118 pollici/3 m
(i documenti lunghi richiedono supporto aggiuntivo e devono essere
sostenuti affinché non cadano dal vassoio di entrata. Vedere
“Preparazione dello scanner per la scansione” a pagina 16 per la
figura dell’estensione del vassoio di entrata).
2 Guide laterali: le guide laterali possono essere spostate verso
l’interno o l’esterno in base al formato delle pagine che si stanno
scansionando. Le guide laterali possono essere bloccate in
posizione per fogli formato A4 e Letter. Vedere “Preparazione dello
scanner per la scansione” a pagina 16.
3 Apertura dei rulli di presa della carta: consente di regolare
manualmente lo spazio tra il rullo di alimentazione e il rullo
separatore per pagine che richiedono una gestione particolare
(documenti spessi, buste o documenti rigidi). Quando si utilizza
l’apertura dei rulli di presa della carta, estrarla per introdurre le
pagine speciali. Una volta completata l’operazione, riportare
l’apertura nella posizione originale.
4 Coperchio dello scanner: quando aperto, consente l’accesso a
componenti interni, quali l’area di esposizione e i rulli separatori e di
alimentazione.
4 A-61939_it Marzo 20201 Panoramica
5 Fine corsa: può essere sollevato durante la scansione per impilare
al meglio le pagine di output.
6 Vassoio di uscita: raccoglie le pagine acquisite. Il vassoio di uscita
può essere estratto ed esteso per accogliere pagine di lunghezza
fino a 35,56 cm (14 pollici). Per le pagine più lunghe, è invece
necessario mantenere bassi i fine corsa. Vedere “Formati lunghi” a
pagina 23.
7 Pulsante di alimentazione: premere il pulsante di alimentazione
per accendere e spegnere lo scanner. Il pulsante di alimentazione
si illumina quando lo scanner è acceso, mentre lampeggia quando
una situazione richiede attenzione, ad esempio quando è
necessario chiudere il coperchio dello scanner.
8 Pulsante X: questo pulsante multi-funzione è in grado di terminare
o mettere in pausa un processo di scansione o annullare alcuni
tipi di codici ad intermittenza.
9 Pulsante di avvio: questo pulsante consente di avviare
l’applicazione di scansione in modo da iniziare il processo.
10 e 11 Pulsanti su e giù: consentono di spostarsi tra le funzioni
dalla 1 alla 9.
Visione anteriore: continua al 12 Finestra delle funzioni: mostra i numeri da 1 a 9. Questi numeri
punto corrispondono a una funzione predefinita. Nel caso in cui si verifichi
15 un errore, vengono visualizzate le lettere U o E.
13 Leva di rilascio del coperchio dello scanner: permette di aprire
lo scanner per consentire l’accesso al percorso carta per la pulizia o
la rimozione di un documento inceppato.
14 Posizionamento carta d’identità: per la scansione di un
documento di piccole dimensioni (ad es. patente di guida
statunitense o altri documenti di riconoscimento delle dimensioni di
una carta di credito) con orientamento verticale. Per il
posizionamento accurato della carta di credito, fare riferimento a
“Scansione di articoli di piccole dimensioni” a pagina 22.
15 Chiudere il coperchio dello scanner premendo qui.
NOTA: alcuni elementi descritti in questa pagina fanno riferimento alla
figura della pagina precedente.
A-61939_it Marzo 2020 51 Panoramica
Vista posteriore
1 2 3
1. Porta blocco di sicurezza: permette di collegare un blocco di
sicurezza allo scanner. È possibile acquistare un lucchetto di
sicurezza standard presso un rivenditore di articoli da ufficio.
2. Porta di alimentazione: collega l’alimentatore allo scanner.
3. Porta USB 2.0 ad alta velocità: consente di collegare lo scanner al
PC. (La porta USB del PC deve essere compatibile con USB 2.0 o
USB 3.0).
6 A-61939_it Marzo 20201 Panoramica
Vista interna
9
1
2
8
7
3
6
4 5
1 Sensore presenza carta: rileva la presenza di documenti nel
vassoio di entrata.
2 Rulli di trasporto: (tre coppie) questi sei rulli e i due visibili sulla
“Vista interna” a pagina 7 contribuiscono allo spostamento della
carta sullo scanner.
3 Sensore di protezione intelligente dei documenti e
alimentazione multipla: rileva le pagine ad alimentazione multipla
e quelle che si increspano nello scanner.
4 Tampone pre-separazione: consente di alimentare una pagina alla
volta dal vassoio di entrata.
5 Rullo separatore: agevola l’alimentazione e la separazione di
pagine di vari spessori, dimensioni e materiali.
6 Vetro immagini: l’area dello scanner in cui avviene la creazione
delle immagini.
7 Rullo di alimentazione: consente l’alimentazione e la separazione
di pagine di vari spessori, dimensioni e materiali.
8 Rullo di sollecitazione: inserisce la pagina successiva dentro allo
scanner dal vassoio di entrata.
9 Coperchio del rullo di alimentazione: consente di accedere ai
rulli di alimentazione.
A-61939_it Marzo 2020 71 Panoramica 8 A-61939_it Marzo 2020
2 Installazione
Di seguito sono elencati una serie di passaggi da seguire per impostare
lo scanner e collegarlo al computer.
1. Estrarre lo scanner dalla confezione.
2. Impostare lo scanner per la prima volta.
3. Installare il software del driver.
4. Verificare il firmware dello scanner.
5. Aggiornare eventualmente il firmware dello scanner.
6. In via facoltativa, è possibile istallare il software di scansione Kodak
disponibile.
NOTA: quando si installano gli aggiornamenti, aggiornare il software del
driver prima di aggiornare il firmware dello scanner.
In caso di ulteriore assistenza per eventuali problemi con lo scanner,
accedere alla pagina Web per la risoluzione dei problemi relativi al
modello dello scanner in uso:
E1025:
www.alarisworld.com/go/E1025-troubleshooting
E1035:
www.alarisworld.com/go/E1035-troubleshooting
Disimballaggio dello scanner
Seguire questi passaggi per estrarre lo scanner dalla confezione e
prepararlo all’impostazione.
1. Aprire la confezione dello scanner.
2. Estrarre tutto ciò che contiene la confezione.
3. Rimuovere tutto il nastro di imballaggio dallo scanner. Aprire il
coperchio dello scanner e rimuovere il nastro di imballaggio e il
materiale acrilico al suo interno.
4. Trovare la Guida di installazione e consultarla.
5. Verificare il contenuto della confezione dello scanner. (fare
riferimento al riquadro di sinistra della Guida di installazione).
A-61939_it Marzo 2020 92 Installazione
Configurazione dello scanner
Seguire questa procedura riportata sulla Guida di installazione.
1. Installare il vassoio di entrata.
2. Collegare l’adattatore AC da parete all’alimentatore. Collegare
l’alimentatore allo scanner e quindi a una presa elettrica.
NOTA: non collegare altri cavi allo scanner in questa fase (ad es.
cavi USB). Al momento opportuno, saranno fornite le istruzioni per
eseguire tale operazione.
3. Accendere lo scanner premendo il pulsante di alimentazione
sulla parte frontale dello scanner.
10 A-61939_it Marzo 20202 Installazione
Installare il software del driver
Sebbene il software del driver sul disco in dotazione funzioni con lo
scanner, scaricare il software dal sito Web del supporto per i prodotti
dello scanner in modo da assicurarsi di disporre della versione più
recente.
È necessario utilizzare il disco contenuto nella confezione dello
scanner esclusivamente se il proprio PC non dispone dell’accesso a
Internet o se non si è in grado di scaricare i file eseguibili.
NOTA: il disco contiene solo il software dei driver per i sistemi operativi
Windows. Per ottenere i driver per altri sistemi operativi accedere al sito
Web del supporto per i prodotti scanner.
1. Se il computer dispone dell’accesso a Internet, ottenere il software
dei driver dal sito Web dei prodotti scanner:
-accedere al sito Web del supporto per i prodotti relativi al proprio
scanner:
E1025:
www.alarisworld.com/go/E1025support
E1035:
www.alarisworld.com/go/E1035support
-scorrere fino alla sezione del driver che corrisponde al sistema
operativo del computer in uso;
-selezionare il file da scaricare; Per Windows, “Windows – EXE”.
Per Linux, selezionare il pacchetto adatto alla propria distribuzione;
-eseguire il programma di installazione del software dei driver.
2. Se non è possibile eseguire il download dal sito Web dei prodotti
relativi allo scanner e il computer dispone di un sistema operativo
Windows:
-posizionare il disco contenuto all’interno della confezione dello
scanner nell’unità apposita del computer;
-se il computer non avvia automaticamente il programma di
installazione, aprire il disco ed eseguire set_up.exe.
3. Seguire la procedura di installazione del software del driver
“Scanner Kodak E1000”. Accertarsi di seguire l’installazione “Tipica”
in modo tale che il computer sia correttamente connesso allo
scanner e verificare che lo scanner funzioni normalmente.
A-61939_it Marzo 2020 112 Installazione
Verificare il firmware dello scanner
1. Determinare la versione del firmware dello scanner eseguendo la
seguente procedura su un PC Windows:
-trovare lo scanner tra i file di programma;
-eseguire la “Diagnostica SVT”;
-Nella prima schermata, selezionare “TWAINDSM” e “Scanner
Kodak: E1000”; quindi fare clic su OK.
-nella finestra principale, selezionare “Installazione” dal menu
“Driver”;
-fare clic sul pulsante “i”;
-la versione è riportata accanto a “Firmware”.
2. Determinare la versione del firmware sul sito Web dei prodotti
relativi allo scanner:
-accedere al sito Web del supporto per i prodotti relativi al proprio
scanner:
E1025:
www.alarisworld.com/go/E1025install
E1035:
www.alarisworld.com/go/E1035install
-scorrere fino alla sezione Firmware che corrisponde al nome del
modello dello scanner;
-se la versione non è visualizzata, fare clic sul link “Note di rilascio”.
3. Se il numero della versione del firmware sul sito Web è successivo
a quello della versione del firmware dello scanner, sarà necessario
aggiornare la versione del firmware.
12 A-61939_it Marzo 20202 Installazione
Aggiornamento del firmware dello scanner
Computer con software del driver installato
Seguire questa procedura per aggiornare il firmware dello scanner da
un PC Windows che ha già il software del driver installato.
Lo scanner deve essere connesso a o disponibile per il computer. Se è
possibile eseguire la scansione dal computer, questo può essere
utilizzato per aggiornare il firmware dello scanner.
1. Accedere al sito Web del supporto per i prodotti relativi al proprio
scanner:
E1025:
www.alarisworld.com/go/E1025install
E1035:
www.alarisworld.com/go/E1035install
2. Scorrere fino alla sezione Firmware che corrisponde al nome del
modello dello scanner.
3. Scaricare il programma di installazione del firmware che
corrisponde al sistema operativo del computer in uso.
4. Assicurarsi che lo scanner sia acceso, sia connesso a o disponibile
per il computer e non visualizzi alcun errore.
5. Eseguire il programma di installazione del firmware.
6. Seguire la procedura del programma di installazione del firmware.
A-61939_it Marzo 2020 132 Installazione
Software di scansione Kodak disponibile
Le intuitive applicazioni di scansione Kodak sono state personalizzate
per funzionare con i vari scanner (vedere le descrizioni riportate di
seguito) e possono essere scaricate dal sito Web del supporto per i
prodotti dello scanner in uso:
E1025: www.alarisworld.com/go/E1025support
E1035: www.alarisworld.com/go/E1035support
Le informazioni sulla formazione sono disponibili alla pagina:
www.alarisworld.com/go/scanningsoftware
Smart Touch
L’applicazione facile da usare che consente di scansionare i documenti
cartacei e quindi cercare e visualizzare i documenti digitalizzati.
Capture Pro LE
L’applicazione consente di scansionare rapidamente documenti di
grandi dimensioni, ad alta risoluzione o non compressi. Sarà possibile
acquisire, modificare ed eseguire batch su un archivio o su altre
applicazioni.
14 A-61939_it Marzo 20203 Scansione
Scansione di base
Comandi dello scanner
Il coperchio degli scanner della serie
E1000 è dotato di una finestra delle
funzioni da 1,5 pollici e di cinque pulsanti.
Finestra delle funzioni
Se è stata installata un’applicazione di
scansione Kodak, la finestra delle
funzioni visualizzerà i numeri da 1 a 9.
Questi numeri corrispondono a funzioni
predefinite. Vedere “Funzioni di
scansione” a pagina 19.
Nel caso in cui si verifichi un errore, vengono visualizzate le lettere
U o E.
Pulsanti
Il pulsante di alimentazione è sempre attivo e viene utilizzato per
accendere e spegnere lo scanner.
I Pulsanti di scorrimento Su e Giù consentono di
selezionare o di passare da una funzione predefinita all’altra premendo
i pulsanti Su e Giù.
Il pulsante Attiva consente di avviare la funzione di scansione.
Il pulsante X consente di terminare o mettere in pausa la funzione di
scansione:
• premere una volta per mettere temporaneamente in pausa la
scansione (premere il pulsante aziona per riavviare la funzione);
• premere due volte per terminare la scansione.
Il pulsante può essere inoltre utilizzato per annullare alcuni tipi di codici
a intermittenza.
NOTA: In questo capitolo, le illustrazioni dei pulsanti , , e
rappresentano i pulsanti sullo scanner.
A-61939_it Marzo 2020 153 Scansione
Preparazione dello scanner per la scansione
1. Verificare che lo scanner sia acceso e pronto per la scansione
(pulsante di alimentazione acceso e non lampeggiante).
2. Far scorrere le guide laterali verso l’interno o l’esterno in base alle
dimensioni delle pagine da sottoporre a scansione. Se si scansiona un
foglio in formato Letter o A4, è possibile limitare le guide laterali alla
larghezza massima del foglio usando l’interruttore mostrato nel
riquadro in basso a destra. L’interruttore viene mostrato nella posizione
relativa alle dimensioni del formato Letter. Vedere “Preparazione dei
documenti per la scansione” al punto 6 a pagina 20.
3. Se necessario, regolare i vassoi di entrata e di uscita in base alla
lunghezza delle pagine. Il vassoio di uscita può essere esteso per
accogliere documenti di lunghezza fino a 35,56 cm (14 pollici). È
disponibile un fine corsa per agevolare l’impilamento delle pagine in
uscita. Sollevare il fine corsa a seconda delle esigenze di scansione
di pagine di lunghezza superiore ai 14 pollici/35,6 cm. Non sollevare
il fine corsa durante la scansione di pagine lunghe. Vedere “Formati
lunghi” a pagina 23.
Estensione del vassoio
di entrata per documenti
lunghi
Estensione del vassoio
di uscita e fine corsa
16 A-61939_it Marzo 20203 Scansione
Preparazione delle pagine per la scansione
Fare riferimento alle seguenti sezioni per ricevere una guida dettagliata:
• “Capacità del vassoio di entrata” a pagina 20
• “Preparazione dei documenti per la scansione” a pagina 20
Le sezioni successive in questo capitolo forniscono consigli su come
eseguire la scansione di documenti rigidi, batch di carta di formati misti,
carta autocopiante, ecc.
Applicazioni di scansione
Scansione iniziale con un’applicazione di scansione Kodak
Le applicazioni di scansione Kodak sono disponibili per il download con
l’acquisto di uno scanner e consentono di eseguire le attività di
scansione più comuni in maniera facile e veloce, ad esempio:
• Creare un PDF ricercabile di un resoconto stampato
• Scansionare una fattura e archiviarla assieme alle altre
• Effettuare la scansione di una foto da aggiungere a una
presentazione
Se è stata installata un’applicazione di scansione Kodak , i seguenti
passaggi mostrano come creare un file di output per il documento che
si intende utilizzare. Per ulteriori informazioni sulle opzioni di scansione
abilitate dalle applicazioni di scansione Kodak, fare riferimento alla
documentazione relativa all’applicazione specifica in uso.
1. Inserire fogli di carta nel vassoio di entrata dello scanner, rivolti
verso il basso e con il lato pinza del foglio in cima.
2. Utilizzando o i pulsanti , scorrere fino a che sulla finestra
delle funzioni compare il numero 1. È possibile scorrere fino alla
funzione desiderata in base al tipo di Pulsante di scorrimento in uso.
3. Premere il pulsante .
A questo punto, il documento verrà scansionato. Una volta
trasmesso, il file PDF contenente le immagini verrà salvato in una
cartella. Per i dettagli sul percorso della cartella, fare riferimento alla
documentazione relativa all’applicazione di scansione Kodak in uso.
A-61939_it Marzo 2020 173 Scansione
Altre applicazioni di scansione
Kodak Alaris offre diverse opzioni di scansione, tra cui Capture Pro
Software e Info Input Solution. Tali applicazioni dispongono di ulteriori
funzionalità in grado di migliorare l’acquisizione, l’elaborazione e il
recupero dei dati. Per maggiori informazioni, contattare il proprio
rivenditore o visitare la pagina Web www.alarisworld.com/go/software.
È possibile che l’utente disponga già di una diversa applicazione di
scansione in grado di accedere allo scanner utilizzando il driver TWAIN
o ISIS.
È inoltre possibile accedere alla Diagnostica SVT. La Diagnostica SVT
garantisce l’accesso all’interfaccia utente dei driver TWAIN e ISIS.
È destinato a essere utilizzato per scopi diagnostici e non per la
normale scansione.
18 A-61939_it Marzo 20203 Scansione
Finestra delle funzioni
Funzioni di scansione
Se sul PC in uso è stata installata un’applicazione di scansione Kodak,
l’utente ha a propria disposizione i seguenti collegamenti che
richiamano attività predefinite. Nel corso di una normale scansione, la
finestra visualizza i numeri da 1 a 9, corrispondenti alle varie attività.
È possibile modificare e rinominare qualsiasi collegamento per creare
attività personalizzate.
Color PDF (PDF a colori): consente di scansionare uno o più
documenti a colori e salvarli come file PDF.
PDF bianco e nero: è in grado di acquisire uno o più documenti e di
salvarli come file PDF bianco e nero.
Black and White RTF (RTF in bianco e nero): consente di
scansionare un documento in bianco e nero che può essere aperto
utilizzando un’applicazione per l’elaborazione dei testi. Il documento
verrà salvato come file RTF.
Color JPEG (JPEG a colori): consente di scansionare uno o più
documenti a colori e salvarli come file JPG.
Black and White Single-page TIFF (TIFF a pagina singola in bianco
e nero): consente di scansionare un documento in bianco e nero e di
salvare le immagini come singoli file TIFF costituiti da una pagina.
Black and White Multi-page TIFF (TIFF a pagine multiple in bianco
e nero): consente di scansionare un documento in bianco e nero e di
salvare le immagini in un file TIFF costituito da pagine multiple.
Invia per e-mail PDF bianco e nero: è in grado di acquisire un
documento e di inviare un PDF in bianco e nero a un destinatario e-
mail.
Custom Color PDF (PDF a colori personalizzato): consente di
scansionare un documento e di aprire la finestra Smart Touch Editing.
Al termine della modifica dell’immagine e dopo aver fatto clic su Fine,
l’immagine sarà visualizzata come file PDF.
File colore personalizzato: consente di regolare le impostazioni dello
scanner prima che il documento venga acquisito. Il documento sarà
salvato come file JPG a colori.
Codici errore
In caso si verifichi un errore, la finestra mostrerà le lettere E o U,
seguite da un numero. Per maggiori informazioni sui codici errore,
consultare “Indicatori di errore dello scanner” a pagina 41.
Energy Star
Quando lo scanner entra nella modalità riposo Energy Star, la
schermata si oscura.
A-61939_it Marzo 2020 193 Scansione
Sfide e soluzioni per la gestione della carta
Capacità del vassoio di entrata
Il peso e il formato della carta determinano la quantità che può essere
alimentata senza problemi dal vassoio di entrata. Il vassoio di entrata è
in grado di contenere 80 fogli (20 libbre/80 g/m2). Anche se si carica
carta più sottile, non caricare più di 80 fogli:
grammatura della carta grammatura della carta per formato A4, Letter per formato Legal
(g/m2) (libbre) o formati più corti
27 - 80 7,2 - 21 80 fogli 50 fogli
> 80 - 104 > 21 - 28 60 fogli 50 fogli
> 104 - 157 > 28 - 42 40 fogli 30 fogli
> 157 - 256 > 42 - 69 25 fogli 20 fogli
> 256 - 413 > 69 - 110 15 fogli 10 fogli
Preparazione dei documenti per la scansione
Le pagine da sottoporre a scansione e l’impostazione fisica dello
scanner influiscono sul modo in cui le pagine possono essere inserite in
modo efficace nello scanner e impilate una volta attraversato lo
scanner. Le pagine di formati standard vengono alimentate facilmente.
Assicurarsi che le pagine siano conformi a formati, peso e tipo di
documenti che lo scanner può gestire. Consultare le specifiche del
proprio modello di scanner alla pagina
E1025: www.alarisworld.com/go/E1025
E1035: www.alarisworld.com/go/E1035
Seguire le procedure consigliate per garantire un’alimentazione priva di
problemi:
1. Rimuovere tutti i punti metallici e le graffette dalle pagine, poiché
possono danneggiare lo scanner e le pagine stesse.
2. Accertarsi che tutti gli inchiostri e i correttori liquidi sulla carta siano
asciutti.
3. Se le pagine risultano attaccate le une alle altre, potrebbe risultare
difficile alimentarle una ad una. Sventolare le pagine per separarle
prima di inserirle insieme nel vassoio di entrata. Può essere utile
ventilarle in due direzioni se risulta difficile staccarle (ad esempio a
causa della statica o perché sono molto lisce).
4. Una volta sventolate, allineare la pila di pagine. Se le pagine
presentano formati misti, allinearle dal bordo che verrà introdotto
nello scanner. Se le pagine sono tutte dello stesso formato,
allinearle dapprima sul bordo laterale e quindi sul bordo superiore.
5. Posizionare le pagine affinché risultino centrate nel vassoio di
entrata, tra le guide laterali. Posizionare il lato anteriore delle pagine
rivolte verso il basso contro il vassoio di entrata e la parte superiore
delle pagine nel vassoio di entrata, con il lato pinza in cima.
Estendere il vassoio di entrata in modo che supporti la pila di
documenti in entrata.
20 A-61939_it Marzo 20203 Scansione
6. Far scorrere le guide laterali affinché tocchino i lati della pila di
documenti in entrata. Se il formato della carta è Letter o A4, il
vassoio di entrata è dotato di un interruttore per limitare la maggiore
apertura delle guide laterali, come illustrato.
7. Estendere il vassoio di uscita in modo che sia più lungo della pila di
documenti in entrata di circa 1/2 pollice/1 cm. Se la lunghezza della
carta è inferiore a 14 pollici/35 cm, sollevare il fine corsa. Vedere
“Formati lunghi” a pagina 23.
8. Per le pagine la cui alimentazione o separazione risultano difficili,
piegare i bordi superiori della pila, come illustrato. Tenere la parte
posteriore della pila e piegarla affinché i bordi superiori dei
documenti più in basso vengano indirizzati verso i documenti
superiori. Mantenere questa forma nella pila quando si posizionano
le pagine nel vassoio di entrata.
9. Alcuni tipi di carta possono incidere sulle prestazioni di
alimentazione e separazione:
- carta termica
- carta rivestita
- carta con i bordi incollati
- pagine perforate
- carta chimica
- carta prepiegata
- carta con carica statica
- fotografie (lucide)
- carta con trama
- documenti con punti metallici
A-61939_it Marzo 2020 213 Scansione
Potrebbe risultare necessario mettere in pratica questi suggerimenti per
trovare i passaggi di preparazione e la dimensione della pila di
documenti di entrata adatti ai propri documenti.
E1025: www.alarisworld.com/go/E1025
E1035: www.alarisworld.com/go/E1035
Carta mista
Oltre ai suggerimenti forniti nella sezione “Preparazione dei documenti
per la scansione” a pagina 20, provare a impilare la carta di entrata
affinché risulti centrata, su entrambi i lati, nel vassoio di entrata. I bordi
superiori dovrebbero essere allineati o piegati.
Carta leggera
Allineare la pila della carta in entrata, quindi sventolare le pagine prima
di posizionarle nell’alimentatore con il lato pinza in cima.
Non spingere eccessivamente la carta leggera all’interno del vassoio di
entrata. Lo scanner deve rilevare le pagine, ma spingendole con troppa
forza la carta delicata può rovinarsi.
Carta autocopiante
La carta autocopiante è rivestita di sostanze chimiche che incidono sui
rulli dello scanner e possono degradare le prestazioni di alimentazione
dello scanner. Una volta scansionata la carta autocopiante è
necessario pulire lo scanner. Consultare “Procedure di pulizia” a
pagina 29.
Scansione di articoli di piccole dimensioni
Se si stanno scansionando articoli di piccole dimensioni, come una
patente di guida o una carta di credito, specialmente quando si tratta di
documenti rigidi e quindi particolarmente spessi, questi dovrebbero
essere scansionati con il lato goffrato rivolto verso l’alto e possibilmente
uno alla volta. Potrebbe essere necessario un intervento manuale.
Una scheda potrebbe essere scansionata prima in un batch con pagine
più larghe.
Introdurre documenti rigidi con orientamento verticale.
22 A-61939_it Marzo 20203 Scansione
Formati lunghi
1. Consente di offrire supporto alla pila in entrata. Per i formati più
lunghi, estendere il più possibile il vassoio di entrata. Se necessario,
intervenire manualmente per offrire maggiore supporto ai formati
molto lungi.
2. Impostare al massimo la lunghezza del vassoio di uscita. Non
sollevare i fine corsa.
3. Se si estrae delicatamente il vassoio di uscita fino a oltre il suo
arresto, il fine corsa viene rilasciato, agevolando l’impilamento di
pagine lunghe.
A-61939_it Marzo 2020 233 Scansione
Fogli delicati o di grandi dimensioni
Maneggiare con cura
Se si teme che le pagine delicate possano venire danneggiate mentre
passano attraverso lo scanner, è possibile tentare di rilasciare la ghiera.
Viene esercitata della pressione per separare la prima pagina (in fondo)
dal resto della pila. Se si desidera introdurre una pagina delicata o una
foto senza esercitare alcuna pressione, sollevare la linguetta
dell’apertura dei rulli di presa della carta, inserire la pagina nel vassoio
di entrata e scansionarla.
Per la scansione di una pila di pagine, ripristinare la normale posizione
della linguetta dell’apertura dei rulli di presa della carta.
Linguetta di apertura
dei rulli di presa della
carta
Maneggiare con estrema cura
Se si effettuano regolarmente scansioni di carta delicata, si consiglia di
aggiungere un accessorio lastra piana Kodak. Per visualizzare gli
accessori lastra piana Kodak disponibili, fare riferimento al link relativo
al proprio scanner in “Rifornimenti e materiali di consumo” a pagina 40.
24 A-61939_it Marzo 20203 Scansione
Alimentazione multipla
L’alimentazione multipla significa che più pagine passano insieme
attraverso lo scanner. Il risultato corrisponde a una o più immagini non
acquisite o a un’immagine che combina contenuti da più di una pagina.
In caso si verifichi un’alimentazione multipla nel corso di una
scansione, la finestra delle funzioni mostrerà il codice errore U8:
- Aprire il coperchio dello scanner.
- Separare le pagine di alimentazione multipla e riposizionarle in
fondo alla pila.
- Mescolare nuovamente la pila garantendo una buona modalità di
alimentazione delle pagine.
- Chiudere il coperchio dello scanner.
- Inserire la pila nel vassoio di entrata.
- Premere il pulsante .
NOTA: Se è stato installato un driver TWAIN o ISIS, è possibile
regolare le impostazioni di sensibilità dell’alimentazione
multipla.
Inceppamento carta
La carta risulta essere inceppata quando una o più pagine si
sovrappongono nel percorso carta.
In caso si verifichi un inceppamento nel corso di una scansione, la
finestra delle funzioni mostrerà il codice errore U9:
• Aprire il coperchio dello scanner.
• Rimuovere i fogli di carta inceppati.
• Chiudere il coperchio dello scanner.
Se si riscontrano ancora problemi
Se sono stati seguiti gli altri suggerimenti in questa sezione e si
riscontrano ancora dei problemi, controllare lo scanner:
• Consultare “Procedure di pulizia” a pagina 29 per le modalità di
pulizia del dispositivo. La pulizia e l’usura del rullo possono influire
sull’alimentazione delle pagine.
• Consultare “Procedure di sostituzione” a pagina 35 per assicurarsi
che rulli di alimentazione, rulli di separazione e tampone pre-
separazione siano installati correttamente.
• Per ulteriori suggerimenti, consultare “Soluzione dei problemi” a
pagina 42.
NOTA: Alcune opzioni che è possibile selezionare, come
l’alimentazione di documenti per cui è necessario prestare
maggiore attenzione, rallenteranno l’elaborazione di scansione.
A-61939_it Marzo 2020 253 Scansione
Qualità delle immagini migliorata
Lo scanner è in grado di produrre immagini ottimizzate in base agli
obiettivi dell’utente. Ecco un esempio dei miglioramenti più
comunemente usati. Queste e molte altre funzioni vengono descritte
nella Guida per il driver (TWAIN o ISIS). Queste impostazioni vengono
definite attraverso il driver, pertanto l’applicazione di scansione può
essere in grado di utilizzarle nelle impostazioni o nei profili di scansione
programmata.
Impostazioni consigliate
I collegamenti Perfect Page in bianco e nero e Perfect Page a colori nel
driver forniscono impostazioni consigliate per la scansione dei
documenti.
Altre impostazioni Perfect Page
Le seguenti impostazioni possono migliorare l’apparenza di immagini o
documenti:
1. Rimozione automatica delle pagine vuote: le immagini con poche o
nessuna informazione possono essere automaticamente rimosse
dall’uscita, consentendo di risparmiare su archiviazione e modifica
manuale.
2. Riempimento fori: i fori neri di punzonatura dei fogli possono essere
modificati nel colore di sfondo dell’immagine.
3. Uniformazione del colore di sfondo: nelle immagini a colori, il colore
di sfondo non uniforme dell’immagine può essere uniformato per
ottenere un’immagine più pulita.
4. Riduzione delle imperfezioni (eliminazione delle imperfezioni delle
macchie): le immagini in bianco e nero potrebbero presentare
imperfezioni (macchie nere) a causa dello spessore non uniforme
della carta. Le opzioni di riduzione delle imperfezioni possono
rendere l’immagine più pulita. Si può correre il rischio di rimuovere
informazioni dall’immagine, pertanto se il riconoscimento
automatizzato delle informazioni è lo scopo principale, la riduzione
delle imperfezioni potrebbe non essere la scelta ideale.
5. Bordo immagine: per rimuovere lo sfondo dal bordo immagine,
attivare la funzione di riempimento dei bordi (sia automatica che
automatica con strappi).
6. Filtraggio colore: informazioni non necessarie, in uno o più colori,
possono essere eliminate dall’immagine.
7. Unione immagini: le immagini presenti sul lato anteriore o posteriore
possono essere unite in un’unica immagine, ad esempio il fronte e il
retro di un assegno possono diventare una sola immagine.
8. Dual Stream: è possibile ricevere sia un’immagine in bianco e nero
sia un’immagine a colori (o in scala di grigi) della pagina
scansionata (fronte, retro o entrambi i lati).
26 A-61939_it Marzo 20203 Scansione
Spegnimento dello scanner
Per spegnere lo scanner, tenere premuto il pulsante di alimentazione
per 3 secondi.
NOTA: La funzione Spegnimento per il risparmio energetico consente
inoltre di spegnere lo scanner dopo un intervallo di tempo
esteso in modalità di risparmio energetico. Il valore predefinito è
15 minuti. È possibile impostare questo lasso di tempo tramite
l’applicazione di scansione.
A-61939_it Marzo 2020 273 Scansione 28 A-61939_it Marzo 2020
4 Manutenzione
Apertura del coperchio dello scanner
1. Per aprire il coperchio dello scanner, tirare la leva di rilascio del
coperchio verso l’esterno.
2. Dopo aver pulito lo scanner o sostituito un componente, chiudere il
coperchio dello scanner.
Procedure di pulizia
Lo scanner deve essere pulito regolarmente. Per uno qualsiasi dei
problemi elencati di seguito è necessario pulire prima lo scanner:
• Problemi con l’introduzione delle pagine.
• Più pagine introdotte contemporaneamente.
• Sulle immagini sono presenti delle righe.
• Le pagine che fuoriescono dallo scanner presentano segni di
gomme/rulli.
Fogli di pulizia per il trasporto, tamponi di pulizia per rulli e panni Staticide o
Brillianize sono disponibili per l’acquisto da Kodak Alaris. Per i rifornimenti
necessari alla pulizia dello scanner, fare riferimento al link relativo allo
scanner in “Rifornimenti e materiali di consumo” a pagina 40.
IMPORTANTE: Utilizzare esclusivamente detergenti raccomandati da
Kodak Alaris. Non utilizzare detergenti per le pulizie
domestiche. Non utilizzare alcol o prodotti contenenti
alcol.
Attendere che le superfici tornino alla temperatura
ambiente prima della pulizia. Non utilizzare i detergenti
su superfici molto calde.
Verificare che l’area sia adeguatamente ventilata. Non
usare detergenti in spazi ristretti.
Dopo la pulizia, lasciare asciugare i rulli prima di
riprendere la scansione.
A-61939_it Marzo 2020 294 Manutenzione
Uso del foglio di pulizia del trasporto
1. Utilizzare più volte un foglio di pulizia del trasporto per rimuovere
residui dai rulli. Questa tecnica di pulizia aiuta a preservare i rulli ed
è consigliata prima della pulizia a mano.
2. Rimuovere il foglio di pulizia dalla confezione.
3. Regolare le guide laterali per adattarle alla dimensione del foglio di
pulizia.
4. Inserire il foglio di pulizia del canale di trasporto nel vassoio di
entrata (con il lato adesivo rivolto verso l’alto e verso l’esterno) con
orientamento verticale.
5. Utilizzando l’applicazione di scansione, acquisire il foglio di pulizia
del sistema di trasporto.
6. Dopo aver pulito il foglio di pulizia del canale di trasporto,
capovolgerlo (con il lato adesivo rivolto verso il basso e verso il
vassoio di entrata) e ripetere la scansione.
7. Aprire il coperchio dello scanner e pulire l’area di esposizione con
un panno che non lasci residui.
8. Chiudere il coperchio dello scanner.
9. Scansionare alcune pagine. Verificare che l’inchiostro o il toner dei
rulli non sia visibile su immagini o pagine scansionate.
10. Se necessario, ripetere questa procedura.
11. Quando i rulli sono puliti, scollegare dall’alimentazione elettrica e
proseguire con la pulizia dell’area di esposizione. Fare riferimento a
“Pulizia dell’area di esposizione”.
12. Lavare le mani con acqua e sapone dopo aver eseguito le
operazioni di manutenzione.
13. Collegare nuovamente all’alimentazione elettrica.
NOTA: Quando il foglio di pulizia è sporco, gettarlo e utilizzarne uno
nuovo. Se il foglio non è sporco, reintrodurlo nella confezione
per riutilizzarlo in futuro.
Ordine di pulizia
1. Se i rulli non risultano puliti dopo aver utilizzato il foglio di pulizia dei
trasporti, utilizzare tamponi di pulizia.
2. Staccare l’alimentazione elettrica.
3. Effettuare la pulizia nel seguente ordine. Consultare le sezioni
“Pulizia del rullo separatore”, “Pulizia dei rulli di alimentazione” e
“Pulizia dei rulli di trasporto”.
4. Una volta puliti i rulli, pulire l’area di esposizione. Fare riferimento a
“Pulizia dell’area di esposizione”.
5. Lavare le mani con acqua e sapone dopo aver eseguito le
operazioni di manutenzione.
6. Collegare nuovamente all’alimentazione elettrica.
30 A-61939_it Marzo 20204 Manutenzione
Pulizia del rullo separatore
Per una pulizia migliore, rimuovere il rullo separatore dallo scanner.
1. Aprire il coperchio dello scanner.
2. Per rimuovere il tampone pre-separazione, afferrarlo e tirarlo verso
l’esterno.
3. Afferrare il rullo separatore e tirarlo verso l’esterno.
4. Pulire le gomme del rullo separatore con un apposito tampone di
pulizia. Se nelle gomme sono presenti scanalature, strofinare in
questa direzione. Le gomme del modello potrebbero presentare
delle differenze con quelle illustrate in questo documento.
A-61939_it Marzo 2020 314 Manutenzione
5. Esaminare il rullo separatore.
Se le gomme del rullo separatore mostrano segni di usura o
risultano danneggiate, sostituire il gruppo dei rulli separatori. Per
ulteriori informazioni, consultare “Procedure di sostituzione” a
pagina 35.
6. Reinstallare il rullo separatore allineando la linguetta alla fessura e
farlo scattare in posizione.
7. Reinstallare il tampone pre-separazione allineando le fessure ai fori
presenti sul tampone e farlo scattare in posizione.
8. Chiudere il coperchio dello scanner.
32 A-61939_it Marzo 2020Puoi anche leggere