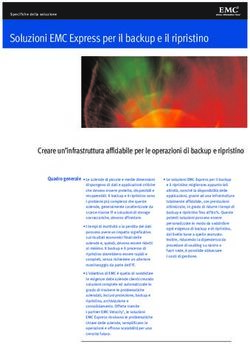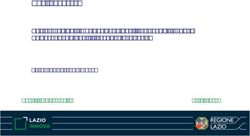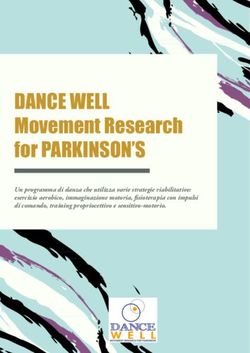Risposta ad una trattativa diretta - Manuale d'uso - Impresa - Acquisti in Rete PA
←
→
Trascrizione del contenuto della pagina
Se il tuo browser non visualizza correttamente la pagina, ti preghiamo di leggere il contenuto della pagina quaggiù
Manuale d’uso
SOMMARIO
1. IL CRUSCOTTO - TRATTATIVA DIRETTA ............................................................................... 3
2. LE TRATTATIVE APERTE ....................................................................................................... 6
2.1. INSERIMENTO DELL’OFFERTA ............................................................................................................. 7
2.2. COMPILAZIONE SCHEDA TECNICA ........................................................................................................ 9
2.3. OFFERTA ECONOMICA ..................................................................................................................... 10
2.4. COSTI DELLA SICUREZZA .................................................................................................................. 11
3. INVIO DELL’OFFERTA ......................................................................................................... 12
Risposta ad una trattativa diretta - Impresa 2Manuale d’uso 1. Il Cruscotto - trattativa diretta La trattativa diretta è una modalità di negoziazione prevista dal Nuovo Codice degli Appalti Pubblici (D.Lgs. 50/2016) che consente all’interno del MEPA di negoziare direttamente con un unico operatore economico. Dopo aver effettuato l’accesso sul al portale www.acquistinretepa.it con le credenziali da Legale Rappresentante clicca su Accedi. Figura 1 - Homepage Una volta effettuato l’accesso, puoi visualizzare le richieste di trattativa diretta alle quali sei stato invitato dal Cruscotto cliccando sul tasto trattative dirette ricevute oppure direttamente dalla sezione Messaggi selezionando dalla Lista Messaggi > Dalla P.A. la comunicazione di invito alla trattativa diretta. Figura 2 - Cruscotto Legale Rappresentante Risposta ad una trattativa diretta - Impresa 3
Manuale d’uso
Selezionando la sezione Messaggi, avrai modo di visualizzare nella tua Lista Messaggi:
i Messaggi inviati dalle P.A.
i Messaggi inviati dal gestore del Sistema
le NEWS pubblicate sul Portale Acquisti in rete
l’Archivio dei Messaggi
Per visualizzare le trattative dirette a cui sei stato invitato, selezionando la sezione Messaggi > Dalle
P.A., puoi filtrare dal Menù a sinistra l’argomento Trattative Dirette oppure puoi impostare il filtro
cronologico per ritrovare la trattativa attraverso la data in cui è stato effettuato l’invito.
Figura 3 - Area Messaggi
Dopo aver individuato la trattativa diretta di tuo interesse, selezionandola puoi visualizzare un Dettaglio
del Messaggio ricevuto, dove avrai a disposizione delle informazioni generali come l’oggetto della
trattativa, l’ID (numero identificativo) di riferimento, il Mittente, gli articoli e i metaprodotti oggetto della
trattativa e le date per la presentazione e la validità dell’offerta.
Da sapere…
A differenza della RdO, nella trattattiva diretta non è presente un’area Comunicazioni dove
possa avvenire uno scambio di informazioni tra il PO/PI e il Legale Rappresentante pertanto per
venire a conoscenza dello stato della trattativa diretta dovrai controllarlo periodicamente
accedendo alla tua Area Personale >Cruscotto >Trattative Dirette oppure accedendo
direttamente all’area Messaggi Personali. Il sistema ti invierà direttamente un Messaggio
Personale in caso di: invio, annullamento, rifiuto, revoca e stipula della Trattativa.
Risposta ad una trattativa diretta - Impresa 4Manuale d’uso
Figura 4 - Riepilogo Richiesta trattativa diretta
Per recuperare la trattativa diretta di tuo interesse, entra nell’Area Negoziazioni dal Menù laterale a
sinistra e seleziona dal Menù a tendina MEPA > Trattative dirette.
Il Menu di tutte le Trattative Dirette riporta le seguenti sottosezioni:
Bozze in Composizione: l’elenco delle risposte alle Trattative Dirette in fase di preparazione che
non hai ancora inviato;
Trattative Aperte: l’elenco delle richieste di Trattativa Diretta per le quali puoi sottomettere la
tua offerta;
Trattative Chiuse: l’elenco delle Trattative per le quali hai già inviato la tua offerta ancora in
esame presso l’Amministrazione;
Trattative Stipulate: l’elenco delle Trattative Dirette stipulate con l’Amministrazione, con accesso
ai documenti di stipula;
Altre Trattative: l’elenco delle trattative non andate a buon fine: annullate, rifiutate e revocate;
Nel caso in cui la trattativa risulti deserta (ovvero non hai presentato un’offerta), la trattativa verrà
eliminata automaticamente dall’elenco;
Trattative Archiviate: L’archivio di tutte le trattative avviate sul sistema trascorsi tre mesi dalla
loro creazione.
Risposta ad una trattativa diretta - Impresa 5Manuale d’uso Figura 5 - Menu trattative dirette 2. Le trattative aperte Per ogni richiesta di trattativa diretta presente in elenco puoi visualizzare tutti i Dettagli della richiesta di trattativa inviata dall’Amministrazione, scaricabili in un unico documento riepilogativo in formato PDF. Figura 6 - PDF Riepilogo trattative aperte Dopo aver esaminato la richiesta, puoi procedere con l’inserimento dell’Offerta di Trattativa Diretta. Risposta ad una trattativa diretta - Impresa 6
Manuale d’uso
Figura 7 - Inserimento dell'offerta
2.1. Inserimento dell’offerta
Nella schermata di compilazione e inserimento dell’offerta il sistema riporta i requisiti della richiesta di
Trattativa Diretta.
Figura 8 - Compila la trattativa diretta
Nella Schermata di Riepilogo vengono riportati:
I Dati relativi al PO e al Soggetto Stipulante della richiesta di Trattativa Diretta;
La tipologia di Trattativa Diretta: Affidamento Diretto ai sensi dell’art. 36, comma 2, lett. A del D.Lgs.
50/2016; Procedura negoziata senza previa pubblicazione del bando, con un solo operatore economico,
ai sensi dell’art. 63 D.Lgs. 50/2016);
Il termine per la presentazione e il limite di validità dell’offerta presentata;
Risposta ad una trattativa diretta - Impresa 7Manuale d’uso
La modalità in cui è richiesta la definizione dell’offerta (prezzi unitari; prezzo a corpo; ribasso a
corpo).
Per procedere Compila l’Offerta
Da sapere…
Il numero dell’inserimento dell’offerta viene assegnato in automatico dal sistema, è
univoco e serve all’utente Impresa per identificare la trattativa in qualsiasi momento.
Conferma il Legale Rappresentante che compilerà l’offerta. Il sistema ti consente anche la possibilità
di indicare un altro legale rappresentante per portare avanti la procedura.
Figura 9 - Compila l'offerta
Da sapere…
Ti ricordiamo che l’Amministrazione ha la possibilità di richiedere documenti aggiuntivi
per avere maggiori informazioni; Tutti i documenti richiesti sono obbligatori e il loro
caricamento a sistema è vincolante per procedere nella presentazione dell’offerta.
Risposta ad una trattativa diretta - Impresa 8Manuale d’uso
L’inserimento dell’offerta passa necessariamente per la compilazione della/e scheda/e che
descrivono gli oggetti di fornitura richiesti dalla PA.
Figura 10 - Scheda d'offerta
Cliccando sul pulsante Scheda si apre una schermata con tutte le voci per la compilazione delle
schede tecniche in relazione alla richiesta di offerta.
2.2. Compilazione scheda tecnica
Per compilare la Scheda Tecnica hai a disposizione due opzioni:
selezionare un articolo presente nel tuo catalogo, inserendo il relativo “Codice Articolo
Fornitore”. In questo modo il sistema automaticamente in relazione alle caratteristiche del
prodotto a catalogo procederà parzialmente alla compilazione della scheda tecnica;
compilare puntualmente tutte le caratteristiche richieste (obbligatorie e non, tecniche e/o
economiche) rispettando le caratteristiche indicate dall’Amministrazione nella proposta di
trattativa diretta.
Risposta ad una trattativa diretta - Impresa 9Manuale d’uso
Figura 11 - Scheda tecnica
Da sapere…
Gli oggetti di fornitura richiesti possono appartenere anche a Bandi diversi, in tal caso
dovrai essere abilitato a tutti i Bandi oggetto della trattativa per poter presentare l’offerta.
Selezionando il pulsante “Salva e procedi” tornerai alla schermata di riepilogo nella quale lo stato della
Scheda sarà “compilata”.
2.3. Offerta economica
L’Amministrazione ha la possibilità di chiederti di presentare un’offerta economica secondo 3 specifiche
modalità:
prezzi unitari: prezzo indicato per ogni singolo bene/servizio da acquistare;
prezzo a corpo: prezzo totale della fornitura espresso in euro (€);
ribasso a corpo: offerta economica espressa come percentuale di sconto al ribasso
Nel caso in cui l’Amministrazione abbia richiesto di indicare le modalità dell’offerta attraverso prezzi
unitari, il sistema automaticamente moltiplicherà il prezzo indicato per il singolo prodotto in relazione
alla quantità richiesta; qualora invece avesse optato per il prezzo a corpo o il ribasso a corpo, dovrai
inserire in uno specifico campo l’ammontare (prezzo a corpo) o la percentuale (ribasso a corpo)
dell’offerta che vuoi presentare in relazione all’importo da ribassare.
Risposta ad una trattativa diretta - Impresa 10Manuale d’uso
Figura 12 - Offerta economica
2.4. Costi della sicurezza
Dopo aver caricato la scheda tecnica, il sistema ti richiede di inserire i “Costi relativi alla sicurezza”,
ovvero i costi che il concorrente dichiara di sostenere ai fini dell’esecuzione dell’attività per garantire la
sicurezza nell’esecuzione dell’appalto. I “Costi relativi alla sicurezza” devono essere indicati
separatamente rispetto al valore dell’offerta economica.
Procedi a inserire un valore e fai clic sul pulsante MODIFICA.
L'inserimento dei costi di sicurezza non è vincolante ai fini del completamento della procedura a
sistema, pertanto se non inseriti sarà comunque possibile inviare la risposta.
Ti ricordiamo però che l’indicazione dei costi è sempre Obbligatoria per la normativa vigente, ad
esclusione delle forniture di importo inferiore a 40.000 € e delle forniture di qualsiasi valore che non
prevedono posa in opera o che hanno ad oggetto servizi di natura intellettuale.
Figura 13 - Costi della sicurezza
Risposta ad una trattativa diretta - Impresa 11Manuale d’uso
3. Invio dell’offerta
Una volta inseriti tutti gli elementi della proposta negoziale, provvedi a generare il documento di offerta
(fac-simile in PDF). Clicca su GENERA e poi su SALVA (e non su "Apri") per salvarlo sul computer, firma
il modulo con il kit di firma digitale, senza modificare il nome del file, senza aprirlo e verificando che
l'estensione del file risulti essere ".p7m" . A questo punto, seleziona SFOGLIA per caricare il modulo
firmato digitalmente nel sistema e poi clicca su ALLEGA.
Dopo aver caricato il file firmato digitalmente a sistema, seleziona il pulsante SALVA per salvare
tutte le informazioni inserite nella compilazione ed INVIA all’Amministrazione il documento di
presentazione dell’offerta.
Figura 14 - Salva e Invia Documento di Offerta
Fino alla scadenza dei termini di presentazione dell’offerta avrai la possibilità di ritirare l’offerta
proposta e di visualizzarla nella sezione Trattative Aperte.
Risposta ad una trattativa diretta - Impresa 12Manuale d’uso
Figura 15 - Visualizza e ritira l'offerta
Nel dettaglio, in Trattative Aperte potrai visualizzare l’offerta presentata e avrai possibilità di ritirarla
fino alla scadenza impostata per il termine di presentazione dell’offerta.
Scaduto il termine impostato, l’offerta sarà a tutti gli effetti attiva e la proposta verrà spostata
automaticamente dal sistema nella sezione Trattative Chiuse.
La trattativa rimarrà aperta o in esame presso l’Amministrazione – che potrà rifiutarla o procedere con
la stipula - entro i termini indicati per il limite di validità dell’offerta.
Da sapere…
Il limite di validità dell’offerta è una scadenza temporale inserita dal sistema a tutela
dell’offerta presentata dal fornitore, per questo motivo avrai la possibilità di accettare o
meno proposte di stipula da parte della Stazione Appaltante anche superato il termine
indicato.
In entrambi i casi arriverà una comunicazione nell’ Area Messaggi con l’esito dell’offerta presentata.
Risposta ad una trattativa diretta - Impresa 13Manuale d’uso In caso di accettazione dell’offerta e di stipula del contratto di trattativa diretta con un unico operatore economico, la trattativa verrà archiviata dal sistema nella sezione Trattative Stipulate dove sarà possibile visionare il documento di stipula in formato PDF. Figura 16 - Stipula trattativa diretta Qualora non fossero pervenuti la stipula o il rifiuto entro i termini previsti sarà possibile ritrovare l’offerta presentata nella sezione Trattative Chiuse; trascorsi tre mesi tutte le richieste di trattativa diretta verranno spostate automaticamente dal sistema nella sezione Altre Trattative. Risposta ad una trattativa diretta - Impresa 14
Puoi anche leggere