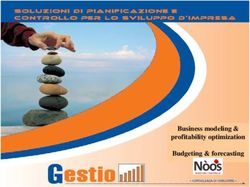PER LA SCUOLA COMPETENZE E AMBIENTI PER L'APPRENDIMENTO - Il Sistema informativo del PON "Per la Scuola"
←
→
Trascrizione del contenuto della pagina
Se il tuo browser non visualizza correttamente la pagina, ti preghiamo di leggere il contenuto della pagina quaggiù
PROGRAMMA OPERATIVO NAZIONALE
2014-2020
PER LA SCUOLA COMPETENZE E
AMBIENTI PER L’APPRENDIMENTO
Il Sistema informativo del PON “Per la Scuola”
Un sistema di gestione unico e integrato2
DUE PIATTAFORME, UN UNICO SISTEMA DI GESTIONE
GPU 2 GPU2 e SIF 2020: questi i nomi delle piattaforme
SIF 2020 informative che gestiscono il «Pon per la scuola»
Due sistemi perfettamente integrati in un processo di governance on line in cui i soggetti
coinvolti lavorano e comunicano tra loro scambiando anche flussi informativi con l’esterno
(MEF - IGRUE ) tramite porte di dominio.
Sistema Codice
Unico di Progetto
PDD
CIPE WS CIPE
SIDI
CIPE
WS SIDI
Monitoraggio
DB EJB progetti
FSE PDD PDD
MIUR IGRUE
WS IGRUE
IGRUE
EJB
Gestione Interventi
Portale SIDI: PDD
FSE INDIRE WS INDIRE
INDIRE
GPU in autonomia gestisce le credenziali del personale non SIDI (es. tutor, alunni)SIF 2020 3 Accesso alla piattaforma È possibile entrare nella sezione dedicata ai «Fondi Strutturali Europei» http://www.istruzione.it/pon/ e selezionare nel box Accesso ai Servizi una delle due voci presenti: Cliccando sulla GESTIONE FINANZIARIA si accederà a SIF2020, la piattaforma PON dedicata alla gestione finanziaria dei progetti, al controllo e al monitoraggio. Per entrambe le applicazioni i DS e i DSGA inseriscono nella pagina di login le credenziali SIDI
SIF 2020 4
Scrivania
La Scrivania
consente ai DS ed
ai DSGA di avere
una visione
d’insieme di tutte
le attività in corso e
delle informazioni
cui accedere per lo
svolgimento di ogni
aspetto operativo
legato ai progetti di
propria
competenza.
Nella parte sinistra dello schermo è presente il MENÙ per accedere alla varie funzionalità
della Scrivania e del SIDI
4SIF 2020 5
Aree della Scrivania
COMUNICAZIONI
si accede alla pagina NOTIFICHE
contenente l’elenco si accede alla pagina
complessivo di tutte le contenente l’elenco
comunicazioni attive che complessivo delle notifiche
l’ADG ha inviato all’istituto, afferenti all’istituto,
ordinate dalle più recenti ordinate dalle più recenti
alle meno recenti in base alle meno recenti in base
alla data di Inizio validità. alla data della notifica.
SCADENZE
visualizza il calendario
delle scadenze
dell’istituto in riferimento
DOCUMENTI
ad un intervallo di tempo consente di accedere a
definito dall’ADG che tutti i documenti inseriti
dalla scuola o prodotti dal
generalmente si estende
sistema. Tra i documenti in
da alcuni mesi precedenti
visualizzazione ci sono i
al mese corrente ad alcuni
mesi successivi. piani firmati digitalmente,
le lettere di autorizzazione,
le richieste di rinuncia, le
richieste d’integrazione.
5SIF 2020 6
PROGETTI
Aree del SIDI Consente di visualizzare i propri progetti
e di gestire la documentazione FESR
FASCICOLO
CERTIFICAZIONI ATTUAZIONE
Consente di vedere la
E REND lettera di autorizzazione, di
Consente di generare, variazione dei pagamenti,
inoltrare ed inviare di rimodulazione e di
certificazioni e rend inserire a sistema il CUP
VALUTAZIONE CANDIDATURA
Consente di visualizzare il Consente di vedere le
punteggio ottenuto nelle proprie candidature e di
graduatorie dei diversi trasmetterle dopo averle
avvisi firmate digitalmente
VALUTAZIONE
SNODI INTEGRAZIONI,
Consente di visualizzare il punteggio
S RINUNCE E REVOCHE
ottenuto nella valutazione relativa Consente di richiedere la rinuncia e la
agli snodi formativi revoca di un modulo/progetto
6SIF 2020 7
CANDIDATURA
Nella funzione Visualizza Piani, inserendo anche solo l’anno dell’avviso nel filtro
selezione, è possibile visualizzare le informazioni generali sulle candidature presentate.
Cliccando sull’icona è possibile consultare inoltre il dettaglio del piano selezionato.
Si ricorda che in ogni pagina della piattaforma è possibile effettuare un
download dei dati ivi contenuti nel formato desiderato.
7SIF 2020 8
CANDIDATURA
La funzione Trasmissione candidature firmate si utilizza nella fase finale di
presentazione per completare la candidatura.
E’ possibile compiere le seguenti azioni:
per caricare il file firmato per visualizzare il file cancella il file nel periodo
digitalmente e richiedere della candidatura in cui la trasmissione della
la protocollazione trasmessa candidatura firmata è
consentita
N.B. Attenzione! la mancata trasmissione della candidatura firmata digitalmente su
SIF è causa di inammissibilità
8SIF 2020 9
FASCICOLO DI ATTUAZIONE
Nella funzione Lettera di autorizzazione, inserendo anche solo l’anno dell’avviso e
l’avviso nel filtro selezione, è possibile visualizzare:
• numero progetti autorizzati del piano;
• il relativo importo autorizzato;
• il protocollo MIUR e lo status di presa visione.
Cliccando sull’icona è possibile inoltre scaricare il relativo documento.
9SIF 2020 10
FASCICOLO DI ATTUAZIONE
Nella funzione Gestione CUP, inserendo almeno l’avviso nel filtro selezione, è possibile
visualizzare lo status di inserimento del CUP. Se il CUP non è presente, cliccare sotto
Azioni sull’icona per il relativo inserimento.
10SIF 2020 11
FASCICOLO DI ATTUAZIONE
Specifiche Gestione CUP
Si ricorda che per la generazione del CUP occorre compilare il template predisposto
dal CIPE in modo corretto, soprattutto facendo attenzione al campo «CODIFICA
LOCALE». In tale campo va inserito il codice progetto così come risultante dalla
lettera di autorizzazione ricevuta, senza apportare spazi o modifiche.
N.B. Attenzione! Il codice CUP va richiesto in modo tempestivo appena ricevuta
la lettera di autorizzazione.
11SIF 2020 12
FASCICOLO DI ATTUAZIONE
Specifiche Gestione CUP
Nel caso sia necessario modificare il campo Codifica Locale post generazione, si
deve richiedere la correzione della Codifica Locale al Sistema CUP.
Ø In caso di errore avvenuto entro le 72 ore dalla generazione del codice è
possibile effettuare le operazioni di modifica e cancellazione (entro le 24 ore)
direttamente da parte dell'utente.
Ø Superati tali limiti temporali l’utente deve invece richiedere un intervento
tramite la funzione “Invio Richiesta Modifica CUP” presente all’interno dell’area
Comunicazioni nel menù “Messaggi”.
N.B. Attenzione! Se i due codici non coincidono non sarà possibile registrare il
codice CUP sul SIDI.
12SIF 2020 13
CERTIFICAZIONI E REND
Gestione FSE
a COSTI STANDARD Gestione FESR
Si ricorda che ogni
Istituzione Scolastica . Ogni gestione prevede 3 funzionalità:
che partecipa al PON Ø Inserimento-Modifica Cert e Rend, Gestione FSE
ha l’obbligo di consente di inserire la/le
certificazioni e la Rend, visualizzare
a COSTI REALI
certificare quella/le già inserite e
tempestivamente le modificarla/le
spese ammissibili Ø Inoltro-Invio Cert e Rend, consente di operare l’inoltro, la
sostenute. firma digitale e l’invio delle certificazioni e della rend
Ø Visualizzazione Cert e Rend, consente di
visualizzare la/le certificazioni e la Rend
presenti per quel progetto.
13SIF 2020 14
CERTIFICAZIONI E REND - FESR
Nella funzione Inserimento – Modifica Cert e Rend, inserendo anche solo l’avviso o il
codice progetto nel filtro selezione, è possibile visualizzare il pulsante verde Inserisci
Cert che consentirà alla scuola di compilare il modello Cert ed il pulsante Inserisci
REND per generare il Rend.
Il campo INSERISCI CERT sarà attivo SOLO se la scuola ha inserito almeno
1
un documento nella Gestione documenti del FESR.
Il campo INSERISCI REND sarà attivo SOLO se la scuola ha fatto
la “Chiusura realizzazione attività” sulla piattaforma GPU e se
2
ha inserito i documenti nella Gestione documenti FESR.
14SIF 2020 15
CERTIFICAZIONI E REND - FESR
Sono possibili le seguenti azioni:
Visualizza dettaglio: consente di visualizzare la pagina di dettaglio della
CERT o REND;
Modifica: apre la pagina di dettaglio della CERT o REND per consentire
all’utente di completare la procedura di inserimento o modificare i dati ed i
documenti inseriti fino a quel momento;
Cancella: consente la cancellazione del modello CERT o REND e di tutte le
sue associazioni.
Si ricorda a riguardo:
Ø Fino a quando un modello risulta in stato In preparazione l’utente può effettuare
sia la Modifica che la Cancellazione. Una volta inviato il modello non potrà più
essere cancellato, è consentita solo la rimessa in preparazione.
Ø Il mandato da associare deve essere obbligatoriamente quietanzato.
15SIF 2020 16
CERTIFICAZIONI E REND - FESR
Nella funzione Inoltro – Invio Cert e Rend, inserendo anche solo l’avviso o il codice
progetto nel filtro selezione, è possibile visualizzare la lista delle CERT e delle REND
nei 3 status:
1 2 3
Dopo l’inoltro si
ricorda che la
cert/rend va
firmata
digitalmente ed
obbligatoriamente
INVIATA
IN
PREPARAZIONE INOLTRO INVIO
N.B. Attenzione! Appena ricevuto il pagamento della fornitura di acquisto beni
e associate le relative fatture, si ricorda di certificare tempestivamente.
Le spese generali invece saranno pagate solo a saldo.
16SIF 2020 17
GESTIONE DOCUMENTI FESR
Consente di gestire fatture (di soli acquisti di beni, di forniture e di spese generali
oppure relative a sole spese generali), documenti di spesa (tabelle di dettaglio del
personale) e documenti non di spesa (incarichi/nomine del personale interno,
contratti del personale esterno e altri documenti generici).
Sono disponibili due icone:
consente di visualizzare tutti i consente di gestire i suddetti
documenti associati al documenti (inserimento /
progetto visualizzazione / modifica)
17SIF 2020 18
CERTIFICAZIONI E REND – FSE a costi reali
Inserimento-Modifica Cert e Rend
01
A differenza delle certificazioni
FESR, la scuola inserisce
direttamente nella Certificazione i
mandati e i documenti giustificativi
di spesa.
Inoltro-Invia Cert
Come per il FESR e gli FSE a costi e Rend
standard, se la Cert in preparazione non
è stata completata correttamente il
sistema non renderà possibile l’inoltro
e mostrerà nel campo ‘Anomalie’ una
02
specifica icona
Selezionandola sarà visualizzata la
tipologia di anomalia riscontrata
18SIF 2020 19
CERTIFICAZIONI E REND – FSE a costi standard
Specifica differenza:
Nei costi standard, a differenza dei costi reali, NON sarà necessario inserire in
piattaforma i mandati e le quietanze di pagamento. Si certifica infatti la realizzazione
delle attività.
Nella funzione Inserimento – Modifica Cert e Rend, inserendo anche solo l’avviso o
il codice progetto nel filtro selezione, è possibile visualizzare i relativi pulsanti verdi
di generazione. Sarà poi necessario selezionare i moduli da certificare.
19SIF 2020 20
CERTIFICAZIONI E REND – FSE a costi standard
Nella funzione Inoltro-Invio Cert e Rend, inserendo anche solo l’avviso o il codice
progetto nel filtro selezione, è possibile procedere prima all’inoltro e poi all’invio
della Cert e della Rend.
Come per il FESR e il FSE a costi reali, verrà generata una ricevuta post inoltro che il
sistema permetterà di firmare digitalmente sia con le credenziali SIDI che con una
Firma digitale personale. Si dovrà poi procedere al relativo invio.
N.B. Attenzione! Si ricorda che l’obbligo di certificazione scatta al termine
dell’attività formativa e NON una volta terminati i pagamenti.
20SIF 2020 21
INTEGRAZIONI, RINUNCE E REVOCHE
Nella funzione Rinunce, inserendo anche solo l’avviso o il codice progetto nel filtro
selezione, è possibile visualizzare lo status delle rinunce/revoche di progetto/moduli e
quello delle rinunce/revoche della voce aggiuntiva.
Cliccando sull’icona è possibile consultare inoltre il riepilogo delle rinunce e delle
revoche.
N.B. Attenzione! Si ricorda che le rinunce/revoche devono essere inserite al sorgere
della relativa necessità. Ciò per non causare ritardi/sospensioni dell’attività del
progetto.
21SIF 2020 22
RIFERIMENTI UTILI ASSISTENZA
06-58493429 06-58492470
06-58493843 06-58493401
SIF GPU
pon2020.assistenza.utenza@istruzione.it Apertura TICKET in piattaforma
22SIF 2020 23
PON IN CHIARO
Si ricorda infine che è obbligatorio inserire le procedure di acquisizione di beni e
servizi sulla piattaforma GPU quando le stesse sono in corso.
2324 Grazie per l’attenzione
Puoi anche leggere