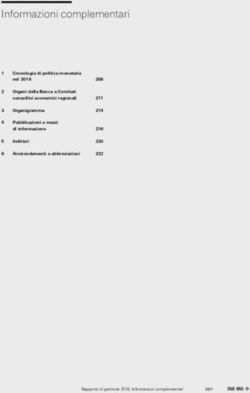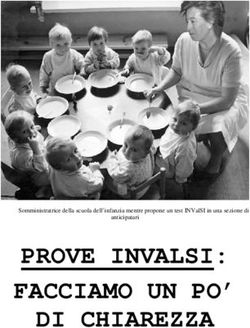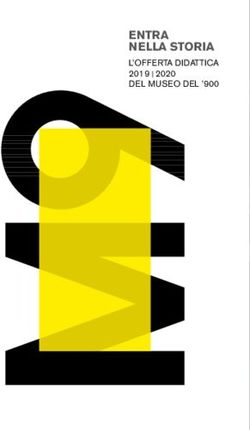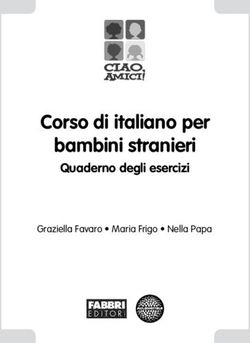Manuale utente per la partecipazione ai bandi MIUR - Monitor440
←
→
Trascrizione del contenuto della pagina
Se il tuo browser non visualizza correttamente la pagina, ti preghiamo di leggere il contenuto della pagina quaggiù
Manuale utente per la partecipazione ai bandi MIUR
La piattaforma web sperimentale per monitorare e gestire i finanziamenti ex legge
440/97 E.F. 2016, messi a bando per le scuole dal Ministero dell’Istruzione
dell’Università e della Ricerca. Attraverso questa infrastruttura si informatizza
l’intero processo, dalla realizzazione del bando alla rendicontazione del progetto
se ne monitora l’andamento, si ottengono report e statistiche su partecipazione e
risultati.
Progetto a cura dell’IIS Avogadro di Torino
1INDICE
1.0 Piattaforma “Monitor 440” .................................................................................................. 4
1.0.1 Cos’è?...................................................................................................................... 4
1.0.2 Come funziona?....................................................................................................... 4
1.0.3 Gerarchia di utenti ................................................................................................... 4
1.1 Accesso alla piattaforma .................................................................................................... 5
1.1.1 Requisiti ................................................................................................................... 5
1.1.2 Attenzione… Prima di cominciare!:.......................................................................... 5
la firma digitale .............................................................................................................. 5
Le scuole abilitate ......................................................................................................... 5
1.1.3 Pronti… via! ............................................................................................................. 6
Dimenticato la password? ............................................................................................. 9
Assistenza ..................................................................................................................... 9
1.1.4 L’anagrafica della scuola ....................................................................................... 10
La gestione del Profilo................................................................................................. 13
Scorciatoie da tastiera................................................................................................. 13
1.2 Dashboard ....................................................................................................................... 14
1.2.1 Menù Principale ..................................................................................................... 15
Homepage................................................................................................................... 15
Profilo .......................................................................................................................... 15
1.2.2 Lista Bandi ............................................................................................................. 15
1.3 Partecipare ad un bando ................................................................................................. 16
1.3.1 Richiesta informazioni............................................................................................ 17
A proposito di informazioni…. Quali informazioni posso richiedere? .......................... 18
1.3.2 Iscrizione al Bando ................................................................................................ 19
1.3.3 La compilazione della scheda progetto ................................................................. 19
I Requisiti ed i Criteri ................................................................................................... 28
I campi economici: le macrovoci di spesa e il preventivo ........................................... 29
2La stampa del progetto ............................................................................................... 32
1.3.4 Finalizzazione del progetto .................................................................................... 33
La procedura di finalizzazione..................................................................................... 33
1.3.5 La firma digitale, il caricamento e l’invio del progetto ............................................ 37
La ricevuta di avvenuto deposito ................................................................................ 39
31.0 Piattaforma “Monitor 440”
1.0.1 Cos’è?
Una piattaforma web per monitorare e gestire i finanziamenti messi a bando per le scuole
dal Ministero dell’istruzione, dell’Università e della Ricerca. Attraverso questa infrastruttura si
informatizza l’intero processo, dalla realizzazione del bando alla rendicontazione del
progetto se ne monitora l’andamento, si ottengono report e statistiche su partecipazione e
risultati.
Attualmente verrà utilizzato per la maggior parte dei bandi della Direzione Generale per lo
studente, l’integrazione e la Partecipazione e della Direzione Generale per le risorse umane
e finanziarie, con l’idea di estenderlo ulteriormente a partire dal prossimo anno.
Sul sito www.monitor440scuola.it si trova un video introduttivo di tutti i profili che possono
lavorare sulla piattaforma. E’ un video lungo! Però dà una panoramica complessiva di ciò
che è “Monitor440” sia per l’Amministrazione che per le scuole. In questa procedura ci
occuperemo, dopo una rapida panoramica delle funzioni generali del sito, delle
modalità operative relative alla compilazione di una scheda progettuale
1.0.2 Come funziona?
Tutto tramite web, basta un browser recente e una connessione ad internet. Il sistema, in
base alle credenziali inserite, identificherà che tipologia di utente sta facendo accesso e di
conseguenza modellerà le funzionalità a lui necessarie. Nel nostro caso l’utente SCUOLA.
1.0.3 Gerarchia di utenti
A completamento delle informazioni di carattere generale diamo un'occhiata alla gerarchia
degli utenti: la piattaforma prevede il riconoscimento di tre tipologie specifiche di utenti:
Amministrazione Centrale (suddivisi per Direzioni Generali) che da ora in avanti definiremo
Utente MIUR, utente USR (uno per ogni USR) e utente Scuola (ogni istituto può avere il
proprio accesso dedicato effettuando la richiesta).
41.1 Accesso alla piattaforma
1.1.1 Requisiti
Prima di accedere alla piattaforma, assicurarsi che il proprio computer sia dotato di una tra
le seguenti versioni di browser:
- Google Chrome | scaricabile attraverso questo link (https://www.google.it/chrome/)
- Mozilla Firefox | scaricabile attraverso questo link (https://www.mozilla.
org/it/firefox/new/)
Il software funziona anche con le versioni più recenti di Internet Explorer, Opera, Safari e
altri browser; si sconsiglia di utilizzarlo con versioni non aggiornate di qualsiasi
browser per motivi di compatibilità, per una migliore fruizione da parte degli utenti e
per evitare rallentamenti in fase di caricamento del progetto.
Verificare di essere in possesso del seguente software per aprire file di tipo “PDF” generati
dalla piattaforma:
- Adobe Acrobat Reader - Scaricabile attraverso questo link
(https://get.adobe.com/it/reader/)
1.1.2 Attenzione… Prima di cominciare!:
la firma digitale
La compilazione di un progetto prevede anche che questo sia firmato digitalmente. La firma
del progetto avviene esternamente alla piattaforma monitor440scuola.it. Sarà necessario
quindi utilizzare i software di firma digitale attualmente in utilizzo e, solo successivamente,
procedere al caricamento in piattaforma del progetto firmato. La firma digitale deve essere
esclusivamente quella del Dirigente scolastico. Non è previsto altra tipologia di firmatario.
Le scuole abilitate
Per l’accesso (e la conseguente partecipazione ad un bando) è necessario utilizzare il
codice meccanografico principale dell’Istituzione Scolastica per essere riconosciuti dal
sistema.
Si sottolinea inoltre la regola che prevede la partecipazione al massimo a tre bandi della
Direzione Generale dello Studente. Il sistema blocca automaticamente la possibilità di
5presentare più di tre progetti. Non è consentita la partecipazione della stessa scuola con più
progetti allo stesso bando
1.1.3 Pronti… via!
Dopo aver verificato i requisiti precedentemente elencati, avviate il browser e nella barra
degli indirizzi (la barra in alto), digitate il seguente indirizzo:
http://monitor440scuola.it/
A questo punto, nel caso si trattasse del primo accesso, fare click nella voce “Richiedi
Accesso” posta al centro nella barra rossa:
Inserire il proprio codice meccanografico principale all'interno della casella e premere il
tasto “Richiedi”.
6Il sistema dopo qualche minuto invierà i parametri di accesso alla casella di posta
elettronica ufficiale della scuola ( codicemeccanografico@istruzione.it (esempio:
tois05100c@istruzione.it) ).
Aprendo il messaggio appena arrivato, troverete le credenziali di accesso per cominciare ad
interagire con la piattaforma. Fate click sul link contenuto nel messaggio per accedere
direttamente alla pagina di autenticazione. Se invece siete già accreditati,, seguite questa
procedura:
Avviate il browser (preferibilmente Google Chrome o Mozilla Firefox!) e nella barra degli
indirizzi, digitate il seguente indirizzo:
http://monitor440scuola.it/
7Fate click nella voce “Area Riservata” posta al centro nella barra rossa:
A questo punto, basta inserire le proprie credenziali all’interno di questa pagina (vedere in
basso la Figura 1).
E se non riesco ad accedere?
Nel caso aveste smarrito le vostre credenziali di accesso oppure, aveste difficoltà
nell’accedere, sfruttate le seguenti funzionalità facilmente accessibili attraverso la barra
posta in alto nella pagina Richiedi Accesso.
8Dimenticato la password?
Vi consente di recuperare la password. La password arriverà nell’indirizzo email specificato
durante la precedente registrazione. Basta andare nel sito http://monitor440scuola.it/
cliccare nella voce “Area Riservata” posta al centro nella barra rossa e poi fare click nella
voce “Dimenticato la password?”. A questo punto basta inserire l’indirizzo email composto
da codicemeccanografico@istruzione.it (esempio: TOIS05100C@istruzione.it) e il sistema
automaticamente genera una nuova password e ve la invia per posta elettronica.
Assistenza
Permette di mettersi in contatto con il supporto tecnico a seguito di anomalie.
Entriamo!
Ora che abbiamo user e password possiamo autenticarci nella pagina di login (vedi Figura
1) ed entrare nella infrastruttura vera e propria.
La “username” sarà il vostro indirizzo email (esempio: TOIS05100C@istruzione.it) mentre la
password sarà contenuta nel messaggio di posta elettronica che avete appena ricevuto.
Effettuata l’autenticazione con successo, il sistema vi reindirizzerà alla pagina principale
(Figura 2) ossia nella “dashboard” dove potete trovare l’accesso alle funzionalità principali.
D’ora in avanti, ci sarà la possibilità di tornare sempre alla dashboard avvalendosi del tasto
“Homepage” posto in alto a sinistra.
9Figura 1 - Login
1.1.4 L’anagrafica della scuola
La prima operazione da fare è quella di completare l’anagrafica della scuola con tutti i dati
necessari per rendere operativo il proprio profilo. Sarà necessario effettuare questa
operazione una sola volta, al fine di completare l’inserimento delle informazioni necessarie
(servono i dati dell’Istituto, l’anagrafica bancaria, i nomi di DS e DSGA).
Ecco una rapida scorsa delle funzioni della pagina anagrafica.
10La prima schermata permette di inserire / modificare i dati propri dell’anagrafica della scuola:
dalla denominazione, all’indirizzo, ai dati bancari . Il tasto modifica permette l’effettivo
salvataggio delle modifiche effettuate. TUTTI i campi SONO modificabili e OBBLIGATORI.
LE ERRATE INFORMAZIONI POSSONO IMPLICARE DIFFICOLTA’ NELL’EROGAZIONE
DEL FINANZIAMENTO E NELLE COMUNICAZIONI MIUR – SCUOLA. (QUINDI
ATTENZIONE!!!):
11I dati del Dirigente Scolastico e quelli del Direttore dei Servizi Generali e Amministrativi
completano le informazioni da inserire prima di poter andare avanti con la compilazione.
Attenzione! Questi dati sono molto importanti! Facciamo un esempio: il nominativo del
DS apparirà automaticamente in calce alla scheda progetto come firmatario dello stesso. E’
dunque importante riportare correttamente i dati richiesti.
Analogamente i dati relativi all’anagrafica bancaria ed al codice fiscale permetteranno
l’effettivo pagamento alla scuola dell’acconto e del saldo qualora essa risulti tra i beneficiari
di un bando.
Delle etichette appaiono al passaggio del mouse e suggeriscono quali informazioni inserire
all’interno delle caselle. Per SALVARE la prima volta e modificare le volte successive le
informazioni bisogna cliccare sul tasto “Modifica” di colore arancione
alla fine di ogni modulo.
12La gestione del Profilo
Potrete comunque accedere a questa sezione quando vorrete, attraverso la voce “Gestisci
Anagrafica” e dopo aver fatto click sul menù “Profilo” presente nel menù principale. In
sostanza potete sempre modificare i dati del vostro istituto scolastico e le credenziali di
accesso.
Finito? Bene! Passiamo adesso alla nostra Dashborad ed entriamo nel vivo della fase di
compilazione del progetto.
Scorciatoie da tastiera
A beneficio di una migliore realizzazione del testo
Andiamo a capo senza lasciare spazi tra un paragrafo e l’altro. Cliccare il tasto
e il tasto invio insieme. Lo spazio tra i paragrafi sarà
annullato.
Da cosi…
.
A cosi…
131.2 Dashboard
Figura 2 - Dashboard
La dashboard è da paragonare al cruscotto di un’auto. Come già accennato, attraverso la
dashboard si potrà accedere ad ogni funzionalità presente nella piattaforma. Quindi, nel
caso perdeste l’orientamento, tornare qui vi aiuterà a riprendere il percorso giusto.
Questa sezione all’inizio può apparire un po’ disorientante, ma non appena ci avrete preso la
mano sarà molto semplice da utilizzare. I colori aiutano a capire a colpo d’occhio la tipologia
di bandi che abbiamo davanti e a che punto siamo nella compilazione della scheda
progettuale.
Attenzione! Ricordiamo che per i bandi relativi alla Direzione Generale per lo Studente non
sarà possibile partecipare a più di tre bandi! Il software automaticamente impedirà l’apertura
della scheda di compilazione di un quarto bando.
Vediamo le varie funzionalità presenti in questa sezione.
14Partendo dall’alto, questa barra di colore nero (Figura 3) che vi accompagnerà per tutta la
navigazione, sarà il vostro punto di riferimento per accedere a tutte le funzionalità che
stiamo per elencare.
Figura 3 - Menù Principale
1.2.1 Menù Principale
Il menù principale, come già detto, sarà presente in questa forma e contenuti in ogni
sezione.
Homepage
Collegamento in grado di farvi tornare sempre alla dashboard;
Profilo
Raggruppa le funzionalità necessarie per arricchire il nostro profilo di informazioni. Oltre a
questo, si potrà accedere al supporto tecnico o terminare l’accesso attraverso il pulsante
logout. Da qui si va quindi all’anagrafica le cui informazioni possono essere modificate in
qualsiasi momento.
1.2.2 Lista Bandi
All’interno della dashboard, il sistema mostrerà tutti i bandi accessibili al proprio istituto
scolastico. Per facilitare la navigazione tra di essi, in alto nello schermo ci sono dei filtri per
visualizzare solo quelli di nostro interesse. Facendo click su ognuno di essi, il sistema
selezionerà i bandi in questo modo:
Figura 4 - Filtri Bandi
TUTTI
Permette di visualizzare tutti i bandi
15SCADUTI
Visualizza tutti i bandi che sono scaduti e chiusi
APERTI
Permette di visualizzare tutti i bandi cui potete partecipare
IN CORSO
Mostra tutti i bandi per i quali avete parzialmente compilato il progetto (potete ancora
modificare il vostro progetto)
FINALIZZATI
Seleziona i bandi a cui avete inviato correttamente tutta la documentazione richiesta
VINTI
Mostra tutti i bandi vinti quindi aggiudicati.
1.3 Partecipare ad un bando
Ok, abbiamo avuto una rapida panoramica di tutti i bandi e delle loro differenze.
Centriamo la nostra attenzione sul filtro APERTI.
Dalla dashboard, potrete verificare se esistono dei bandi aperti a cui partecipare. Per trovare
subito quelli “Aperti” fate click sull’omonimo filtro (tasto arancione “Aperti” ).
Ora avete tutti i bandi cui la scuola può partecipare (possono essere molti, non vi fate
disorientare! Sono occasioni per la vostra scuola, tutte racchiuse nel vostro cruscotto
colorato ).
I BANDI: sono rappresentati da un rettangolo (lo chiameremo “box” intendendolo come un
contenitore di tutte le funzioni che racchiude).
La figura 5 riporta un tipico box con le informazioni principali relative al bando: il nome con il
Decreto Ministeriale di riferimento, la data di scadenza e il budget complessivo.
Ogni box prevede la possibilità di:
i) richiedere chiarimenti (per i soli bandi la cui funzione è attivata) attraverso il tasto
“Richiedi info”;
ii) “aprire” il bando e accedere alla compilazione attraverso il click sul tasto arancione
“Iscriviti”.
16Figura 5 - Filtri Bandi
1.3.1 Richiesta informazioni
Dopo aver fatto click sul tasto bianco e azzurro “Assistenza” il
sistema vi indirizzerà direttamente in una sezione dedicata al supporto; basterà compilare il
modulo per richiedere informazioni.
Il modulo richiesta informazioni contiene una prima riga non modificabile con il nome del
bando per cui state chiedendo informazioni mentre la seconda riga è costituita da un
menù a tendina. Questo menù racchiude degli argomenti predefiniti per specificare la
tipologia della vostra richiesta. La terza riga vi consente di scrivere liberamente l’oggetto (il
titolo) della vostra richiesta. Infine, un’area di testo permette di argomentare la richiesta.
Terminato di scrivere, fate click sul cerchio “Confermi di inviare” così da farlo diventare
arancione e poi su “Invia”. (Figura 6)
17Figura 6 - Richiesta Informazioni. Quando avrete completato la vostra richiesta cliccate sul
tasto confermi di inviare in modo da farlo divenire arancione!
.
A proposito di informazioni…. Quali informazioni posso richiedere?
Le informazioni che vengono rilasciate attraverso questi moduli hanno un carattere
esclusivamente tecnico; si tratta quindi di una assistenza specifica e specialistica sul
funzionamento della piattaforma (ad esempio sulle modalità di compilazione di un bando,
sulla modalità di funzionamento di uno specifico tasto, eccetera).
Una assistenza, invece, di tipo contenutistico e specialistica per ogni singolo bando (ad
esempio: “dove metto che ho intenzione di acquistare dei pc per il progetto?” oppure “posso
utilizzare parte del budget per il rimborso di missioni?”) si può ottenere cliccando sul tastino
apposito nel box di ciascun bando.
18Infatti, mentre per l’assistenza tecnica rispondono tecnici della piattaforma per l’assistenza
specialistica rispondono le Direzioni e nello specifico i singoli uffici che sono responsabili del
bando.
,
ATTENZIONE!!! SU ALCUNI PC non è configurato il lettore di posta elettronica. Per
copiare l’indirizzo e-mail a cui inviare le proprie segnalazioni fare click con il tasto
destro su “clicca Qui” di Assistenza specialistica e poi copia (come in figura) .
Quindi aprire il proprio lettore di posta elettronica (ad esempio gmail) e poi incollare
nel campo destinatario l’indirizzo.
1.3.2 Iscrizione al Bando
Siamo finalmente all’iscrizione al bando… Abbiamo fatto un lungo percorso fino qui!
La procedura per iscriversi ad un bando aperto è molto semplice: dalla dashboard,
selezionate il box del bando e fate click sul tasto “Iscriviti” .
Il sistema vi indirizzerà automaticamente nel modulo progetto così che possiate iniziare
subito a scrivere il vostro progetto (Figura 7).
Avete subito la possibilità di scaricare il bando selezionato facendo click sul tasto “Scarica”
di colore azzurro posto in alto .
1.3.3 La compilazione della scheda progetto
A questo punto potete procedere con la compilazione del modulo/scheda. La compilazione è
guidata, vi suggeriamo di salvare periodicamente i vostri progressi, scorrendo fino alla
fine (in fondo in fondo!) del modulo e fare click sul tasto verde “Salva” . In
19questo modo, oltre ad evitare di perdere il lavoro a seguito della scadenza della sessione o a
cali di connessione ad internet, dopo il primo salvataggio avrete la possibilità di usufruire
della funzione “Stampa” accessibile attraverso il click sul tasto omonimo,
posto di fianco al tasto “Salva”. Prima del primo salvataggio sarà possibile visualizzare
un’anteprima del progetto, attraverso il tasto anteprima che sparirà
dopo il primo salvataggio.
La compilazione è molto semplice, basta riempire i singoli campi all’interno del modulo che
avete davanti. Per compilare un campo, basta fare click su di esso e digitare al suo interno il
contenuto. Quando terminato, passate al successivo e così via.
Ricordatevi di salvare!
All’interno del modulo progetto si devono inserire anche il nominativo del responsabile del
progetto (può essere il DS stesso, oppure un docente), il numero di protocollo del
progetto il nome del progetto eccetera. Il numero e la data del protocollo sono molto
importanti: il numero di protocollo lo assegnerete attraverso il protocollo della scuola e lo
indicherete all’interno dell’apposito campo. Il protocollo verrà poi riportato in automatico sulla
stampa del progetto.
Non tutti campi sono obbligatori, la maggior parte sono facoltativi e liberi (nel senso che vi si
può scrivere ciò che si vuole). Si è cercato di inserire dei campi che comprendano la
maggior parte dei possibili temi affrontati dalle diverse tipologie di progetti. Tutti i campi
hanno un numero di caratteri oltre il quale non si può andare (500 l’abstract, 7000 la
descrizione del progetto, 5000 gli altri. I requisiti sono limitati a 600 caratteri)
Come detto la compilazione è molto semplice.
Per maggiore chiarezza facciamo una rapida “corsa” attraverso i campi del modulo
Progetto.
Una prima sezione è dedicata alla possibilità di scaricare il pdf del bando e a caricare i dati
del responsabile del progetto (DS o docente proponente).
20Una seconda sezione è dedicata alle informazioni essenziali del progetto (titolo, protocollo,
riassunto).
21Solo se il bando lo prevede sarà attiva la sezione che chiede di specificare il numero di
studenti partecipanti al progetto (quella qui sotto). In altre parole nel compilare i progetti
relativi ad alcuni bandi specifici potreste non trovare questa sezione.
Da qui in poi si susseguono una serie di campi che permettono di entrare nella descrizione
vera e propria del progetto. Li elenchiamo di seguito senza ulteriori commenti, ribadendo il
concetto che NON TUTTI devono essere obbligatoriamente compilati. Ne sono stati
inseriti diversi per poter comprendere il numero maggiore possibile di tipologie di progetti.
2223
24
Scorriamo rapidamente i vari campi da compilare. NON SONO CAMPI OBBLIGATORI!
Ancora altri campi a disposizione del progetto…
2526
Il campo Ogni altra utile informazione permette di inserire le informazioni che
eventualmente si è ritenuto non dovessero o potessero essere inserite nei campi precedenti.
E’ una sorta di campo “jolly” che può essere utilizzato al bisogno.
27I Requisiti ed i Criteri
Il campo Requisiti può essere presente come può non esserlo. Ogni bando è diverso.
In generale è possibile affermare che con il termine requisiti in questi bandi si intende una
serie di caratteristiche qualificanti che valorizzano il progetto presentato. Si tratta cioè
(nella maggior parte dei casi) di elementi che se posseduti dal progetto presentato
possono attribuirgli un peso maggiore in fase di valutazione.
Si tratta quindi di requisiti qualificanti che nella maggior parte dei bandi rappresentano
una possibilità in più per la scuola di valorizzare il progetto presentato e non comportano
automaticamente l'esclusione. E’ chiaro che in alcuni bandi i requisiti sono invece
obbligatori ed escludenti (ad esempio un bando destinato ad una tipologia di scuola
piuttosto che ad un’altra).
La compilazione di questi campi è limitata a 600 caratteri perché le informazioni qui inserite
devono essere di natura essenziale e semmai devono rimandare alle altre sezioni del
progetto dove si specifica più dettagliatamente come si è soddisfatto (o si intende
soddisfare) lo specifico requisito.
Si tratta di campi che serviranno poi al valutatore che affronterà la lettura del progetto per
avere un “focus” e capire quanto e come il progetto soddisfi quel determinato requisito.
Il campo Ctiteri riporta, invece le “norme” sulla cui base la commissione valuterà i progetti
presentati. Per ognuno si segnala il punteggio massimo che il valutatore può attribuire alla
scuola, tenuto conto che il punteggio massimo ottenibile è 100.
28In sostanza mentre i requisiti sono elementi (per lopiù qualificanti, talvolta obbligatori) del
progetto presentato, i criteri sono lo strumento (i parametri) proprio della commissione
attraverso il quale attribuire un punteggio al progetto presentato
I campi economici: le macrovoci di spesa e il preventivo
Siamo alla parte economica. La sezione economica denominata Previsione Spese / Costi
Ammissibili riporta le macrovoci di spesa indicate dà uno specifico articolo del bando.
Le macrovoci NON possono essere modificate; non se ne possono eliminare alcune o
aggiungerne di nuove. Il senso è di avere dei parametri univoci per tutti i progetti
relativi ad un bando anche da un punto di vista economico. Tali macrovoci di spesa
devono essere compilate indicando per ciascuna una cifra (alcune possono anche essere
lasciate a zero) in modo da costituire un valore totale (calcolato in automatico).
Se il vostro progetto sarà approvato, nella fase di rendicontazione vi ritroverete una scheda
analoga a questa che riporterà in una colonna le macrovoci di spesa ed il relativo
costo indicato in fase di presentazione del progetto. Sarà possibile variare il valore
economico di ciascuna macrovoce sulla base delle effettive spese effettuate e degli impegni
di spesa assunti, mantenendo però traccia dell’indicazione di partenza così da permettere al
revisore ed al Ministero di valutare il senso anche degli eventuali scostamenti dalle
cifre di partenza.
In questa fase di presentazione del progetto la parte economica non deve essere
dettagliata specificatamente, va inserita per ciascuna macrovoce la cifra che si ritiene
debba essere spesa per quella determinata macrovoce all’interno del progetto scaturente,
comunque, da una attenta analisi delle spese che costituiscono ogni macrovoce e qui
indicati complessivamente, per ora, a livello di macrovoce. Successivamente, qualora il
progetto venga approvato e finanziato, in fase di rendicontazione, sarà necessario, come
sopra accennato, dettagliare per ciascuna macrovoce le specifiche voci di spesa e le
eventuali variazioni. Ma non preoccupatevi: esiste una specifica procedura per la
rendicontazione che verrà rilasciata a tutti i progetti delle scuole beneficiarie a partire da
gennaio / febbraio 2017.
29Attenzione!! Se sono stati inseriti caratteri di testo all’interno delle singole voci di
spese il campo totale riportrà la scritta “NAN” anziché la somma delle voci di spesa.
Attenzione alla soglia massima di spesa riportata in ogni bando!!! NON ECCEDETE
tale soglia altrimenti rischiate l’esclusione del progetto!!
Ok.! Ecco fatto! Abbiamo finito l’illustrazione dei campi della scheda progetto.
Mi raccomando, salvate spesso i vostri progressi! Come già detto alla fine di questo
modulo progetto esistono due tasti (Salva e Stampa) che permettono di salvare e stampare
a schermo la scheda progetto.
30Figura 7 - Iscrizione al bando / Compilazione del progetto, una panoramica delle prime
sezioni
Attenzione! Dopo aver fatto click su “Salva” il sistema vi indirizzerà verso la dashboard, il
nostro cruscotto colorato che rappresenta la homepage. E’ necessario per essere sicuri di
avere salvato i vostri progressi.
Per tornare a lavorare sul progetto si dovrà individuare il box del bando su cui si stava
lavorando e fare click sul tasto “Modifica” (Figura 8). Il box del bando,
una volta salvata una prima volta la scheda progettuale non riporterà più un tasto“Iscriviti” (vi
ricordate? Il tasto arancione su cui era necessario cliccare per effettuare il primo accesso
alla scheda progettuale ), ma, avendo iniziato a lavorare sul progetto il
tasto “iscriviti” è stato sostituito dal tasto “Modifica” di colore verde. Del vicino tasto
“Finalizza” ci occuperemo tra poco….
31Attenzione: Ogni salvataggio / modifica sovrascrive il precedente e non è possibile tornare
indietro.
Ovviamente è possibile fare quanti salvataggi / modifiche si vuole.
Figura 8 - Box bando dopo il primo salvataggio nella dashboard. Da “Iscriviti” si è passati a
“Modifica”. Del tasto “Finalizza” ci occuperemo tra poco...
La stampa del progetto
Abbiamo visto di sfuggita in più occasioni il tasto “stampa” posto in fondo alla scheda
progettuale . Vediamolo più nel dettaglio. Ovviamente se vi trovate nella
dashboard e dovete stampare un progetto dovrete basterà individuare il box del bando a cui
state lavorando, fare click sul tasto verde “Modifica” e scorrere in basso
fino a trovare il tasto arancione “Stampa” e fare click su di esso.
In questo modo il sistema genererà il PDF completo di intestazione, lettera di
trasmissione e già formattato. Bello no?! Dovete solo scaricarlo (Figura 8).
32E’ necessario dunque entrare nel modulo di modifica del progetto per poterlo stampare,
non è possibile stamparlo dalla dashboard. Questo per garantire che la stampa sia sempre
esattamente rispondente all’ultima modifica effettuata. L’intestazione del progetto, così
come la lettera di trasmissione sono generate in automatico dal sistema. Basterà
stamparlo e firmarlo per poterlo inviare.
Figura 9 - PDF finale del progetto.
1.3.4 Finalizzazione del progetto
Siamo ora ad un punto molto importante. E’ bene fare MOLTA attenzione! Infatti una volta
finalizzato il progetto, NON SARA’ PIU’ POSSIBILE RIAPRIRLO e MODIFICARLO.
Il sistema avvisa chiaramente che si sta completando la procedura con un allarme a
tutto schermo, tuttavia si raccomanda estrema prudenza perché una volta finalizzato
il progetto non potrà essere modificato.
La procedura di finalizzazione
Dopo avere terminato le modifiche al progetto, il processo di finalizzazione blocca la
possibilità di fare ulteriori modifiche al progetto e rende definitiva l’ultima versione caricata a
33sistema e salvata nella scheda progettuale, in modo che sia pronto per essere scaricato e
firmato digitalmente dal Dirigente scolastico.
Facciamo però un passo alla volta.
Torniamo ora alla nostra dashboard. Come abbiamo visto qualche paragrafo fa, accanto al
tasto il box del bando cui state partecipando presenta un altro tasto
rosso , il cosiddetto tasto “Finalizza” , che ha sostituito il vecchio tasto
“Richiedi info” .
Figura 8 bis. La stessa di prima ma in questo caso focalizziamo l’attenzione sul tasto
“Finalizza”
Dopo aver fatto click sul tasto “Finalizza”, comparirà un messaggio di avvenuta
finalizzazione del progetto (Figura 10).
34Figura 10 - Progetto Finalizzato
A questo punto, nella dashboard i tasti del box del bando si modificheranno un’ultima volta.
La Figura 11 riporta i due nuovi pulsanti che hanno sostituito i precedenti tasti. E’ importante
notare che anche il bando non risulterà più “aperto” ma “chiuso”.
35Figura 11 - Il progetto è finalizzato! A questo punto l’icona del bando presenta due nuovi
pulsanti , “scarica” e “carica” per permettere di accedere alle fasi successive
Una volta finalizzato, infatti NON E’ più possibile modificare il progetto. I due tasti
e sono ora sostituiti dal tasto di colore rosso
“Scarica” per scaricare il progetto DEFINITIVO (cioè finalizzato,) in formato
PDF e un altro di colore azzurro “Carica” per caricare il progetto una volta
che questo sia stato firmato digitalmente dal DS attraverso un software esterno alla
piattaforma.
361.3.5 La firma digitale, il caricamento e l’invio del progetto
Per firmare digitalmente un progetto lo si dovrà necessariamente scaricare sul proprio PC e
firmarlo digitalmente (fuori della piattaforma con un software esterno e l’apposita smart
card) utilizzando obbligatoriamente la firma digitale del DS.
Abbiamo ora davvero completato il progetto! Vediamo cosa abbiamo fatto fin qui: abbiamo
completato la scheda progettuale, dopo le eventuali modifiche l’abbiamo finalizzata e resa
definitiva e quindi l’abbiamo scaricata sul PC e firmata digitalmente.
E’ stata una lunga corsa!
Ora possiamo procedere con l’ultimo passaggio: l’invio del progetto al MIUR. L’invio del
progetto avviene sempre attraverso e con l’ausilio della piattaforma senza ricorrere alla
posta elettronica nè tantomeno alla PEC. L’unico modo per inviare i progetti che sono stati
compilati con la piattaforma è la piattaforma stessa: qualunque altro modo comporterà
l’esclusione del progetto a meno che non vi sia una esplicita richiesta da parte degli uffici
competenti.
Anche l’invio prevede una procedura guidata. Fate click sul tasto azzurro del
box del bando per il quale avete preparato il progetto ed il sistema vi aprirà la sezione
dedicata all’invio del progetto al MIUR.
La sezione contiene un modulo dove inserire eventuali note (ignorate il campo impronta è
una funzione attualmente non richiesta) e caricare il file del progetto firmato digitalmente
37(Figura 12) utilizzando il tasto “seleziona file”. Poi spingete sul tasto “confermi di inviare” e
infine sul tasto verde “invia”. Il progetto sarà a brevissimo… “recapitato” al MIUR!
ATTENZIONE : Prima di inviare il file del progetto appare un popup che ricorda
che l’invio rende non più modificabile il progetto.
Inoltre si ricorda che il file da inviare deve essere firmato digitalmente: se il
progetto non è firmato digitalmente non sarà accettato.
38Figura 12 - Maschera di invio del progetto al MIUR
La ricevuta di avvenuto deposito
Una volta inviato il progetto, la piattaforma depositerà in automatico nella cassetta postale
(tasto in alto sulla barra) una ricevuta di avvenuto deposito che dovrete conservare agli
atti. La ricevuta fa fede dell’avvenuto deposito del progetto e della corretta ricezione da parte
del MIUR.
Qualora non trovaste nella cassetta postale la ricevuta di avvenuto deposito contattate
l’assistenza.
Avete terminato! Il progetto è stato inviato con successo!
Contatto email per supporto tecnico: supporto@monitor440scuola.it (attivo nei giorni feriali
dalle 9.00 alle 18.00)
3940
Puoi anche leggere