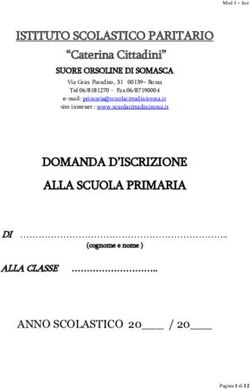Primi passi con Joomla 1.5
←
→
Trascrizione del contenuto della pagina
Se il tuo browser non visualizza correttamente la pagina, ti preghiamo di leggere il contenuto della pagina quaggiù
Guida Joomla
di: Alessandro Rossi, Flavio Copes
Primi passi con Joomla 1.5
1. 1. Introduzione
Cos'è Joomla, perché è importante la versione 1.5 e come scaricarla
2. 2. Installazione
Requisiti minimi, caricare i file via FTP, procedura guidata di installazione su server remoto
3. 3. Trasferire il sito da locale a remoto
Impariamo come trasferire Joomla da locale a remoto
4. 4. Come è strutturato Joomla
Analizziamo il frontend e l'amministrazione di Joomla
5. 5. Il pannello di amministrazione
Come accedere all'amministrazione del sistema ed iniziare a modificare alcune caratteristiche di
baseIntroduzione Joomla è forse il più noto tra i CMS. Nota è anche la sua storia: nasce nel 2005 e in principio eredita molto del codice di Mambo, dal quale si emancipa fino ad arrivare alla versione 1.5, sviluppata interamente dal Team di Joomla (http://www.joomla.org). La versione 1.5 rappresenta una grande svolta per il progetto del CMS, già considerato da molti come il migliore in ambito Open Source. Il lungo periodo di gestazione ha lasciato sulle spine per parecchi mesi la comunità degli utilizzatori di Joomla, che ora vedono le loro attese ricompensate dalle molte novità introdotte e dalle funzionalità migliorate. Molte di queste implementazioni e novità le scopriremo insieme in questa guida, altre saranno oggetto di articoli di approfondimento, attraverso cui seguiremo le evoluzioni che che il Team di sviluppo sta portando avanti appoggiato dalla community. Come per tutti i software open source di successo, la forza di Joomla sta nella comunità. Una community molto grande, compatta e laboriosa, pronta ad effettuare test e riportare bug, disposta a tradurre il CMS in moltissime lingue e a collaborare nella realizzazione di temi grafici o componenti aggiuntivi che potenziano questo applicativo. Joomla è uno strumento che permette la creazione e la pubblicazione di siti Internet dinamici, in maniera semplice e veloce, ma anche con grandi potenzialità e sicurezza. Un pannello di controllo ricco di icone e con grafica accattivante ci guida nell'inserimento dei contenuti e nella configurazione delle caratteristiche del sito, fra sondaggi e notizie, gallerie fotografiche, blog e molto altro. Tutte queste operazioni possono essere effettuate senza scrivere o modificare una riga di codice. Particolare importanza poi riveste la presenza di un editor integrato (WYSIWYG), la cui interfaccia utente, simile a quella delle popolarissime applicazioni "Office", aiuta l'utente a creare agevolmente i contenuti che intende realizzare. Non occorrono quindi conoscenze specifiche, ma solo un po' di curiosità e voglia di imparare a far parte della grande rete con il proprio sito Internet. Scaricare Joomla 1.5 La versione 1.5 di Joomla in inglese può essere liberamente scaricata da www.joomla.org, sito ufficiale del progetto, ma il consiglio è quello di scaricare direttamente la versione localizzata in Italiano dal sito ufficiale per la traduzione di Joomla per il nostro paese: www.joomla.it (http://www.joomla.it) È necessario accedere all'area download, selezionare la categoria Joomla 1.5 e la sottocategoria Core e Patch, qui premere sul tasto download. Salviamo poi il file in una cartella del nostro PC. È necessario estrarre tutto il contenuto da questo archivio compresso utilizzando uno degli appositi programmi di decompressione. Se sprovvisti di tali programmi possiamo utilizzare zipit (http://download.html.it/software/vedi/1300/zipit/).
Installazione
Una volta estratto il contenuto del file compresso in una cartella, che chiameremo "Joomla", vi troviamo
24 oggetti: 15 cartelle e 9 file.
Sarà necessario caricare tutti questi file nello spazio Web associato al nostro dominio (es.
www.nomesito.it). Per farlo avremo bisogno di una connessione a internet, di un client FTP
(http://download.html.it/categorie/start/42/windows/ftp/) e naturalemente dei dati di accesso al server
via FTP (questi dati vengono forniti direttamente dal gestore dello spazio Web al momento dell'acquisto o
della registrazione del dominio).
Nota: Un client FTP è un programma che ci permette di copiare (spostare e cancellare) file sul nostro
spazio Web. Un buon programma gratuito è Filezilla
(http://download.html.it/software/vedi/1605/filezilla/).
Ma prima di caricare tutti i file, vediamo quali sono le caratteristiche minime del server che dobbiamo
richiedere al nostro servizio di hosting per utilizzare Joomla.
• Server Linux (Apache)
• versione di PHP 4.3.0 (o superiore)
• Supporto XML
• Safe Mode: Off
• File Uploads: On
• 1 Database MySQL
Una volta appurata la compatibilità del nostro servizio di hosting, configuriamo il nostro client FTP e
trasferiamo quindi tutte le cartelle e i file della nostra cartella "Joomla" nella cartella principale del nostro
spazio Web (per alcuni può essere all'interno della cartella "httpdocs", oppure "www" o "pubblic_html"
etc.) che chiameremo cartella "root". Questa operazione di caricamento può richiedere alcuni minuti
essendo molte centinaia i file da trasferire.
Terminato il trasferimento dei file, verifichiamo che nella cartella root, dove ora sono presenti i file di
Joomla, non sia presente alcun file dal nome "index.html" o "index.htm"; se presente rinominiamolo con
un nome differente.
La procedura di installazione guidata
Accediamo al nostro sito Web, digitando nella barra degli indirizzi del browser il nome esatto, esempio:
"www.nomesito.it". In questo modo daremo inizio alla procedura guidata di installazione di Joomla.
La pagina di installazione ci evidenzia subito le diverse fasi che percorreremo. Nella prima fase siamo
chiamati a selezionare la lingua desiderata per la nostra installazione. Per passare alla fase successiava
clicchiamo sul tasto "Avanti".
La seconda fase prevede un "Controllo pre-installazione" attraverso il quale è possibile verificare che i
parametri del server che ospita il nostro sito siano corretti, in questo caso li troviamo marcati di colore
verde.Figura 1. Verifica dei parametri del server Nella terza fase è riportato il testo della licenza con cui viene distribuito Joomla. Si tratta della licenza GNU GPL e nello specifico della versione 2. La traduzione di questo testo è visibile sul sito www.joomla.it (http://www.joomla.it) La fase numero 4 serve ad indicare a Joomla le coordinate del database (tipicamente MySql) che utilizzeremo. Dobbiamo inserire i quindi i parametri: nome dell'Host, nome del database, nome utente del database e la rispettiva password. Solitamente questi parametri vengono forniti direttamente dal gestore dello spazio Web al momento dell'acquisto o della registrazione del dominio, oppure è possibile creare un nuovo database dal pannello di controllo del proprio spazio Web. Compilati correttamente questi 4 campi, passiamo alla fase successiva. Figura 2. Inserire i parametri del database
La quinta fase è dedicata alla configurazione di parametri ftp. È possibile configurare l'FTP layer con i dati di accesso FTP del nostro spazio Web, ma questa operazione non è funzionale alla trattazione e la ingnoreremo passando alla fase successiva. Nella fase numero 6: Configurazione è necessario inserire il nome del proprio sito, inserire i dati dell'utente amministratore di questo sito, quindi l'indirizzo email e la password di accesso. È importante fare molta attenzione alla password che viene inserita, questa non potrà essere recuperata se dimenticata e non sarà così più possibile accedere al pannello di amministrazione del sito. Il consiglio inoltre è quello di di premere sul tasto "Installare i dati di esempio". Questo permette l'inserimento sul nostro sito di notizie e testi di esempio che possono risultare utili per capire il funzionamento di Joomla. Fatto questo e visualizzato il testo di conferma di avvenuta installazione dei dati di esempio, procediamo con l'ultima fase. Figura 3. Configurazione principale del sito
L'ultima fase serve semplicemente a dirci che l'installazione è terminata e a ricordarci di rimuovere dalla root del nostro sito la cartella "installation". Possiamo procedere all'eliminazione di questa cartella utilizzando il programma FTP con cui abbiamo provveduto al caricamento dei file sul server. Eseguita questa semplice ma necessaria operazione possiamo premere sul tasto "Sito" presente in alto a destra nell'ultima pagina della fase di installazione. Ed ecco apparire il nostro sito, già ricco di notizie e link. Impareremo ora a modificarlo ed aggiornarlo secondo i nostri desideri grazie all'aiuto di Joomla!
Trasferire il sito da locale a remoto
Ogni sito web viene dapprima sviluppato su una installazione di test e poi, una volta che è stato
completata la sua progettazione trasferito su un sito di produzione.
Per comodità, l’installazione di test viene spesso configurata in locale, utilizzando un pacchetto come
XAMPP (http://www.apachefriends.org/it/xampp.html) che fornisce server Apache, PHP e MySQL
attraverso una comoda installazione.
Presto o tardi arriverà il momento in cui dovremo trasferire il sito locale su un server Web remoto.
Per fare questo armiamoci di client FTP e di un editor di testo. Dobbiamo assicurarci di avere i dati del
server FTP che dobbiamo usare per caricare i dati in remoto. Questa informazione è normalmente fornita
dall’hosting su cui abbiamo ospitato il sito.
Innanzitutto colleghiamoci al server FTP remoto, in modo da caricare tutti i file di Joomla sul server.
E’ importante assicurarsi che la cartella in cui andiamo a copiare l’installazione di Joomla sia quella
giusta, così come ci è stata comunicata dall’hosting. Per farlo, possiamo caricare un file index.html di
esempio in questa cartella, e vedere se è raggiungibile usando il browser. Tipicamente esiste una cartella
public_html o httdocs in cui dobbiamo inserire i file di Joomla.
Una volta terminato il caricamento dei file, effettuiamo il trasferimento del database. Suppongo che
abbiate a disposizione uno strumento per la gestione del database come ad esempio phpMyAdmin
(http://www.phpmyadmin.net/) o un altro prodotto equivalente, che consenta di esportare i dati
memorizzati nel database.
Per trasferire il database apriamo phpMyAdmin ed esportiamo i dati del database di Joomla: questa
operazione genera un file di testo che possiamo importare nel database remoto, sempre utilizzando
phpMyAdmin (ma questa volta eseguendolo sul server remoto) oppure un altro software equivalente
fornito dal gestore dell’hosting.
Ora dobbiamo modificare le impostazioni di Joomla. Non basta infatti copiare l’installazione da una
posizione all’altra perchè funzioni correttamente, ma occorre modificare alcuni parametri. Dovremo
modificare:
• L’indirizzo, lo username e la password del server MySQL
• I parametri dell’FTP
• Il percorso della cartella temporanea
• Il percorso della cartella di log
Per fare questo dobbiamo modificare il file configuration.php, il file che memorizza i valori dei
parametri fondamentali dell’installazione di Joomla.
Figura b Il file configuration.phpQuesto file usa il linguaggio PHP impostando alcuni parametri, seguendo la struttura var $nomevariabile
= ‘valore’;
Basterà modifichiamo i valori delle variabili inserendo i parametri corretti:
• $host: il nome dell’host del server MySQL
• $user: lo username con cui potete accedere al database
• $password: la password associata allo username
• $db: il nome del database
• $ftp_host: il nome del server ftp
• $ftp_user: lo username del server ftp
• $ftp_pass: la password associata allo username
• $ftp_root: il percorso della cartella di Joomla
• $log_path: il suo valore deve essere il percorso della cartella di Joomla più /logs
• $tmp_path: il suo valore deve essere il percorso della cartella di Joomla più /tmpCome è strutturato Joomla
L’intero codice di Joomla può essere suddiviso in due grandi sezioni: il lato frontend (sito) ed il lato di
amministrazione. Il codice che realizza le funzionalità dell'amministrazione si trova nella cartella
administrator.
Figura a. I file del lato amministrazione
Il lato amministrazione è l’insieme di funzionalità di Joomla che si occupa di gestire i contenuti e le
funzioni che sono rese disponibili attraverso il lato frontend. Joomla basa la propria struttura su entità
chiamate componenti.
Il componente che si occupa di presentare il contenuto si chiama com_content. Osservando la home
page della nostra installazione Joomla possiamo notare che molti link sono della forma
index.php?option=com_content&view=article&id=5[..]
Questo significa che il collegamento porta ad una pagina gestita dal componente com_content.
Osservando meglio i collegamenti troviamo anche
• com_newsfeeds
• com_weblinks
• com_user
• com_banners
Tutti questi sono componenti che svolgono una funzione particolare: com_newsfeeds si occupa di
pubblicare notizie recuperate da altri siti usando il protocollo RSS, com_weblinks gestisce raccolte di
collegamenti preferiti, com_user consente il login degli utenti, com_banners gestisce banner
pubblicitari e collegamenti sponsorizzati. La prima pagina viene invece gestita dal componente
com_frontpage, il cui compito è organizzare in modo ottimale la presentazione dei contenuti in home
page. I componenti sono centrali per il funzionamento di Joomla, infatti senza di essi non funzionerebbe.A far da contorno ai componenti troviamo dei box in cui sono visualizzate voci di menu, sondaggi, form per il login e la ricerca ed altre informazioni. Tutte queste sono informazioni che vengono fornite dai moduli, infatti ogni box è un modulo. Tutti i componenti ed i moduli vengono configurati utilizzando l’interfaccia di amministrazione. Un altro meccanismo molto importante per il funzionamento di Joomla sono i menu. Come possiamo notare, ogni sito ha uno o più menu. Joomla basa il suo funzionamento sul fatto che ogni elemento di contenuto viene associato ad una voce di menu. Possiamo capire tutto questo analizzando i collegamenti interni a Joomla: ogni link ha al suo interno (generalmente alla fine, ma non è obbligatorio) il parametro Itemid. index.php?option=com_content&view[…]&Itemid=50 Il valore del parametro Itemid non è altro che l’id del menu cui appartiene questo elemento di contenuto, ed è utilizzato per stabilire quale template deve essere utilizzato e quali moduli devono essere mostrati. Ogni modulo ed ogni template, infatti, è assegnabile ad una (o più di una) particolare voce di menu, e Itemid è l’elemento che permette di determinarla. Basti provare a cambiare il valore di questo parametro oppure eliminarlo per notare come cambia la visualizzazione delle pagine.
Il pannello di amministrazione Per accedere al pannello amministratore del nostro sito è necessario digitare l'indirizzo principale seguito da /administrator per esempio: www.miosito.it/administrator Figura 1. Accedere come amministratore Come nome utente inseriremo "admin" e come password quella scelta al termine della procedura di installazione. Il Pannello di controllo ci appare suddiviso in tre aree, i vari menu a tendina nella parte superiore, le icone di accesso veloce nella parte centrale ed i messaggi e le statistiche nella parte destra. Figura 2. Il pannello di controllo Risulta molto utile mantenere una pagina del nostro browser posizionata in amministrazione (Back-end) di Joomla e una nuova pagina che visualizza la pagina principale accessibile ai visitatori del nostro sito
(Front-end), per verificare velocemente il risultato delle modifiche effettuate. L'apposito tasto "anteprima" posizionato in alto a destra della barra del menu ci aiuta ad aprire questa nuova pagina che visualizza il Front-end. Dal menu Sito>Configurazione si accede ai parametri di configurazione globale, solitamente non occorre apportare molte modifiche in questi parametri. Nel riquadro "Configurazione Sito" ritroviamo il nome assegnato al sito in fase di installazione, nel riquadro Configurazione Metadata è consigliato modificare la Descrizione del sito (Meta Description) inserendo un testo non superiore ai 150 caratteri, che i motori di ricerca utilizzano per mostrare i risultati nelle cosiddette SERP. Proprio per questo motivo una corretta scrittura del tag Meta Description è utilissima per aumentare i click al nostro sito nei risultati delle ricerche. Risulta utile per l'indicizzazione anche l'inserimento di parole chiave separate da virgola nel campo Parole chiave del sito (Meta Keywords). Terminate queste modifiche è necessario premere sul tasto in alto a destra della pagina. Una nuova modifica che si può ritenere subito necessaria è rivolta alla scritta centrale nella homepage "Benvenuto in Joomla!", questa può essere eseguita andando in Menu>Menu Principale poi cliccando su Home> e poi su Parametri - Sistema. Figura 2. Modificare il titolo della pagina Qui finalmente possiamo modificare il "Titolo pagina" ed inserire una nuova frase di benvenuto. È utile sottolineare che anche i titoli di pagina sono molto importanti ai fini del posizionamento. Tutti i contenuti presenti nel nostro sito posso quindi essere modificati, disattivati, spostati o cancellati dal pannello amministratore utilizzando le apposite voci di menu.
Puoi anche leggere