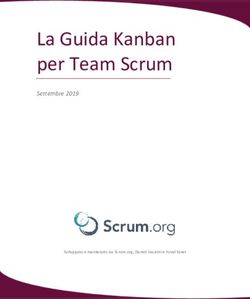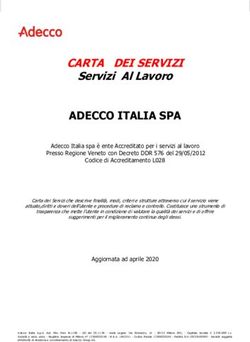27 Febbraio, 2019 - CTS Cremona
←
→
Trascrizione del contenuto della pagina
Se il tuo browser non visualizza correttamente la pagina, ti preghiamo di leggere il contenuto della pagina quaggiù
27 Febbraio, 2019
A cura di Fiorella Messina
mfquinn@srt.com
© Fiorella Messina 2019
vietata la riproduzione senza il
consenso dell’autoreChromebook: cos'è? Il chromebook è un computer fornito con il sistema operativo Chrome OS di Google al posto di Windows di Microsoft o mac OS di Apple. Tutti i Chromebook sono conformi a un set specifico di opzioni e funzioni definito da Google. Sono in genere meno costosi dei portatili Windows e Apple: -Non richiedono tanta memoria RAM -Non richiedono una memoria di archiviazione interna (SSD) particolarmente ampia in quanto i dati vengono salvati in cloud -le app Android da Google Play Store sono disponibili su molti Chromebook © Fiorella Messina 2019
Chrome OS: cos'è?
Chrome OS è un sistema
operativo leggero basato su
Linux e sul browser Chrome.
A differenza dei sistemi
operativi tradizionali, Chrome
OS è progettato per
funzionare con servizi Web
online come Google Drive,
Google Documents, Google
mail.
-veloce e leggero
-facile da usare
-privo di manutenzione
-aggiornamento automatico
-senza il problema dei virus
© Fiorella Messina 2019Chromebook: dispositivo rivoluzionario •supporto universale per tutti gli studenti •sistema basato su cloud •minore enfasi sull’hardware e sul software •supporto agli studenti ovunque essi si trovino • progettato per multi-tasking (+ programmi lavorano contemporaneamente; accessibilità) © Fiorella Messina 2019
Chromebook - Computer
Computer: Chrome:
Il software per supportare un Il software per supportare un
alunno viene installato su un alunno e le varie impostazioni per
dispositivo specifico. quel determinato alunno si trovano
Se l’alunno lavora in ambienti online e sono collegate al profilo
diversi, deve avere sempre con sé il dell’alunno.
dispositivo con il software. Non importa in quale ambiente
Si acquista un dispositivo facile da l’alunno si trovi. Collegandosi con
trasportare OPPURE si acquistano le proprie credenziali, il software e
più copie del software e si le impostazioni di supporto sono
installano in varie postazioni. sempre disponibili, da qualunque
postazione.
© Fiorella Messina 2019Chromebook – Pro e Contro Pro -costo inferiore rispetto ai portatili tradizionali con ottime prestazioni; -tempi di avvio del sistema molto veloci (alcuni secondi); il disco fisso ha di solito dimensioni molto limitate, in quanto serve solo per avviare il sistema operativo e non tanto per memorizzare dati e programmi; -leggeri (lo zainetto del futuro) -le app di Google sono preinstallate: il Chromebook si può utilizzare da subito (‘accendi e usa’) -espansione delle funzioni con le App scaricabili dal Chrome Web Store; -accesso alle app Android disponibili in Google Play Store (numero in crescita di modelli con questa opzione); da notare che non tutte le app del Play Store sono supportate; -ambiente poco soggetto a virus e malaware; -continui aggiornamenti automatici; -possibilità di creare più account con impostazioni personalizzate - modalità ospite (usa e getta) che permette di navigare ma non di consultare i documenti salvati nel dispositivo; © Fiorella Messina 2019
Chromebook – Pro e Contro Contro -connessione a Internet; dipendono da Internet e dalla connettività; in mancanza di connessione l’operatività di un Chromebook è limitata anche se ci sono delle applicazioni che funzionano offline (es. Gmail Offline, Google Drive, Calendario, appunti...); -incentrati su Google; non permettono di installare software di terze parti; (CrossOver supera questo limite permettendo di installare alcune applicazioni) -app ed estensioni per Chrome vengono installate nel browser -privacy © Fiorella Messina 2019
Hardware -webcam e microfono per video conferenze o utilizzare servizi quali Skype o Google Hangouts -i Chromebooks hanno in genere 2-4 GB di memoria e un hard disk di piccole dimensioni (16-32 GB) sufficiente ad installare apps ed extensions. -sd card per espandere la memoria in modo da poter archiviare foto, documenti o video anche se in realtà tutto si salva in cloud per cui non serve che il dispositivo abbia un hard disk di grandi dimensioni -porte USB 2 o USB 3 -porta HDMI per uscita video -Bluetooth 3.0 o 4.0 per collegare le periferiche -tutti i Chromebooks hanno come componente standard il WiFi 802.11 a/b/g/n; -alcuni modelli offrono la connessione telefonica per l'accesso al web dove il WIFI non è disponibile © Fiorella Messina 2019
Modalità Offline
Si pensa erroneamente che il Chromebook funzioni esclusivamente
online. In realtà ci sono diverse funzioni disponibili anche quando
l’utente è offline:
-editor di foto integrato
-accesso ai file musicali salvati nella memoria interna
-le app Google Drive (Documenti, Presentazioni, Fogli, Disegni e
Calendario ) dispongono di una modalità offline
-salvataggio pagine Web per la visualizzazione offline
Quando si cercano app ed estensioni sullo store di Chrome, ci sono
dei filtri per la ricerca tra cui "Esegui offline".
© Fiorella Messina 2019Google Drive Chi usa un portatile tradizionale, in genere salva i propri file sul disco fisso. Google ha modificato questa procedura introducendo un disco fisso virtuale basato su cloud che si chiama Google Drive. Una volta effettuato il login al Chromebook, l'utente può accedere a Google Drive dal programma di avvio delle app e può visualizzare tutte le proprie cartelle e i propri documenti. © Fiorella Messina 2019
Google Drive
Google Drive permette di
organizzare i file in cartelle e
sottocartelle, proprio come
si fa in un disco fisso, e uno
dei compiti del docente
dovrebbe essere quello di
insegnare agli alunni un
metodo per organizzare i
contenuti: per progetti, per
argomento, per scadenza,
ecc.
Colorare le cartelle può
essere d’aiuto ad alunni con
problemi nelle funzioni
esecutive.
I file possono essere salvati nel loro formato
nativo (es. .pdf, .doc) oppure si possono
convertire in documento Google.
© Fiorella Messina 2019Google Classroom
Le scuole che utilizzano Chromebook e GAFE
(Google Apps for Education) possono usufruire
gratuitamente di Google Classroom.
Google Classroom offre ai docenti una nuova serie
di strumenti digitali per organizzare le loro aule.
Gli insegnanti possono creare lezioni/corsi,
assegnare compiti, inviare feedback e commentare
il lavoro degli alunni, visualizzare uno storico dei
progressi, inserire materiali multimediali nelle
lezioni, condividere file specifici con determinati
alunni, e molto altro
Classroom si integra benissimo con le altre
applicazioni di Google.
Per maggiori informazioni:
https://support.google.com/edu/classroom/answer/6020279?hl=it
© Fiorella Messina 2019Google Apps: Docs
Google Docs è un programma di videoscrittura completo con molte
delle funzionalità standard presenti di solito in un elaboratore di testi
come Microsoft Word.
Con Google Docs, gli studenti condividono documenti con altri
compagni di classe e/o con l'insegnante.
L’autore del documento può impostare le autorizzazioni in modo che
chi collabora alla stesura può modificare il documento o solo
leggere/commentare.
Google Docs è uno strumento che supporta non solo la scittura ma
anche la collaborazione tra pari.
Il testo si può anche dettare. Per attivare la dettatura basta andare in
Strumenti e poi in digitazione vocale.
© Fiorella Messina 2019Google Apps: Slides Google Slides rappresenta l’alternativa di Google a Microsoft PowerPoint. Google Slides offre agli alunni una varietà di stili e temi per le slide ed è molto semplice da usare. Facendo clic sul pulsante Condividi, gli studenti possono collaborare alla realizzazione della presentazione, modificando, commentando e persino chattando tra loro durante il lavoro di gruppo. Dal canto loro, i docenti possono rivedere le varie fasi del lavoro e verificare quanto ogni studente abbia contribuito al progetto. Anche in questo caso bisogna impostare le autorizzazioni per stabilire cosa gli altri collaboratori possono fare sul documento. © Fiorella Messina 2019
Google Apps: Slides Pochi mesi fa Google ha inserito una nuova funzionalità per rendere le presentazioni più accessibili a tutti con sottotitoli automatici. Durante una presentazione in Slides, facendo clic sul pulsante CC nell'angolo in basso a sinistra (o premendo Ctrl o CMD + Maiusc + C) si abilita la funzione per i sottotitoli in automatico. Al momento è supportato solo l’inglese e i sottotitoli non vengono salvati. © Fiorella Messina 2019
Google Apps: Keep Google Keep interagisce molto bene con Docs e Slides e si può descrivere come un ‘post-it’ virtuale con varie opzioni aggiuntive. Serve per prendere, salvare e organizzare note, liste e promemoria. Tra le varie opzioni, quella per assegnare un colore alla nota, così da distinguerla più facilmente rispetto alle altre. In ogni appunto può anche essere inserita un’immagine. Al posto di una nota, si possono inserire liste di cosa da fare. Keep ha anche un OCR che permette di estrarre il testo da immagini o file in pdf. © Fiorella Messina 2019
Google Apps: Forms Google Forms è uno strumento per raccogliere dati da interviste, sondaggi, o test. Da Google Drive, basta fare clic su “Nuovo" per trovare l'opzione Google Form. © Fiorella Messina 2019
Google Apps: Forms Google Forms aggrega tutti i dati del sondaggio in un unico foglio di calcolo, semplificando l'analisi e la revisione. Nel caso in cui Google Forms venga usato per compilare le verifiche, esiste un add-on (Flubaroo) per il foglio di calcolo che velocizza la valutazione dei compiti. http://www.flubaroo.com/instructional-videos © Fiorella Messina 2019
Google Apps: Fogli Google Fogli è l'editor di fogli di lavoro e offre un'alternativa valida ad Excel. Come per le altre applicazioni Google, uno degli obiettivi principali è la collaborazione. Con Fogli, tutti (se autorizzati) possono lavorare sullo stesso file contemporaneamente o in differita senza che ci sia bisogno di scambiarsi versioni diverse dello stesso documento col rischio di perdere dati importanti. Con Fogli si possono rapresentare i dati con grafici di vario tipo. © Fiorella Messina 2019
Stampa con Cloud Print Cloud Print è un servizio che collega una stampante al web e permette di stampare ovunque e da qualunque dispositivo collegato al web. Bisogna prima di tutto impostare la stampante. Dopo aver collegato una stampante al proprio account, la stampante sarà disponibile ogni volta che si effettua l'accesso. © Fiorella Messina 2019
App ed Estensioni App ed estensioni funzionano come normali programmi per computer desktop, ma vengono eseguite interamente nel browser Chrome. In cosa si differenziano? App: le applicazioni sono simili a programmi che si installano sul computer ma sono gestibili interamente dal browser. Gmail, per esempio, fa parte di questa categoria. Estensioni: sono invece delle funzioni personalizzate che si aggiungono a Google Chrome. Le estensioni sono sempre utilizzabili mentre le applicazioni lo sono solo in un determinato sito web. © Fiorella Messina 2019
App ed Estensioni App ed estensioni si selezionano dallo Store di Chrome © Fiorella Messina 2019
App ed Estensioni Le app installate vengono visualizzate nella pagina di Explorer del Chromebook © Fiorella Messina 2019
App ed Estensioni: alcuni consigli Per prima cosa, aggiungere a Chrome l’estensione Extensity (ES) per la gestione di app ed estensioni. Extensity fornisce velocemente un elenco delle app ed estensioni installate e permette di abilitare o disabilitare gli strumenti con un semplice clic del mouse. AP=App ES= Estensione © Fiorella Messina 2019
App ed Estensioni: alcuni consigli
SpeakIt! (ES): Fornisce il supporto
della sintesi vocale ai testi da
leggere all’interno di Chrome.
Selezionare il testo da leggere e
avviare SpeakIt!
Reader View (ES): con un clic del
mouse, tutti i contenuti aggiuntivi di
una pagina web (video, audio,
banner) vengono rimossi e l’utente
visualizza solo il testo. Tra le
opzioni sono incluse la possibilità di
modificare la dimensione del font,
lo stile, i margini e la funzione di
lettura con la sintesi vocale.
© Fiorella Messina 2019App ed Estensioni: alcuni consigli
MindMap (AP): permette la
creazione di mappe mentali che
contengono non solo testo, ma
anche elementi multimediali quali
immagini e video.
Copyfish (ES): OCR per estrarre il
testo da immagini, video o pdf.
Screencastify (ES): registra lo schermo del computer;
permette di aggiungere una narrazione vocale e di
includere la webcam nel filmato.
© Fiorella Messina 2019App ed Estensioni: alcuni consigli
One Note Clipper (ES): permette di
ritagliare porzioni di pagine web e salvare i
contenuti su OneNote per visualizzarli
successivamente.
Awesome Screenshot (ES): per catturare lo
schermo intero o porzioni. È possibile annotare
sull’immagine catturata, stampare o salvare in
Google Drive o su computer locale.
Panic Button (ES): permette con un clic di
nascondere tutte le pagine aperte nel browser.
Le ripristina con un clic successivo.
© Fiorella Messina 2019Scorciatoie da tastiera Chromebook scorciatoie da tastiera: https://support.google.com/chromebook/answer/183101?hl=it&hlrm=en © Fiorella Messina 2019
Accessibilità nei Chromebook
Alcune funzioni
ChromeVox
Supporto per la lettura dello schermo per persone non vedenti o
ipovedenti. Tutti gli elementi dello schermo sono pronunciati ad
alta voce per fornire supporto per la navigazione e il
completamento delle attività. Per attivare e disattivare la lettura
dello schermo, utilizzare Ctrl + Alt + Z.
Modalità ad alto contrasto: questa modalità modifica lo schermo
del computer invertendo tutti i colori: gli elementi chiari
diventano scuri e quelli scuri diventano chiari.
Magnification: questa funzione ingrandisce gli elementi sullo
schermo per migliorarne la visibilità.
1) Modifica contenuti browser: CTRL+ (aumenta) CTRL-
(diminuisce) CTRL 0 resetta
© Fiorella Messina 2019Accessibilità nei Chromebook 2) Modifica tutti gli elementi (barre incluse) sullo schermo: CTRL Shift + (aumenta) CTRL Shift – (diminuisce) 3) Zoom: impostazioni, accessibilità, abilita Full-screen magnifier. Per abilitare il menù con le funzioni di accessibilità: Selezionare Impostazioni>Avanzate>Accessibilità Spostare il selettore su ON © Fiorella Messina 2019
Accessori Document Camera Il visualizzatore (o document camera) è l’evoluzione tecnologica della lavagna luminosa. Da un punto di vista tecnico consiste in una videocamera ad alta risoluzione in grado di riprendere pagine di libri, riviste, quaderni, oggetti tridimensionali (schermo dispositivi), vetrini da microscopio etc. Le immagini catturate dal visualizzatore vengono inviate ad un computer e/o ad un videoproiettore, che le riproduce su di una grande superficie come, ad esempio, uno schermo da proiezione o una lavagna. Custodie © Fiorella Messina 2019
Accessori Chromecast Chromecast è un adattatore multimediale, in grado di proiettare contenuti dal Chromebook sul grande schermo. Sembra una chiavetta USB, ma al suo posto ha una presa HDMI. Basta collegarlo alla TV o al proiettore, connettersi a una rete WIFI e condividere lo schermo tramite l'estensione Google Cast. Chromebook e Chromecast devono essere collegati alla stessa rete wireless. Con un Chromecast in classe si possono visualizzare video su YouTube o materiali utili ad attività di gruppo. © Fiorella Messina 2019
Prof.ssa Fiorella Messina
mfquinn@srt.com
© Fiorella Messina 2019Puoi anche leggere