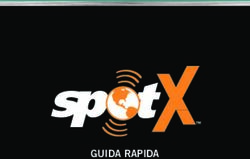Posta elettronica - Guida Rapida
←
→
Trascrizione del contenuto della pagina
Se il tuo browser non visualizza correttamente la pagina, ti preghiamo di leggere il contenuto della pagina quaggiù
Posta elettronica – Guida Rapida
ACCESSO DA CLIENT OUTLOOK
L’accesso alla mailbox tramite il client Outlook offre la soluzione migliore per fruire Windows: aggiungere un account di posta elettronica ad Outlook – client già in
di tutte le potenzialità a disposizione per l’utente. uso
Windows: aggiungere un account di posta elettronica ad Outlook – primo avvio 1. Cliccare su File e selezionare Aggiungi account
1. Se si avvia Outlook per la prima volta, si vedrà una schermata di benvenuto.
2. Outlook 2019: fare riferimento al punto 1. del primo avvio.
Outlook 2016: nella finestra di “Aggiungi account” della procedura di
Configurazione automatica account inserire il nome ed al posto
dell’indirizzo email inserire matricola@ds.units.it e poi cliccare su Avanti.
2. Digitare il proprio indirizzo di posta elettronica e selezionare Connetti.
3. Nella finestra “Sicurezza di
Windows” digitare il nome
utente (username) nel
formato
matricola@ds.units.it e la
relativa password,
scegliere se memorizzare le
credenziali (altrimenti
andranno digitate ogni
volta che si avvierà
Outlook) e cliccare su OK.
3. Nella finestra successiva digitare la password per matricola@ds.units.it,
scegliere se memorizzare le credenziali (altrimenti andranno digitate ogni
4. Scegliere Fine. volta che si avvierà Outlook) e cliccare su OK.
V.1.1.0Posta elettronica – Guida Rapida
macOs - aggiungere un account di posta elettronica ad Outlook
1. Selezionare Outlook, Strumenti, Account.
2. Fare clic sul segno più (+) e selezionare Nuovo account.
3. Digitare l'indirizzo di posta elettronica e cliccare su Continua.
4. Nella finestra successiva digitare il nome utente (username) nel formato
matricola@ds.unts.it, cliccare su Avanti, digitare la password e poi su
Aggiungi account.
V.1.1.0Posta elettronica – Guida Rapida
Accesso tramite Web Browser Navigazione PANORAMICA
Aprire il browser web ed inserire il seguente
indirizzo: 1. Cartelle: l'elenco delle cartelle comprende tutte le cartelle nella Posta in arrivo e nei Preferiti.
Facendo clic sull'icona a forma di triangolo accanto al nome di una cartella, è possibile
http://cloudmail.units.it espandere o comprimere l’elenco delle cartelle in questa visualizzazione.
2. Elenco di tutti i messaggi: nella parte alta dell'elenco sono presenti dei filtri che consentono di
attivare viste ed ordinamenti particolari tra cui la visualizzazione per Conversazioni e Posta in
1 arrivo Evidenziata.
3. Riquadro di lettura: dove viene visualizzato il messaggio o la conversazione selezionata.
Facendo clic sui collegamenti che si trovano a destra è possibile rispondere a qualunque dei
messaggi nella conversazione. È possibile personalizzare la posizione del riquadro tramite il
menu impostazioni.
4. Navigazione posta: accesso rapido alle App di Posta, Calendario, Persone ed Attività.
2 5. Toolbar azioni rapide: fornisce un accesso rapido ai comandi più utilizzati. (es. Ricerca,
Nuovo messaggio, Elimina...) in Posta, Calendario, Persone, Attività.
6. Notifiche, Impostazioni, Guida, Account: qui e possibile visualizzare le notifiche di
1. Inserire il proprio nome utente nella forma: posta, accedere alle opzioni (risposte automatiche, impostazioni di visualizzazione, etc.),
matricola@ds.units.it consultare una guida attiva, modificare le informazioni personali e chiudere l’applicazione.
6
2. Premere il pulsante Avanti
3. Digitare la password e cliccare su Accedi 5
1 2
Navigazione
Application Launcher o Waffle posizionato
nell’angolo in alto a sinistra, ti permette di navigare 3
tra le applicazioni di Office 365
4
V.1.1.0Posta elettronica – Guida Rapida
POSTA
Visualizzare, scaricare, o salvare in Risposte automatiche “Fuori Sede”
Creare un nuovo messaggio OneDrive l’allegato 1. Nella barra di navigazione in alto a destra,
1. In Posta, dalla toolbar azioni rapide, selezionare impostazioni e selezionare
1. Aprire la mail con allegato
selezionare
2. Nel riquadro di lettura, a destra
2. Nel campo “A”, inserire l’indirizzo dei
dell’allegato, cliccare sulla freccia verso il
destinatari, se non conosciuto, cercarlo tra i
basso per visualizzare ulteriori azioni
contatti personali e in tutta la rubrica
2. Selezionare “Invia risposte automatiche” ed
Office365 UniTS cliccando su “Cerca nella
eventualmente definire un periodo specifico
Directory” o cliccando su campo “A”, si apre
nel quale abilitare le risposte fuori sede.
una finestra di ricerca dettagliata.
3. Inserire data e ora di inizio e fine.
3. Per aggiungere un allegato, cliccare su
4. È possibile creare un messaggio di risposta
“Allega” o simbolo. Nota: la prima volta 3. Normalmente è utile visualizzare in automatico specifico per i mittenti interni
che alleghiamo un file ci chiederà in che anteprima il file prima di eseguirne il all’organizzazione (tutte le mailboxes di
modalità vogliamo inviare il file; scegliere download. Office 365 - UniTS), ed uno per i mittenti
esterni all’Università di Trieste.
Firma
per mantenere la funzionalità standard. 1. Nella barra di navigazione in alto a destra, Categorie (assegnare un codice colore)
Nota: Per allegati corposi si rimanda al selezionare impostazioni e digitare nel Tasto desto su un messaggio o elemento di
servizio https://filesender.garr.it campo “cerca” la parola “firma” oppure in calendario, o azione
4. Selezionare i tre puntini per fondo al menù, nella voce “Impostazioni “Categoria” da toolbar
impostare altre azioni: Priorità (alta, delle app personali”, selezionare “Posta”. azioni rapide, e
normale o bassa), conferma di lettura e 2. Nell’albero a sinistra delle Opzioni in “Posta selezionare il codice
conferma di recapito, inserire firma, – Layout “selezionare “Firma di posta colore (uno o più) da
mostrare il campo “Da”. elettronica”. assegnare all’elemento.
5. Inserire un oggetto. 3. Inserire una firma personalizzata e decidere È possibile
6. Comporre il messaggio e inviarlo se includere in automatico la firma in tutti i personalizzare le
Nota: per menzionare qualcuno all’interno del categorie assegnando il
nuovi messaggi di posta e/o nei messaggi di
messaggio, scrivere “@chivogliomenzionare”
risposta o inoltro. proprio significato al
4. Quando completato, selezionare “Salva”. codice colore.
V.1.1.0Posta elettronica – Guida Rapida
ACCESSO DIRETTO POSTA CONDIVISA ELENCO CARTELLE
Aprire il browser web ed inserire l’indirizzo istituzionale Espandere - Comprimere
“cloudmail.units.it” seguito dal carattere “/” e l’indirizzo email Cliccare direttamente sulla freccia per espandere o comprimere l'elenco delle cartelle.
completo della mailbox condivisa.
Espandere
Esempio di indirizzo web:
http://cloudmail.units.it/condivisa@units.it
Comprimere
1
2
RISPONDI A TUTTI
Rispondere ad un messaggio
Nell'elenco dei messaggi scegliere il messaggio a cui rispondere, nell'angolo in alto a destra
del riquadro dei messaggi selezionare il riquadro “Rispondi a tutti”, impostazione
predefinita.
1. Inserire il proprio nome utente nella forma:
matricola@ds.units.it e la password
2. Premere il pulsante Avanti
3. Digitare la password e cliccare su Accedi
Quando si risponde a un messaggio, verrà aggiunto il prefisso R: alla riga dell'oggetto. Il
messaggio originale viene aggiunto sotto il nuovo messaggio.
Nota: I file allegati al messaggio originale non vengono inclusi nella risposta.
Creare, rispondere o inoltrare messaggi di posta elettronica in Outlook sul Web
V.1.1.0Posta elettronica – Guida Rapida
Blocca o consenti (impostazioni di posta indesiderata) Opzioni > Posta
POSTA INDESIDERATA
indesiderata
La posta elettronica identificata come possibile “posta indesiderata”
o “junk email” viene spostata automaticamente nella cartella Posta
Cosa è possibile fare con i messaggi nella cartella Posta
indesiderata e qualsiasi contenuto potenzialmente pericoloso nel
indesiderata?
messaggio, ad esempio Se si vuole conservare un messaggio che è stato spostato nella
collegamenti o codice eseguibile, cartella Posta indesiderata, fare clic sul menu esteso nel
viene disabilitato. riquadro di lettura e selezionare contrassegna come non
Suggerimenti: È buona norma indesiderato oppure utilizzando il pulsante Non indesiderato
controllare sempre se tra i nella barra
messaggi nella cartella Posta strumenti. Il
indesiderata ve ne siano di messaggio verrà
legittimi che sono stati spostato nella
erroneamente considerati cartella Posta in
posta indesiderata. arrivo e il
mittente verrà
aggiunto all'elenco Mittenti e destinatari attendibili.
Per impostazione predefinita, il
Per facilitare il controllo aggiungere la cartella Posta indesiderata
periodo di conservazione dei messaggi
tra i preferiti.
identificati come possibile spam è di 30
giorni, dopo questo periodo di tempo
verranno automaticamente eliminati.
Nota: Il numero evidenziato indica il Come si contrassegna un messaggio di posta elettronica come
numero totale di messaggi presenti posta indesiderata?
nella cartella posta indesiderata.
Fare clic con il pulsante destro del mouse sul messaggio e
I messaggi contenuti in questa cartella possono essere gestiti scegliere Segna come indesiderato o pulsante Posta
come qualsiasi altro messaggio. indesiderata. Il messaggio verrà spostato nella cartella Posta
indesiderata e il mittente verrà aggiunto all'elenco Mittenti
Approfondimenti: bloccati.
Informazioni sulla posta indesiderata e sul phishing
V.1.1.0Posta elettronica – Guida Rapida
ALLEGATI PERICOLOSI
Per impostazione predefinita, OWA blocca gli allegati con le seguenti estensioni:
.vsmacros, .msh2xml, .msh1xml, .ps2xml, .ps1xml, .mshxml, .gadget, .mhtml, .psc2, .psc1, .msh2,.msh1, .aspx, .xml, .wsh, .wsf, .wsc, .vsw, .vst, .vss, .vbs, .vbe, .url, .tmp,
.shs, .shb, .sct,.scr, .scf, .reg, .pst, .ps2, .ps1, .prg, .prf, .plg, .pif, .pcd, .ops, .mst, .msp, .msi, .msh,.msc, .mht, .mdz, .mdw, .mdt, .mde, .mdb, .mda, .maw, .mav, .mau,
.mat, .mas, .mar, .maq, .mam,.mag, .maf, .mad, .lnk, .ksh, .jse, .its, .isp, .ins, .inf, .htc, .hta, .hlp, .fxp, .exe, .der,.csh, .crt, .cpl, .com, .cmd, .chm, .cer, .bat, .bas, .asx, .asp,
.app, .adp, .ade, .ws, .vb, .js
Suggerimento: è possibile comunque inviare allegati che normalmente verrebbero bloccati da OWA creando un file di archivio compresso (estensione “zip” o “7z”).
Esempio utilizzando programma 7-Zip:
1. Selezionare la cartella o i singoli file da inviare → Tasto “destro” del mouse → 2. menù “7-Zip” → 3a. selezionare “Aggiungi all’archivio…” per aprire il 4a.
programma 7-zip e gestire le opzioni di creazione archivio compresso o 3b. “Aggiungi a nomefile.zip” per creare direttamente un archivio ZIP compresso con i
file selezionati nella cartella corrente.
2
1
3a
3b
4a 4b
V.1.1.0Posta elettronica – Guida Rapida
CALENDARIO meeting, nella sezione “Persone” digitare il Aprire un calendario condiviso
nome del partecipante. È possibile
recuperarlo dall’elenco rapido o dalla 1. Tasto destro su “i miei
Appuntamento (invita partecipanti) directory 365 UniTS calendari” e selezionare “Apri
calendario”
1. Selezionare “Calendario” dall’ App launcher
o barra di navigazione
2. Cliccare su o doppio click su
6. È possibile utilizzare l’assistente alla
una fascia oraria nel calendario per aprire
pianificazione per visualizzare la disponibilità
una finestra di dettaglio appuntamento. di calendario delle persone da invitare.
3. Compilare la finestra di dettaglio con il
titolo dell’evento, il luogo, data e ora di
inizio e fine. Nota: il luogo può essere una
sala riunione prenotabile in UniTS. 2. Inserire il nome della persona che ha
condiviso il calendario con voi o
4. Il campo “Mostra come” viene impostato di ricercarlo nella directory e premere
7. Premere per spedire la
default su “occupato”, tranne quando è “Apri”
richiesta di appuntamento. Una specifica mail
selezionata il checkbox “Giornata intera”, in
di invito verrà inviata a tutti i partecipanti. 3. Il calendario verrà visualizzato in un
tal caso il valore sarà colore differente dal principale.
“Disponibile”. “Mostra
come” permette di impostare il proprio
stato personale del blocco appuntamento
rispetto a come siamo visti dagli altri. Le
possibilità sono: Disponibile, Altra
postazione di
lavoro,
Provvisorio,
Occupato, Non
al computer.
5. Per invitare
altre persone al
V.1.1.0Posta elettronica – Guida Rapida
PERSONE POSTA CONDIVISA ATTIVITÀ
Creare un nuovo “Contatto” Mailbox Condivisa Contrassegnare un messaggio
1. Selezionare “Persone” dall’ Aprire una mailbox condivisa in finestre Il contrassegno (bandiera ) permette di
app launcher o barra di navigazione separate. trasformare in attività un messaggio di posta.
1. Nella barra di 1. Selezionare il simbolo bandiera del
navigazione, messaggio da contrassegnare.
2. Selezionare
selezionare le 2. Per modificare la
3. Nella scheda “Aggiungi contatto” inserire proprietà account e data di scadenza o
tutti i dettagli e poi premere “Salva” la voce “apri un’altra stato del
Creare un “Elenco di contatti” cassetta postale…” contrassegno, tasto
destro sull’icona
1. Nella app Persone, selezionare la bandiera ed
freccia sul pulsante “Nuovo” e poi impostare il valore
“Elenco contatti” 2. Immettere il nome della mailbox da aprire e desiderato.
2. Inserire il nome dell’elenco ed i confermare
relativi membri richiamando il SCORCIATOIE RAPIDE DA TASTIERA
nominativo o indirizzo mail. Salva per
Combinazioni di tasti che rendono più veloci alcune
completare l’operazione.
azioni ricorrenti.
Aprire una mailbox condivisa nella stessa Alcuni esempi:
finestra
1. Tasto destro nella mailbox
principale dell’albero
cartelle di posta
3. Aggiungere uno o più contatti ad un
“Elenco contatti” esistente: selezionare i
contatti, da
“Elenchi” →
Aggiungi a “nome 2. Immettere il nome della
elenco” mailbox da aprire e cliccare
su aggiungi
Al seguente link sono elencate le scelte rapide da
tastiera usate più di frequente in Outlook.
V.1.1.0Posta elettronica – Guida Rapida
LIMITI DI OFFICE 365
Limiti Elenco Contatti (Personali)
I principali valori limite nell’utilizzo posta tramite OWA, validi alla data di stesura Massimo numero di contatti per elenco: 60-120 membri
guida, per approfondimenti si rimanda al link ufficiale Microsoft. Non esiste un numero massimo specifico di contatti perché il limite effettivo è misurato in kilobyte, non il
numero di contatti. Office365 ha un limite di 8 KB sui contatti che può elaborare. Pertanto, se i tuoi contatti
Limiti di capacità includono solo indirizzi e nomi di posta elettronica molto brevi, potresti essere in grado di creare liste di
Massima capacità della singola mailbox: 100 GB distribuzione con più di 120 indirizzi. D'altra parte,se i tuoi contatti contengono grandi quantità di
La dimensione totale massima di una mailbox in Office365. informazioni, potresti essere in grado di aggiungere circa 20 elementi prima di ricevere l'errore "Questa lista
di distribuzione ha raggiunto la dimensione massima per il tuo server di posta elettronica di rete". La cifra da
Limiti dei messaggi 60 a 120 è semplicementeuna media praticache è stata osservata nel corsodegli anni. Per ovviare a questa
limitazione creare più liste di distribuzione (contatti).
Massimo numero di file allegabili: 250
Numero massimo di file allegati consentito in un messaggio di posta elettronica
Massima dimensione degli allegati: 35 MB
Non è possibile allegare un singolo file che superi i 35 MB. Inoltre, non è possibile allegare file che SUPPORTO
collettivamente superino 35 MB. Ad esempio, se si allega un file da 34 MB, è possibile allegare solo un altro
file da 1 MB.
Per il supporto si prega di contattare i propri Tecnici di riferimento.
Massima lunghezza oggetto messaggio: 255 caratteri
Solo ed esclusivamente in caso di problemi d’accesso alla mailbox dovuti a
Il numero massimo di caratteri di testo consentito nella riga dell'oggetto di un messaggio di posta
elettronica. credenziali errate o non funzionanti, contattare codici@units.it
Limiti dei destinatari e dei mittenti Questa guida è stata pensata con lo scopo di fornire una scheda rapida di
Massimo numeri di destinatari per singolo messaggio: 500 riferimento, non è un manuale esaustivo e completo di tutte le funzionalità
Il numero massimo di destinatari del messaggio consentito come somma dei campi A, Cc e Ccn presenti in Outlook Web App.
Massimo numero di destinatari:10000 i n 24 ore Sono disponibili ulteriori approfondimenti nella documentazione ufficiale Microsoft
Numero massimo di destinatari che possono ricevere i messaggi di posta elettronica inviati da una Office 365 Training Center (sito INGLESE o sito ITALIANO) e nel canale YouTube di
singola mailbox in un periodo di 24 ore. ATTENZIONE: Al superamento di questo limite l’account di Microsoft Office365 (tutti i prodotti Office365 e diponibile solamente in lingua
posta viene automaticamente bloccato.
inglese).
Limiti di conservazione https://www.youtube.com/user/officevideos
Periodo di mantenimento elementi rimossi dalla Posta eliminata: 14 giorni
Numero massimo di giorni prima che gli elementi rimossi dalla Posta eliminata vengano eliminati in modo
definitivo.
Periodo di conservazione cartella Posta indesiderata: 30 giorni
Numero massimo di giorni in cui gli elementi possono rimanere nella cartella Posta indesiderata prima di
essere rimossi automaticamente
V.1.1.0Puoi anche leggere