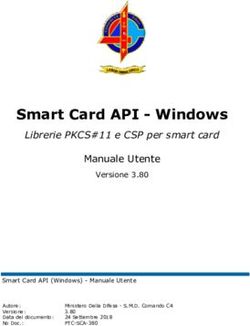Stampante HP Business Inkjet serie 1000 - Instructions Manuals
←
→
Trascrizione del contenuto della pagina
Se il tuo browser non visualizza correttamente la pagina, ti preghiamo di leggere il contenuto della pagina quaggiù
Stampante HP Business Inkjet serie 1000 Manuale dell’utente Prima edizione: 04/2005
Informazioni sul copyright
© 2005 Copyright Hewlett-Packard Development Company, L.P.
Non è consentito effettuare copie, adattamenti o traduzioni senza il previo consenso scritto, tranne per quanto consentito dalle leggi sul copyright.
Le informazioni contenute in questo documento sono soggette a modifiche senza preavviso.
Le uniche garanzie per i prodotti e i servizi HP sono quelle definite esplicitamente nelle dichiarazioni di garanzia allegate a tali prodotti e servizi.
Nessuna affermazione contenuta nel presente documento può essere considerata una ulteriore garanzia. HP non sarà responsabile di eventuali
omissioni o errori di tipo tecnico o editoriale contenuti nel presente documento.
Marchi commerciali
Microsoft®, Windows®, Windows NT® e MS-DOS® sono marchi registrati negli Stati Uniti di Microsoft Corporation.
UNIX® è un marchio registrato di Open Group.
Novell® e NetWare® sono marchi registrati di Novell Corporation.
Pentium® è un marchio registrato di Intel Corporation.
Adobe® e Acrobat® sono marchi registrati di Adobe Systems Incorporate.
Informazioni sulla sicurezza
Durante l’utilizzo di questo prodotto, attenersi sempre alle precauzioni di sicurezza di base al fine di ridurre il rischio di lesioni alle persone
derivanti da incendi o scariche elettriche.
1. Si consiglia di leggere e apprendere tutte le istruzioni contenute nei documenti forniti insieme alla stampante.
2. Per collegare il prodotto alla rete elettrica, utilizzare esclusivamente una presa collegata a massa. In caso di dubbio, contattare un elettricista
qualificato per verificare che la presa elettrica sia collegata a massa.
3. Attenersi a tutte le avvertenze e le istruzioni indicate sul prodotto.
4. Prima di effettuare la pulizia, scollegare il prodotto dalle prese a parete.
5. Non installare o utilizzare il prodotto nelle vicinanze di acqua o se non si è perfettamente asciutti.
6. Posizionare il prodotto su una superficie stabile.
7. Posizionare il prodotto in un luogo riparato, dove non si possa inciampare sul cavo di alimentazione, che non deve essere danneggiato.
8. Se il prodotto presenta malfunzionamenti, vedere la sezione Manutenzione e risoluzione dei problemi.
9. Il prodotto non include parti riparabili dall’utente. Per le riparazioni rivolgersi esclusivamente al personale qualificato.Sommario
Informazioni preliminari
Sommario
Ricerca di altre fonti di informazioni sui prodotti . . . . . . . . . . . . . . . . . . . .. . .. .. . .. .. . .. ....... 3
Studio delle configurazioni della stampante . . . . . . . . . . . . . . . . . . . . . . . .. . .. .. . .. .. . .. ....... 4
Apprendimento delle parti e delle funzioni della stampante . . . . . . . . . . . . .. . .. .. . .. .. . .. ....... 4
Collegamento della stampante . . . . . . . . . . . . . . . . . . . . . . . . . . . . . . . . .. . .. .. . .. .. . .. ....... 7
Collegamento diretto mediante cavo USB (Windows). . . . . . . . . . . . . . .. . .. .. . .. .. . .. ....... 7
Condivisione della stampante in una rete locale condivisa (Windows) . . .. . .. .. . .. .. . .. ....... 9
Collegamento diretto con un cavo USB (Mac OS) . . . . . . . . . . . . . . . . .. . .. .. . .. .. . .. . . . . . . 10
Condivisione stampante USB su una rete Ethernet (Mac OS) . . . . . . . . . .. . .. .. . .. .. . .. . . . . . . 10
Disinstallazione del software di stampa . . . . . . . . . . . . . . . . . . . . . . . . . . .. . .. .. . .. .. . .. . . . . . . 11
Disinstallazione del software per Windows (tutte le versioni) . . . . . . . . . .. . .. .. . .. .. . .. . . . . . . 11
Disinstallazione del software per Mac OS . . . . . . . . . . . . . . . . . . . . . .. . .. .. . .. .. . .. . . . . . . 12
Preparazione di copie del software . . . . . . . . . . . . . . . . . . . . . . . . . . . . .. . .. .. . .. .. . .. . . . . . . 12
Installazione di altro software . . . . . . . . . . . . . . . . . . . . . . . . . . . . . . . . .. . .. .. . .. .. . .. . . . . . . 12
Utilizzo della stampante
Selezione dei supporti di stampa . . . . . . . . . . . . . . . . . . . . . . . . . .. .. . .. . .. .. . .. .. . .. . ..... 13
Informazioni sulle specifiche dei supporti di stampa compatibili . .. .. . .. . .. .. . .. .. . .. . ..... 14
Impostazione dei margini minimi . . . . . . . . . . . . . . . . . . . . . . . .. .. . .. . .. .. . .. .. . .. . ..... 15
Caricamento dei supporti di stampa . . . . . . . . . . . . . . . . . . . . . . . .. .. . .. . .. .. . .. .. . .. . ..... 17
Stampa con il driver di stampa PCL 3 . . . . . . . . . . . . . . . . . . . . . . .. .. . .. . .. .. . .. .. . .. . ..... 18
Modifica delle impostazioni della stampante . . . . . . . . . . . . . . . . . .. .. . .. . .. .. . .. .. . .. . ..... 19
Modifica delle impostazioni per Windows . . . . . . . . . . . . . . . . .. .. . .. . .. .. . .. .. . .. . ..... 19
Modifica delle impostazioni per Mac OS . . . . . . . . . . . . . . . . . .. .. . .. . .. .. . .. .. . .. . ..... 20
Esecuzione delle operazioni di stampa . . . . . . . . . . . . . . . . . . . . . .. .. . .. . .. .. . .. .. . .. . ..... 21
Annullamento di un processo di stampa . . . . . . . . . . . . . . . . . . .. .. . .. . .. .. . .. .. . .. . ..... 21
Stampa fronte/retro (duplex) . . . . . . . . . . . . . . . . . . . . . . . . . . .. .. . .. . .. .. . .. .. . .. . ..... 21
Esecuzione della stampa in duplex manuale . . . . . . . . . . . . . . . .. .. . .. . .. .. . .. .. . .. . ..... 22
Esecuzione della stampa in duplex automatico . . . . . . . . . . . . . .. .. . .. . .. .. . .. .. . .. . ..... 23
Stampa di fotografie . . . . . . . . . . . . . . . . . . . . . . . . . . . . . . . .. .. . .. . .. .. . .. .. . .. . ..... 24
Stampa su supporti di stampa speciali . . . . . . . . . . . . . . . . . . . . . .. .. . .. . .. .. . .. .. . .. . ..... 25
Stampa su buste e schede. . . . . . . . . . . . . . . . . . . . . . . . . . . . .. .. . .. . .. .. . .. .. . .. . ..... 25
Stampa su lucidi . . . . . . . . . . . . . . . . . . . . . . . . . . . . . . . . . . .. .. . .. . .. .. . .. .. . .. . ..... 26
stampa su supporti di formato personalizzato . . . . . . . . . . . . . . .. .. . .. . .. .. . .. .. . .. . ..... 27
Uso degli strumenti diagnostici
Uso della Casella degli strumenti . .. . .. . .. .. . .. .. . .. . .. .. . .. .. . .. . .. .. . .. .. . .. .... . . 29
Scheda Stato stampante . . . . .. . .. . .. .. . .. .. . .. . .. .. . .. .. . .. . .. .. . .. .. . .. .... . . 29
Scheda Informazioni . . . . . . . .. . .. . .. .. . .. .. . .. . .. .. . .. .. . .. . .. .. . .. .. . .. .... . . 30
Scheda Interventi . . . . . . . . . .. . .. . .. .. . .. .. . .. . .. .. . .. .. . .. . .. .. . .. .. . .. .... . . 30
Uso di HP Instant Support . . . . . . .. . .. . .. .. . .. .. . .. . .. .. . .. .. . .. . .. .. . .. .. . .. .... . . 31
Uso di myPrintMileage . . . . . . . . .. . .. . .. .. . .. .. . .. . .. .. . .. .. . .. . .. .. . .. .. . .. .... . . 31
Uso della HP Inkjet Utility. . . . . . . .. . .. . .. .. . .. .. . .. . .. .. . .. .. . .. . .. .. . .. .. . .. .... . . 32
Uso di HP Web Jetadmin. . . . . . . .. . .. . .. .. . .. .. . .. . .. .. . .. .. . .. . .. .. . .. .. . .. .... . . 33
Manutenzione e risoluzione dei problemi
Manutenzione delle cartucce e delle testine di stampa . . . . . . . . . . . . . . . . . . . . . . . . . . . . . . . . . ... 35
Sostituzione delle cartucce di stampa . . . . . . . . . . . . . . . . . . . . . . . . . . . . . . . . . . . . . . . . . . . ... 35
Controllo delle testine di stampa . . . . . . . . . . . . . . . . . . . . . . . . . . . . . . . . . . . . . . . . . . . . . . ... 37
Pulizia delle testine di stampa . . . . . . . . . . . . . . . . . . . . . . . . . . . . . . . . . . . . . . . . . . . . . . . . ... 37
Sommario 1Pulizia dei contatti delle testine di stampa. . . . . . . . . . . . . . . .. .. . .. .. . .. . .. .. . .. ......... 39
Allineamento delle testine di stampa . . . . . . . . . . . . . . . . . . .. .. . .. .. . .. . .. .. . .. ......... 41
Sostituzione delle testine di stampa . . . . . . . . . . . . . . . . . . . .. .. . .. .. . .. . .. .. . .. ......... 42
calibratura colore . . . . . . . . . . . . . . . . . . . . . . . . . . . . . . . . . . .. .. . .. .. . .. . .. .. . .. ......... 43
Eliminazione degli inceppamenti . . . . . . . . . . . . . . . . . . . . . . . .. .. . .. .. . .. . .. .. . .. ......... 44
Avvio alla risoluzione dei problemi. . . . . . . . . . . . . . . . . . . . . . .. .. . .. .. . .. . .. .. . .. ......... 46
Stampa di una pagina di configurazione . . . . . . . . . . . . . . . . . .. .. . .. .. . .. . .. .. . .. ......... 47
Risoluzione dei problemi della stampante . . . . . . . . . . . . . . . . . .. .. . .. .. . .. . .. .. . .. ......... 48
La stampante si spegne improvvisamente . . . . . . . . . . . . . . . .. .. . .. .. . .. . .. .. . .. ......... 48
La stampante non risponde (nessuna stampa) . . . . . . . . . . . . .. .. . .. .. . .. . .. .. . .. ......... 48
Tutte le spie lampeggiano. . . . . . . . . . . . . . . . . . . . . . . . . . .. .. . .. .. . .. . .. .. . .. ......... 49
Le stampe vengono eseguite molto lentamente. . . . . . . . . . . . .. .. . .. .. . .. . .. .. . .. ......... 49
Risoluzione dei problemi di stampa . . . . . . . . . . . . . . . . . . . . . .. .. . .. .. . .. . .. .. . .. ......... 50
Stampa di una pagina vuota. . . . . . . . . . . . . . . . . . . . . . . . .. .. . .. .. . .. . .. .. . .. ......... 50
Parti del documento risultano mancanti o sono errate. . . . . . . .. .. . .. .. . .. . .. .. . .. ......... 50
La posizione del testo o della grafica è errata . . . . . . . . . . . . .. .. . .. .. . .. . .. .. . .. ......... 51
Qualità di stampa scarsa . . . . . . . . . . . . . . . . . . . . . . . . . . .. .. . .. .. . .. . .. .. . .. ......... 51
Risoluzione dei problemi di alimentazione della carta. . . . . . . . . .. .. . .. .. . .. . .. .. . .. ......... 55
È impossibile inserire il vassoio . . . . . . . . . . . . . . . . . . . . . .. .. . .. .. . .. . .. .. . .. ......... 55
Si sta verificando un altro problema di alimentazione carta . .. .. . .. .. . .. . .. .. . .. ......... 55
Risoluzione dei problemi di installazione . . . . . . . . . . . . . . . . . . .. .. . .. .. . .. . .. .. . .. ......... 56
Spie della stampante
Materiali di consumo e accessori HP
Ordinazione dei materiali di consumo dalla Casella degli strumenti . . . . . . . . . . . . . . . . . . . . . . . . . . . . 63
Individuazione dei numeri di catalogo degli accessori . . . . . . . . . . . . . . . . . . . . . . . . . . . . . . . . . . . . . 64
Individuazione dei numeri di catalogo dei materiali di consumo. . . . . . . . . . . . . . . . . . . . . . . . . . . . . . . 65
Assistenza e garanzia
Casella degli strumenti . . . . . . . . . . . . . . . . . . . . . . .. .. . .. . .. .. . .. .. . .. . .. .. . ........ .. . 69
HP Instant Support . . . . . . . . . . . . . . . . . . . . . . . . . .. .. . .. . .. .. . .. .. . .. . .. .. . ........ .. . 69
Web . . . . . . . . . . . . . . . . . . . . . . . . . . . . . . . . . . . .. .. . .. . .. .. . .. .. . .. . .. .. . ........ .. . 69
Assistenza telefonica HP . . . . . . . . . . . . . . . . . . . . . .. .. . .. . .. .. . .. .. . .. . .. .. . ........ .. . 70
Prima di chiamare . . . . . . . . . . . . . . . . . . . . . . . .. .. . .. . .. .. . .. .. . .. . .. .. . ........ .. . 70
Numeri dell’assistenza telefonica. . . . . . . . . . . . . .. .. . .. . .. .. . .. .. . .. . .. .. . ........ .. . 71
Dichiarazione di garanzia limitata Hewlett-Packard . . .. .. . .. . .. .. . .. .. . .. . .. .. . ........ .. . 75
Specifiche della stampante
Informazioni sulle norme vigenti
FCC statement . . . . . . . . . . . . . . . . . . . . . . . . . . . . . . . . . . . . . . . . . . . . . . . . . . . . . . . . ......... 79
EMI statement (Korea) . . . . . . . . . . . . . . . . . . . . . . . . . . . . . . . . . . . . . . . . . . . . . . . . . . . ......... 80
VCCI statement (Japan) . . . . . . . . . . . . . . . . . . . . . . . . . . . . . . . . . . . . . . . . . . . . . . . . . . ......... 80
Regulatory model number . . . . . . . . . . . . . . . . . . . . . . . . . . . . . . . . . . . . . . . . . . . . . . . . ......... 80
Power cord statement . . . . . . . . . . . . . . . . . . . . . . . . . . . . . . . . . . . . . . . . . . . . . . . . . . . ......... 80
LED classification . . . . . . . . . . . . . . . . . . . . . . . . . . . . . . . . . . . . . . . . . . . . . . . . . . . . . . ......... 80
Programma di sostenibilità ambientale . . . . . . . . . . . . . . . . . . . . . . . . . . . . . . . . . . . . . . . ......... 81
Riduzione ed eliminazione . . . . . . . . . . . . . . . . . . . . . . . . . . . . . . . . . . . . . . . . . . . . . ......... 81
Consumo energetico . . . . . . . . . . . . . . . . . . . . . . . . . . . . . . . . . . . . . . . . . . . . . . . . . ......... 81
Materiali pericolosi . . . . . . . . . . . . . . . . . . . . . . . . . . . . . . . . . . . . . . . . . . . . . . . . . . ......... 82
Schede tecniche di sicurezza dei materiali . . . . . . . . . . . . . . . . . . . . . . . . . . . . . . . . . . ......... 82
Riciclaggio . . . . . . . . . . . . . . . . . . . . . . . . . . . . . . . . . . . . . . . . . . . . . . . . . . . . . . . . ......... 82
Dichiarazione di conformità. . . . . . . . . . . . . . . . . . . . . . . . . . . . . . . . . . . . . . . . . . . . . . . ......... 83
Indice analitico
Glossario
2 Sommario1 Informazioni preliminari
Grazie per aver acquistato questa stampante. Questa guida contiene dettagli sulle procedure di
configurazione della stampante, di esecuzione di semplici operazioni di stampa e di risoluzione di
problemi relativi alla stampante.
Ricerca di altre fonti di informazioni sui prodotti
Informazioni preliminari
Dalle fonti seguenti si possono ottenere informazioni sui prodotti non comprese in questa guida:
• Poster di installazione. Fornisce informazioni illustrate sulla configurazione. Insieme alla stampante
viene fornita la versione stampata di questo documento. È inoltre disponibile una versione elettronica
del poster come file PDF di Adobe® Acrobat® sul CD di avviamento.
• Guida introduttiva. Contiene informazioni sulla configurazione della stampante e sull’installazione
del software. Si consiglia di utilizzare questa guida per eseguire la configurazione del prodotto.
• Guida online. Contiene informazioni panoramiche sul software della stampante e le procedure da
eseguire per usarlo.
• CD di avviamento. Contiene il driver per la stampante, la Casella degli strumenti, l’utilità di
personalizzazione del programma di installazione, le copie elettroniche della guida per l’utente,
le note di rilascio e informazioni sulle ordinazioni.
• Casella degli strumenti. Contiene istruzioni su “cosa fare” e sulla risoluzione dei problemi e
fornisce informazioni sullo stato delle testine di stampa. Se si sceglie di installare la Casella degli
strumenti, quando questa è in esecuzione sulla barra delle applicazioni, viene visualizzata la
relativa icona. La Casella degli strumenti è disponibile solo per utenti Microsoft® Windows®.
• HP Instant Support. L’HP instant support è uno strumento Web che offre servizi specifici sul prodotto,
suggerimenti per la risoluzione dei problemi e informazioni sull’uso di inchiostri e supporti di stampa.
Questo servizio elettronico può essere aperto dalla Casella degli strumenti. HP Instant Support è
disponibile solo per gli utenti Windows.
• Utilità HP Inkjet. L’utilità HP Inkjet contiene strumenti per la calibratura della stampante, la pulizia delle
testine di stampa, la stampa di una pagina di prova e per il reperimento di informazioni
sull’assistenza dal sito Web. L’utilità HP Inkjet è disponibile solo per gli utenti Mac OS.
• World Wide Web. Informazioni sulla stampante si possono trovare nei siti Web seguenti:
http://www.hp.com/support/businessinkjet1000
http://www.hp.com
• Manuali del sistema operativo di rete (NOS) e del sistema operativo (OS). Questi manuali vengono
forniti insieme al computer o al NOS. In essi sono descritte le funzioni fondamentali di stampa comuni
a tutte le stampanti in rete.
Ricerca di altre fonti di informazioni sui prodotti 3Studio delle configurazioni della stampante
Questa stampante è una stampante a getto d’inchiostro a quattro colori che stampa fino a 23 pagine al
minuto (ppm) in bianco e nero e 18 pagine al minuto a colori in modalità Bozza.
Le caratteristiche della stampante sono le seguenti.
• Gestione della carta. Questo modello dispone di un vassoio di alimentazione
standard (vassoio 1) che può contenere fino a 150 fogli.
• Possibilità di collegamento. Questo modello è dotato di un connettore USB.
Si può aggiungere un’unità duplex automatico opzionale per la stampa di documenti
su due facciate favorendo la riduzione dei costi e il risparmio di carta e un server di
stampa opzionale che consente la condivisione in rete della stampante.
Apprendimento delle parti e delle funzioni
della stampante
Vista frontale
1 2 3 4 5
7
6
1. Guide della carta.
2. Vassoio di raccolta.
3. Pannello di controllo. Vedere la sezione Parti del pannello di controllo.
4. Coperchio superiore.
5. Coperchio dei materiali di consumo. Vedere la sezione Area dei materiali di consumo.
6. Vassoio 1. Questo vassoio può contenere 150 fogli.
7. Fermo di estensione del vassoio. Utilizzare questo fermo per estendere il vassoio in modo che possa
contenere la carta del formato legale USA.
4 Informazioni preliminariArea dei materiali di consumo
1
2
Informazioni preliminari
3
1. Fermo delle testine di stampa. Il fermo delle testine di stampa permette l’accesso per l’installazione o
la rimozione delle testine di stampa dai relativi alloggiamenti codificati in colore.
2. Testine di stampa. Ciascuna testina di stampa deve essere inserita nel proprio alloggiamento
codificato in colore.
3. Cartucce di stampa. Ciascuna cartuccia di stampa deve essere inserita nel proprio alloggiamento
codificato in colore.
Parti del pannello di controllo
1 2 3 4 5
a b
6
c
1. (pulsante Accensione).
2. Spia Accensione (verde).
3. Spie dei materiali di consumo. Indicano lo stato delle cartucce e delle testine di stampa: a) Spia testine
di stampa b) Spia cartucce di stampa c) Spie livello colori. Vedere la sezione Spie della stampante.
4. (pulsante Annulla). Annulla il processo di stampa corrente.
5. (pulsante Riprendi).
6. Spia Riprendi. Questa spia lampeggia nei casi seguenti:
• in presenza di un inceppamento della carta
• quando la carta nella stampante è esaurita
• durante l’asciugatura di una pagina stampata
• durante la stampa di un processo duplex manuale e in attesa che il supporto venga girato
Se la pagina stampata sta asciugando, attendere che la stampante abbia terminato l’operazione;
a questo punto la spia si spegnerà. Nel caso in cui la spia non si spenga, risolvere il problema e
premere (pulsante Riprendi).
Apprendimento delle parti e delle funzioni della stampante 5Vista posteriore
4 2 1 3
1. Connettore USB.
2. Ingresso di alimentazione.
3. Unità duplex automatico.
4. Pannello di accesso posteriore.
6 Informazioni preliminariCollegamento della stampante
La stampante supporta la stampa locale mediante il collegamento di un cavo USB. I cavi USB sono
venduti separatamente. Per ordinarli, vedere Materiali di consumo e accessori HP.
La stampante può essere condivisa nei modi seguenti:
• Se la stampante è collegata a un computer Windows, è possibile utilizzare una forma semplice di
collegamento alla rete nota come collegamento alla rete locale condivisa. Questo metodo consente di
condividere la stampante con altri utenti Windows. Vedere la sezione Collegamento diretto mediante
cavo USB (Windows) e Condivisione della stampante in una rete locale condivisa (Windows).
• Il collegamento alla rete locale condivisa può essere utilizzato anche nel caso in cui la stampante sia
collegata a un computer Mac OS. Questo metodo consente di condividere la stampante con altri
utenti Mac OS. Vedere la sezione Collegamento diretto con un cavo USB (Mac OS).
Informazioni preliminari
Collegamento diretto mediante cavo USB (Windows)
In ambiente Windows, è possibile eseguire il collegamento diretto mediante cavo USB.
NOTA: Per utilizzare un cavo USB per il collegamento della stampante a un computer Mac OS,
vedere Collegamento diretto con un cavo USB (Mac OS).
In Windows, se il computer è dotato di una porta USB ed esegue Windows 98, Me, 2000 o XP,
si può utilizzare un cavo USB per collegare la stampante al computer.
Nella maggior parte dei casi, dopo aver installato il software della stampante e aver collegato una
stampante al computer, è possibile installare stampanti aggiuntive con i cavi USB senza reinstallare il
software della stampante.
Computer collegato ad una porta USB
Completamento dell’installazione prima del software
Se non è stato ancora installato un cavo USB (non incluso), completare l’installazione seguendo
queste istruzioni.
Per completare l’installazione prima del software
1. Chiudere tutte le applicazioni attive.
a. Premere CTRL+ALT+CANC contemporaneamente sulla tastiera del computer,
quindi fare clic su Task Manager.
b. Chiudere tutte le applicazioni attive. (Non chiudere Systray o Explorer.)
c. Terminata la chiusura delle applicazioni, fare clic sulla X nell’angolo superiore destro del
Task Manager per chiuderlo.
Collegamento della stampante 72. Inserire il CD di avviamento nell’unità CD. Il menu del CD verrà avviato automaticamente.
In caso contrario, fare clic su Start, quindi su Esegui e nella casella della riga di comando digitare la
lettera dell’unità CD seguita da:\AUTORUN (ad esempio, digitare D:\AUTORUN).
3. Fare clic su Installa driver di stampa nel menu del CD.
4. Scegliere la lingua desiderata e fare clic su OK.
5. Seguire le istruzioni visualizzate sullo schermo.
6. Quando richiesto, fare clic su Collegato direttamente a questo computer, quindi su Avanti.
7. Per il collegamento USB: fare clic su Cavo USB, quindi su Avanti.
8. Seguire le istruzioni visualizzate sullo schermo per completare l’installazione.
9. Quando richiesto, collegare il cavo USB al computer e alla stampante.
Verrà visualizzata la procedura guidata Trovato nuovo hardware e verrà creata l’icona della
stampante nella cartella Stampanti.
10.Per condividere la stampante, vedere la sezione Condivisione della stampante in una rete
locale condivisa (Windows).
Completamento dell’installazione prima dell’hardware
Se è stato già installato un cavo USB (non incluso) ed è stato avviato il software, completare l’installazione
seguendo queste istruzioni. Viene visualizzata la finestra Trovato nuovo hardware.
Per completare l’installazione prima dell’hardware
NOTA: Prima di installare il software della stampante su un computer Windows XP 64-bit, occorre
scaricare il relativo software dal sito Web all’indirizzo http://www.hp.com/support/businessinkjet1000.
1. Nell’installazione guidata Trovato nuovo hardware, fare clic su Avanti.
2. Fare clic su Cerca il miglior driver per la periferica (scelta consigliata), quindi fare clic su Avanti.
3. Inserire il CD di avviamento nell’unità CD-ROM.
4. Se viene visualizzato il menu del CD, per chiuderlo fare clic due volte su Esci.
5. Selezionare Specifica un percorso.
6. Per individuare la directory root sul CD di avviamento, fare clic su Sfoglia, quindi su OK.
7. Fare clic su Avanti e seguire le istruzioni visualizzate sullo schermo.
8. Fare clic su Avanti, quindi su Fine.
9. Per condividere la stampante, vedere la sezione Condivisione della stampante in una rete locale
condivisa (Windows).
NOTA: Terminato il processo di prima installazione dell’hardware, l’installazione guidata Trovato nuovo
hardware lancerà automaticamente il programma di configurazione. Questo programma offre la
possibilità di installare componenti diversi dai driver, quale ad esempio la Casella degli strumenti.
8 Informazioni preliminariCondivisione della stampante in una rete
locale condivisa (Windows)
In una rete condivisa in locale, la stampante è collegata direttamente al connettore USB di un determinato
computer (denominato server) ed è condivisa da altri computer (client). Usare questa configurazione solo
se si lavora in piccoli gruppi, oppure se l’utilizzo non è elevato. Le prestazioni del computer collegato alla
stampante risultano rallentate quando più utenti stampano sulla sua stampante condivisa.
La stampante può essere condivisa in una rete locale condivisa, se:
• Il computer collegato alla stampante esegue Windows.
• La stampante sarà condivisa con altri utenti Windows. (La stampante non può essere condivisa con
utenti Mac OS.)
Informazioni preliminari
Condivisione di una stampante collegata al computer in uso (il server)
1. Trovare la cartella Stampanti dal menu di avvio. (Il percorso è diverso per sistemi operativi Windows
diversi. Potrebbe passare per Impostazioni oppure Pannello di controllo, oppure direttamente per
Stampanti e fax.)
2. Fare clic con il pulsante destro sulla stampante nella cartella Stampanti, quindi fare clic su Proprietà.
3. Nella scheda Condividi, selezionare l’opzione di condivisione della stampante e assegnare alla
stampante un nome di condivisione.
4. Opzionale. Se si condivide la stampante con utenti di altre versioni di Windows, per installare i
relativi driver in modo conveniente, si può fare clic su Driver aggiuntivi. Questa operazione richiede la
presenza del CD di avviamento nell’unità CD.
NOTA: Quando si condivide una stampante collegata localmente, usare come server il sistema
operativo più recente. Un server Windows 98 non riconosce un client Windows 2000.
5. Fare clic su OK.
Uso di una stampante collegata ad un altro computer (client)
I client possono essere collegati alla stampante in tre modi diversi:
• Installare il software della stampante dal CD di avviamento. Quando richiesto,
selezionare Connesso in rete, quindi Installazione client per stampa con server client.
• Sfogliare per trovare la stampante in rete e trascinarla nella cartella Stampanti del computer in uso.
• Aggiungere la stampante e installare il software dal file INF precedentemente salvato in una posizione
della rete. Chiedere all’amministratore della rete dove si trova il file INF.
Sul Cd di avviamento, i file INF sono memorizzati in cartelle con formato:
:\Setup\Drivers\PCL3\\.
Ad esempio, se l’unità CD è quella con lettera D, D:\Setup\Drivers\PCL3\Win2k_XP\English
conterrebbe il file INF English Windows 2000 PCL 3.
Collegamento della stampante 9Collegamento diretto con un cavo USB (Mac OS)
Installare prima il software, quindi collegare la stampante al computer. Volendo, una volta terminata
l’installazione, la stampante può essere condivisa con altri utenti Mac OS.
Per effettuare il collegamento con un cavo USB
1. Inserire il CD di avviamento nell’unità CD-ROM.
2. Fare doppio clic sull’icona del CD sul desktop, quindi sull’icona del programma di installazione.
Oppure
Individuare il programma di installazione nella cartella del programma di installazione del CD
di avviamento.
3. Fare clic su Installa driver.
4. Seguire le istruzioni visualizzate sullo schermo.
5. Collegare il cavo tra i connettori di computer e stampante.
6. Aprire il Centro Stampa oppure l’utilità di configurazione della stampante che si trova
nella cartella Applicazioni\Utilità.
7. Fare clic su Aggiungi.
8. Selezionare USB dal menu.
9. Selezionare HP Business Inkjet 1000 dall’elenco delle stampanti, quindi fare clic su Aggiungi.
Accanto al nome della stampante viene visualizzato un punto ad indicare che quella stampante è ora
la stampante predefinita.
10.Chiudere il Centro Stampa o l’utilità di configurazione della stampante.
11.Per condividere la stampante, vedere la sezione Condivisione stampante USB su una rete
Ethernet (Mac OS).
Condivisione stampante USB su una rete Ethernet
(Mac OS)
Requisiti fondamentali per la condivisione della stampante in un ambiente Macintosh:
• I computer Macintosh devono comunicare sulla rete utilizzando il protocollo TCP/IP e devono disporre
di un indirizzo IP. (AppleTalk non è supportato.)
• La stampante da condividere deve essere collegata ad una porta USB incorporata nel computer
host Macintosh.
• Sia il computer host, sia i computer client che devono utilizzare la stampante condivisa devono aver
installato il software di condivisione della stampante e il driver di stampa o PPD per la stampante
installata. (Per installare il software di condivisione e i file Guida associati si può utilizzare il
programma di installazione).
• I computer client devono avere i driver di stampa HP appropriati installati.
• I computer client devono essere computer PowerMac.
• Per utilizzare una stampante PostScript USB condivisa, i computer client devono avere una porta USB.
Per ulteriori informazioni sulla condivisione di stampanti USB, vedere le informazioni sull’assistenza
disponibili sul sito Web Apple (http://www.apple.com) oppure la Guida Mac installata sul computer.
10 Informazioni preliminariCondivisione tra i computer Macintosh
Attivare la condivisione stampante sul computer collegato alla stampante (computer host).
1. Aprire Preferenze di Sistema, fare clic su Condivisione, quindi fare clic su Servizi.
2. Fare clic sulla casella di controllo per la condivisione della stampante.
Per stampare dagli altri computer Macintosh (client) in rete, selezionare prima la stampante in
Condivisione (Mac OS X). Quindi, scegliere l’ambiente di condivisione della stampante e
selezionare la stampante.
Disinstallazione del software di stampa
Informazioni preliminari
Per disinstallare il software di stampa del sistema, seguire la procedura indicata di seguito.
Disinstallazione del software per Windows
(tutte le versioni)
1. Chiudere tutte le applicazioni attive.
2. Aprire il Pannello di controllo dal menu di avvio.
3. Fare doppio clic su Installazione applicazioni.
4. Selezionare il software di stampa da disinstallare.
5. Fare clic sul pulsante per l’aggiunta o la rimozione di software.
6. Seguire le istruzioni visualizzate sullo schermo per portare a termine la rimozione del
software della stampante.
NOTA: Per disinstallare il software della stampante in Windows 2000 e Windows XP, occorre
disporre dei privilegi di amministratore.
Se il software non è stato installato correttamente oppure il programma di disinstallazione non è
disponibile, eseguire l’utilità di pulitura dal CD di avviamento. Vedere la procedura seguente.
Esecuzione dell’utilità di pulitura
1. Scollegare la stampante dal computer.
2. Riavviare Windows dal computer.
3. Inserire il CD di avviamento nell’unità CD-ROM.
4. Individuare ed eseguire l’utilità di pulitura sul CD di avviamento.
• In Windows 98 e Windows Me, utilizzare il file scrub9x.exe disponibile nella cartella
Utils\Scrubber\Win9x_Me.
• In Windows 2000 e Windows XP, utilizzare il file scrub2k.exe disponibile nella cartella
Utils\Scrubber\Win2k_XP.
Disinstallazione del software di stampa 11Disinstallazione del software per Mac OS
1. Riavviare il computer.
NOTA: Se prima di disinstallare il software non si riavvia il computer, alcuni file non saranno rimossi dal
computer quando si esegue l’opzione di disinstallazione.
2. Inserire il CD di avviamento nell’unità CD-ROM.
3. Fare doppio clic sull’icona del CD sul desktop.
4. Fare doppio clic sull’icona del programma di installazione e seguire le istruzioni visualizzate sullo schermo.
5. Quando viene visualizzata la finestra di dialogo dell’installazione principale, selezionare Disinstalla
dall’elenco a discesa in alto a sinistra della finestra di dialogo.
6. Seguire le istruzioni visualizzate sullo schermo per rimuovere il software della stampante.
Preparazione di copie del software
Il CD di avviamento contiene una utilità che consente di copiare il software della stampante su dischi,
oppure di creare installazioni personalizzate, operazione normalmente eseguita dagli amministratori del
sistema. Quando si esegue il programma di installazione, selezionare Utilità di personalizzazione per
copiare su dischi.
Questa utilità può servire anche per copiare il software della stampante sulla propria unità disco rigido o
su un’unità di rete. Dopo aver copiato i file in un’altra posizione, il software della stampante può essere
installato da quella posizione.
Installazione di altro software
Per l’installazione sulla stampante sono disponibili anche i driver e il software opzionale seguenti.
• HP Web Jetadmin. Si tratta di uno strumento di gestione della stampante in rete basato su un browser
Web. Nel CD di avviamento è incluso un collegamento al sito Web HP Web Jetadmin. Per ulteriori
informazioni sull’utilizzo di questo strumento, vedere Uso di HP Web Jetadmin.
NOTA: HP Web Jetadmin è disponibile solo se la stampante è collegata in rete tramite un server di stampa
HP Jetdirect opzionale. Per informazioni sull’ordinazione, vedere la sezione server di stampa HP Jetdirect.
• Driver Linux. Disponibile all’indirizzo http://www.hp.com/support/businessinkjet1000. Per ulteriori
informazioni sull’uso di Linux con le stampanti HP, visitare il sito http://hp.sourceforge.net.
• Software di installazione della stampante per reti UNIX® (HP-UX, Sun Solaris). Questo software può
essere scaricato da http://www.hp.com/support/net_printing.
• Informazioni sull’uso del driver di stampa in emulazione IBM PostScript 3 per IBM OS/2.
Visitare la pagina http://www.hp.com/support/businessinkjet1000.
Se si utilizza Windows 2000 o Windows XP, per installare un driver per la stampante è necessario
disporre dei privilegi di amministratore.
12 Informazioni preliminari2 Utilizzo della stampante
In questa sezione si spiega come usare il driver di stampa per modificare le impostazioni della stampante
ed eseguire operazioni di stampa fondamentali. Si spiega inoltre quali sono i supporti di stampa speciali
che si possono impiegare con la stampante e come operare per stampare su tali supporti.
Selezione dei supporti di stampa
Prima di usare la stampante, si consiglia di spendere qualche minuto per familiarizzare con i diversi
supporti di stampa utilizzabili.
Con questa stampante è possibile utilizzare la maggior parte dei tipi di carta da ufficio e carta con fibra
di cotone al 25 percento. Prima di acquistare ingenti quantità, si consiglia di provare diversi tipi di
supporti di stampa. Individuare quindi un supporto che offra buoni risultati e sia di facile reperimento.
NOTA: Per ottenere la massima qualità di stampa, utilizzare supporti HP. Questi tipi di supporto di
stampa sono previsti appositamente per ottenere buoni risultati con questa stampante. Per informazioni
sulle ordinazioni e sui numeri di catalogo, vedere Materiali di consumo e accessori HP.
Utilizzo della stampante
Suggerimenti per la scelta e l’utilizzo dei supporti di stampa
Per ottenere i risultati migliori, seguire le istruzioni seguenti:
• Usare sempre carta che sia conforme alle specifiche della stampante. Per un elenco dei supporti
di stampa supportati, vedere Formati supportati e Spiegazione dei tipi e dei pesi dei supporti di
stampa compatibili.
• Caricare un solo tipo di carta alla volta in un vassoio.
• Nel vassoio 1, caricare il supporto di stampa con il lato da stampare rivolto verso il basso e allineare
il relativo bordo destro al lato destro e alla guida anteriore del vassoio. Vedere la sezione
Caricamento dei supporti di stampa.
• Non caricare più di 150 fogli di supporto di stampa nel vassoio 1.
• Non usare supporti danneggiati o arricciati. Non usare supporti tagliati o perforati oppure carta molto
granulosa e in rilievo. Questi tipi di supporto possono causare inceppamenti e altri problemi.
• Non usare carta troppo leggere o che si strappa facilmente. Questi tipi di carta non vengono
alimentati bene o si inceppano. Vedere la sezione Informazioni sulle specifiche dei supporti di
stampa compatibili.
• Non usare moduli a più parti.
• Supporti molto granulosi o che non assorbono bene l’inchiostro possono causare uno scarso
riempimento delle immagini o del testo.
Selezione dei supporti di stampa 13Informazioni sulle specifiche dei supporti di stampa
compatibili
Questa sezione contiene le informazioni relative ai formati, ai tipi e ai pesi dei supporti compatibili con
la stampante.
Formati supportati
Nella tabella seguente sono riportate informazioni dettagliate sui formati e sui tipi di supporto utilizzabili
in ciascun percorso della carta. Per informazioni sui tipi di supporto compatibili con ciascun percorso
della carta, vedere Caricamento dei supporti di stampa.
Formato supporti di stampa Vassoio 1 Unità duplex
automatico
opzionale
Lettera USA (216 x 279 mm; 8,5 x 11 poll.)
Legale USA (216 x 356 mm; 8,5 x 14 poll.)
A4 (210 x 297 mm; 8,3 x 11,7 poll.)
Esecutivo (184 x 267 mm; 7,3 x 10,5 poll.)
ISO B5 (176 x 250 mm; 6,9 x 9,9 poll.)
A5 (148 x 210 mm; 5,8 x 8,3 poll.)
Busta USA #10 (105 x 241 mm; 4,12 x 9,5 poll.)
Busta DL (200 x 110 mm; 8,66 x 4,33 poll.)
Busta C6 (114 x 162 mm; 4,49 x 6,38 poll.)
A2 (111 x 146 mm; 4,37 x 5,75 poll.)
Scheda (76,2 x 127 mm; 3 x 5 poll.)
Scheda (102 x 152 mm; 4 x 6 poll.)
Scheda (127 x 203 mm; 5 x 8 poll.)
Scheda ISO A6 (105 x 149 mm; 4,13 x 5,83 poll.)
Carta per striscioni (fino a 216 mm di larghezza e 594,4 cm di
lunghezza; fino a 8,5 poll. di larghezza e 234 poll. di lunghezza)
Supporti di formato personalizzato compreso tra 76,2 e 216 mm di
larghezza e 127 e 356 mm di lunghezza (tra 3 e 8,5 poll. di
larghezza e 5 e 14 poll. di lunghezza)
14 Utilizzo della stampanteSpiegazione dei tipi e dei pesi dei supporti di stampa compatibili
Questa tabella fornisce informazioni relative ai tipi e ai pesi dei supporti accettati da ciascun percorso
della carta e alla capacità massima che ciascun percorso può supportare.
Vassoio Tipo Peso Capacità
Vassoio 1 Carta 16 - 24 lb Fino a 150 fogli o 0,58 pollici
(60 - 90 g/m2) (15 mm) impilati
Lucidi o etichette Fino a 30 (o 8 mm impilati)
Buste 20 - 24 lb Fino a 22 (o 15 mm impilati)
(75 - 90 g/m2)
Schede Fino a 49,90 kg index Fino a 60 (o 15 mm impilati)
(200 g/m2)
Unità duplex Carta 16 - 24 lb 1 alla volta
automatico-opzio (60 - 90 g/m2)
nale
Schede Fino a 90 lb index 1 alla volta
(160 g/m2)
Impostazione dei margini minimi
I margini del documento devono corrispondere o superare le seguenti impostazioni dei margini minimi
Utilizzo della stampante
nell’orientamento verticale. Nella figura riportata di seguito è illustrata la corrispondenza dei lati della
carta e della busta con ciascun margine.
Superiore Superiore
Inferiore
Sinistro Destro
Inferiore
Sinistro Destro
Selezione dei supporti di stampa 15Supporti Margine sinistro Margine destro Margine superiore Margine inferiore
Letter, legal, executive, 0,25 pollici 0,25 pollici 0,12 pollici 0,50 pollici
striscione (lettera) (6,4 mm) (6,4 mm) (3,0 mm) (12,7 mm)
A4, A5, ISO B5, schede, 0,13 pollici 0,13 pollici 0,12 pollici 0,50 pollici
striscioni (A4) (3,4 mm) (3,4 mm) (3,0 mm) (12,7 mm)
Busta per biglietti 0,12 pollici 0,13 pollici 0,50 pollici 0,50 pollici
d’auguri HP (3,0 mm) (3,4 mm) (12,7 mm) (12,7 mm)
Buste di tutti gli altri formati 0,13 pollici 0,13 pollici 0,50 pollici 0,50 pollici
(3,4 mm) (3,4 mm) (12,7 mm) (12,7 mm)
Supporti di formato 0,12 pollici 0,12 pollici 0,12 pollici 0,50 pollici
personalizzato (3,0 mm) (3,0 mm) (3,0 mm) (12,7 mm)
Foto (4 x 6 pollici, o 101,6 0,13 pollici 0,13 pollici 0,12 pollici 0,12 pollici
x 152,4 mm) con linguetta (3,4 mm) (3,4 mm) (3,0 mm) (3,0 mm)
di estrazione
NOTA: Quando si usa l’unità duplex automatico opzionale, i margini minimi superiore e inferiore
devono essere di almeno 0,46 pollici o 11,7 mm.
16 Utilizzo della stampanteCaricamento dei supporti di stampa
Questa sezione contiene istruzioni relative al caricamento dei supporti di stampa nel vassoio 1.
Per caricare il vassoio 1
1. Estrarre il vassoio dalla stampante afferrandolo dalla parte anteriore.
2. Sollevare il vassoio di raccolta.
3. Se il supporto è troppo lungo, spostare verso destra il fermo posizionato nella parte anteriore del
vassoio e abbassare la parte anteriore del vassoio.
Utilizzo della stampante
Lettera/A4 Legal
4. Premere il pulsante della guida di regolazione della larghezza del supporto e farla scorrere verso
sinistra. Premere il pulsante della guida di regolazione della lunghezza del supporto e farla scorrere
verso di sé.
5. Inserire il supporto con il lato di stampa rivolto verso il basso, allineandolo al lato destro del
vassoio. Assicurarsi che i fogli siano allineati al bordo destro e a quello posteriore del vassoio,
senza fuoriuscire.
6. Premere i pulsanti delle guide del supporto e far scorrere le guide fino ai bordi del supporto caricato.
Se in precedenza è stato sollevato il vassoio di raccolta, abbassarlo e riportarlo nella posizione
originale.
7. Reinserire con delicatezza il vassoio nella stampante.
ATTENZIONE: Se è stata caricata carta di formato Legal o più lungo, tenere abbassata la parte anteriore
del vassoio. Se si solleva la parte anteriore del vassoio quando sono stati caricati supporti di lunghezza
superiore, si possono causare danni al supporto o alla stampante.
8. Estrarre l’estensione del vassoio di raccolta carta.
Caricamento dei supporti di stampa 17Stampa con il driver di stampa PCL 3
Nella maggior parte dei casi di solito si stampano documenti dal driver di stampa. Sebbene specifiche
opzioni possano variare a seconda dell’applicazione in uso, in genere si può accedere al driver per la
stampante facendo clic su File e quindi su Stampa dell’applicazione attiva.
Per ulteriori informazioni sulle funzioni del driver di stampa, vedere la Guida online del driver di stampa.
Per ulteriori informazioni sulla stampa da un’applicazione specifica, vedere la documentazione relativa a
tale applicazione. Per informazioni sulla stampa da un computer Macintosh, vedere Modifica delle
impostazioni per Mac OS.
Per stampare con il driver di stampa PCL 3
1. Fare clic su Stampa dal menu File.
2. Nel menu a discesa Nome selezionare il driver per la stampante PCL 3, quindi fare clic su Proprietà o
Impostazioni. Le opzioni possono variare a seconda dell’applicazione utilizzata.
3. Nel menu a discesa Alimentazione selezionare la posizione del supporto su cui si vuole stampare.
NOTA: Per stampare una busta, una scheda o un altro tipo di supporto speciale utilizzando il vassoio 1,
selezionare Alimentazione manuale (vassoio 1). Per informazioni sul caricamento del vassoio 1, vedere
Caricamento dei supporti di stampa.
4. Nel menu a discesa Tipo selezionare il tipo di supporto su cui si vuole stampare.
5. Fare clic sulla scheda Carta.
6. Nel menu a discesa Qualità di stampa selezionare una modalità di stampa.
7. Modificare le altre impostazioni di stampa, se necessario, quindi fare clic su OK.
8. Fare clic su Stampa.
18 Utilizzo della stampanteModifica delle impostazioni della stampante
Il driver di stampa memorizza le impostazioni di stampa predefinite per la maggior parte delle
applicazioni. Quando si stampa su supporti di tipo e formato differenti, è necessario modificare
queste impostazioni.
Le impostazioni di stampa per un singolo documento possono essere modificate dall’applicazione in cui il
documento è stato creato. Per modificare le impostazioni di stampa per tutti i documenti, è necessario
aprire il driver per la stampante dal menu Start.
Modifica delle impostazioni per Windows
Il driver per la stampante memorizza le impostazioni di stampa predefinite per la maggior parte
delle applicazioni. Quando si stampa su supporti di tipo e formato differenti, è necessario
modificare queste impostazioni.
Le impostazioni della stampante possono essere modificate da un’applicazione o dal driver di stampa.
Provare prima a modificare le impostazioni dall’applicazione. Le modifiche apportate alle impostazioni
da un’applicazione hanno sempre la precedenza su quelle apportate dal driver di stampa.
Per modificare le impostazioni solo per i processi in stampa dall’applicazione attiva, modificare le
impostazioni dall’applicazione. Dopo aver chiuso l’applicazione, le impostazioni della stampante
ritorneranno a quelle predefinite configurate nel driver di stampa. Per impostare opzioni di stampa per
tutti i processi da stampare da tutte le applicazioni, occorre modificare le impostazioni predefinite nel
Utilizzo della stampante
driver di stampa.
Per modificare le impostazioni da un’applicazione (processi in corso)
1. Con un documento aperto, nel menu File fare clic su Stampa quindi su Impostazioni o Proprietà.
2. Modificare le impostazioni e fare clic su OK, Stampa o comando simile.
Per modificare le impostazioni predefinite (tutti i processi futuri)
1. Aprire il driver di stampa in uno dei modi seguenti.
• Per Windows 98, Windows Me e Windows 2000: dal desktop di Windows fare clic su Start,
selezionare Impostazioni quindi fare clic su Stampanti.
• Per Windows XP: Fare clic su Start, selezionare Impostazioni, quindi fare clic su Stampanti e fax.
2. Fare clic con il pulsante destro sull’icona della stampante, quindi selezionare una delle opzioni.
• Per Windows 98 e Windows Me: fare clic su Proprietà.
• Per Windows 2000 e Windows XP: fare clic su Preferenze stampa oppure su Proprietà.
3. Modificare le impostazioni e fare clic su OK. Le impostazioni scelte saranno valide per tutti i
documenti stampati da tutte le applicazioni. Queste impostazioni possono essere by-passate dal driver
di stampa solo per il processo attualmente in stampa. Vedere la sezione Per modificare le impostazioni
da un’applicazione (processi in corso).
NOTA: Per ulteriori informazioni, visitare il sito Web all’indirizzo
http://www.hp.com/support/businessinkjet1000.
Modifica delle impostazioni della stampante 19Per impostare il tipo di supporto di stampa predefinito
NOTA: Questa procedura consente di impostare il tipo di supporto di stampa predefinito in Automatico.
1. Accedere alle impostazioni predefinite della stampante come descritto in precedenza.
2. Dalla scheda Carta o Carta/Qualità, selezionare Automatico dalla casella Tipo,
quindi fare clic su OK.
Per ottenere i migliori risultati di stampa, si consiglia di selezionare sempre il tipo di supporto di stampa
che si sta usando ogni volta che si stampa un documento.
Modifica delle impostazioni per Mac OS
In Mac OS, le impostazioni possono essere modificate utilizzando le finestre di dialogo Formato di
Stampa e Stampa.
È possibile inoltre selezionare la stampante predefinita. La stampante predefinita è la stampante che viene
utilizzata quando si seleziona il comando Stampa senza aver prima specificato la stampante da utilizzare
con l’applicazione. La stampante predefinita dovrebbe essere quella utilizzata più spesso.
NOTA: Per ulteriori informazioni sull’uso di Mac OS per modificare le impostazioni della stampante,
vedere la Guida Mac sul computer in dotazione.
Per modificare le impostazioni di pagina
1. Aprire il documento da stampare.
2. Dal menu File fare clic su Imposta Pagina.
3. Nel menu a discesa Formato per, selezionare la stampante in base alla quale si vuole formattare il
documento e selezionare le impostazioni desiderate (ad esempio il tipo di supporto e il formato della
pagina personalizzato).
4. Dal menu a discesa Dimensioni selezionare le dimensioni del supporto su cui si vuole stampare.
5. Fare clic su OK.
Per modificare le impostazioni di stampa
1. Aprire il documento da stampare.
2. Fare clic su Stampa dal menu File.
3. Nel pannello Copie & Pagine fare clic su Tutte.
4. Nel pannello Tipo/Qualità Carta selezionare l’alimentazione del supporto o il tipo di supporto su cui
si vuole stampare.
5. Modificare tutte le impostazioni desiderate, come la scelta della modalità di qualità di stampa.
6. Fare clic su Stampa.
20 Utilizzo della stampanteEsecuzione delle operazioni di stampa
In questa sezione vengono fornite le informazioni sulle procedure da seguire per inviare dei documenti in
stampa, stampare su supporti di stampa speciali e per stampare su supporti di stampa di dimensioni
personalizzate dall’utente.
Annullamento di un processo di stampa
Un processo di stampa può essere annullato nei modi seguenti:
• Pemere il (pulsante Annulla) sulla stampante. [Premendo il (pulsante Annulla) viene cancellato il
processo che la stampante sta stampando, ma non si influisce sui processi non ancora elaborati.]
• Per Windows, fare doppio clic sull’icona della stampante visualizzata nell’angolo inferiore destro dello
schermo del computer. Selezionare il documento di cui si vuole annullare la stampa. Fare clic su
Annulla dal menu Documento.
• Per Mac OS, fare clic sull’icona Centro Stampa oppure sull’icona Utility di configurazione stampante.
Fare doppio clic sull’icona della stampante nella finestra di dialogo Elenco stampanti. Dalla finestra di
dialogo HP Business Inkjet 1000 selezionare il processo di stampa e fare clic su Cancella.
Stampa fronte/retro (duplex)
Utilizzo della stampante
Con un’unità duplex automatico opzionale si può eseguire automaticamente la stampa fronte/retro.
Questa operazione si chiama duplex automatico. Per stampare su entrambe le facciate di una pagina,
occorre specificare le opzioni duplex nell’applicazione o nel driver di stampa.
Istruzioni per la stampa fronte/retro
Quando si stampa sulle due facciate di una pagina con l’unità duplex automatico,
seguire le istruzioni indicate:
• L’unità duplex automatico supporta i formati di carta seguenti: lettera, legale, executive, A4 e ISO B5.
Non supporta formati di dimensioni inferiori o personalizzati.
Larghezza minima: 3 pollici (100 mm)
Larghezza massima: 8,5 pollici (216 mm)
Lunghezza minima: 5 pollici (148 mm)
Lunghezza massima: 11,7 pollici (292 mm)
• Per stampare su entrambe le facciate della carta, selezionare l’opzione fronte/retro dall’applicazione
o dal driver di stampa. Vedere la sezione Esecuzione della stampa in duplex automatico.
• Il margine superiore minimo deve essere almeno 0,5 pollici (12 mm).
• Non è possibile effettuare la stampa fronte/retro su lucidi, supporti per striscioni, buste, carta
commune premium inkjet, carta fotografica, carta per opuscoli, supporti lucidi o carta più
leggera di 16 lb (60 g/m2) o più pesante di 24 lb (90 g/m2). Usando questi tipi di supporto
si potrebbero avere inceppamenti.
• Parecchi tipi di carta richiedono un orientamento specifico se devono essere stampati sulle due
facciate; si tratta della carta intestata, carta prestampata, carta con filigrana e carta forata. L’unità
duplex automatico stampa prima il secondo lato. Per il vassoio 1, caricare la carta con il lato da
stampare rivolto verso il basso.
Esecuzione delle operazioni di stampa 21Esecuzione della stampa in duplex manuale
È possibile effettuare anche la stampa in duplex manuale. Se si dispone di un’unità duplex automatico
opzionale installata, non disinstallarla. Si potrà selezionare la stampa fronte/retro manuale nel driver per
la stampante.
Per eseguire la stampa in duplex manuale (Windows)
1. Caricare nel vassoio 1 la carta appropriata.
2. Dal menu File, fare clic su Stampa, quindi su Proprietà. (Le singole operazioni effettive della procedura
possono variare, ma questo è il metodo più comune.)
3. Nella scheda Di base selezionare Dall’ultima alla prima in Ordinamento pagine.
4. Nella scheda Finitura selezionare la casella di controllo Stampa fronte/retro. Controllare che sia
disattivata la casella di controllo Automatico.
5. Per la stampa in duplex, il margine superiore può essere aumentato leggermente per essere certi che le
pagine siano allineate. Selezionare la casella di controllo Mantieni layout per ridurre i margini in
modo che la pagina venga stampata su un unico foglio. Disattivare questa casella di controllo se si
preferisce che la pagina venga stampata su più di un margine con i margini pieni.
6. Selezionare o disattivare la casella di controllo Pagine rilegate in alto a seconda del tipo di rilegatura
desiderato. Nella grafica del driver di stampa sono disponibili alcuni esempi.
7. Fare clic su OK per chiudere la finestra di dialogo.
8. Fare clic su OK per stampare.
9. Eseguire una delle operazioni seguenti in base al tipo di collegamento della stampante.
• Per stampanti collegate direttamente: Terminata la stampa del primo lato, sul computer viene
visualizzata una finestra di dialogo. Seguire le istruzioni visualizzate sullo schermo per ricaricare il
processo, quindi fare clic su Continua.
• Per stampanti collegate in rete: Terminata la stampa del primo lato, la spia Riprendi inizia a
lampeggiare. Se installata, la Casella degli strumenti visualizza una finestra di dialogo contenente
le istruzioni per ricaricare il processo.
10.Premere (pulsante Riprendi) sulla stampante.
Per ulteriori informazioni sull’impostazione delle opzioni di stampa,
vedere Modifica delle impostazioni della stampante.
Per eseguire la stampa fronte/retro manuale (Mac OS)
1. Caricare nel vassoio 1 la carta appropriata.
2. Fare clic su Stampa dal menu File.
3. Nel pannello Pagine doppie selezionare la casella di controllo Stampa fronte-retro, quindi selezionare
l’orientamento desiderato per la rilegatura (selezionare l’icona appropriata).
4. Nel pannello Tipo/Qualità Carta selezionare Manuale dal menu a discesa Alimentazione.
5. Per stampare il documento, fare clic su Stampa.
6. Terminata la stampa del primo lato, la spia Riprendi inizia a lampeggiare. Ricaricare il processo nel
vassoio. Assicurarsi di caricare la carta con il lato da stampare rivolto verso l’alto.
7. Premere (pulsante Riprendi) sulla stampante.
22 Utilizzo della stampanteEsecuzione della stampa in duplex automatico
Terminata la stampa su un lato della carta, la stampante tratiene la carta e attende che l’inchiostro
asciughi. Una volta asciutto l’inchiostro, la carta viene inserita di nuovo nella stampante e viene stampato
il secondo lato. Terminata la stampa, la carta cade sul vassoio di raccolta.
Per ulteriori informazioni sull’impostazione delle opzioni di stampa,
vedere Modifica delle impostazioni della stampante.
Per eseguire la stampa in duplex automatico (Windows)
1. Caricare nel vassoio 1 la carta appropriata.
2. Dal menu File, fare clic su Stampa, quindi su Proprietà. (Le singole operazioni effettive della procedura
possono variare, ma questo è il metodo più comune.)
3. Nella scheda Finitura selezionare la casella di controllo Stampa fronte/retro. Controllare che sia
selezionata la casella di controllo Automatico.
4. Per la stampa in duplex, il margine superiore può essere aumentato leggermente per essere certi che le
pagine siano allineate. Selezionare la casella di controllo Mantieni layout per ridurre i margini in
modo che la pagina venga stampata su un solo foglio. Disattivare questa casella di controllo se si
preferisce che la pagina venga stampata su più di un margine con i margini pieni.
5. Selezionare o disattivare la casella di controllo Pagine rilegate in alto a seconda del tipo di rilegatura
desiderato. Nella grafica del driver di stampa sono disponibili alcuni esempi.
6. Fare clic su OK per chiudere la finestra di dialogo.
Utilizzo della stampante
7. Fare clic su OK per stampare.
Per eseguire la stampa fronte/retro automatica (Mac OS)
1. Caricare nel vassoio 1 la carta appropriata.
2. Fare clic su Stampa dal menu File.
3. Nel pannello Pagine doppie selezionare la casella di controllo Stampa fronte-retro,
quindi selezionare l’orientamento desiderato per la rilegatura (selezionare l’icona appropriata).
4. Nel pannello Tipo/Qualità Carta selezionare Automatico dal menu a discesa Alimentazione.
5. Per stampare il documento, fare clic su Stampa.
Esecuzione delle operazioni di stampa 23Stampa di fotografie
Le fotografie riprese da una camera digitale possono essere stampate da un’applicazione software,
come ad esempio il software HP Photo Printing.
Per stampare le fotografie, usare la modalità Migliore. La stampa in questa modalità richiede un tempo
superiore ed è richiesta una maggiore quantità di memoria del computer.
Rimuovere ogni foglio di supporto di stampa che esce dalla stampante e metterlo da parte per farlo
asciugare. L’accumulo di supporti umidi può provocare sbavature.
Per stampare fotografie digitali (Windows)
1. Caricare nel vassoio 1 la carta appropriata. Assicurarsi di caricare la carta con il lato da stampare
rivolto verso il basso.
2. Dal menu File, fare clic su Stampa, quindi su Proprietà. (Le singole operazioni effettive della procedura
possono variare, ma questo è il metodo più comune.)
3. Nella scheda Carta/Qualità, dal menu Tipo selezionare il tipo di carta che si intende utilizzare
(ad esempio carta fotografica HP Premium Plus Photo Paper).
4. Fare clic su Migliore da Qualità di stampa.
5. Selezionare il formato della carta dal menu Formato.
6. Modificare le altre impostazioni di stampa, come necessario.
7. Fare clic su OK per chiudere la finestra di dialogo.
8. Fare clic su OK per stampare.
Per stampare fotografie digitali (Mac OS)
1. Caricare nel vassoio 1 la carta appropriata. Assicurarsi di caricare la carta con il lato da stampare
rivolto verso l’alto.
2. Aprire il pannello Tipo/Qualità carta.
3. Selezionare il tipo di carta che si sta usando (ad esempio, carta fotografica HP Premium Photo Paper).
4. Nel menu a discesa Qualità, selezionare Ottima.
5. Modificare le altre impostazioni di stampa, come necessario.
6. Per stampare il documento, fare clic su Stampa.
24 Utilizzo della stampantePuoi anche leggere