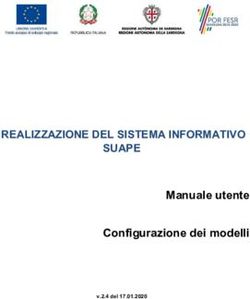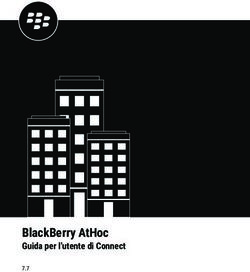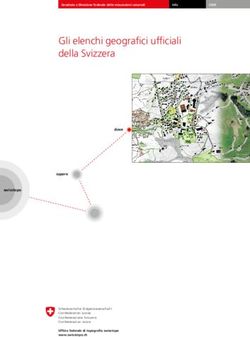MICROSOFT OFFICE WORD 2010 - STAMPA UNIONE
←
→
Trascrizione del contenuto della pagina
Se il tuo browser non visualizza correttamente la pagina, ti preghiamo di leggere il contenuto della pagina quaggiù
STAMPA UNIONE CON MICROSOFT OFFICE WORD 2010 La Stampa Unione è un'importante funzione di Word che ci consente di creare delle lettere personalizzate da inviare a diversi destinatari. Questo è possibile mediante l'unione di un testo standard con un elenco che contiene i dati dei destinatari. Quindi una volta creato un modello di lettera da inviare a diversi nominativi basterà collegare i dati dei destinatari da inserire nella nostra lettera; in pratica, una volta concluso il processo di Stampa Unione e avviata la stampa, avremo dei fogli in cui l'argomento della lettera è uguale per tutti ma ognuna sarà intestata a un nominativo ed indirizzo diverso. Vediamo come si procede per ottenere un gruppo di lettere che hanno lo stesso contenuto ma con destinatari diversi. Apriamo Microsoft Office Word 2010 e selezioniamo la scheda Lettere, clic su Inizia stampa unione e selezionare Lettere come si vede nella seguente schermata : Come si vede dal menu possiamo creare non solo delle Lettere da poter inviare a molti destinatari (ovviamente con il corpo del documento uguale per tutti i nominativi), ma anche Buste, Etichette oppure creare il nostro documento con la Creazione guidata Stampa unione (che non vedremo in
quanto i passaggi da effettuare sono gli stessi che vedremo dopo). Dopo aver selezionato Lettere possiamo creare il nostro documento da utilizzare per la stampa unione oppure se abbiamo un modello di lettera già salvato possiamo utilizzare quello e richiamarlo nell'interfaccia principale del Word 2010. Utilizzeremo questo tipo di lettera come si può vedere in figura : In questo tipo di lettera come si può vedere sono stati lasciati degli spazi vuoti che andranno riempiti con Nome Cognome Indirizzo C.A.P. Città Numero Telefono dei vari destinatari a cui inviare la lettera. Una volta creata la nostra lettera dobbiamo avere un elenco di destinatari. Per unire l'elenco dei destinatari alla nostra lettera dobbiamo cliccare sulla scheda Seleziona destinatari e dal menu
selezionare Crea nuovo elenco... oppure Usa elenco esistente... come possiamo vedere nella figura seguente : Come si vede dalla figura possiamo scegliere due opzioni : se non abbiamo un elenco dobbiamo crearlo e selezioneremo l'opzione Crea nuovo elenco... Se invece abbiamo un elenco esistente già salvato per esempio come file Access 2010 (con estensione .accdb) oppure un file Excel 2010 (con estensione .xlsx) possiamo utilizzare questi dati e quindi selezioneremo l'opzione Usa elenco esistente... Vediamo la prima opzione (Crea nuovo elenco... ) : una volta che abbiamo selezionato l'opzione Crea nuovo elenco... si aprirà una finestra .....
In questa finestra come si può vedere sono visualizzate molte caselle dove possiamo inserire i nostri dati. Dalla finestra visualizzata sono presenti molte caselle che sostanzialmente non ci servono (es. Titolo, Nome società, ecc.). Per eliminare le voci che non ci interessano dobbiamo seguire questi passaggi. Selezioniamo la voce Personalizza colonne... , si aprirà una nuova schermata : In questa finestra selezioniamo nel Nome campi i campi che non vogliamo far apparire nell'elenco degli indirizzi. Selezioniamo ad esempio Titolo, clic su Elimina e si aprirà una finestra che ci chiederà la conferma o meno dell'eliminazione. Clic su Sì e proseguire con l'eventuale eliminazione di altri campi che non vogliamo far apparire nell'elenco. Se vogliamo rinominare un campo perchè non ci piace come è scritto clicchiamo su Rinomina e modifichiamo il nome del campo. Facciamo lo stesso per Aggiungi. Alla fine della nostra modifica o di quella che si ritiene più opportuna avremo una finestra con l'elenco indirizzi di questo tipo (completo dei nominativi) :
Clicchiamo su OK e si aprirà una finestra che ci chiederà di salvare il nostro elenco. Una volta salvato l'elenco selezioniamo la lettera che abbiamo precedentemente scritta, e clicchiamo su Usa elenco esistente... per richiamare l'elenco che abbiamo appena salvato e come si vede dalla schermata in basso nella casella appare il numero 1 fino al 4° destinatario. Una volta visualizzata sul Word 2010 la nostra lettera siamo pronti per inserire i destinatari. Cliccare su Inserisci campo unione (la freccia in basso) e si vedranno comparire tutti i campi da inserire opportunamente nella lettera come si può ben vedere nella schermata in basso :
Una volta inseriti i campi dei destinatari nella lettera tipo, clic su Anteprima risultati per visualizzare in questo modo i destinatari, eventualmente sistemarli in modo ordinato, e cliccare su Finalizza e unisci (sulla freccia in basso) e selezionare Stampa documenti... se si vogliono stampare le lettere. La schermata in basso mostra il risultato del primo destinatario e possiamo modificare e sistemare meglio il documento per un'eventuale stampa:
Quello che abbiamo appena visto è l'utilizzo della stampa unione con l'uso di un nuovo elenco. Nel secondo caso, cioè quello dell'uso di un elenco esistente prevede l'utilizzo di un file di Access 2010 o di un file Excel 2010, ma il procedimento è uguale a quello che abbiamo appena visto. Vediamo brevemente solo come realizzare un elenco utilizzando Microsoft Access 2010. Apriamo Microsoft Access 2010 : all'apertura del programma nella casella Nome file scriviamo Elenco indirizzi e clicchiamo su Crea. Il programma si apre con il nome del file sulla barra del titolo e possiamo iniziare ad inserire i dati.
Come si vede dall'immagine prima di iniziare a inserire i dati dobbiamo cliccare su Visualizzazione Struttura, e apparira una piccola finestra che ci chiederà di salvare la tabella. Salvata la tabella con il nome, ad esempio Elenco, apparirà la seguente schermata : nel Nome campo inseriamo i campi Nome Cognome Indirizzo C.A.P. Città Telefono come si può vedere dalla schermata : N.B. : nella casella Tipo dati selezionare tutti Testo. Una volta creata la nostra tabella con i campi dobbiamo inserire i dati. Selezionare in Visualizza (con la freccia in basso) Visualizzazione Foglio dati e avremo questa schermata :
Puoi anche leggere