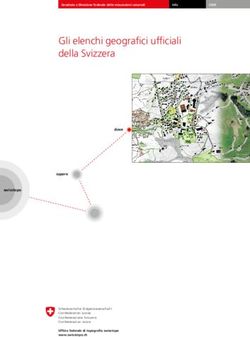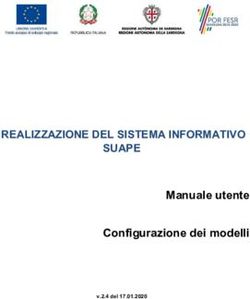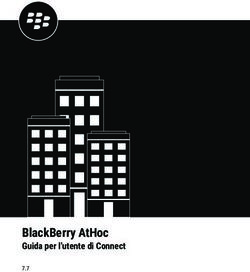Modulo Word Processing - Manuale ECDL Full Standard
←
→
Trascrizione del contenuto della pagina
Se il tuo browser non visualizza correttamente la pagina, ti preghiamo di leggere il contenuto della pagina quaggiù
Manuale ECDL Full Standard Modulo Word Processing Gestione di elenchi puntati e numerati, bordi e sfondi © Copyright AICA 2014 – 2019 www.micertificoecdl.it
Capitolo 9 – Gestione di elenchi puntati e numerati, bordi
e sfondi
Riferimento Syllabus 3.2.2 Inserire ed eliminare interruzioni di riga.
Riferimento Syllabus 3.2.9 Inserire, eliminare punti e numeri da un elenco a un solo livello.
Modificare lo stile dei punti e dei numeri di un elenco di un solo
livello scegliendo fra le opzioni predefinite.
Riferimento Syllabus 3.2.10 Aggiungere a un paragrafo il contorno e un colore di
ombreggiatura/sfondo. 1
Contenuti della lezione Elenchi numerati automatici, Creazione di elenchi numerati, Elenchi
puntati automatici, Creazione di elenchi puntati, Personalizzare un
elenco, Inserire ed eliminare interruzioni di riga, Rimuovere un
elenco, Bordi e sfondo di un paragrafo, Bordi e sfondi
personalizzati, Rimuovere un bordo.
Elenchi numerati automatici
Gli elenchi numerati vengono utilizzati per numerare progressivamente un elenco di voci.
Il modo più semplice per creare un elenco numerato consiste nell'utilizzare la funzionalità
Elenchi numerati automatici di Word.
Grazie a questa caratteristica, scrivendo 1 (in numeri arabici o romani) oppure A (in
maiuscolo o minuscolo) seguiti da un punto (.), un trattino (-) o una parentesi tonda chiusa
()), poi da uno o più spazi e successivamente da specifici contenuti, Word assume che si
voglia ottenere un elenco numerato e genera automaticamente il successivo elemento
quando si conclude il paragrafo con il tasto [Invio].
Cre azione di elenchi numerati
Disponendo già di un elenco, è possibile numerarlo attraverso lo strumento Elenchi
numerati della scheda Home.
Lo strumento citato visualizza una galleria di formati adatti alle più svariate esigenze ed ne
consente la personalizzazione.
Aggiungendo elementi in coda all'elenco o all’interno dell’elenco, Word numera (o
rinumera) correttamente i successivi ogni volta che si utilizza il tasto [Invio].
Similmente eliminando un elemento dell’elenco Word rinumera automaticamente l’elenco.
© Copyright AICA 2014 – 2019 www.micertificoecdl.itAPPROFONDIMENTO
La generazione di un elenco numerato si disabilita facendo clic sullo strumento Elenco
numerato della scheda Home oppure premendo [Invio] per due volte consecutive o facendolo
seguire dal tasto [Backspace].
Quando Word rileva la necessità di generare un Elenco numerato automatico visualizza lo Smart tag
Opzioni correzione automatica che consente di annullare la creazione dell’elenco, di disattivare la
funzionalità o di controllare le opzioni di correzione automatica impostate.
2
Elenchi puntati automatici
Volendo evidenziare un elenco di contenuti senza dare alcuna progressione o
sequenzialità, si utilizza un elenco puntato. Il modo più semplice per creare un elenco
puntato consiste nell'iniziare il primo componente con il simbolo asterisco (*), seguito da
uno spazio e successivamente dal testo che lo compone. Una volta concluso, si preme
[Invio] e Word genera automaticamente il secondo componente dell'elenco puntato,
richiedendo il solo inserimento del testo.
Cre azione di elenchi puntati
Disponendo già di un elenco è possibile applicargli punti elenco attraverso lo strumento
Elenchi puntati della scheda Home.
La selezione del suddetto strumento visualizza un elenco di stili di punto elenco e attiva la
funzionalità “Anteprima in tempo reale” per vedere immediatamente sul documento il
risultato della selezione dei vari membri.
Personalizzare un elenco
Desiderando un maggior livello di personalizzazione, in coda alla
galleria esiste il comando Definisci nuovo punto elenco mediante il
quale accedere alla omonima finestra di dialogo.
Mediante il pulsante Simbolo si accede alla galleria dei simboli
disponibili e selezionabili come nuovo punto elenco.
Inse rire ed eliminare interruzioni di riga
Quando si utilizzano elenchi puntati o numerati di solito si scrivono frasi molto brevi che si
concludono sulla stessa riga o al più occupano poche righe. A volte tuttavia è necessaria
una descrizione più lunga e dettagliata, magari composta da più frasi. Desiderando andare
a capo a inizio frase all’interno di un elemento dell’elenco, è necessario ricorrere ad una
speciale procedura. La semplice premuta del tasto [Invio] infatti andrebbe sì a capo, ma
generando un nuovo elemento dell’elenco; mentre in realtà si desidera restare nello
stesso.
www.micertificoecdl.it © Copyright AICA 2014 – 2019La soluzione si chiama Interruzione di riga e si ottiene solamente con la sequenza di tasti
[Shift+Invio].
La sequenza visualizza, come carattere non stampabile, il simbolo () normalmente
indicato sulla tastiera per il tasto [Invio].
APPROFONDIMENTO
Volendo quindi riassumere le differenze tra le sequenze [Invio] e [Shift+Invio] si potrebbe dire che la
prima manda il testo a capo generando un nuovo paragrafo, mentre la seconda manda il testo a
capo nello stesso paragrafo.
Se si utilizza l’interruzione di riga su un paragrafo giustificato, la giustificazione viene applicata anche 3
alla riga che contiene l’interruzione pertanto potrebbe mostrare un eccesso di spazi tra le parole.
La rimozione dell’interruzione di riga, ottenuta con i tasti [Canc] o [Backspace], ricompatta
semplicemente il paragrafo.
Si può ottenere un’interruzione di riga anche attraverso il menu Interruzioni della scheda Layout di
pagina. In questo caso però è necessario selezionare il comando Disposizione testo. Si noti tuttavia
che i due comandi sono simili ma non uguali. Il comando Disposizione testo infatti assolve anche alla
funzione di andare a capo nella prima riga disponibile dopo un oggetto (immagine, clip art, ecc.)
quando il testo appare accanto all’oggetto stesso; mentre in questo contesto, il comando
[Shift+Invio] va semplicemente a capo, nella riga successiva accanto all’oggetto.
Rimuovere un elenco
Qualora la presenza di un elenco numerato o di un elenco puntato non sia ritenuta più
appropriata, è possibile eliminarlo senza dover eliminare il testo corrispondente. Gli stessi
strumenti utilizzati per creare gli elenchi sono in grado di rimuoverli. In pratica gli strumenti
Elenchi numerati e Elenchi puntati posseggono la doppia funzionalità.
Bordi e sfondo di un paragrafo
Un bordo è un elemento decorativo che viene visualizzato attorno ad un oggetto, che può
essere un paragrafo, una pagina o un’immagine.
Uno sfondo è una percentuale di colore che può essere aggiunta allo sfondo di un
oggetto, come può essere un testo, un paragrafo o una tabella.
Entrambi servono per attirare l’attenzione sull’oggetto a cui si applicano.
Il metodo più semplice per applicare bordi ad un paragrafo selezionato è quello di
posizionarsi nella scheda Home e utilizzare lo strumento Bordi presente nel gruppo
Paragrafo.
Per applicare invece uno sfondo ad un paragrafo occorre aprire l’elenco a discesa dello
strumento Sfondo e scegliere il colore desiderato.
APPROFONDIMENTO
Word 2013 a differenza dei suoi predecessori non dispone della barra degli strumenti Tabelle e bordi,
pertanto l’applicazione di un bordo al paragrafo adotta una tecnica potenzialmente diversa
dall’applicazione di un bordo ad una tabella.
© Copyright AICA 2014 – 2019 www.micertificoecdl.itBordi e sfondi personalizzati
I bordi di un paragrafo possono essere
personalizzati in termini di stile della
linea, spessore e colore tramite la
finestra di dialogo Bordi e sfondo,
attivabile dall’elenco associato allo
strumento Bordi.
Effettuate le proprie scelte in termini di
stile, colore e spessore nella scheda
4 Bordi si può passare alla scheda
Sfondo per selezionare il colore di
Riempimento.
Confermando con Ok si visualizza il
risultato ottenuto.
Rimuovere un bordo
Quando si applica un bordo personalizzato ad un paragrafo lo strumento Bordi della
scheda Home mostra gli elementi che sono attivi in quel paragrafo.
Se un bordo appare attivo, facendo clic sul relativo strumento il bordo viene rimosso.
È possibile rimuovere contemporaneamente tutti i bordi del paragrafo selezionato facendo
clic sullo strumento Nessuno.
www.micertificoecdl.it © Copyright AICA 2014 – 2019Puoi anche leggere