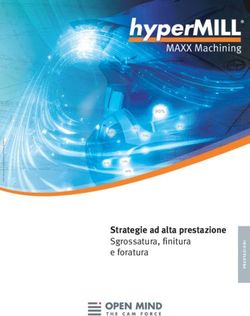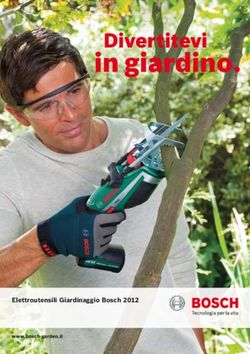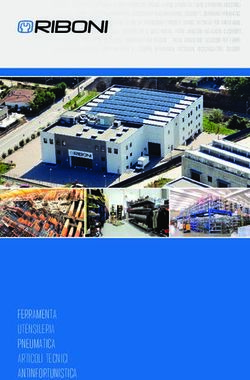ESPRIT 2014 Quali sono le novità in
←
→
Trascrizione del contenuto della pagina
Se il tuo browser non visualizza correttamente la pagina, ti preghiamo di leggere il contenuto della pagina quaggiù
Quali sono le novità in ESPRIT 2014 Copyright © 2014 DP Technology Corp. Tutti i diritti riservati. Le Informazioni possono variare senza preavviso. Nessuna parte di questo manuale può essere riprodotta, trasmessa o tradotta in qualsiasi formato grafico, elettronico, o meccanico, inclusi fotocopiatura, registrazione o archiviazione senza permesso scritto da parte di DP Technology Corp. Il software descritto in questo documento può essere soltanto usato o copiato in accordo con i termini della licenza d’uso fornita col prodotto stesso. La copia del software costituisce reato, come specicifato nel contratto di licenza. Tutti i prodotti software DP Technology Corp. contengono programmi integrati di sicurezza e/o moduli accessori necessari per il corretto funzionamento del software stesso. Disabilitare o rimuovere totalmente o parzialmente i programmi di sicurezza o i moduli esterni costituisce una violazione dei copyright DP Technology Corp. Qualsiasi software non fornito da DP Technology Corp. che permetta il funzionamento del programma senza l’uso del modulo di sicurezza esterno costituisce violazione dei copyright. ESPRIT è un marchio registrato di DP Technology Corp. Tutti i marchi o nomi di prodotti menzionati in questo documento sono marchi registrati dei loro rispettivi proprietari. Contattare le compagnie relative per ulteriori informazioni sulla registrazione dei loro marchi.. DP Technology Corp. 1150 Avenida Acaso Camarillo, California 93012 USA Tel: +1 805 388 6000 Fax +1 805 388 3085 www.dptechnology.com Stampato negli Stati Uniti d’America 2 | Quali sono le novità in ESPRIT 2014
Connessione al Machining Cloud.....................................................4
Riconoscimento Feature di Tornitura...............................................9
Generatore Report Excel............................................................. 11
eMerge..................................................................................... 14
Measure Plus............................................................................. 16
Proprieta' Solidi......................................................................... 18
Automazione Test Post................................................................ 19
Ordinamento Operazioni Avanzato................................................ 21
Rinumera Utensili per Operazione................................................ 22
Editor Utensili............................................................................ 22
Editor Lunetta............................................................................ 23
Gestione Tombstone................................................................... 24
Rotazione Morsetti..................................................................... 24
Simulazione del Solido di Stazione................................................ 25
Gestore Configurazione Parte...................................................... 26
Coordinate di lavoro in Tornitura.................................................. 27
Gestore Didascalie Parametri Personalizzati................................... 28
| 3Connessione al Machining Cloud
Connettetevi al Machining Cloud con la Connessione al Machining Cloud. Selezionate, definite ed assemblate utensili di taglio
virtuali con la Machining Cloud App, esportate i vostri utensili usando l'opzione ESPRIT e poi importate il vostro lavoro in
Machining Cloud in ESPRIT 2014.
Le Feature create in ESPRIT possono pure essere esportate nel Machining Cloud App per generare un elenco di utensili di
taglio raccomandati.
Il Vantaggi della Connessione al Machining Cloud
• Semplifica la selezione degli utensili di taglio
• Ottenete un elenco di utensili di taglio raccomandati in funzione delle feature di lavorazione e delle sequenze di
lavorazione
• Simulate con modelli 3D accurati dei componenti ed assemblaggi utensile
Come funziona
I comandi Importa ed Esporta sono disponibili sul menu File.
Scaricate la Machining Cloud App da www.machiningcloud.com/getapp sul vostro tablet o computer desktop. Poi
selezionate, definite ed assemblate i vostri utensili nella Machining Cloud App.
4 | Quali sono le novità in ESPRIT 2014Figura 1: Assemblaggio Utensile nel Machining Cloud
Utensili supportati:
• Utensili di Fresatura (solidi ed indexabili)
• Utensili per fori (alesatori, punte standard, filettatori, barenatori)
• Porta-utensili rotativi
Esportate il vostro Lavoro di Machining Cloud usando l'opzione ESPRIT. L'Export necessita della versione desktop di
Machining Cloud App.
Figura 2: Esportazione di un Lavoro in ESPRIT
Importate i vostri Lavori di Machining Cloud in ESPRIT 2014.
Connessione al Machining Cloud | 5Figura 3: Importazione di un Lavoro di Machining Cloud Gli utensili sono importati e creati in ESPRIT. Figura 4: Dati Utensile in ESPRIT La Simulazione userà modelli di simulazione accurati dal Machining Cloud per il controllo di collisione. Figura 5: Simulazione in ESPRIT Risparmiate tempo ricercando l'utensile corretto In ESPRIT, selezionate le feature che volete lavorare ed esportatele al Machining Cloud App. Feature supportate: • Fresatura (Tasca, Fianco, Canale, Superficie, Profilo 2D, smusso) • Foro (semplice, alesato, svasato) 6 | Quali sono le novità in ESPRIT 2014
Figura 6: Esporta una Feature di lavorazione al Cloud
Importate le feature da lavorarsi nel Machining Cloud App (solo desktop o tablet windows). Se necessario, aggiornate o
modificate le peoprietà delle feature che sono state importate automaticamente.
Figura 7: Importazione Feature
Scegliete la vostra strategia di lavorazione preferita.
Connessione al Machining Cloud | 7Figura 8: Strategia di Lavorazione Selezionate o l'utensile raccomandato o una delle altre scelte alternative ed aggiungetele al lavoro. Figura 9: Elenco degli utensili raccomandati Ripetete i passi precedenti per aggiungere i porta-utensili e poi esportate il lavoro in ESPRIT. 8 | Quali sono le novità in ESPRIT 2014
Riconoscimento Feature di Tornitura
Genera automaticamente le feature per operazioni di tornitura su entrambe le estremita' destra e sinistra del modello solido
selezionato o di un profilo parte. Le feature create vengono associate ad una delle due Coordinate di Lavoro che verranno
create automaticamente.
Vengono create Feature Catena sui diametri esterni (OD) interni (ID), gole e facce. Per forature sul diametro interno verranno
create feature Ptop. Alle feature vengono assegnati nomi in relazione alla loro posizione e tipo, per rendere piu' facile la
selezione durante la definizione delle operazioni di tornitura.
I vantaggi del Riconoscimento Feature per Tornitura
• Inizia piu' velocemente a programmare con feature che vengono create automaticamente
• Crea feature di tornitura e coordinate di lavoro con solo due click del mouse
• Affidati alle convenzioni di assegnazione di nomi descrittivi per selezionare la feature giusta al primo colpo
Come funziona
Il comando Riconoscimento Feature per Tornitura si trova nella Toolbar Add-In Accessori.
1. Assicurarsi di essere in modalita' SolidTurn.
2. Click su Riconoscimento Feature per Tornitura.
3. Selezionare un modello solido o una feature catena chiusa che rappresenti il profilo completo della parte da tornire.
Nel Feature Manager verranno create automaticamente due Coordinate di Lavoro, e le feature di tornitura create verranno
assegnate alle appropriate Coordinate di Lavoro. Le feature di tornitura vengono create nel piano XY del sistema globale di
coordinate, indipendentemente dal piano di lavoro attivo.
Figura 4: Feature e Coordinate di Lavoro di Tornitura
Nella Toolbar Accessori sono disponibili altri due comandi:
• Opzione Add-In Accessori
• Inverti direzione del Foro
Riconoscimento Feature di Tornitura | 9Opzioni Accessori
Il dialogo delle Opzioni Add-In Accessori permette di impostare opzioni per proteggere il proprio lavoro e controllare cosa
accade quando vengono create le catene in automatico.
Nella tabella generale e' possibile:
• Attivare o disattivare la funzione di Blocco dei File ESPRIT. Quando un file e' bloccato, solo l'utente attuale e' abilitato a
salvare modifiche finche' il file non viene chiuso. Un file ESPRIT verra' bloccato non appena un utente lo apre, oppure
quando viene salvato un nuovo file. Se un altro utente cerca di aprire un file bloccato, ricevera' un messaggio di
avertimento che il file e' gia' in uso da altro utente. Viene anche mostrato il nome dell'utente e la macchina che ha in uso
il file.
• Attiva o disattiva le Viste Standard relative al Piano di Lavoro Attivo.
Figura 5: Opzioni generali dell'Add-In Accessori
Nella tabella Auto Catena e' possibile:
• Modificare la direzione default per le catene chiuse automatiche, tra antiorario (CCW) ed orario (CW) (default).
• Attivare un messaggio che avverte che e' stato dato un comando di Auto-catena, ma nell'area grafica non e' stato ancora
selezionato niente. Questo allo scopo di incoraggiare l'uso del piu' potente metodo di Auto-catena in cui gli elementi
vengono selezionati prima di cliccare su Auto-catena. Questa opzione di default all'installazione e' disattivata.
• Salvare automaticamente il documento ogni volta che viene usato il comando Autocatena nel vecchio stile, prima che
all'utente sia richiesto il di cliccare il punto di start. Questo per evitare di perdere il lavoro nel caso di un crash dell'MFC.
Questa opzione di default all'installazione e' attivata.
Figura 6: Opzioni per Auto Catena nell'Add-In Accessori
Inverti direzione Foro
Inverti direzione Foro cambia la direzione di un foro passante che puo' essere eseguito indifferentemente da entrambe le
direzioni.
Nel caso le feature foro siano state create in un solido come semplice apertura cilindrica, o da geometria wireframe, la
direzione del foro puo' essere ambigua, in quanto le strategie di foratura ed i metodi di lavorazione possono variare. Si puo'
usare questo comando per aggiustare la direzione della feature facendo iniziare il foro dalla parte opposta.
E' possibile selezionare le feature foro da modificare, e quindi cliccare il comando Inverti direzione Foro, invertendo piu'
feature in un sol colpo, oppure cliccare prima il comando e ricevere la richiesta di selezionare le fature da invertire.
Viene scambiato il punto di partenza ed il piano di lavoro associato alla feature viene ruotato di 180 gradi intorno all'asse X.
Se non esiste un piano di lavoro con asse W con questa direzione, ne verra' creato uno nuovo.
10 | Quali sono le novità in ESPRIT 2014Figura 7: Direzioni Fori invertite
Generatore Report Excel
Esporta i dati di lavorazione da un documento ESPRIT in un report organizzato, pronto per la stampa, nel formato di un foglio
di lavoro Microsoft Excel (.xlsx).
Oltre agli elenchi di utensili, operazioni, coordinate di lavoro, il report può includere istruzioni per un setup personalizzato
e diagrammi dei tempi. E' disponibile una gran varietà di diagrammi dei tempi per utensile, per gruppo di processi, per
coordinate di lavoro ed altro ancora.
I Vantaggi dei Report Personalizzati per l'Officina
• Minimizza il tempo di setup con istruzioni personalizzate ed una lista di tutti gli utensili richiesti per il lavoro
• Elimina gli errori dell'operatore fornendo un'informazione chiara ed accurata sul lavoro corrente
• Migliora la produttività con diagrammi dei tempi grafici per una gran varietà di situazioni
• Assicura che i processi sono seguiti consistentemente con istruzioni stampate per ogni lavoro
• Compara il lavoro corrente con lavori eseguiti nel passato per un miglioramento continuo dei processi di lavorazione
Riconoscimento Feature di Tornitura | 11Come funziona
Per generare un report, cliccare "Crea Report Excel" sul menu File.
L'utente definisce le opzioni per il report e poi clicca il bottone OK per generare il report come foglio di lavoro di Excel.
Il Generatore Report Excel richiede Microsoft Excel 2010 o successivo. Microsoft Excel 2007 e precedenti non sono
supportati.
Sono disponibili molte opzioni che permettono all'utente di personalizzare:
• L'informazione stampata all'inizio di ogni pagina, come il titolo del report, parte, macchina e materiale. Questa
informazione può anche essere prodotta come pagina di copertina separata.
• Le pagine da includere nel report, come le istruzioni per il setup, lista operazioni, lista utensili, e diagrammi dei tempi
• L'informazione da visualizzare in ogni pagina, come il numero ed il nome dell'operazione nella lista delle operazioni od il
tipo utensile e raggio di punta nella lista utensili
• La formattazione del report, come le dimensioni delle immagini, i colori del testo, ed i colori nei diagrammi dei tempi
• Il percorso dove sarà salvato il report
Per informazioni dettagliate su tutte le opzioni, cliccare il bottone Guida.
Figura 1: Lista Operazioni
Figura 2: Diagramma dei Tempi
Si può anche generare un diagramma dei tempi per un Gruppo di Processi definito dall'utente. I Gruppi di Processi sono
etichette che consentono all'utente di raggruppare insieme molteplici operazioni in modo che sia significativo per l'utente.
12 | Quali sono le novità in ESPRIT 2014Figura 3: Gruppi di Processi
L'utente seleziona operazioni nel Manager Operazioni e poi immette un'etichetta per il Gruppo di Processi nel Browser
Proprietà come una proprietà personalizzata dell'Add-In Report Excel.
Figura 4: Proprietà Gruppo di Processi
Generatore Report Excel | 13eMerge Esportate (create) ed Importate (unione) pacchetti di unione (*.emp)di ESPRIT per importare gli elementi supportati selezionati da un file ESPRIT ad un altro. Gli elementi supportati includono feature, layer, solidi, modelli STL, piani di lavoro, e ccordinate di lavoro. Esportate tutti gli oggetti supportati o scegliete di esportare solo gli oggetti selezionati od oggetti in un elenco personalizzato. In modo simile, importate tutti gli oggetti in un pacchetto di unione o scegliete gli oggetti da importare da un elenco. Quando esiste una relazione fra un elemento selezionato ed un altro elemento, come un feature correlata ad un layer e ad una coordinata di lavoro, gli elementi correlati sono selezionati automaticamente per essere inclusi nel pacchetto di unione. Il Vantaggi dei Pacchetti di Unione di ESPRIT • Incrementa la produttività importando elementi di ESPRIT invece di ricrearli • Unisci i dati in un documento ESPRIT esistente, non solo un nuovo documento • Condividi più semplicemente gli oggetti con gli altri utenti ESPRIT • Memorizza un gruppo di oggetti assortiti in un pacchetto conveniente • Migliora la consistenza creando una libreria di pacchetti di unione che contengono gli elementi più comunemente usati Come funziona Il comando Esporta Pacchetto di Unione ed Importa Pacchetto di Unione sono situati nella toolbar eMerge. Per selezionare oggetti nel documento ESPRIT da esportare, cliccare Esporta Pacchetto di Unione . 14 | Quali sono le novità in ESPRIT 2014
Figura 1: Gestore Export eMerge
Se gli elementi supportati sono selezionati prima di lanciare il comando, allora quegli oggetti si rifletteranno nei conteggi
elencati nel Riepilogo Selezione Export. Notare che ogni layer, piano di lavoro, e coordinate di lavoro associati con gli oggetti
selezionati vengono automaticamente aggiunti alla selezione. Se una feature FreeForm è selezionata, il modello solido
sottostante è pure aggiunto alla selezione.
Figura 2: Oggetti preselezionati nel Gestore Export eMerge Dopo aver selezionato un file .emp, si apre il dialogo del
Gestore Export eMerge con Importa Tutti gli Elementi
attivato di default ed il Riepilogo Selezione Import mostra
l'elenco degli oggetti nel file .emp.
Figura 3: Gestore Import eMerge
Per creare un pacchetto di unione, cliccate il bottone
Salva. Vi sarà richiesto il nome del file (*.emp) Pacchetto di
Unione di ESPRIT da crearsi.
Viene visualizzato un messaggio di conferma, insieme con
la richiesta di salvataggio di ulteriori pacchetti. Rispondete Cliccare il bottone Unione per chiudere il Gestore Import e
Si se volete modificare la selezione e salvare nuovamente, vedere quegli oggetti ricreati in ESPRIT.
o rispondete No per chiudere il Gestore Export.
Per unire dati da ogni pacchetto di unione .emp in
ogni documento ESPRIT, aprite il documento e cliccate
Importazione Pacchetto di Unione .
eMerge | 15Personalizzare la selezione degli oggetti da esportare ed importare Il Gestore Esportazione ed il Gestore Importazione hanno un bottone che apre il dialogo Dettagli Selezione eMerge. Viste tabulate raggruppano ed visualizzano gli elenchi degli elementi supportati nel documento. Potete cliccare su ogni tab e selezionare gli specifici oggetti che volete includere nel pacchetto di unione. Figura 4: Dettagli Selezione eMerge Quando avete finito di selezionare gli oggetti, chiudete il dialogo Dettagli Selezione eMerge per ritornare al Gestore Esportazione od al Gestore Importazione. Non c'è Annulla o Reset nel dialogo Dettagli Selezione, tutte le variazioni alla selezione sono immediate e sono conservate quando esso viene chiuso. Measure Plus Misura la distanza fra due elementi, ed altro ancora. Misura da un punto ad ogni numero di selezioni o fra una coda continua di selezioni. Gli oggetti selozionati sono evidenziati usando una tavolozza di colori per facilitare la visualizzazione di tutti gli elementi misurati.Oltre alla misurazione di distanze, trova la lunghezza totale e le coordinate della posizioni di ogni elemento, come punti estremi, punti di centro, e posizioni UV per facce solide. Le coordinate sono visualizzate non solo come globali, ma anche rispetto al piano di lavoro e coordinate di lavoro attivi. 16 | Quali sono le novità in ESPRIT 2014
I Vantaggi di uno Strumento di Misura
• Risparmia tempo misurando distanze velocemente senza dover esplodere i solidi od i sotto-elementi solidi per creare la
geometria
• Lavora più velocemente trovando in modo semplice le coordinate relative locali senza manipolare il modello
• Interroga il modello per trovare informazioni non fornite su un disegno
• Verifica se gli utensili disponibili entrano nelle tasche e nei canali
Come funziona
Le funzioni di Measure Plus sono disponibili su un tab del Project Manager.
Figura 1: L'Interfaccia di Measure Plus
Dopo che due elementi sono stati selezionati, potete vedere la Lunghezza di ogni elemento e la Distanza Totale fra quegli
elementi, così come la visualizzazione degli elementi selezionati e la distanza fra loro nell'area grafica.
Per informazioni dettagliate su Measure Plus, cliccare Guida nel menu Più.
Measure Plus | 17Proprieta' Solidi
Mostra le proprieta' dei modelli solidi e dei sottoelementi di un solido, eseguendo analisi aggiuntive delle facce solide.
Vantaggi dell'Analisi delle proprieta' di un solido
• Esplorare un solido mostrando le proprieta' dei vari tipi di entita' solide: le facce, i loop, gli spigoli i vertici o l'intero
corpo solido
• Mostrare per tipo tutti i corpi solidi del documento ESPRIT, o ricercare facce solide per tipo, come cilindri o swept
• Analizzare una singola faccia per visualizzare una griglia di punti, vettori normali o la curvatura nelle direzioni U o V
• Analizzare una faccia mostrando vettori tangenti e curvatura in una posizione selezionata
Come funziona
Quando in un documento ESPRIT c'e' almeno un modello
solido, nel Gestore del Progetto compare la linguetta
Proprieta' Solidi. Selezionare una faccia solida, un loop,
uno spigolo un vertice o l'intero solido per visualizzarne le
proprieta'.
18 | Quali sono le novità in ESPRIT 2014Il tab Esplora funziona come un visualizzatore di proprieta' per solidi e sub-elementi solidi, e permette di vedere proprieta'
aggiuntive per ogni tipo di entita' solida: facce, loop, spigoli, vertici o interi solidi.
Per informazioni dettagliate sulle proprieta' dei solidi, cliccare destro nel dialogo e selezionare Help.
Automazione Test Post
Controlla e conferma che le modifche eseguite su un file post (.asc) siano corrette e che non causino cambiamenti non
desiderati nel codice NC prodotto.
L'utente crea un set di file Parte ESPRIT, quindi lancia Automazione Test Post per verificare l'uscita in base ai criteri stabiliti.
Automazione Test Post genera quindi un report che mostra le diferenze trovate. Sviluppato inizialmente come strumento
di sviluppo dei Post Processor, Automazione Test Post puo' essere usato per confrontare e convalidare un qualunque
cambiamento nel codice NC prodotto.
I vantaggi di Automazione Test Post per i files Post Processor
• Verificare il codice NC prodotto quando si passa a una nuova versione di ESPRIT o a una nuova versione di un file post
compilato (.pst)
• Convalidare le variazioni di codice quando si lavora con un nuovo Setup Macchina (.ems) o con un nuovo file Template
(.est)
• Generare e testare il codice NC durante le modifiche ad un post, finche' non si e' soddosfatti del risultato
• Creare una nuova base di riferimento una volta che i post sono stati testati con successo
Come funziona
Prima di iniziare il test dei files post, nella cartella principale dell'applicazione Automazione Test Post deve essere creata la
seguente gerarchia di cartelle:
..\ProgramFiles\D.P.Technology\ESPRIT Post Test Automation
• Machine Name
• Part Files: contiene uno o piu' file ESPRIT
• Post Processor: contiene uno o piu' file post processor (sia in formato macchina .asc che compilati .pst)
Le sottocartelle di ogni cartella Machine Name si devono chiamare “Part Files” e “Post Processor”; il nome delle sottocartelle
attualmente non puo' essere cambiato o configurato.
Proprieta' Solidi | 19Figura 1: Struttura della cartella Automazione Test Post Automazione Test Post richiede Microsoft Excel 2003 o superiore, con Microsoft Excel 2010 fortemente raccomandato. Automazione Test Post potrebbe non funzionare bene con versioni di Excel precedenti la 2010. Una volta soddisfatti i prerequisiti elencati, lanciare il programma Automazione Test Post che si trova nel menu Start > Tutti i Programmi > DP Technology > ESPRIT Post Test Automation. Figura 2: lancio dell'applicazione Post Test Automation Selezionare la cartella principale che contiene le sottocartelle delle Macchine. Il programma riconosce le cartelle e tutte le macchine semplicemente cliccando su una cartella Macchina o anche su una delle sottocartelle. Una volta selezionata una cartella valida, verra' mostrato il dialogo principale dell'Automazione Test Post, con la lista delle macchine utensili trovate. Figura 3: Il dialogo di Automazione Test Post 20 | Quali sono le novità in ESPRIT 2014
A questo punto si possono eseguire le tre operazioni principali:
• Genera uscita NC
• Confronta uscita NC
• Copia l'uscita nella cartella di riferimento
Per informazioni dettagliate su ognuna di queste operazioni, fare doppio click sull'Help di Automazione Test Post nella
cartella dei programmi.
Ordinamento Operazioni Avanzato
Sort milling and turning operations based on the start point coordinates of each operation and user-defined sorting criteria,
similar to the advanced sorting capabilities built into ESPRIT for EDM operations.
Riordina le operazioni velocemente scegliendo il criterio di riordinamento: per minima distanza percorsa, per vettori
orizzantali o verticali, per un vettore personalizzato, o in uno shema a spirale. L'Ordinamento Operazioni Avanzato non
riordina per utensile o per angolo rotativo, quindi si utilizza in modo migliore con operazioni multiple che usano lo stesso
utensile e la stessa orientazione.
I Vantaggi dell'Ordinamento Automatico
• Ottimizza la distanza percorsa fra dozzine o centinaia di operazioni tasca o contornitura
• Lasciate calcolare al sistema il riordinamento invece che riordinarle manualmente con il drag-and-drop
• Applcate e fate un'anteprima del metodo di riordinamento prima di confermare i cambiamenti
Come funziona
Il comando di Ordinamento Operazioni Avanzato è disponibile dal menu Lavorazioni > Lavorazioni Comuni e sulla toolbar
Lavorazioni Comuni.
Selezionate le operazioni che volete riordinare e poi cliccate Ordinamento Operazioni Avanzato.
Le segueti scelte sono disponibili come algoritmo di riordinamento:
• Per Coordinate
• Minima Distanza
• Spirale
• Zigzag
• Zigzag Orizzontale
• Zigzag Verticale
Per informazioni dettagliate sulle opzioni di riordinamento, aprite il file Guida nella cartella programmi ESPRIT.
Automazione Test Post | 21Rinumera Utensili per Operazione
Cambia i numeri Utensile in base all'ordine delle operazioni nel Gestore Operazioni, piuttosto che l'ordine degli utensili nel
Gestore degli Utensili.
I numeri utensile iniziano da un valore definito dall'utente, per poi incrementare sequenzialmente con incremento
assegnato, saltando alcuni numeri se richiesto.
Il valore dei numeri utensile corrispondenti alle operazioni
• Sposta l'utensile rinumerato nella stazione utensile corrispondente
• Adatta i valori dei registri di compensazione lunghezza nella pagina dell'utensile, e i numeri offset in ciascuna
operazione, per adattarsi al nuovo numero utensile
• Aggiunge il nuovo numero utensile ai settaggi personalizzati dell'operazione
• Quando la macchina dispone di torrette/teste multiple, la numerazione ricomincia per ogni torretta
Come funziona
La funzione Rinumera Utensili per Operazione si trova nella toolbar delle Lavorazioni Comuni.
Per informazioni dettagliate, aprire il file di Help nella cartella programmi ESPRIT degli add-in.
Editor Utensili
Semplifica le operazioni di modifica degli utensili e dei relativi parametri. Gli utensili presenti in un documento di ESPRIT
possono essere confrontati tutti insieme nello stesso dialogo.
Sono disponibili due modalita' di Editing: Utensile singolo ed Utensili multipli. Il modo Utensile singolo permette di editare
i parametri utensile per utensile. Il modo Utensili multipli permette invece di selezionare un numero qualsiasi di utensili
e quindi modificare i parametri che hanno in comune. In aggiunta, la visualizzazione a tabella permette di confrontare e
modificare un singolo parametro, come il refrigerante, per tutti gli utensili del documento. E' possibile anche impostare Vel.
di Taglio e Avanzamento per tutte le operazioni che usano un particolare utensile.
I vantaggi dell'Editor Utensili
• Risparmiare tempo con un singolo dialogo che permette di modificare i dati di piu' utensili contemporaneamente
• Ridurre gli errori confrontando i parametri in comune tra piu' utensili
• Migliorare la coerenza, con un singolo dialogo che permette di modificare Feed e Speed in tutte le operazioni e/o
utensili.
22 | Quali sono le novità in ESPRIT 2014Come funziona
Il comando Editor Utensili si trova nella toolbar Lavorazioni Comuni.
Per maggiori dettagli sull'Editor Utensili, cliccare il bottone dell'Help.
Editor Lunetta
Permette la gestione completa della geometria del percorso della Lunetta, come i diametri di apertura e chiusura e i punti
di passaggio da rapido a lavoro e viceversa. L'Editor Lunetta consente di modificare se necessario operazioni di Lunetta
preesistenti invece di cancellare e ricreare un nuovo percorso.
L'Editor Lunetta viene attivato automaticamente quando in ESPRIT si richiede la modifica di una singola operazione di
Lunetta. Ogni volta che viene modificata una singola operazione di Lunetta, verra' mostrato anche il dialogo dell'Editor
Lunetta.
L'Editor Lunetta permette di:
• Modificare il valore di una qualsiasi funzione del percorso (La funzione stessa pero' non potra' essere modificata).
• Aggiungere in coda nuove funzioni, cancellare un elemento selezionato o inserirne uno nuovo sopra a quello selezionato
(I comandi Aggiungi, Cancella e Inserisci sono disponibili anche cliccando destro mentre si e' nell'Editor)
• Modificare la posizione del punto di Start
Il dialogo dell'Editor Lunetta viene chiuso automaticamente quando si cliccano i bottoni OK oppure Annulla nel tab
dell'operazione.
Editor Utensili | 23Gestione Tombstone
Permette di definire un Tombstone dal numero dei lati, e quindi velocemente duplicare le parti, le coordinate di lavoro e le
operazioni. La Gestione Tombstone rende facile copiare su piu' facce una parte gia' programmata, insieme alle Coordinate di
Lavoro.
La Gestione Tombstone si trova nella toolbar Lavorazioni Comuni.
La Gestione Tombstone permette di:
• Inserire il numero di lati del Tombstone ed il numero di parti su ciascun lato
• Inserire valori di Offset e di Coordinate di Lavoro
• Aggiungere attrezzaggi
• Annullare le azioni precedenti, salvare il settaggio del tombstone o caricare un file di settaggio tombstone
Rotazione Morsetti
Eseguire simulazioni di operazioni di tornitura con rotazione dei morsetti dinamica per evitare collisioni che non sarebbero
rilevate con i morsetti in posizione fissa.
Durante le operazioni di tornitura, la simulazione visualizza un solido semi-trasparente che rappresenta il profilo dei morsetti
come inviluppo di una rotazione di 360 gradi attorno all'asse mandrino. I morsetti rotanti sono abilitati per il controllo di
collisioni.
Affinchè la Rotazione Morsetti funzioni correttamente, assicurarsi che tutti i solidi nel Setup Macchina, specialmente i
solidi di mandrini e morsetti personalizzati, abbiano nomi univoci.
Senza questa funzione, solo i morsetti statici sono mostrati in simulazione. In funzione della configurazione dei morsetti,
Depending on the jaw configuration, una visualizzazione statica può portare il sistema a non rilevare collisioni con gli utensili
di tornitura.
24 | Quali sono le novità in ESPRIT 2014Simulazione del Solido di Stazione
Esegue una simulazione che mostra o nasconde automaticamente i modelli solidi assegnati alla Stazione di Cambio Utensile
Automatico nel Setup macchina.
I Setup Macchina di SolidMill e SolidTurn permettono di assegnare un modello solido ad ogni stazione utensile. Quando una
stazione a cui sono assegnati piu' solidi viene definita come "Cambio utensile automatico", la simulazione mostrera' tutti i
solidi indipendentemente da quale utensile venga simulato.
Simulazione del Solido di Stazione fara' vedere il solido di una stazione solo quando e' attivo un utensile assegnato a quella
stazione. Tutti i solidi assegnati a stazioni non attive rimarranno nascosti.
Simulazione del Solido di Stazione | 25Gestore Configurazione Parte Crea e gestisce configurazini parte differenti, incluso la soppressione o la non-soppressione automatica di operazioni, tutto all'interno di un singolo file ESPRIT .esp. Ciò da agli utenti un'alternativa rispetto a salvare tali configurazioni in un file .esp separato, che può essere difficile da mantenere. Il Gestore Configurazione Parte è disponibile nel menu Lavorazioni. Il gestore vi permette di creare e gestire configurazioni parte. Per aggiungere una configurazione, cliccare Nuovo. Le seguenti informazioni sono salvate con ogni configurazione parte: • Lo stato di visibilità di tutti i livelli • Lo stato di soppressione di tutte le operazioni • Le Sincronizzazioni (Sync) esistenti, se è un file SolidTurn con sincronizzazioni Per attivare una configurazione, fare doppio-click su di essa nell'elenco o selezionarla e cliccare Attiva. Se volete visualizzare nuovi livelli od operazioni che sono state create dopo che è stata creata una configurazione, attivate la configurazione, attivate i livelli o le operazioni non-soppresse, e cliccate Sostituisci. Per informazioni dettagliate sulle Configurazioni Parte, cliccare il bottone Guida. 26 | Quali sono le novità in ESPRIT 2014
Coordinate di lavoro in Tornitura
Automatizza il processo di set-up di un progetto di tornitura creando automaticamente delle coordinate di lavoro comuni e
spostando preesistenti feature e operazioni nelle coordinate di lavoro appropriate in base alla loro orientazione.
Coordinate di lavoro in Tornitura e' stato migliorato in ESPRIT 2014 rispetto alle precedenti versioni, aggiungendo il supporto
per le torrette con asse B, la rotazione delle coordinate ed altre opzioni.
Coordinate di lavoro in Tornitura si trova nel menu Crea.
Coordinate di lavoro in Tornitura | 27Gestore Didascalie Parametri Personalizzati Assegnate didacalie significative ai Parametri Personalizzati alle pagine tecnologiche di ESPRIT per utensili ed operazioni. Gli sviluppatori di Post-Processor troveranno questo particolarmente utile perchè gli interi schemi di Didascalie dei Parametri Personalizzati possono essere sviluppati e distribuiti insieme ai post-processor che utilizzano i valori di tali parametri personalizzati. Il Gestore Didascalie Parametri Personalizzati è disponibile dal menu Start sotto DP Technology > ESPRIT AddIns. Lanciate Definizione Didascalie Parametri Personalizzati per creare un nuovo schema di didascalie o modificare uno schema esistente. Per informazioni dettagliate sul Gestore Didascalie Parametri Personalizzati, aprite il file Guida da Start > DP Technology > ESPRIT AddIns. 28 | Quali sono le novità in ESPRIT 2014
Puoi anche leggere