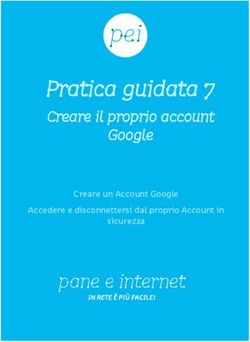Manuale Operativo per gli utenti che partecipano a una videoconferenza Google Meet Versione manuale: v5 Data ultima ...
←
→
Trascrizione del contenuto della pagina
Se il tuo browser non visualizza correttamente la pagina, ti preghiamo di leggere il contenuto della pagina quaggiù
Manuale Operativo per gli utenti che partecipano a una
videoconferenza Google Meet
https://meet.google.com
Versione manuale: v5
Data ultima revisione: 29 aprile 2020
1Sommario
Manuale Operativo per gli utenti che partecipano a una videoconferenza Google Meet ....... 1
1. INTRODUZIONE E NOTE PRELIMINARI .......................................................................... 3
Introduzione............................................................................................................................. 3
Strumenti necessari per poter partecipare a videoconferenza Google Meet .......................... 3
Pc portatili e pc desktop....................................................................................................... 3
Smarthpone e Tablet – Applicazione Google Hangouts Meet ............................................. 3
2. COME COLLEGARSI A UNA VIDEOCONFERENZA ........................................................ 4
Procedura dettagliata per Pc portatili e Pc Desktop ................................................................ 4
Procedura dettagliata per Smartphone e Tablet ..................................................................... 6
Procedura dettagliata per collegamento tramite chiamata telefonica...................................... 6
3. COME GESTIRE UNA VIDEOCONFERENZA ................................................................... 7
Pc Portatili e Desktop .............................................................................................................. 7
Smartphone e Tablet ............................................................................................................... 8
4. NOTE FINALI E ASSISTENZA TECNICA .......................................................................... 9
Contatti per assistenza tecnica ............................................................................................... 9
Formazione e assistenza tecnica da remoto ........................................................................... 9
Copyright ................................................................................................................................. 9
21. INTRODUZIONE E NOTE PRELIMINARI
Introduzione
Il presente manuale non ha lo scopo di illustrare tutte le funzionalità del sito https://meet.google.com, ma
esclusivamente le funzionalità base per gli utenti che si collegano ad una videoconferenza.
Nel caso siano necessari ulteriori approfondimenti, vi preghiamo di contattare il servizio di assistenza tecnica
della Società WolfSec (vedi capitolo NOTE FINALI)
Strumenti necessari per poter partecipare a videoconferenza Google Meet
Di seguito l’elenco di cosa è necessario per la videoconferenza. E’ possibile collegarsi indifferentemente alla
video conferenza con Pc portatili, Tablet o Smartphone.
Pc portatili e pc desktop
• OBBLIGATORIO - Google Chrome: nel caso non sia installato è scaricabile al link
https://www.google.it/chrome/browser/desktop/
• OBBLIGATORIO - Webcam e microfono:
o I pc portatili sono tutti dotati di webcam e microfono
o Nel caso di postazioni desktop occorre procurarsi un microfono e una webcam
• FACOLTATIVO - Account Google: per account google si intende un account di posta Gmail.
Sia per fare login con il vostro account, che nel caso dobbiate registrarne uno, la pagina di
riferimento è https://accounts.google.com.
o L’Account Google è facoltativo perché è possibile collegarsi a una videoconferenza
anche senza di esso. In tal caso vi verrà chiesto di indicare il vostro nome
Smarthpone e Tablet – Applicazione Google Hangouts Meet
• Smartphone e Tablet Android
o Gli smartphone android hanno generalmente preinstallata l’applicazione Google
Hangouts Meet
• Smartphone e Tablet Apple
o Occorre installare l’applicazione Google Hangouts Meet (generalmente quando si
attiva il link della videoconferenza viene proposto automaticamente il download e
l’installazione dell’applicazione)
32. COME COLLEGARSI A UNA VIDEOCONFERENZA
Procedura dettagliata per Pc portatili e Pc Desktop
Nota preliminare: occorre verificare di aver già installato Google Chrome e di avere a disposizione una
webcam e un microfonoà vedi Capitolo 1 del presente manuale
Aprire il browser Google Chrome
Il login al vostro account google è facoltativo
Accedete alla pagina https://meet.google.com
oppure al link diretto della videconferenza che vi verrà inviato in tal caso non sarà necessario inserire il
codice riunione (esempio link diretto https://meet.google.com/rfo-fogp-wnb)
A questo punto cliccate sul pulsante “Utilizza un codice riunione”
Inserite il Codice Riunione che vi sarà stato comunicato (è indifferente inserire il codice riunione con o
senza trattini) e cliccate su continua
4Consentite l’utilizzo di microfono, videocamera e notifiche
Per accedere alla videoconferenza
a) Se avete fatto login al vostro account Google chiedete di partecipare alla videoconferenza
cliccando sul pulsante “Chiedi di partecipare”
b) Se non avete fatto login al vostro account Google dovrete indicare il vostro nome prima di
chiedere di partecipare alla videoconferenza cliccando sul pulsante “Chiedi di partecipare”
Attendete che un amministratore della videoconferenza autorizzi da vostra partecipazione
5Procedura dettagliata per Smartphone e Tablet
Nota preliminare: occorre verificare di aver già installato l’App Google Hangouts Meet à vedi Capitolo 1
del presente manuale
Aprite l’applicazione Google Hangouts Meet
Accertarsi di aver fatto login con il vostro account Google nell’applicazione (generalmente viene chiesto di
fare login alla prima apertura dell’applicazione).
Cliccate su “Inserisci un codice riunione”
Inserite il Codice Riunione che vi sarà stato comunicato
Infine cliccate su “Partecipa alla riunione”
Procedura dettagliata per collegamento tramite chiamata telefonica
Nota preliminare: nel caso non sia possibile collegarsi tramite pc, smathphone o tablet è possibile
connettersi, con la sola funzione voce, a una videochiamata anche con una semplice telefonata da fisso o
mobile
Ogni videoconferenza dispone oltre al link per il collegamento (visto nei capitoli precedenti) anche di un
numero da chiamare con un pin di autenticazione del tipo
Per partecipare alla videochiamata solo con l’audio basta quindi comporre il numero indicato
(nell’esempio 02 30461627) e dopo il breve messaggio in inglese, componete il pin (senza spazi) seguito dal
tasto # (nell’esempio il pin da digitare è 816905729#
Nota importante 1: talvolta la prima chiamata non va a buon fine. In tal caso riprovate.
Nota importante 2: dopo un certo numero di utenti che si collegano via chiamata telefonica il sistema
disattiva automaticamente il microfono dei chiamanti (che possono quindi solo sentire).
Attivare o disattivare il microfono di chi è collegato tramite telefonata: occorre digitare sulla tastiera
(telefono, cordless etc) *6. Quindi ripetendo la combinazione di tasti il microfono viene attivato e
disattivato.
63. COME GESTIRE UNA VIDEOCONFERENZA
Pc Portatili e Desktop
Portandosi con il mouse nella parte bassa della finestra di Google Chrome dove è in corso la
videoconferenza, vi comparirà una barra bianca con alcune funzioni
Dettagli Riunione: descrizione della riunione a cui state partecipando
attivazione e disattivazione del vostro microfono (si consiglia di disattivare il vostro microfono e di
attivarlo solo quando parlate)
abbandono della videoconferenza
attivazione e disattivazione del vostro video (si consiglia di disattivare il vostro video nel caso il
collegamento a internet sia lento)
condivisione di una finestra o di tutto lo schermo del vostro Pc Portatile/Desktop
7Smartphone e Tablet
Cliccando sull’immagine del vostro video mentre è in corso una videoconferenza potete
attivazione e disattivazione del vostro microfono (si consiglia di disattivare il vostro microfono e di
attivarlo solo quando parlate)
abbandono della videoconferenza
attivazione e disattivazione del vostro video (si consiglia di disattivare il vostro video nel caso il
collegamento a internet sia lento)
84. NOTE FINALI E ASSISTENZA TECNICA
Contatti per assistenza tecnica
Per qualsiasi richiesta di assistenza tecnica o chiarimenti
Contattare
Mauro Noberini
Mail: mauro@wolf-sec.com
Cellulare e WhatsApp: +39 348 2518329
Skype: wolfsec-mauro
Si prega di utilizzare tali contatti anche per segnalare eventuali errori o imprecisioni riscontrate sul
manuale.
Formazione e assistenza tecnica da remoto
Per facilitare le eventuali sessione di formazione e l’assistenza tecnica di base potrebbe essere richiesta
l’installazione di un programma per accesso da remoto (solo pc e portatili). In tal caso si prega di andare
sulla seguente pagina ed installare (per Windows o Mac) il programma SupRemo
https://www.supremocontrol.com/it/supremo-download/#download
Vi verranno fornite telefonicamente ulteriori indicazioni
Copyright
E’ vietata la diffusione o la riproduzione anche parziale di tale manuale a terzi, previa autorizzazione
della ditta WolfSec di Mauro Noberini.
Tale manuale potrà invece essere diffuso senza alcuna limitazione all’interno della vostra
organizzazione.
9Puoi anche leggere