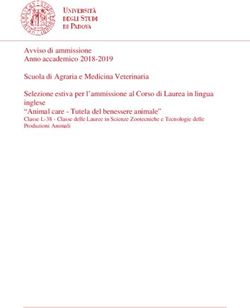MMAANNUUAALLEE DD''UUSSOO - LUIGI PIRANDELLO COMISO - Scuola Pirandello Comiso
←
→
Trascrizione del contenuto della pagina
Se il tuo browser non visualizza correttamente la pagina, ti preghiamo di leggere il contenuto della pagina quaggiù
Istituto Comprensivo
LUIGI PIRANDELLO
COMISO
MANUALE D’USO
REV. 3.0 – Set 2020
Responsabile Funzione Strumentale Area 2
Sito web, canali comunicativi e supporto alla digitalizzazione
PROF. M. AJELLOFUNZIONE STRUMENTALE AREA 2
Responsabile Prof. M. Ajello
SOMMARIO
PRESENTAZIONE ........................................................................................................................... 2
ACCESSO ALLA G SUITE ..............................................................................................................3
LE APP DELLA G SUITE ................................................................................................................. 4
DRIVE - SERVIZIO DI REPOSITORY ........................................................................................... 4
CLASSROOM – CLASSI VIRTUALI .............................................................................................6
GOOGLE CLASSROOM: I SERVIZI DOCUMENTI, DRIVE E GMAIL ............................................................... 7
QUALI SONO I VANTAGGI OFFERTI DA CLASSROOM? .................................................................... 8
GESTIRE LE PROPRIE CLASSROOM ................................................................................................. 9
MEET – VIDEOCONFERENZE E DAD .........................................................................................10
CREARE UNA RIUNIONE VIDEO DI GOOGLE MEET ........................................................................ 10
PARTECIPARE AD UNA RIUNIONE VIDEO DI GOOGLE MEET ........................................................ 11
IMPOSTAZIONI E FUNZIONI DI MEET ............................................................................................... 12
CONFIGURAZIONE DISPOSITIVI MOBILI PER CONNETTIVITÀ WI-FI D’ISTITUTO ......13
G SUITE – Manuale Rev. 3.0 Pag. 1FUNZIONE STRUMENTALE AREA 2
Responsabile Prof. M. Ajello
Presentazione
Il presente manuale illustra le caratteristiche e le funzionalità dei servizi offerti dalla
GSuite for Education, di Google Inc., una suite di software e strumenti di produttività
per il cloud computing e per la collaborazione, offerta da Google alle scuole in
versione gratuita.
Molti degli applicativi contenuti nella suite (Gmail, Drive, Documenti) sono già
abbastanza noti alla maggior parte degli utenti e pertanto non è necessario
approfondire il loro funzionamento, ma è invece utile sottolineare la straordinaria
versatilità e l’integrazione di tali strumenti nell’ottica della condivisione delle
informazioni in un contesto di lavoro collaborativo com’è quello della scuola:
ad esempio la creazione di Gruppi di utenti può essere vantaggioso per
discussioni, collaborazioni a progetti, lavori di gruppo, diffusione di informazioni
e notizie, etc.;
la piattaforma “Classroom” permette invece la creazione di ambienti digitali
finalizzati alla gestione dei lavori degli alunni (sia di gruppo che individuali) con
la possibilità di mettere in pratica la metodologia didattica della classe
capovolta (flipped classroom);
l’ambiente di Drive di GSuite è inoltre potenziato con la possibilità di
archiviazione illimitata: tale spazio on-line, adottando la tecnica della
condivisione mediante “cloud” (nuvola), permette la piena accessibilità dei dati
da remoto, attraverso internet, in qualunque momento e da qualunque
postazione fissa o mobile (Pc, Tablet, Smartphone, etc.). Le informazioni sono
rese accessibili ad un gruppo esteso di utenti che può essere differenziato e
personalizzato (ad es. tutti i docenti, o docenti funzioni strumentali, oppure
Staff di Presidenza, Gruppo classe, etc.).
Vi sono poi applicazioni finalizzate alla pubblicazione e condivisione on-line di
informazioni, lavori e progetti (Sites e Blog),
Sono inoltre presenti ulteriori strumenti (Calendar, Fogli di lavoro, Presentazioni),
anch’essi presenti già nei profili Google degli utenti privati, ma che nella GSuite
mettono a frutto le proprie potenzialità, in quanto vi è la possibilità, da parte di più
utenti, di lavorare contemporaneamente sullo stesso documento/file, in modo da
ottimizzare i tempi di elaborazione, condivisione e trasmissione delle informazioni.
G SUITE – Manuale Rev. 3.0 Pag. 2FUNZIONE STRUMENTALE AREA 2
Responsabile Prof. M. Ajello
Accesso alla G Suite
Per accedere ai servizi della GSuite, l’Amministratore di sistema assegna un account
utente a ciascun utilizzatore, fornendo delle credenziali di accesso, del tipo:
Username: nomeutente@scuolapirandellocomiso.it
Password: password
L’accesso si effettua dalla pagina iniziale di ricerca di Google (www.google.it),
cliccando sul bottone “accedi”, posto in alto a destra nella schermata, e poi digitando
per esteso Username e Password, nella finestra che apparirà successivamente.
Nel caso in cui vi fosse già un account personale Google aperto è necessario
chiuderlo prima di poter accedere con quello di Gsuite.
Sia il “nomeutente” che la “password” sono informazioni riservate e personali, diverse
per ciascun utente, e dovranno essere utilizzate esclusivamente dalla persona a cui
sono state indirizzate, tramite messaggio email, dall’Amministratore di sistema.
Nel caso in cui l’utente abbia dimenticato le credenziali di accesso può ritrovarle
nell’email ricevuta inizialmente, se l’ha conservata, ma se l’ha cancellata per errore,
potrà rivolgersi all’Amministratore di sistema per il rinvio delle credenziali. Nel caso in
cui, invece, l’utente ritenga che i propri dati di accesso possano essere finiti in mani
altrui e possano essere utilizzati da persone non autorizzate, egli è tenuto a darne
immediata comunicazione all’Amministratore di sistema, che provvederà a creare
una nuova password, che andrà a sostituire quella precedentemente assegnata.
G SUITE – Manuale Rev. 3.0 Pag. 3FUNZIONE STRUMENTALE AREA 2
Responsabile Prof. M. Ajello
Le App della G Suite
Una volta che ha effettuato l’accesso, l’utente di GSuite potrà disporre di vari
applicativi di Google: alcuni già noti e largamente utilizzati (Gmail, Drive, Documenti
o Docs, Fogli o Sheets, Presentazioni o Slides), in quanto già compresi tra quelli
offerti agli utenti privati; altri nuovi, specifici per il lavoro in team e per la gestione
delle attività scolastiche, come Gruppi, Meet e Classroom.
Bisogna sottolineare, tuttavia, che in GSuite le funzionalità di tutti i servizi vengono
implementate in modo da ottimizzare la condivisione e la trasmissione di informazioni
e coordinare il lavoro attraverso la gestione di gruppi, la somministrazione di quesiti
e/o la raccolta di dati.
Per accedere alle varie app disponibili bisogna cliccare sulla griglia di puntini posta in
alto a destra sullo schermo, accanto all’icona dell’account.
È possibile approfondire il funzionamento delle varie app consultando le guide che
Google mette a disposizione di tutti gli utenti:
● GUIDA di Google Chrome: https://support.google.com/chrome/?hl=it
● GUIDA di Google Gruppi https://support.google.com/groups/?hl=it
● GUIDA di Google Ricerca: https://support.google.com/websearch/?hl=it
● GUIDA di Google Documenti: https://support.google.com/docs/?hl=it
● GUIDA di Google Fogli: https://support.google.com/a/users/topic/9348380
● GUIDA di Google Classroom: https://support.google.com/edu/classroom
● GUIDA di Google Presentazioni: https://support.google.com/a/users/topic/9348382
● GUIDA di Google Drive: https://support.google.com/drive/?hl=it
● GUIDA di Google Moduli: https://support.google.com/a/users/answer/9991170
● GUIDA di Google Disegni: https://support.google.com/a/users/answer/9308827?hl=it
● GUIDA di Google Calendar: https://support.google.com/calendar/?hl=it
● GUIDA di Google Meet: https://support.google.com/meet/?hl=it
● GUIDA di Google Sites: https://support.google.com/sites/?hl=it
G SUITE – Manuale Rev. 3.0 Pag. 4FUNZIONE STRUMENTALE AREA 2
Responsabile Prof. M. Ajello
DRIVE - Servizio di Repository
L’app DRIVE è il servizio di Google che consente di memorizzare qualunque tipo di
file in un ambiente “cloud”, cioè all’interno di un archivio on-line, accessibile da
qualunque dispositivo collegato ad internet.
La semplicità del sistema, che adotta una struttura a cartelle simile a quella utilizzata
all’interno dei dischi del pc, rende intuitivo e immediato il suo funzionamento.
Tutti gli account di Google, anche quelli privati, dispongono di un tale servizio “cloud”,
ma quelli appartenenti alla GSUITE dispongono di uno spazio di memorizzazione
illimitato.
La scuola utilizza questo servizio per la condivisione di documenti e contenuti
didattici, conservati all’interno di un “Repository” appositamente creato a tale scopo,
dove gli utenti possono organizzare i propri materiali e renderli disponibili a tutti gli
altri utenti o solo ad alcuni di essi, impostando in modo opportuno i criteri di accesso
alle proprie cartelle e/o ai propri file.
Ogni account possiede un proprio spazio personale DRIVE (il mio Drive), dove
l’utente può memorizzare tutti i contenuti che riterrà opportuno, visibili e gestiti
esclusivamente dal proprio profilo (nomeutente@scuolapirandellocomiso.it). Le
cartelle private, create con il proprio account, non sono visibili a nessun altro utente,
e sono riconoscibili dall’icona della cartella , di colore uniforme, diversamente da
quelle che si condividono con altri utenti, in cui appare questo simbolo .
I contenuti “comuni” del Repository sono invece resi disponibili dall’Amministratore
del servizio, mediante la condivisione di una cartella (1-DIDATTICA). A tale scopo è
stato inviato a tutti i destinatari un messaggio email, con il link a tale cartella,
cliccando il quale si attiva la condivisione. Per poter lavorare (creare cartelle e file)
c’è però bisogno di un ulteriore passaggio: andare in DRIVE all’interno della cartella
“condivisi con me”, trovare la cartella (1-DIDATTICA) e cliccandovi con il bottone
destro del mouse selezionare: “Aggiungi a il mio Drive”
G SUITE – Manuale Rev. 3.0 Pag. 5FUNZIONE STRUMENTALE AREA 2
Responsabile Prof. M. Ajello
CLASSROOM – Classi virtuali
Per agevolare il compito degli insegnanti nell’era digitale e realizzare un nuovo modo
di comunicare tra docenti e alunni sono nate nuove realtà virtuali, che sfruttano le
ultime tecnologie per la didattica.
Anche il colosso web di Mountain View, Google, è andato incontro al mondo scuola
realizzando un pacchetto digitale ricco di nuovi strumenti utili sia agli insegnanti
sia agli alunni.
Per il settore educativo Google ha creato “GSuite for Education“, una famiglia di
applicativi indirizzata a insegnanti e studenti che mira a fornire gli strumenti per una
scuola più informatizzata ed efficiente. “Gsuite for Education” è un pacchetto
gratuito di applicazioni per l’email e la collaborazione progettate specificamente
per istituti scolastici e università.
Con GSuite for Education studenti, insegnanti e gli altri membri del mondo della
scuola comunicano e collaborano tra loro; le comunicazioni sono salvate
automaticamente in cloud così email, documenti, calendari e siti sono accessibili e
modificabili da quasi tutti i dispositivi mobili e i tablet. Inoltre, grazie a GSuite for
Education studenti, insegnanti e personale amministrativo potranno sempre accedere
ai software più recenti.
Per favorire l’interazione all’interno dell’istituzione scolastica e della classe di studio,
semplificare la vita degli insegnanti e realizzare un dialogo continuo tra docenti e
alunni, Google ha messo a disposizione del settore educativo la piattaforma Google
Classroom che sfrutta e integra i tool delle note piattaforme Docs, Drive e Gmail. Gli
insegnanti hanno l’opportunità di migliorare le modalità di interazione con i loro
studenti e risparmiare prezioso tempo da dedicare all’apprendimento degli alunni.
G SUITE – Manuale Rev. 3.0 Pag. 6FUNZIONE STRUMENTALE AREA 2
Responsabile Prof. M. Ajello
GOOGLE CLASSROOM: i servizi Documenti, Drive e Gmail
Google Classroom è un nuovo modo di comunicare, efficiente e
semplice. Disponibile in maniera gratuita per tutte le scuole che si sono
accreditate per l’utilizzo della “GSuite for Education”, Google Classroom è un
sistema integrato che può aiutare i docenti a organizzare le loro classi, migliorare
l’interazione con gli studenti e semplificare le assegnazioni dei compiti a casa. I
servizi integrati in GSuite for Education, come Google Documenti, supportano una
completa interazione online tra insegnanti e studenti, mentre funzioni quali
Google Calendar consentono di gestire al meglio l’organizzazione interna.
Google Classroom è una sorta di traslazione della classe fisica. Gli obiettivi del
servizio sono: rendere più veloce l’assegnazione dei compiti da svolgere a casa o
in classe, creare e organizzare l’attività dei gruppi di lavoro, comunicare in
tempo reale con gli studenti che hanno bisogno di un chiarimento o di ricevere un
feedback.
Con i servizi targati Google i lavori di gruppo e i compiti si rinnovano: grazie a
Classroom si possono creare e condividere gruppi di lavoro e assegnare compiti in
maniera tecnologica e innovativa; Gmail e Documenti permettono di creare
documenti in modo del tutto nuovo e in un ambiente digitale e interattivo; Classroom
consente agli studenti di organizzare il proprio lavoro in Google Drive, completarlo e
consegnarlo; inoltre, Drive permette di conservare i file sul web in modo tale da
condividerli con chi lo si ritiene opportuno e farli visionare in tempo reale in modo tale
che gli altri (studenti e/o docenti) possano apportare le necessarie modifiche.
G SUITE – Manuale Rev. 3.0 Pag. 7FUNZIONE STRUMENTALE AREA 2
Responsabile Prof. M. Ajello
QUALI SONO I VANTAGGI OFFERTI DA CLASSROOM?
Per contribuire al migliorare e innovare il mondo scuola, Google ha creato un luogo in
cui educatori, dirigenti scolastici, docenti, studenti possono collaborare nel
processo di formazione di altri utenti.
Google Classroom è stato progettato insieme ai docenti per risparmiare tempo,
mantenere organizzate le classi e migliorare la comunicazione con gli studenti,
dedicare più tempo all’insegnamento e all’apprendimento. Grazie a Classroom
il tempo dedicato al lavoro cartaceo dell’insegnante è dimezzato.
Come per ogni servizio contenuto nel pacchetto Gsuite for Education,
Classroom non contiene pubblicità e non utilizza i contenuti di insegnanti o studenti
per fini legati all’advertising.
Google Classroom permette di:
creare e raccogliere i compiti per aiutare gli insegnanti ad assegnare e ritirare i
compiti senza sprecare carta, controllare velocemente chi ha completato il
lavoro e fornire in tempo reale feedback agli studenti
migliorare la comunicazione in classe. Infatti gli insegnanti hanno l’opportunità
di fare domande e commentare il lavoro degli studenti contribuendo a
migliorare la comunicazione in aula e fuori
mantenere l’organizzazione. Per ogni studente e per ogni compito Classroom
crea automaticamente cartelle in Drive, in questo modo gli alunni possano
controllare facilmente il lavoro da svolgere dalla loro pagina personale
G SUITE – Manuale Rev. 3.0 Pag. 8FUNZIONE STRUMENTALE AREA 2
Responsabile Prof. M. Ajello
GESTIRE LE PROPRIE CLASSROOM
Prima di tutto bisogna creare le proprie Classroom (classi virtuali). Selezionando la
specifica app , tra quelle disponibili nella G Suite, si apre la seguente schermata,
dove, dopo l’apparizione di alcune finestre di suggerimenti, è possibile creare la
prima Classroom cliccando sul simbolo +.
Una volta creata la Classroom (con relativo codice corso, visibile nella sezione
“STUDENTI”), bisogna iscrivere gli alunni. Se non è stato ancora fatto, è necessario,
prima di tutto, avere la preventiva autorizzazione dei genitori o tutori all’utilizzo del
servizio on-line GSuite, e poi far accreditare gli alunni della propria classe
dall’Amministratore del sistema, che assegnerà a ciascuno di essi un account
‘studente’.
Per iscriversi, gli alunni dovranno accedere alla GSuite con l’account che gli è stato
assegnato e, dopo aver avviato l’app Classroom , iscriversi alla classe virtuale
indicando il codice corso che gli è stato comunicato dall’insegnante.
G SUITE – Manuale Rev. 3.0 Pag. 9FUNZIONE STRUMENTALE AREA 2
Responsabile Prof. M. Ajello
MEET – Videoconferenze e DAD
GOOGLE MEET è uno strumento che può essere utilizzato per organizzare a
distanza meeting tra colleghi o svolgere lezioni con i propri studenti. Durante il
lockdown, imposto dall’emergenza sanitaria per il COVID-19, questo mezzo di
comunicazione è stato utilissimo per gestire la DAD (Didattica a Distanza) e per
effettuare le riunioni degli Organi Collegiali della scuola, ma si è ritenuto utile
implementare tale modalità comunicativa, poiché adatta anche in altre occasioni.
I requisiti hardware e software, per poter utilizzare in modo ottimale tale mezzo di
comunicazione, sono i seguenti:
Hardware Sistemi operativi: Browser compatibili
Connessione a banda larga. Apple macOS Browser Chrome.
Webcam incorporata o Microsoft Windows Mozilla Firefox.
videocamera USB esterna.
Chrome OS Microsoft Edge.
Un processore Intel i3/i5/i7 di
Ubuntu e altre distribuzioni Apple Safari.
seconda generazione a 2,2
Linux basate su Debian
GHz, o un processore AMD
equivalente o superiore.
È possibile partecipare alle videoconferenze di Meet sia da PC desktop, sia da
dispositivi mobili (smartphone, tablet). Nel primo caso, basta utilizzare uno dei
browser sopra elencati, nel secondo caso è necessario installare l’app Meet
scaricandola dal proprio store (App Store o Play Store).
CREARE UNA RIUNIONE VIDEO DI GOOGLE MEET
Metodo 1 - Programmare una riunione video di Meet con Google Calendar.
I passaggi sono i seguenti:
In Calendar, crea un evento.
Fai clic su Aggiungi invitati e inserisci i nomi o gli indirizzi email delle persone
che vuoi invitare.
Fai clic su Salva.
Fai clic su Invia per inviare le notifiche agli invitati.
G SUITE – Manuale Rev. 3.0 Pag. 10FUNZIONE STRUMENTALE AREA 2
Responsabile Prof. M. Ajello
Metodo 2 - Avviare una riunione video da Meet (con account d’istituto).
Vai su Google Meet “https://meet.google.com”.
Fai clic su “Partecipa a una riunione o avviala”.
(Facoltativo) Crea un nickname per la riunione e inseriscilo. Fai clic su
“Continua”.
Fai clic su Partecipa.
Per aggiungere una persona a una riunione, scegli un'opzione:
o Fai clic su “Copia info partecipazione” (Copia e incolla i dettagli della
riunione in un'email o in un'altra app).
o Fai clic su “Aggiungi persone” e scegli un'opzione:
- Nella sezione “Invita”, seleziona un nome o inserisci un indirizzo email e
fai clic su “Invia invito”.
- Nella sezione “Chiama”, inserisci un numero di telefono e premi
“Chiama”.
Metodo 3 - Avviare una riunione video da Gmail (con account d’istituto).
Apri Gmail.
Nell'angolo in basso a sinistra, sotto "Meet", fai clic su Nuova riunione .
Per inviare l'invito alla riunione tramite link o email, fai clic su “Invia invito”.
o Per copiare i dettagli dell'invito alla riunione, fai clic su “Copia invito alla
riunione”.
o Per inviare un invito via email, fai clic su “Condividi via email”.
PARTECIPARE AD UNA RIUNIONE VIDEO DI GOOGLE MEET
Metodo 1 – Partecipare ad una riunione video di Meet da Google Calendar.
In Google Calendar, fai clic sull'evento a cui vuoi partecipare.
Fai clic su “Partecipa con Google Meet”.
Nella finestra che si apre, fai clic su “Partecipa”.
Metodo 2 - Partecipare a una riunione video da Meet.
In Meet, puoi selezionare un evento pianificato oppure inserire un codice riunione o
un nickname.
G SUITE – Manuale Rev. 3.0 Pag. 11FUNZIONE STRUMENTALE AREA 2
Responsabile Prof. M. Ajello
Selezionare l’evento pianificato (visibile da chi è invitato ed ha account d’istituto):
In un browser web, inserisci “https://meet.google.com”..
Seleziona la riunione dal tuo elenco di eventi programmati. In Google Meet
vengono visualizzate solo le riunioni programmate tramite Google Calendar.
Fai clic su “Partecipa”.
Inserire il codice riunione o il nickname:
In un browser web, inserisci “https://meet.google.com”.
Fai clic su “Partecipa a una riunione o avviala”.
Inserisci il codice riunione (non sono necessari i trattini) o il nickname.
IMPOSTAZIONI E FUNZIONI DI MEET
Impostazioni hardware
Prima di partecipare alla riunione, assicurati di avere concesso le autorizzazioni per
l’uso del microfono e della videocamera.
Comandi della barra del menu
Per partecipare alla riunione, fai clic su “Partecipa”.
Per attivare o disattivare il microfono, fai clic sul Microfono .
Per attivare o disattivare la videocamera, fai clic sulla Videocamera .
Per terminare il collegamento, fai clic su “Abbandona la chiamata” .
Modificare il layout della schermata:
Cliccando in un qualsiasi punto della schermata comparirà la barra con i controlli
principali, dopodiché, cliccando sui tre puntini verticali, si potrà accedere ad alcuni
menu, tra cui il Layout della riunione, impostato solitamente su “Automatico”, ma che
è possibile cambiare scegliendo tra: “Barra laterale”, “In evidenza” e “In griglia”.
Utilizzare la chat interna di MEET:
Può tornare utile inviare un messaggio di testo agli interlocutori di una riunione: per
questo in Meet è integrato un efficace tool, costituito da una chat per comunicazioni
veloci. Per utilizzarla, basta cliccare sull’icona a forma di nuvoletta tipo fumetti
(balloon) posta a destra della schermata, posizionarsi sul campo di testo nella parte
bassa della chat e iniziare a scrivere.
Effettuare una presentazione video
Nel caso si voglia presentare un documento o il proprio schermo agli altri partecipanti
della riunione, sarà sufficiente cliccare sul bottone “Presenta ora”. Con questa
funzionalità si potrà condividere l’intero schermo o una singola finestra. Fatto ciò,
sarà sufficiente far scorrere le slide o le pagine dei documenti che vogliamo
condividere. Terminata la propria presentazione basterà cliccare su “Interrompi
condivisione”.
G SUITE – Manuale Rev. 3.0 Pag. 12FUNZIONE STRUMENTALE AREA 2
Responsabile Prof. M. Ajello
Configurazione dispositivi mobili
per connettività wi-fi d’istituto
IMPOSTAZIONE ACCOUNT SUI DISPOSITIVI MOBILI (ANDROID E IOS)
Per i dispositivi Android:
Per iniziare a utilizzare G Suite su un dispositivo Android, attieniti a questa procedura:
1. Apri le impostazioni del dispositivo per aggiungere l’account G Suite di Google.
2. Aggiungi il tuo account G Suite (email + password) e segui le istruzioni visualizzate Durante la
prima fase di configurazione sarà richiesto direttamente dal dispositivo di scaricare dal PlayStore
l'app Google Apps Device Policy
Una volta installato, il programma verificherà che tutte le condizioni di sicurezza siano presenti (in
caso contrario verranno mostrati avvisi relativi alle procedure da seguire per rispettare la Policy di
sicurezza) e permetterà l'uso del device con le applicazioni aziendali dell’App Google Device
Policy. Al termine, dovrebbe apparire un messaggio che indica che l'accesso all'account è stato
eseguito correttamente.
3. Scegli i prodotti che desideri sincronizzare sul dispositivo.
Ecco fatto. Ora puoi utilizzare G Suite dal dispositivo Android e disporre della connettività wi-fi d’istituto.
Per i dispositivi iOS:
Per iniziare a utilizzare G Suite sul tuo dispositivo iOS, devi impostare Google Sync eseguendo queste
operazioni:
1. Apri le impostazioni dell'account sul dispositivo.
2. Tocca Posta, contatti, calendari.
3. Tocca Aggiungi account.
4. Tocca Exchange.
5. Tocca Accedi per accedere a G Suite.
6. Inserisci la tua password di G Suite e tocca Avanti.
7. Accanto a Server, inserisci m.google.com.
8. Accanto a Nome utente, inserisci il tuo indirizzo Gmail di G Suite e tocca Avanti.
9. Scegli i servizi che vuoi sincronizzare, ad esempio Gmail, Contatti Google e Calendar.
10. Tocca Salva.
Anche sui dispositivi iOs è possibile scaricare Google Apps Device Policy al fine di poter accedere alla
connettività wi-fi dell'istituto.
Ecco fatto. Ora puoi utilizzare G Suite dal dispositivo iOS.
G SUITE – Manuale Rev. 3.0 Pag. 13Puoi anche leggere