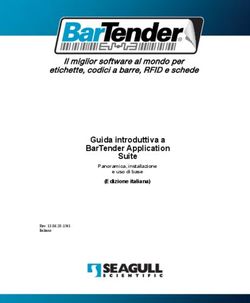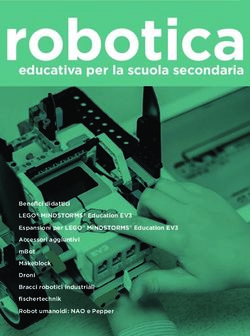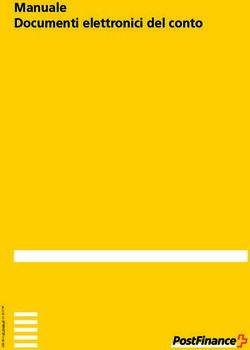1.4 Manuale per l'utente - openboard.ch
←
→
Trascrizione del contenuto della pagina
Se il tuo browser non visualizza correttamente la pagina, ti preghiamo di leggere il contenuto della pagina quaggiù
Manuale per l'utente
1.4
openboard.ch
SEM Logistique - Ginevra
Questo lavoro è concesso secondo la licenza Creative Commons Attribution License -
Condividi allo stesso modo 3.0 Unported
Adattamento del manuale Open-Sankoré, Diena 2013OpenBoard 1.4
Table des matières
Uniboard – Open-Sankoré – OpenBoard.........................................................................................2
Roadmap di OpenBoard.............................................................................................................................. 3
Compatibilità dei documenti......................................................................................................................... 4
L'interfaccia...................................................................................................................................... 5
Strumenti di base............................................................................................................................. 6
Il colore della linea....................................................................................................................................... 6
Il tratto.......................................................................................................................................................... 6
La gomma.................................................................................................................................................... 7
La paletta della penna...................................................................................................................... 8
Gli strumenti avanzati..................................................................................................................... 11
Gli sfondi.................................................................................................................................................... 11
Annulla/Rifai............................................................................................................................................... 11
Nuova pagina............................................................................................................................................. 12
Precedente / Successivo........................................................................................................................... 12
Cancellare.................................................................................................................................................. 12
Gli oggetti....................................................................................................................................... 13
Raggruppare / Dividere.............................................................................................................................. 13
La gestione dei livelli.................................................................................................................................. 13
La rotazione............................................................................................................................................... 13
La simmetria.............................................................................................................................................. 13
La ferrovia (scheda a sinistra)........................................................................................................ 14
La biblioteca (scheda a destra)......................................................................................................15
Le immagini............................................................................................................................................... 17
Audio......................................................................................................................................................... 18
Filmati........................................................................................................................................................ 19
Applicazioni................................................................................................................................................ 20
Le applicazioni fornite con OpenBoard....................................................................................................................20
Visualizzazione di un app........................................................................................................................................ 22
I favoriti...................................................................................................................................................... 22
Le interattività............................................................................................................................................ 23
Le interattività consegnate con OpenBoard.............................................................................................................23
Il display dell'interattività.......................................................................................................................................... 25
Ricerca Web.............................................................................................................................................. 26
Il browser web................................................................................................................................ 27
Gestione dei documenti.................................................................................................................. 30
La modalità “Mostra desktop”......................................................................................................... 32
Il menù OpenBoard........................................................................................................................ 34
Le preferenze............................................................................................................................................. 34
Schermo................................................................................................................................................................... 35
Griglia....................................................................................................................................................................... 36
Penna....................................................................................................................................................................... 36
Evidenziatore........................................................................................................................................................... 36
Rete......................................................................................................................................................................... 36
Podcast...................................................................................................................................................... 37
Importazione dei media e di documenti..........................................................................................38
Lettura dei media su tutti i computer.......................................................................................................... 38
Importare documenti PDF in OpenBoard................................................................................................... 38
Supporto - Riferimenti.................................................................................................................... 39
Versione del 27 marzo 2018 Pagina 1OpenBoard 1.4
Uniboard – Open-Sankoré – OpenBoard
Dal suo concepimento nel 2003 presso l'Università di Losanna in Svizzera, il software didattico
interattivo per TNI “Uniboard” è stato progettato per e con gli utenti, con l'aiuto di una squadra
composta di professori, specialisti nella comunicazione, neuropsicologi e sviluppatori di software.
Sopra: il prototipo software OpenBoard (ex Uniboard) nel 2003 presso l'Università di
Losanna.
Nel marzo 2008, Mnemis SA, uno spin-off della UNIL parte per conquistare i mercati internazionali
perseguendo il suo sviluppo e commercializzandolo. Nel 2010 Uniboard è stato acquistato dalla
Delegazione Interministeriale per l'Educazione Digitale in Africa (DIENA) per renderlo libero,
gratuito e con il codice sorgente aperto. Open-Sankoré si unisce al mondo del software libero. Il
DIENA ha finanziato il suo sviluppo fino alla versione 2.1.0.
Per ristabilire il contatto con i valori espressi dal software Uniboard, Open Education Foundation
ha realizzato un fork nella primavera del 2013 di Open-Sankoré 2.0.
OpenBoard è dunque un nuovo software basato sul codice sorgente di open-sankoré rispetto del
copyright originale. Questo fork è stato creato per rimettere il software al cuore della sua meta
originale, vale a dire il lavoro del insegnante in classe mentre ci si concentra sulla facilità d'uso.
L'evoluzione di questo software sarà basato sul rispetto di questi due principi.
Questo software combina la semplicità di strumenti didattici tradizionali con i vantaggi che danno il
TICE (tecnologie dell'informazione et della comunicazione per gli insegnanti). Funziona su uno
schermo interattivo (tavoletta grafica, Tablet PC) su qualsiasi tipo di tavoletta interattiva o
semplicemente su un computer per preparare delle presentazioni.
OpenBoard è un vero e proprio strumento di compilazione dei media. Fornisce l'accesso al
contributo essenziale della scrittura a mano, aggiungendoci oggetti vari: immagini, grafici, video, o
navigare in Internet. Tutti questi mezzi possono essere annotati e completati, dei passaggi
evidenziati o commentati con una penna interattiva.
Entrambe le particelle della parola ricordano la storia del software:
• “Open” per la sua appartenenza al mondo libero attraverso il contributo di DIENA.
• “Board” per i valori di apertura e pragmatismo che incarnava il software Uniboard nei suoi
inizi.
Gran parte dello sviluppo sono state fornite dal Cantone di Ginevra (Svizzera). L'Università di
Losanna (UNIL) ha recentemente aderito al progetto attraverso un'assistenza logistica e
finanziaria.
Potrete trovare maggiori informazioni sul sito web openboard.ch.
Versione del 27 marzo 2018 Pagina 2OpenBoard 1.4
Roadmap di OpenBoard
Il software OpenBoard 1.0 è quasi equivalente alla versione 2.0 di Open-Sankoré senza il foglio di
guida che appare nel pannello di sinistra.
OpenBoard 1.3 è stato aggiornato per QT 5.5, quindi questa versione utilizza i framework più
moderni. La versione 1.3.6, rilasciata nel giugno 2017, aveva diverse nuove funzionalità rispetto
alla 1.0, tra cui:
• un quinto colore per la matita e lo Stabilo,
• un maggiore rispetto per la dimensione del testo su tutte le piattaforme,
• utilizzazione del sistema di tastiera virtuale (MacOS, Ubuntu, Windows)
• supporto di Adobe Flash,
• possibilità di fare una selezione multipla di documenti per poi eliminarli,
• la presenza di un cerchio che definisce la dimensione della gomma e del Stabilo,
• la riduzione della dimensione minima per il compasso e la squadra,
• l'aggiunta di un parametro nei file di configurazione per il colore della griglia,
• lo strumento maschera può ora essere ridimensionato non proporzionalmente
• l'aggiunta del controllo automatico degli aggiornamenti,
• l'aggiunta della ricerca d'immagini su dati abuldEdu.org e Pixabay.com, ma rimossa quella
su Google,
• l'opzione “andare alla fonte del contenuto” è stata rimossa,
• e molte correzioni.
OpenBoard 1.4, pubblicato nel gennaio 2018, comprende anche diversi miglioramenti significativi,
tra cui:
• smussatura e semplificazione dei tratti (penna ed evidenziatore) per una scrittura più fluida;
• semplificazione dell'accesso agli oggetti nella biblioteca;
• revisione della ferrovia: riorganizzazione delle miniature semplicemente con la penna o il
mouse;
• dimensione regolabile della griglia sul sfondo,
• aggiunta di sfondi lineati
• colore e intensità della griglia configurabili in una scheda delle preferenze,
• il modulo Podcast disponibile pure su Linux,
• matita rappresentata con un cerchio tratteggiato al di là una certa dimensione (fissata nelle
preferenze).
Purtroppo i widget di Planet-Sankoré sono state rimosse perché il sito planete.sankore.org non
è più online.
OpenBoard 1.5 sarà sviluppato nel 2018. Si prevede d'includere diversi miglioramenti per la
gestione dei documenti.
OpenBoard opera sulle piattaforme MacOS ≥ 10,9, Ubuntu 14.04, 16.04 e Windows ≥ 7.
Versione del 27 marzo 2018 Pagina 3OpenBoard 1.4 Compatibilità dei documenti I documenti .ubz creati con le versioni ≤ 2.0 di Open-Sankoré sono compatibili con OpenBoard. Tuttavia, non lo saranno con quelli creati con una versione ≥ 2.1.0 di Open-Sankoré. Il fork essendo stato fatto sulla base della versione 2.0. Alla prima apertura del software, se si rileva dei dati di Open-Sankoré, sarà possibile effettuare un'importazione dei documenti per soddisfare l'architettura legata al nome della nuova applicazione. La verifica dell'importazione dei dati Open-Sankoré viene disattivato sul primo pannello. Si riattiva nella “Informazione su” nel menu “Preferenze” di OpenBoard. La versione 1.4 di OpenBoard è compatibile con la versione 1.0 di OpenBoard. La compatibilità è ascendente. Pertanto, non è consigliato aprire i documenti .ubz creati con OpenBoard 1.4 su un computer con OpenBoard 1.0 poiché potrebbero esserci divari tra un file PDF aggiunto e lo strato delle annotazioni. La dimensione delle caselle di testo era mantenuta nelle versioni precedenti, passando da una piattaforma (MacOS, Ubuntu, Windows) a un'altra. Ma, come le dimensioni sono interpretati in modo diverso a seconda del sistema operativo, i documenti contenenti le caselle di testo potrebbero avere un aspetto molto diverso. La creazione e la lettura di un documento con OpenBoard 1.4 mantiene l'aspetto generale delle caselle di testo, indipendentemente dalle piattaforme. Versione del 27 marzo 2018 Pagina 4
OpenBoard 1.4
L'interfaccia
Non c'è bisogno di entrare nei dettagli per l'uso di OpenBoard la prima volta. Dopo aver lanciato il
software, è sufficiente prendere la penna e iniziare a scrivere sullo schermo. Non avere paura di
premere la punta della penna : andare francamente, come se si stesse scrivendo con una penna a
sfera su un foglio di carta.
Un semplice sguardo alle icone dovrebbe permettere di capire rapidamente come OpenBoard
funziona.
A) Mostra/nasconde la paletta degli strumenti legati alla penna
B) Strumenti di base (colore, linea, gomma)
C) Strumenti avanzati (sfondi, annulla, rifai, pagine, precedente, successivo, cancella)
D) La biblioteca (scheda a destra)
E) La ferrovia (scheda a sinistra)
F) Consente di utilizzare il browser web integrato a OpenBoard.
G) “Documenti” in grado di gestire l'organizzazione dei corsi.
H) Consente di visualizzare il desktop mantenendo le funzionalità di OpenBoard.
I) Il pulsante “OpenBoard” consente di accedere alle impostazioni dell'applicazione e uscire.
Versione del 27 marzo 2018 Pagina 5OpenBoard 1.4 Strumenti di base Il colore della linea Il pulsante “Colore” (1) cambia il colore della tua scrittura. Ognuno dei cinque colori è ottimizzato per fornire il miglior contrasto con lo sfondo scelto, e quindi offre una comodità visiva ottimale per le persone che seguono la vostra lezione. Come si può vedere nell'immagine di fronte il colore della linea si adatterà automaticamente a secondo lo sfondo della pagina che si sceglierà. Il tratto Il tasto “Tratto” (2) consente di selezionare diversi spessori di linea per la penna e l'evidenziatore. L'impostazione predefinita, presenta una calibrazione fine e media del tratto affinché esso sia ideale per i bisogni di scrittura standard. Mentre il tratto più spesso viene adattato per evidenziare un elemento sulla tua pagina. Versione del 27 marzo 2018 Pagina 6
OpenBoard 1.4
La gomma
Il pulsante “Gomma” (3) consente di scegliere la dimensione dello strumento che permette di
cancellare tutto o parte del testo che avete scritto.
Tre dimensioni di gomme sono disponibili (vedi immagine sotto) : una gomma “precisa", una media
e una di grande dimensione per cancellare rapidamente il contenuto di una pagina.
Se si seleziona una delle dimensioni dello strumento gomma, codesta sarà attivata
automaticamente.
Il colore e lo spessore dei tratti della penna possono essere modificati nelle preferenze del software.
Cliccate su “Openboard” poi su “Preferenze” e modificate le impostazioni del colore e dello
spessore della linea nella scheda “Penna".
Nelle preferenze del software, è possibile scegliere di sostituire uno dei 5 colori di penna col bianco
che consente di scrivere bianco su sfondo bianco. Utile per esempio per creare facilmente un testo
con buchi.
Nelle preferenze del software, è possibile impostare la dimensione in cui la matita non appare come
una semplice croce, ma come un cerchio tratteggiato (predefinita a 5 pixel).
Versione del 27 marzo 2018 Pagina 7OpenBoard 1.4
La paletta della penna
Ora che padroneggiate gli strumenti di base, guarderemo quelli della paletta della penna.
A) Lo strumento “Annota documento” permette di scrivere colla penna.
B) Lo strumento “Cancella l'annotazione” permette di cancellare esattamente ciò che avete
scritto colla penna.
C) Lo strumento “Evidenzia” permette di evidenziare passaggi fornendo un certo livello di
trasparenza.
D) Lo strumento “Seleziona e modifica oggetti” permette di selezionare un oggetto nella tua
pagina per spostarlo e applicare delle modifiche (selezione, ridimensionare, cancellare,
ruotare, …).
E) Lo strumento “Interagisci con gli oggetti” o “Dito magico”
consente di eseguire azioni sugli oggetti senza
visualizzare le opzioni di modifica.
Favorite questo strumento per il lavoro degli alunni o degli
studenti in modo di non sovraccaricare l'interfaccia.
F) Lo strumento “Scorri pagina” consente di spostare all'interno di una pagina. È possibile
centrare la vista direttamente cliccando due volte sulla stessa icona.
G) La funzione “Zoom avanti” e “Zoom indietro” permette d'ingrandire o ridurre l'area
proiettata. Utilizzare l'icona con la lente d'ingrandimento e la croce rossa per ritornare al
100%. È anche possibile fare due clic sull'icona “Zoom” utilizzata per tornare al display
originale.
H) Lo strumento “Puntatore laser virtuale” attiva un puntatore (che non lascia trace) come un
grande punto rosso.
I) Lo strumento “Disegna linee” consente di disegnare una linea retta.
Versione del 27 marzo 2018 Pagina 8OpenBoard 1.4
J) Lo strumento “Scrivi testo” crea un oggetto di testo nella pagina.
1. Chiude e elimina l'oggetto col testo scritto.
2. Duplica l'oggetto di testo.
3. Apre un menu che può sia bloccare l'oggetto, vale a dire che non sarà possibile
spostarlo per errore (o intenzionalmente); o scegliere se si desidera o no renderlo
visibile sullo schermo di proiezione; o scegliere se si desidera o no che i contenuti
siano modificabili.
4. Apre la finestra di dialogo del sistema
per cambiare il font e lo stile del testo.
Dei font adatti con i bambini che
imparano a leggere e scrivere
sono disponibili.
5. Apre la finestra di dialogo del sistema per consentire la modifica del colore del testo.
6. Modifica le dimensioni del testo.
7. Consente di ruotare l'intero blocco di testo.
Versione del 27 marzo 2018 Pagina 9OpenBoard 1.4
K) Lo strumento “Cattura parte dello schermo” per catturare un'area della pagina.
Dopo aver selezionato l'area da catturare, si apre un menu che consente di scegliere se
aggiungere l'immagine alla pagina aperta, aggiungere una nuova pagina, o direttamente
nella vostra biblioteca.
L) La funzione “Tastiera virtuale” consente di utilizzare una tastiera, senza dover stare davanti
al computer.
Di base, OpenBoard utilizza la tastiera virtuale del sistema; l'apparenza di essa sarà molto
diversa su MacOSX, Ubuntu o Windows.
È possibile utilizzare la tastiera virtuale per OpenBoard (non il sistema) andando alle preferenze del
software. Fare clic sull'icona “Openboard” e nel menu, selezionare “Preferenze” e poi scheda
Schermo e deselezionare “Usa la tastiera del sistema".
Versione del 27 marzo 2018 Pagina 10OpenBoard 1.4
Gli strumenti avanzati
Gli strumenti avanzati possono sfruttare il software.
Gli sfondi
Cliccando sul pulsante “sfondo", apparirà una finestra di selezione. Codesta offre 6 sfondi per le
pagine: bianco, bianco a quadretti, bianco lineato, nero, nero a quadretti e nero lineato
Novità:
Dalla versione 1.4, la dimensione della griglia (lignaggio) è ora regolabile, e questo per ogni pagina
documento (il pulsante a destra permette di ritornare alla dimensione standard). Fino a quando il
software non è chiuso, la creazione di una nuova pagina, o anche un nuovo documento, mantiene
la griglia selezionata in precedenza. Però si ritorna a una griglia standard quando si riapre
OpenBoard per corrispondere circa 1 cm sullo schermo. La dimensione in pixel dipende dalla
risoluzione dello schermo sul quale viene utilizzato OpenBoard.
Gli strumenti di geometria (righello, squadra e goniometro) sono anche regolati a secondo delle
dimensioni della griglia, in modo che un quadrato corrisponde a 1 cm sullo strumento.
I fondi a quadretti sono lì per guidare l'utente: se l'altezza di una lettera è equivalente all'altezza di un
quadretto, la vostra scrittura è abbastanza grande per visualizzarla comodamente dal fondo
dell'aula. È inoltre possibile utilizzarla per disegnare con maggiore precisione.
Il colore e l'intensità della griglia possono essere impostate nella scheda preferenze griglia.
Annulla/Rifai
I pulsanti “Annulla” e “Rifai” funzionano come negli elaboratori di testi (ed esempio LibreOffice):
essi consentono di annullare o rifare passo dopo passo, le ultime azioni eseguite. Attenzione: è
possibile modificare le azioni eseguite solo nella pagina corrente. Quando si cambia pagina, non
sarà possibile utilizzare questa funzione per le azioni eseguite sud un'altra pagina.
Versione del 27 marzo 2018 Pagina 11OpenBoard 1.4
Nuova pagina
Il pulsante “Pagine", aggiunge una pagina alla tua lezione. Essa si metterà automaticamente dopo
la pagina corrente.
Il backup viene eseguito aggiungendo o cambiando pagina. Sarà anche fatto automaticamente
dopo un tempo stabilito (3 minuti per l'impostazione predefinita).
Se si effettua un lungo click sul pulsante “Pagine", si apre un menu da cui scegliere se si desidera
aggiungerne una nuova in seguito, duplicarne quella corrente, o importarne una da un file.
Precedente / Successivo
Un click sull'icona della pagina per passare alla pagina precedente o successiva. Il documento
viene salvato automaticamente a ogni cambio di pagina.
Cancellare
L'icona “Cancellare” cancella con un clic il contenuto della pagina. Si noti che è solo il contenuto
della pagina che viene cancellato, non la medesima pagina. Per eliminare una pagina del
documento, passare alla sezione “Documenti” e utilizzare la funzione ad hoc.
Se si effettua un lungo click sull'icona “Cancellare”, viene visualizzato un menu che consente di
scegliere se eliminare solo le annotazioni, solo gli elementi, l'intero contenuto della pagina o
unicamente lo sfondo. Le icone illustrano queste differenti azioni.
È possibile eliminare una pagina direttamente dalla ferrovia
nella scheda a sinistra (maggiori dettagli nel “Ferrovia”).
Versione del 27 marzo 2018 Pagina 12OpenBoard 1.4
Gli oggetti
La versione di OpenBoard introduce il concetto di oggetti per tutti gli elementi aggiunti nelle pagine
e più specificamente per le annotazioni che in precedenza non potevano essere corrette. Ciò ha
permesso anche di aggiungere altre nuove funzionalità descritte di seguito.
Raggruppare / Dividere
È possibile raggruppare gli oggetti, sia le annotazioni fatte sulla lavagna ma
anche le immagini e altri oggetti. Selezionate più oggetti, sia facendo un
rettangolo di selezione intorno, sia facendo clic sul primo oggetto, poi l'altro con
il tasto Shift. Viene visualizzata una nuova icona. Un clic, e gli oggetti sono
raggruppati. Un secondo clic e gli oggetti sono divisi.
La gestione dei livelli
Ogni oggetto ha ora due nuovi pulsanti per determinare il suo livello sulla pagina.
In questo modo si potranno gestire al meglio le sovrapposizioni tra gli elementi.
Un semplice click sud un pulsante cambia l'oggetto da un livello rispetto ad altri
oggetti. Mentre che “lungo” clic, a sua volta, lo sposterà sia in cima o sia in fondo.
La rotazione
Per ruotare, è sufficiente trascinare e rilasciare l'angolo in
alto a destra dell'oggetto. Un quadro indica l'angolo di
rotazione.
La simmetria
È possibile effettuare una simmetria assiale orizzontale o verticale di
un'immagine trascinando la maniglia nel suo lato opposto.
Versione del 27 marzo 2018 Pagina 13OpenBoard 1.4
La ferrovia (scheda a sinistra)
La ferrovia consente di visualizzare il contenuto della pagina, da qualsiasi altra del documento. Un
certo numero di altre informazioni sono visualizzate nel panello, come quello della biblioteca può
essere visualizzato o nascosto in un clic. Alcune azioni rapide consentono anche di cambiare
l'organizzazione pagina della vostra lezione.
1. Un clic sulla scheda per
visualizzare/nascondere la ferrovia.
Oppure cliccare e trascinare per
ridimensionarla.
2. Rimuove in modo permanente la
pagina corrente.
3. Duplica la pagina selezionata.
4. La pagina corrente del documento è
incorniciata.
5. Visualizza il numero della pagina
corrente mostrata sulla “lavagna” e il
numero totale di pagine.
6. Consente di visualizzare l'ora corrente.
Novità:
Dalla versione 1.4, la riorganizzazione delle
miniature viene fatto semplicemente con la
penna o il mouse.
Le icone per cancellare o duplicare una pagina nella ferrovia (2 e 3) appariscono quando la penna o
il puntatore del mouse passa sopra l'anteprima di una pagina.
Versione del 27 marzo 2018 Pagina 14OpenBoard 1.4
La biblioteca (scheda a destra)
La scheda “Biblioteca” (1) consente di organizzare e accedere a una varietà di raccolte : suoni,
video, immagini, forme, animazioni, interattività e applicazioni OpenBoard (chiamate Apps) come
pure di eseguire delle ricerche di contenuti web.
Per accedere alla biblioteca, cliccare su “Biblioteca” (1). Per ridimensionare la scheda, cliccatela e
trascinatela verso sinistra o destra per ottenere la dimensione desiderata.
La biblioteca è organizzata con diversi elementi:
A) Ritorna al menu principale (Home) della biblioteca
B) Audio
C) Video
D) Immagini
E) Animazioni. Questa cartella fornisce l'accesso a filmati Flash (.swf documenti)
precedentemente inseriti qui.
F) Interattività
G) Applicazioni
H) Forme. Questo file fornisce un elenco di forme standard che è possibile aggiungere al
documento nello stesso modo delle immagini. Tuttavia, l'utilizzazione è più limitata di quella
delle immagini. Non è possibile importare nuove forme, creare librerie personali o
rimuovere moduli dalla biblioteca.
I) Preferiti
J) Ricerca Web
Versione del 27 marzo 2018 Pagina 15OpenBoard 1.4
K) Cestino. Allo stesso modo come i preferiti, è possibile eliminare i file dalle librerie con un
semplice trascina e lascia sul cestino.
L) Nuova cartella. Per creare una o più sottocartelle, fare un clic su una delle librerie (audio,
video, immagini, applicazioni e interattività) e poi sull'icona
La finestra di dialogo seguente appare per inserire il nuovo nome della cartella.
M) Campo di ricerca
Immettere il nome del file che volete nella vostra biblioteca, il risultato viene visualizzato
immediatamente poi nella zona superiore.
N) Cursore
Se si desidera visualizzare più oggetti nello spazio visibile della biblioteca, è possibile
allargarlo con un clicca-trascina sulla scheda e spostandola verso sinistra o a destra. È
inoltre possibile utilizzare il cursore bianco (N) nel fondo del cassetto. Questo cambierà in
modo efficace le dimensioni delle icone nella biblioteca.
Versione del 27 marzo 2018 Pagina 16OpenBoard 1.4
Le immagini
La cartella “Immagini” consente di accedere alla biblioteca di immagini. Durante la prima
installazione, OpenBoard crea automaticamente una cartella “OpenBoard” nella cartella immagine
sul PC (per Windows “Documenti → Le mie foto → OpenBoard” ; per Mac e Linux “Cartella utente
→ Immagini → OpenBoard”). È possibile utilizzare direttamente questa cartella per aggiungere o
eliminare le immagini senza OpenBoard.
Per inserire un'immagine sulla pagina del documento OpenBoard, utilizzare la modalità trascina e
lascia. Per farlo cliccare sul immagine che si desidera, tenere il pulsante del mouse premuto,
trascinarla sulla pagina e rilasciare il pulsante del mouse (vedi sotto).
1. Elimina l'immagine.
2. Duplica l'immagine.
3. Visualizza il menu a discesa standard per mostrare altri comandi relativi all'oggetto
(bloccato, visibile sullo schermo esterno).
4. Esegue una rotazione dell'oggetto.
5. Stabilisce la profondità di visualizzazione. Un lungo clic sull'icona porterà l'elemento in
primo piano o sullo sfondo.
Novità:
Dalla versione 1.4, per mettere una
sovrapposizione d'immagini, trascinare
l'immagine dalla biblioteca sulla pagina, quindi
scegliere “Imposta come sfondo” nel menu
dell'immagine.
Versione del 27 marzo 2018 Pagina 17OpenBoard 1.4
Audio
La cartella “Audio” contiene la biblioteca di suoni. Durante la prima installazione, OpenBoard crea
automaticamente una cartella “OpenBoard” nella cartella musica sul PC (per Windows “Documenti
→ Musica → OpenBoard” ; per Mac e Linux “Cartella utente → Musica → OpenBoard”). È
possibile utilizzare direttamente questa cartella per aggiungere o rimuovere i suoni senza avere
OpenBoard.
Per inserire un suono sulla pagina del documento OpenBoard, utilizzare la modalità trascina e
lascia. Per farlo cliccare sul suono che si desidera, tenere il pulsante del mouse premuto e
trascinare il suono sulla pagina e rilasciare il pulsante del mouse (vedi sotto).
1. Chiude la finestra.
2. Duplica l'audio.
3. Visualizza il menu a discesa standard per visualizzare altri comandi relativi all'oggetto
(bloccato, visibile sullo schermo esterno).
4. Avvia il suono o lo mette in pausa.
5. Arresta il suono, azzera la testina di lettura all'inizio della sequenza.
6. Testina lettura, consente di avanzare manualmente nella sequenza.
7. Attiva o disattiva il suono. L'icona sbarrato indica che il suono non è attivo.
Versione del 27 marzo 2018 Pagina 18OpenBoard 1.4
Filmati
La cartella “Filmati” dà accesso alla tua biblioteca personale di sequenze video. Durante la prima
installazione, OpenBoard crea automaticamente una cartella “OpenBoard” nella cartella video sul
PC (per Windows “Documenti → I miei video → OpenBoard” ; per Mac e Linux “Cartella utente →
video → OpenBoard”). È possibile utilizzare direttamente questa cartella per aggiungere o
rimuovere delle video senza OpenBoard.
Per inserire un video sulla pagina del documento OpenBoard, utilizzare la modalità trascina e
lascia. Per farlo cliccare sul video che si desidera, tenere il pulsante del mouse premuto e
trascinare il video sulla pagina e rilasciare il pulsante del mouse (vedi sotto).
1. Chiude il video.
2. Duplica il video.
3. Visualizza il menu a discesa standard per visualizzare altri comandi relativi all'oggetto
(bloccato, visibile sullo schermo esterno).
4. Avvia il video o lo mette in pausa.
5. Arresta il video, azzera la testina di lettura all'inizio della sequenza.
6. Testina lettura, consente di avanzare manualmente nella sequenza.
7. Attiva o disattiva il suono. L'icona sbarrato indica che il suono non è attivo.
Versione del 27 marzo 2018 Pagina 19OpenBoard 1.4
Applicazioni
La cartella “Applicazioni” vi permette d'inserire strumenti di dimostrazione aggiuntivi sulla vostra
lavagna ed estendere le funzionalità di base di OpenBoard. Avete a vostra disposizione le
applicazioni predefinite di OpenBoard.
Per inserire una applicazione sulla pagina di un documento OpenBoard si procede come con gli
altri oggetti : utilizzare la modalità trascina e lascia. Per farlo cliccare sullo strumento di vostra
scelta, tenere il pulsante del mouse premuto, trascinarlo sulla pagina e rilasciare il pulsante del
mouse (vedi sotto).
Le applicazioni fornite con OpenBoard
A) Maschera visualizza una finestra ridimensionabile che consente di nascondere le
informazioni sulla pagina per poi rivelarle progressivamente. Come ciò può essere fatto con
un foglio bianco su proiettore.
B) Righello visualizza sulla pagina un righello millimetrato sullo schermo. Utilizzando lo
strumento “matita”, è possibile tracciare una retta con esso.
C) Compasso visualizza sulla pagina un compasso per disegnare cerchi o archi a seconda
dello dimensioni, lo spessore o il colore della vostra scelta. Utilizzare il pulsante “Tratto” e
“Colori” per personalizzare i vostri disegni.
D) Goniometro visualizza sulla pagina un goniometro che può essere ingrandito, ruotato e
utilizzato per determinare e visualizzare accuratamente un angolo.
E) Squadra appare sulla pagina una squadra che può essere ingrandita e ruotata. Utilizzando
lo strumento “Annota documento”, è possibile tracciare una retta con essa.
F) Lente è una lente d'ingrandimento.
Versione del 27 marzo 2018 Pagina 20OpenBoard 1.4
G) Cache funziona come una maschera che consente di mostrare solo una parte della pagina.
H) AnyEmbed consente d'importare nella pagina un oggetto multimediale del web tramite il
loro link embed.
I) Calcolatrice consente di eseguire calcoli e di visualizzarli direttamente sulla tua pagina. Un
storico delle operazioni può anche essere visualizzato.
J) ColorPicker consente di selezionare un colore per la matita e compasso, oltre ai cinque
colori di base offerti da OpenBoard.
K) GeoInfo mostra una mappa interattiva. Quando si clicca su uno dei continenti, i paesi che
verranno mostrati insieme con le loro bandiere.
L) GoogleMap ti permette di accedere Google Map direttamente dal vostro luogo di lavoro.
M) GraphMe consente di visualizzare graficamente le funzioni matematiche su un asse.
N) HTML consente di scrivere codice HTML e di visualizzare il risultato. Funziona come un
motore d'interpretazione del codice HTML.
O) Note funziona come un post-it. Ciò consente di aggiungere le note in una pagina.
P) OpenStreetMap permette di accedere l'equivalente open source di Google Map.
Q) Cronometro è un conto alla rovescia, può essere visualizzato sulla pagina del documento
e programmato secondo le vostre esigenze in ore, minuti e secondi.
R) VideoPicker consente di visualizzare un video preso su Vimeo o Viddler, copiando
l'indirizzo sul browser Web, quindi inserendo il testo nel suo settore.
S) WebBrowser vi permette di navigare su Internet direttamente dal vostro spazio di lavoro.
T) Wikipedia permette di accedere direttamente questa enciclopedia on-line.
U) Wiktionnary si consente l'accesso diretto a questo dizionario on-line.
V) iCell mostra riproduzione di una cellula umana e dei suoi componenti. Quando si sceglie
uno di questi, un dettaglio con la sua descrizione viene mostrato.
L'uso del “Dito Magico” è particolarmente interessante con le Apps, le interattività o un altro
elemento da presentare a un pubblico.
A differenza dello strumento “Seleziona e modifica oggetti”, il “Dito Magico” non visualizza la parte di
modifica. In questo modo è possibile interagire con l'elemento (la riproduzione di un'animazione,
immagini in movimento, lanciare un video o attivare un'azione ...) senza che si vedono gli elementi
avversi dell'interfaccia.
Versione del 27 marzo 2018 Pagina 21OpenBoard 1.4
Visualizzazione di un app
1. Chiude l'applicazione.
2. Duplica l'applicazione.
3. Visualizza il menu a discesa standard
per visualizzare altri comandi relativi
all'oggetto (blocco, visualizzazione sul
display esterno).
4. Per bloccare la posizione e le dimen-
sioni dell'applicazione.
5. Impostare se l'applicazione viene
visualizzata o meno sullo schermo
esteso.
6. Mantiene il contenuto dell'applicazio-
ne come e quando si clicca su questo
pulsante. Quindi, se si lascia
OpenBoard e si riapre in seguito,
l'applicazione non si ricarica. Tutti i
dati saranno mantenuti.
7. Una volta che l'applicazione è appun-
tata, questa verrà visualizzata su tutte
le pagine del documento.
I favoriti
Tutti i tipi di file nella biblioteca (audio, video, immagini, applicazioni,
l'interattività e le forme) possono essere aggiunti in “Favoriti”. Per
fare questo, trascinare il file desiderato sull'icona “Favoriti” e
rilasciarlo (cfr. immagine a fronte). È inoltre possibile selezionarlo e
fare clic sulla stella.
Se si desidera rimuovere un elemento dalla cartella “Favoriti”,
selezionare il file da eliminare e trascinarlo sull'icona che
rappresenta il “Cestino” in basso a destra della “Biblioteca".
Versione del 27 marzo 2018 Pagina 22OpenBoard 1.4
Le interattività
Le interattività sono un tipo speciale di applicazioni che permettono la creazione di esercizi
interattivi completamente personalizzabili. Molte interattività, direttamente utilizzabile, sono
disponibili nella biblioteca.
Le interattività consegnate con OpenBoard
A) Ass audio è un esercizio in cui lo studente deve corrispondere l'immagine con il suono.
B) Ass images è un esercizio in cui lo studente deve corrispondere l'immagine con il testo.
C) Calculation genera automaticamente una serie di calcoli da risolvere.
D) Cat pict è un esercizio in cui lo studente deve organizzare le immagini a secondo le
categorie: basta deporre le immagini nella tabella corrispondente.
E) Cat text è un esercizio in cui lo studente deve organizzare le etichette a secondo le
categorie: basta deporre le etichette nella tabella corrispondente.
F) Choose genera un questionario con risposte a pulsanti a scelta singola, a caselle o lista.
Una volta che la scelta è fatta, la risposta corretta viene visualizzata in verde.
G) Contrast si basa sui colori della domanda, quelli della risposta e dello sfondo per mostrare
solo ciò che è necessario lavorare cogli studenti.
H) Dial permette di esercitare dei numeri con le quattro operazioni di base.
I) Dice è un simulatore che lancia dei dadi virtuali. Premere il tasto “Start” per ottenere un
risultato casuale. È possibile modificare il numero dei dadi col menu “Modifica”.
Versione del 27 marzo 2018 Pagina 23OpenBoard 1.4
J) Envelope è un esercizio in cui lo studente può muovere nella busta, una parte o la totalità
di una collezione di clip. Scegliendo l'opzione “Modifica” è possibile cambiare il numero dei
clip.
K) Magic Box è un esercizio in cui lo studente deve trovare cosa ha permesso la
trasformazione tra un'etichetta o un'immagine iniziale e un'etichetta o un'immagine finale. È
sufficiente identificare l'operazione eseguita dalla “scatola”.
L) Memory è un esercizio in cui lo studente deve restituire le carte il cui volto è nascosto e
memorizza la loro posizione per ricostituire le buone coppie.
M) Order letters è un esercizio in cui lo studente deve trascinare le lettere di una parola per
rimetterle nell'ordine giusto. Un elemento audio può essere messo come direttiva.
N) Order Pictures è un esercizio in cui lo studente deve presentare diverse immagini nel
giusto ordine con il metodo del drag and drop.
O) Order Sentence è un esercizio in cui lo studente deve rimettere nell'ordine giusto delle
parti di frase facendo del drag and drop.
P) Order Words è un esercizio in cui lo studente deve riorganizzare le parole nell'ordine
giusto con il metodo del drag and drop.
Q) Scale permette di lavorare visualmente l'equivalenza dei pesi.
R) Select è un esercizio in cui gli studenti devono scegliere le immagini secondo l'indicazione.
S) Slider genera una piccola proiezione di diapositive con il suono, testo e video.
T) Split Sentence è un esercizio in cui lo studente usa il mouse o la penna per separare delle
parole messe in modo consecutivo : passando il mouse sulle parole, esse si separeranno
al livello del cursore, cliccare per confermare.
U) Split Text è un esercizio di punteggiatura in cui lo studente deve, usando il mouse o la
penna, posizionare un punto al posto giusto: passando il mouse sopra le parole, esse si
separeranno alla posizione del cursore, cliccare per confermare.
V) Syllables è un esercizio per capire come una parola può essere sillabata: passando il
mouse sulle lettere, si separeranno in corrispondenza del cursore, cliccare per confermare.
W) Tables è un esercizio che mostra una tabella in cui lo studente deve trovare il risultato della
moltiplicazione (dell'addizione, della sottrazione, o della divisione) tra due numeri.
X) Tic Tac Toe è un gioco multiplayer ispirato con le regole del Tris, in cui gli studenti devono
dare il buon esito alle operazioni.
Y) Train esercita le nozioni di ordine crescente e decrescente dei numeri.
Versione del 27 marzo 2018 Pagina 24OpenBoard 1.4 Il display dell'interattività In modalità presentazione davanti una classe, l'uso delle interattività con il dito la magia è particolarmente consigliato. Ciò consentirà al docente come allo studente a “giocare” con l'esercizio. Per modificare l'interattività, scegliere lo strumento “Seleziona e modifica oggetti” (freccia) e cliccare sul pulsante “Edit” (Modifica) (1) che di solito si trova nella parte superiore dell'App (che si trasforma in “Display” (Visualizza). L'icona “Reload” (Ricarica) (2) permette di ripristinare l'esercizio. In generale, ogni interattività ha un “Help” (Aiuto) (3) che dettaglia lo scopo e il funzionamento. È inoltre possibile modificare il “Theme” (Tema), vale a dire l'ornamento dell'interattività (4). Versione del 27 marzo 2018 Pagina 25
OpenBoard 1.4
Ricerca Web
La cartella “ricerca sul Web” consente di accedere a ulteriori strumenti di ricerca online per trovare
rapidamente delle immagini. Ulteriormente sarà possibile integrarle con il vostro attuale o salvarle
nella “Biblioteca”.
A) Data AbulEdu per ricercare delle immagini nel database
delle risorse educative francofona data.abuledu.org.
B) Pixabay per ricercare delle immagini di pubblico dominio.
Nel novembre 2017, il sito Sankore Planet non era più in linea.
Perciò le applicazioni di ricerca specifico a questo sito (Audio
Planete, Flash Planete, Image Planete e Video Planete) sono
state eliminate. Proprio come Google Images che non è più
fornito da Google.
Per iniziare una di queste applicazioni, basta cliccare col mouse o la penna sull'icona. Un campo di
ricerca viene visualizzato nella “Biblioteca” (esempio con Data AbulEdu.):
1. Ritorna alla cartella “Ricerca Web”
2. Campo di ricerca
3. Avvia la ricerca (o semplicemente premere il tasto “Invio”
sulla tastiera).
Le immagini vengono poi
visualizzati nella finestra.
Trascinando l'immagine trovata
sulla pagina, essa sarà scaricata
e aggiunta alla vostra pagina.
Se si vuole copiare l'immagine nella biblioteca, è necessario cliccare
sull'immagine in anteprima. Viene visualizzata una nuova finestra
che contiene informazioni aggiuntive e anche un pulsante “Aggiungi
alla biblioteca”.
Attenzione qualunque sia il tipo di ricerca si esegue il pulsante “Aggiungi ai preferiti” (rappresentato
da una piccola stella gialla in basso a sinistra della finestra di ricerca) è disabilitato. Per aggiungere
un'immagine da una ricerca sul web ai preferiti, è necessario prima scaricarla nella biblioteca.
Versione del 27 marzo 2018 Pagina 26OpenBoard 1.4
Il browser web
OpenBoard è dotato di un browser web completamente integrato. Questo permette di catturare
rapidamente una parte o la totalità di una pagina Web da integrare nel vostro documento corrente
per fare annotazioni, o semplicemente per mostrare il contenuto di una pagina a un pubblico.
Nella barra degli strumenti OpenBoard, premere il pulsante “Web”. Vedrete il browser web che
assomiglia alla schermata qui sotto. È importante notare che Internet è diventato sempre più
esigente in termini di sicurezza. Dunque è difficile mantenere l'aggiornamento del browser web
integrato a OpenBoard, dove tali difficoltà con i siti HTTPS o in gestione dei plug-in. Se alcune
pagine non vengono visualizzate correttamente o sono troppo lente a caricare, utilizzare la
funzione “Chiudi OpenBoard” o “Mostra Desktop”, per usare un browser esterno.
Per utilizzare costantemente il browser predefinito del computer (Firefox, Safari, Chrome, ...)
facendo clic sul pulsante Web : andare nelle “Preferenze” di OpenBoard, poi sulla scheda “Rete”, e
selezionare “Visualizza la pagina in un browser esterno”.
A) Visualizza o nasconde gli strumenti specifici del browser Web.
B) Visualizza la pagina web precedente o successiva. La freccia verso il basso si apre la
cronologia.
C) Aggiorna il contenuto della pagina web visualizzata.
D) Interrompe il caricamento della pagina.
E) Visualizza la home page definita nelle preferenze utente dell'applicazione.
F) Campo per inserire l'indirizzo (URL) di un sito web utilizzando la tastiera.
G) Campo di ricerca consente di cercare con Google.
H) Ingrandisce o riduce l'intera visualizzazione della pagina web visualizzata sullo schermo.
I) Ritorna immediatamente alla pagina corrente del documento OpenBoard.
J) Scheda della pagina web attualmente caricata.
K) Apre una nuova scheda per avere un rapido accesso a diverse pagine Web.
Versione del 27 marzo 2018 Pagina 27OpenBoard 1.4
L) Crea un'applicazione da una pagina Web con un contenuto flash:
La finestra che appare consente di
selezionare il contenuto Flash della
pagina o prendere l'intera pagina (1)
per la creazione dell'applicazione.
Dare un nome (2) e confermare (3).
La nuova applicazione si aggiunge automaticamente alla pagina corrente (1). Una cartella
“Web” viene creata nella biblioteca “Applicazioni”, in cui saranno elencati tutte quelle che
sono state create (2).L' accesso web è necessario per creare e rivedere questa
applicazione.
M) Cattura un'area di una pagina Web come immagine per aggiungerla direttamente a
OpenBoard.
Viene visualizzato il seguente
menu. Esso permette di
scegliere se si desidera
aggiungere alla pagina corrente
(1), su una nuova pagina (2), o
direttamente alla biblioteca (3).
Versione del 27 marzo 2018 Pagina 28OpenBoard 1.4
Si ottiene in questo modo un'immagine della vostra zona di cattura della pagina Web.
N) Cattura tutta la pagina Web corrente come immagine per aggiungerla direttamente a
OpenBoard. Appare lo stesso menu come nel punto (M).
O) Aggiunge la video della pagina web direttamente nel documento.
Osservazioni : – questo strumento funziona solo per alcune rare video, perché la maggior parte dei siti proteggono il
loro contenuto.
– come quassù l'accesso al Web è necessario per creare e rivedere questa applicazione.
P) Visualizza una tastiera virtuale per facilitare la scrittura quando non si è davanti al
computer.
Versione del 27 marzo 2018 Pagina 29OpenBoard 1.4
Gestione dei documenti
Il pulsante “Documenti” visualizza una finestra per organizzare i corsi e le pagine dei corsi che
avete dato. Questa modalità consente anche d'importare vari tipi di documenti in OpenBoard o
esportarli in PDF o in formato OpenBoard per potere modificarli in seguito su un altro computer.
OpenBoard crea automaticamente un nuovo documento quando si avvia il software. È sempre
memorizzato nella cartella “Documenti senza titolo” con la data e l'ora di creazione del documento.
Per organizzare e spostare i documenti, utilizzare il metodo del “drag and drop”. Selezionare il
documento che si desidera e rilasciarlo nella cartella di destinazione. Si può fare lo stesso con le
pagine di un documento, selezionare la pagina che si desidera spostare e rilasciarla su un'altra
pagina dello stesso documento. La pagina selezionata si posizionerà poi subito dopo la pagina di
destinazione.
A) Crea un nuovo documento nella cartella corrente.
B) Crea una nuova cartella.
C) Importa dei file OpenBoard o PDF nella cartella selezionata. Se si importa un documento
OpenBoard, esso verrà copiato cogli altri senza alterarne quello originale.
D) Esporta il documento selezionato OpenBoard, PDF. Se si esporta il documento in formato
OpenBoard, è possibile usarlo e modificarlo da qualsiasi altro computer che abbia lo stesso
software.
E) Cambia il nome della cartella o del documento selezionato. È anche possibile fare doppio
clic su di esso per rinominarlo.
F) Crea una copia della pagina o del documento selezionato.
Versione del 27 marzo 2018 Pagina 30OpenBoard 1.4
G) Depone la pagina, documento o una cartella nel cestino. Per svuotarlo basta cliccare su
"Cestino" a sinistra (M), e poi su “Vuoto”, che sarà in (G). Per rimuovere solo un documento
trovato nel cestino, selezionarlo e cliccare su “Elimina”. Se si ha accidentalmente messo un
documento nel cestino, è possibile recuperarlo trascinandolo in una cartella.
H) Apre e visualizza immediatamente la pagina selezionata.
I) “Aggiungi al documento di lavoro” inserisce la pagina selezionata di un documento non
aperto copiandola in quello attualmente utilizzato e visualizzato da OpenBoard. Questo
consente d'intervenire sulla pagina di un altro documento senza modificare l'originale.
J) “Aggiungi" inserisce delle immagini, delle cartelle d'immagini o dei file PDF e OpenBoard a
un documento esistente. Le pagine aggiunte verranno messe alla fine del documento.
K) Ritorna immediatamente alla pagina corrente.
L) La piccola freccia verde indica il documento aperto.
M) Apre il Cestino.
N) Visualizzare la tastiera virtuale.
O) Questo cursore modifica la dimensione delle miniature dell'anteprima di un file OpenBoard.
Nella modalità schermo esteso, il browser non viene visualizzato sullo schermo esteso.
È possibile eliminare più documenti contemporaneamente, o
cliccando sul primo elemento a essere eliminato poi, con il tasto
Maiuscolo, sull'ultimo elemento. Semmai i documenti da eliminare
non fossero contigui, cliccare sul primo e poi sui seguenti con il
tasto Comando (Mac OSX) o Ctrl (Windows o Ubuntu).
Si finisce utilizzando il tasto Canc o cliccando sul Cestino nella
barra degli strumenti per rimuovere i documenti selezionati.
Versione del 27 marzo 2018 Pagina 31OpenBoard 1.4
La modalità “Mostra desktop”
Il pulsante “Mostra desktop” nasconderà OpenBoard per utilizzare altri software o navigare
liberamente sul desktop. Questa modalità visualizza una versione specifica della paletta della
penna che può fare annotazioni sul desktop o schermate, per esempio, di una frazione dello
desktop e aggiungerle come un oggetto nella tua pagina corrente di OpenBoard.
Se il computer supporta la modalità a schermo esteso, OpenBoard fornisce la possibilità di gestire
la visualizzazione del pannello di controllo sullo schermo di proiezione (J). Il che significa che si
può sempre scegliere di mostrare o no quello che si vede sullo schermo principale.
A) Icona della lavagna : un clic e si torna immediatamente alla pagina
corrente.
B) Icona della matita : funziona come nella modalità della lavagna, permette
di fare annotazioni su ogni elemento visualizzato sullo schermo.
Mantenendo premuto il click sul pulsante o cliccando sulla piccola freccia,
le opzioni di stile delle linee appaiono sullo schermo.
C) Icona della gomma : cancella le annotazioni. Mantenendo premuto il click
sul pulsante o cliccando sulla piccola freccia, le opzioni di stile della
gomma vengono visualizzati sullo schermo.
D) Icona “Evidenzia” : evidenzia gli elementi sullo schermo proprio come un
evidenziatore. Mantenendo premuto il click sul pulsante o cliccando sulla
piccola freccia, le opzioni di stile delle linee appaiono sullo schermo.
E) Icona di selezione : consente d'interagire con altre applicazioni aperte.
F) L'icona “Puntatore laser” : viene visualizzato un cerchio rosso sullo
schermo che permette di evidenziare una zona dello schermo senza
scrivere.
G) L'icona “Tastiera” : visualizza la tastiera virtuale sullo schermo.
H) L'icona “Catturare una parte dello schermo” : il puntatore del mouse si
trasforma in mirino per fare una schermata. Cliccare nell'angolo superiore
sinistro dell'area che si desidera catturare, e trascinare il mouse fino
all'angolo opposto. L'area selezionata viene visualizzata in grigio. Se la
selezione è appropriata, rilasciare la pressione sul pulsante del mouse.
L'area sarà in seguito inclusa automaticamente come un oggetto a
secondo la scelta fatta.
I) L'icona "Cattura schermo" : procede a una schermata del intero desktop. La schermata
sarà integrata come un oggetto a secondo la scelta fatta.
J) L'icona "Occhio" è disponibile solo se la modalità di schermo esteso è attivata. L'occhio
aperto mostrerà il contenuto dello schermo principale sullo schermo di proiezione. Mentre
l'occhio chiuso manterrà la visualizzazione dei contenuti della pagina OpenBoard corrente
(in modo da poter modificare i documenti o trovare una pagina Web senza che il pubblico lo
veda).
Versione del 27 marzo 2018 Pagina 32Puoi anche leggere