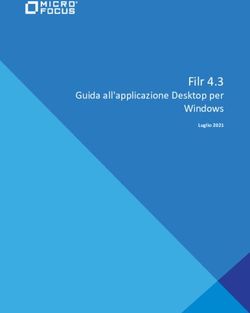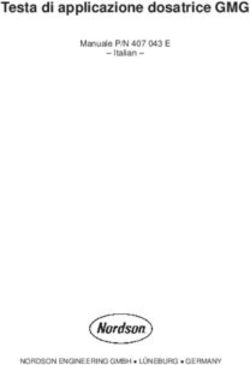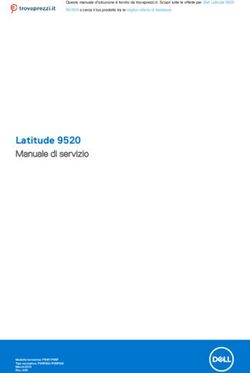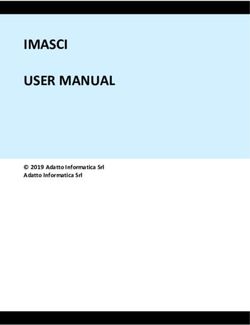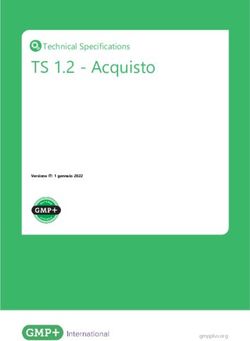Manuale di installazione e uso - TOUCH800 - 30322538-02-IT Stato: V9.20191001 - HERBERT DAMMANN GmbH
←
→
Trascrizione del contenuto della pagina
Se il tuo browser non visualizza correttamente la pagina, ti preghiamo di leggere il contenuto della pagina quaggiù
Manuale di installazione e uso
TOUCH800®
Stato: V9.20191001
30322538-02-IT Leggere e osservare queste istruzioni. Conservare queste
istruzioni per riferimento futuro. La versione aggiornata di queste
istruzioni è disponibile sul sito web.Annotazione di pubblicazione
Documento Manuale di installazione e uso
Prodotto: TOUCH800®
Num. documento: 30322538-02-IT
Dalla versione del software: 02.20.17
Istruzioni originali
Lingua originale: tedesco
Copyright © Müller-Elektronik GmbH
Franz-Kleine-Straße 18
33154 Salzkotten
Germania
Tel: ++49 (0) 5258 / 9834 - 0
Telefax: ++49 (0) 5258 / 9834 - 90
e-mail: info@mueller-elektronik.de
Pagina internet: http://www.mueller-elektronik.deSommario Sommario 1 Per la Vostra sicurezza 7 1.1 Norme di sicurezza principali 7 1.2 Destinazione d'uso 7 1.3 Struttura e significato delle avvertenze 8 1.4 Smaltimento 8 1.5 Informazioni sul riaddattamento 9 1.6 Dichiarazione UE di conformità 9 2 Informazioni su questo manuale di istruzioni 10 2.1 Destinatari di questo manuale di istruzioni 10 2.2 Struttura delle istruzioni 10 2.3 Struttura di rimandi 10 2.4 Informazioni direzionali in questo manuale 10 3 Descrizione del prodotto 11 3.1 Volume di consegna 11 3.2 Tasti del terminale 11 3.3 Punti di connessione del terminale 11 3.4 Applicazioni sul terminale 12 3.5 Dati sulla targa di identificazione 14 4 Montaggio ed installazione 15 4.1 Montaggio del terminale nella cabina del veicolo 15 4.1.1 Montaggio del supporto standard 15 4.1.2 Montaggio del supporto opzionale 16 4.1.3 Montaggio dell'adattatore opzionale 16 4.2 Collegamento del terminale al sistema ISOBUS 17 4.3 Inserimento della scheda Micro SD 18 4.4 Utilizzo di due terminali 18 5 Nozioni di base sull'impiego 19 5.1 Accensione del terminale 19 5.2 Primo avviamento 19 5.2.1 Impiego del terminale per la guida parallela 19 5.2.2 Gestione di un attrezzo agricolo ISOBUS 20 5.2.3 Terminale per il controllo automatico delle sezioni 20 5.2.4 Terminale per la gestione dei processi di lavorazione 21 5.3 Spegnimento del terminale 22 5.4 Layout dello schermo 22 5.5 Apertura delle applicazioni 23 5.6 Spostamento di un'applicazione 24 5.7 Salvataggio e caricamento del layout della finestra 25 30322538-02-IT V9.20191001 3
Sommario
5.8 Nascondere un'applicazione 25
5.9 Utilizzo della tastiera 25
5.10 Utilizzo del supporto dati 26
5.10.1 Utilizzo di una scheda SD 26
5.10.2 Cartelle sulla chiavetta USB 27
5.10.3 Visualizzazione del contenuto del supporto dati sul terminale 28
6 Collegamento e configurazione degli apparecchi esterni 29
6.1 Ricevitore GPS 29
6.1.1 Collegamento del ricevitore GPS al terminale 29
6.1.2 Modifica del driver del ricevitore GPS 29
6.1.3 Configurazione del ricevitore GPS 31
Parametro per il ricevitore GPS 31
Licenza RTK o banda L per SMART-6L 34
Modem GSM per SMART-6L 34
Configurazione del ricevitore GPS per il sistema di guida automatica 35
6.1.4 Registrazione delle posizioni GPS 36
6.1.5 Configurazione del modulo di inclinazione "GPS TILT-Module" 37
6.2 Configurazione dell'assegnazione di funzioni ai tasti del joystick 37
6.3 Collegamento dei sensori al terminale 38
6.4 Telecamera 39
6.4.1 Collegamento della telecamera al terminale 39
Collegamento della telecamera HQ2 39
Collegamento della telecamera NQ 40
6.4.2 Attivare telecamera 40
6.4.3 Controllare la telecamera 41
6.5 Lightbar esterna 42
6.5.1 Collegamento della Lightbar esterna al terminale 42
6.5.2 Attivare la Lightbar esterna 42
6.6 Collegamento del computer di bordo al terminale 42
6.7 Stampante ISO 43
6.7.1 Collegamento della stampante ISO 43
6.7.2 Accensione stampante ISO 44
6.8 Configurazione della connessione Bluetooth nel Connection Center (Centro connessioni di rete) 44
6.9 Sensori per l'analisi agronomica 45
7 Configurazione del terminale dall'applicazione Service 46
7.1 Cambiare la lingua 46
7.2 Impostazioni base del terminale 46
7.3 Attivazione e disattivazione delle applicazioni 48
7.4 Attivazione delle licenze per versioni complete 49
7.5 Creare uno screenshot 50
7.6 Cancellare i pool 50
7.7 Impiego di Open Data Interface 50
7.7.1 Attivazione di ME ODI 51
7.7.2 Apertura di ME ODI 51
4 V9.20191001 30322538-02-ITSommario
8 Applicazione Tractor-ECU 52
8.1 Schermata di lavoro 52
8.2 Gestione dei profili trattore 52
8.3 Parametri 54
8.3.1 Calibrazione del sensore di velocità 56
8.3.2 Calibrazione del sensore di posizione di lavoro analogico 57
8.3.3 Geometria trattore 57
Configurazione dei tipi di accoppiamento del trattore 58
Configurazione della geometria del trattore 59
8.4 Risultati 60
8.4.1 Contatore giornaliero 60
8.4.2 Contatore relativo processo di lavorazione 61
9 Applicazione Virtual ECU 62
9.1 Gestione del job computer virtuale 62
9.2 Parametri 63
9.3 Schermata di lavoro 66
10 Gestione processi di lavorazione ISOBUS-TC 67
10.1 Configurazione ISOBUS-TC 67
10.1.1 Parametro "farmpilot" 67
10.1.2 Parametro "Modalità di lavoro" 67
10.1.3 Parametro "Numero TC" 68
10.1.4 Parametro "Dare la priorità alla ECU interna del trattore?" 68
10.1.5 Parametro "Salvare i processi di lavorazione terminati come file?" 68
10.1.6 Parametro "Convalida della descrizione della macchina" 68
10.1.7 Parametro “Assegnazione semplificata del valore nominale?” 69
10.2 Configurazione disposizione macchine 69
10.3 Utilizzo dei campi e dei dati SHP 70
10.3.1 Quale è la funzione dei dati del campo? 71
10.3.2 Inserimento di un campo 71
10.3.3 Attivazione e disattivazione del campo 72
10.3.4 Importazione dei dati del campo (*.shp) 73
10.3.5 Esportazione dei dati del campo 74
10.3.6 Dati sul supporto dati 74
10.3.7 Trasferimento dei dati del campo ad un altro terminale 74
10.4 Utilizzo delle schede di applicazione 75
10.4.1 Importazione delle schede di applicazione shape 75
10.4.2 Selezione della scheda di applicazione shape 76
10.4.3 Modifica della scheda di applicazione shape 77
10.4.4 Schede di applicazione XML ISO 78
10.5 MULTI-Control 78
11 Applicazione FILE-Server 79
12 Dati tecnici 80
12.1 Dati tecnici del terminale 80
30322538-02-IT V9.20191001 5Sommario 12.2 Schemi di assegnazione 81 12.2.1 Connettore A (CAN-Bus) 81 12.2.2 Connettore B 81 12.2.3 Connettore C 82 12.2.4 Porta CAM 83 12.2.5 Connettore ETH (Ethernet) 84 12.3 Condizioni di licenza 84 13 Risoluzione dei problemi 85 6 V9.20191001 30322538-02-IT
Per la Vostra sicurezza
Norme di sicurezza principali 1
1 Per la Vostra sicurezza
1.1 Norme di sicurezza principali
Leggere attentamente le seguenti norme di sicurezza, prima di procedere al primo utilizzo del
prodotto.
▪ Non usare il terminale durante gli spostamenti su strada. Fermare il veicolo, prima di usare il
terminale.
▪ Prima di procedere alla manutenzione o alla riparazione del trattore, interrompere sempre il
collegamento trattore terminale.
▪ Prima di procedere alla carica della batteria del trattore, interrompere sempre il collegamento
trattore terminale.
▪ Prima di saldare sul trattore o sull'attrezzo trainato o portato, togliere sempre la tensione al
terminale.
▪ Non apportare alcuna modifica non autorizzata al prodotto. Le modifiche non autorizzate o l'uso
improprio possono compromettere la funzione e la sicurezza, nonché ridurre sensibilmente la
vita del prodotto. Sono da ritenersi modifiche non autorizzate tutte le modifiche non riportate
nella documentazione del prodotto.
▪ Osservare anche tutte le normative riconosciute sulla tecnica di sicurezza, in materia industriale
e di igiene e sicurezza del lavoro, nonché le regole per la circolazione stradale.
▪ Questo prodotto non necessita di interventi di riparazione. Non aprire l'alloggiamento. L'apertura
potrebbe compromettere la sua tenuta.
▪ Leggere il manuale di istruzioni dell'attrezzo agricolo che si vuole gestire mediante il prodotto.
Utilizzo della telecamera
La telecamera serve esclusivamente al monitoraggio delle funzioni della macchina nelle aree di
lavoro che sono irrilevanti ai fini della sicurezza della macchina agricola.
Le immagini della telecamera potrebbero essere visualizzate sullo schermo con un certo ritardo. Tale
ritardo dipende dall'utilizzo del terminale e potrebbe essere influenzato da fattori e dispositivi esterni.
Si raccomanda pertanto di osservare le seguenti indicazioni:
▪ Non utilizzare la telecamera come ausilio per sterzare il veicolo: né durante la sua circolazione
su strada né sulle aree private.
▪ Non utilizzare la telecamera per monitorare il traffico stradale né per entrare in un incrocio.
▪ Non utilizzare la telecamera come telecamera posteriore.
▪ Non utilizzare la telecamera come supporto visivo al controllo della macchina, in particolare
quando il ritardo nella risposta può comportare dei pericoli.
▪ L'uso della telecamera non solleva il conducente dall'obbligo di massima vigilanza e attenzione
alla guida sicura della macchina.
1.2 Destinazione d'uso
Il terminale serve per la gestione di attrezzi agricoli che sono dotati di computer di bordo ISOBUS.
Nell'uso conforme rientra anche il rispetto delle condizioni di impiego e di manutenzione previste dal
produttore.
Il produttore declina qualsiasi responsabilità per danni arrecati a persone o cose, dovuti
all'inosservanza. Tutti i rischi nel caso della violazione della destinazione d'uso sono totalmente a
carico dell'utente.
30322538-02-IT V9.20191001 7Per la Vostra sicurezza
1 Struttura e significato delle avvertenze
Devono essere osservate le norme antifortunistiche applicabili, le normative riconosciute sulla tecnica
di sicurezza, in materia industriale e di igiene e sicurezza del lavoro, nonché le regole per la
circolazione stradale. Il costruttore declina ogni responsabilità per i danni che dovessero risultare da
modifiche apportate non autorizzate.
1.3 Struttura e significato delle avvertenze
Tutte le avvertenze riportate nel presente manuale di istruzioni sono strutturate come sotto riportato:
AVVERTENZA
Questo simbolo di avvertenza indica una situazione di pericolo medio, la quale, se non evitata, può
causare la morte o gravi rischi all'incolumità personale.
ATTENZIONE
Questo simbolo di avvertenza indica una situazione di pericolo, la quale, se non evitata, potrebbe
causare lesioni minori o moderate.
AVVISO
Questo simbolo di avvertenza indica una situazione di pericolo, la quale, se non evitata, potrebbe
causare danni alle cose.
Per alcune operazioni ci sono diversi passi da seguire. Se durante l'esecuzione di uno dei passi
dell'intervento sussiste un pericolo, esso verrà indicato nel manuale di istruzioni mediante l'apposita
avvertenza di sicurezza.
Le avvertenze di sicurezza sono presenti in corrispondenza di ogni singola azione o passo
comportante il richio e sono evidenziate nel testo in grassetto e mediante il rispettivo simbolo di
avvertenza.
Esempio 1. AVVISO! Si tratta di un avviso. Indica il pericolo, relativo all'azione di seguito descritta.
2. Azione che comporta il pericolo.
1.4 Smaltimento
Provvedere allo smaltimento di questo prodotto a fine vita conformemente alle
rispettive leggi vigenti nel Paese di utilizzo sullo smaltimento dei rifiuti elettronici.
8 V9.20191001 30322538-02-ITPer la Vostra sicurezza
Informazioni sul riaddattamento 1
1.5 Informazioni sul riaddattamento
Nota per l'installazione a posteriori degli apparecchi e/o componenti elettrici ed
elettronici
Le macchine agricole moderne sono dotate di componenti ed elementi elettronici, la cui funzione può
essere influenzata dall'emissione di onde elettromagnetiche generate da altri apparecchi. Tali
interazioni possono, in caso di mancata osservanza delle seguenti norme di sicurezza, comportare
determinati rischi per le persone.
Scelta dei componenti Nella scelta dei componenti prestare particolare attenzione alla rispondenza degli elementi elettrici ed
elettronici, installati a posteriori, alla direttiva EMC 2004/108/CE nella versione vigente ed alla
presenza della marcatura CE.
Responsabilità dell'utente In caso di installazione a posteriori degli apparecchi e/o componenti elettrici ed elettronici sulla
macchina, con il collegamento al circuito di bordo, l'utente è tenuto a verificare sotto la propria
responsabilità, se tale installazione non provochi interferenze con l'elettronica del veicolo od altri
componenti. In particolare nel caso dei comandi elettronici del:
▪ Regolazione elettronica del sollevatore (EHR, dal tedesco Elektronische Hubwerksregelung),
▪ Sollevatore frontale,
▪ Presa di potenza,
▪ Motore,
▪ Trasmissione.
Presupposti aggiuntivi Nel caso dell'incorporazione a posteriori dei sistemi di comunicazione mobili (ad es. radio e
telecomunicazione) dovranno inoltre essere soddisfatti i seguenti requisiti aggiuntivi:
▪ Possono essere montati solo apparecchi omologati, secondo le disposizioni delle norme
nazionali vigenti (ad es. Omologazione BZT per la Germania).
▪ L'apparecchio deve essere correttamente fissato.
▪ Il funzionamento di apparecchi portatili o mobili nel veicolo è consentito solo tramite il
collegamento ad un antenna fissa esterna.
▪ Il trasmettitore deve installato fisicamente scollegato dall'elettronica del veicolo.
▪ Nel caso di montaggio di un'antenna, prestare attenzione ad una corretta installazione con
l'idoneo collegamento a massa tra l'antenna e la massa del veicolo.
Per il cablaggio ed installazione, nonché per il max assorbimento di corrente ammissibile, osservare
inoltre le Istruzioni per l'installazione del costruttore della macchina.
1.6 Dichiarazione UE di conformità
Si dichiara che il prodotto indicato qui di seguito nella struttura, nel tipo di costruzione e nella
versione da noi messa in circolazione, è conforme ai requisiti fondamentali per la sicurezza e la
salute prescritti dalla Direttiva 2014/30/UE. La presente dichiarazione non è valida qualora il prodotto
sia stato modificato senza nostra espressa approvazione.
TOUCH800®
Norme armonizzate utilizzate: EN ISO 14982:2009
(Direttiva EMC 2014/30/UE)
30322538-02-IT V9.20191001 9Informazioni su questo manuale di istruzioni
2 Destinatari di questo manuale di istruzioni
2 Informazioni su questo manuale di istruzioni
2.1 Destinatari di questo manuale di istruzioni
Questo manuale di istruzioni è destinato a personale addetto all'installazione ed utilizzo del terminale.
2.2 Struttura delle istruzioni
Le istruzioni spiegano passo per passo, come eseguire certe operazioni con il prodotto.
Per contrassegnare alcune informazioni particolari nelle istruzioni, sono stati impiegati i seguenti
simboli:
Rappresentazione grafica Significato
1. Operazioni da eseguire in sequenza.
2.
⇨ Risultato di un intervento.
Ciò che accade, una volta compiuta
l'operazione.
⇨ Risultato di un istruzione.
Ciò che accade dopo aver seguito tutti i passi.
Presupposti.
Qualora venissero indicati i requisiti, tali requisiti
devono essere soddisfatti, prima di compiere
l'operazione.
2.3 Struttura di rimandi
Tutti gli eventuali rimandi presenti in questo manuale di istruzioni avranno sempre la seguente forma:
Esempio di un rimando: [➙ 10]
I rimandi sono individuabili da parentesi quadre ed una freccia. Il numero dopo la freccia indica la
pagina dove inizia il capitolo da consultare.
2.4 Informazioni direzionali in questo manuale
Tutte le informazioni direzionali in queste istruzioni, come "sinistra", "destra", "avanti", "indietro" sono
relative alla direzione di marcia del veicolo.
10 V9.20191001 30322538-02-ITDescrizione del prodotto
Volume di consegna 3
3 Descrizione del prodotto
3.1 Volume di consegna
Il volume di consegna comprende:
▪ Terminale TOUCH800
▪ Supporto VESA con viti
▪ Supporto per il montaggio del terminale
▪ Chiavetta USB
▪ Manuale di installazione e uso
▪ Manuale di istruzioni per l'applicazione ISOBUS-TC - documento separato.
3.2 Tasti del terminale
Sull'alloggiamento del terminale si trovano alcuni dei tasti che sono utilizzati per controllare il
terminale.
Tasti del terminale
Funzione dei tasti
Attiva e disattiva il terminale.
Crea screenshot.
Salva il layout della finestra.
3.3 Punti di connessione del terminale
Punti di connessione del terminale
30322538-02-IT V9.20191001 11Descrizione del prodotto
3 Applicazioni sul terminale
Porta USB per: Connettore A
- Chiavetta USB [➙ 26] Connettore CAN bus per:
Equipaggiamento base del sistema ISOBUS [
➙ 17]
- Connessione a CAN-BUS trattore
Connettore C Connettore B
Porta seriale per Consultare il Capitolo: Piedinatura Connettore
- Ricevitore GPS [➙ 29] B [➙ 81]
- Modulo di inclinazione "TILT GPS"
- Lightbar [➙ 42]
Porta ETH Porta CAM
Connettore M12 per: Porta per una telecamera analogica
- Ethernet
Slot con scheda SD
3.4 Applicazioni sul terminale
Il terminale è fornito con una gamma di applicazioni (app) installate. La maggior parte di esse può
essere usata immediatamente. Per le applicazioni bloccate è di norma disponibile un periodo di prova
di 50 ore. Se si desiderano applicazioni più specifiche, è possibile ordinare una licenza alla Müller-
Elektronik ed attivare la versione completa dell'applicazione.
Versioni complete Le versioni complete delle seguenti applicazioni sono installate sul terminale:
▪ Interfaccia ISOBUS (ISOBUS-UT)
Il terminale permette di utilizzare i computer di bordo ISOBUS che sono conformi allo standard
ISO11783. Le interfacce utente per il funzionamento di computer di bordo sono visualizzate sullo
schermo del terminale se questo è collegato al connettore ISOBUS del veicolo.
L'interfaccia ISOBUS non ha una propria icona. L'icona per il computer di bordo collegato sarà
sempre visualizzata nel menu di selezione.
▪ - Applicazione Service.
L'applicazione Service consente:
– Configurare il terminale.
– Attivare e disattivare altre applicazioni.
– Immettere i codici di attivazione delle licenze.
– Abilitare i driver dei dispositivi collegati.
– Configurare le impostazioni GPS.
▪ - Applicazione Tractor-ECU.
L'applicazione Tractor-ECU è utilizzata per registrare tutte le impostazioni relative al trattore.
Consente ad esempio di:
– Immettere la posizione del ricevitore GPS.
– Impostare il ricevitore GPS come origine del segnale di velocità.
– Selezionare quali segnali dei sensori dovranno essere ricevuti dal terminale.
– Visualizzare sullo schermo la velocità e la velocità della presa di potenza.
Per maggiori dettagli consultare il Capitolo: Applicazione Tractor-ECU [➙ 52]
12 V9.20191001 30322538-02-ITDescrizione del prodotto
Applicazioni sul terminale 3
▪ - Applicazione Virtual ECU
L'applicazione Virtual ECU è l’unico punto dove poter inserire i job computer virtuali per le
macchine ed attrezzi che non comunicano tramite il sistema ISOBUS.
La Virtual ECU consente l'impiego delle applicazioni quali TRACK-Leader, ISOBUS-TC e
SECTION-Control con le macchine non ISO.
Per maggiori dettagli consultare il Capitolo: Applicazione Virtual ECU [➙ 62]
▪ - Applicazione FILE-Server
L'applicazione serve per impostare la posizione di memoria sul terminale. Tale posizione di
memoria può essere usata da tutti i job computer ISOBUS che supportano la funzione FILE-
Server. Le possibilità di impiego dipendono dal job computer ISOBUS.
▪ - Telecamera
L'applicazione Telecamera mostra sullo schermo l'immagine dalla telecamera che è collegata al
terminale.
Versioni di prova È possibile utilizzare le versioni di prova delle seguenti applicazioni:
▪ - Applicazione TRACK-Leader.
L'applicazione TRACK-Leader permette di gestire tracce perfettamente parallele nel campo.
L'applicazione contiene dei moduli per i quali può essere a loro volta attivata una licenza:
– SECTION-Control: Controllo automatico delle sezioni per ridurre le sovrapposizioni.
– TRACK-Leader AUTO: Guida, con sistema di sterzo automatico del veicolo sul campo.
– TRACK-Leader AUTO CLAAS: Guida, con sistema di sterzo automatico del veicolo sul
campo in caso di trattori CLAAS.
– TRACK-Leader TOP: Guida, con sistema di sterzo automatico del veicolo sul campo.
– TRAMLINE-Management: Le corsie di percorrenza vengono commutate usando la
posizione GPS corrente.
▪ - Applicazione ISOBUS-TC (Task Controller ISOBUS).
L'applicazione ISOBUS-TC fornisce un'interfaccia tra le applicazioni del terminale (SECTION-
Control, Tractor-ECU, VECU) e gli attrezzi ISOBUS (job computer, sensori per l'analisi
agronomica). Questa applicazione consente inoltre il trasferimento dei dati tra il terminale e le
cartelle elettroniche della parcella agricola.
Le funzioni disponibili possono variare a seconda delle licenze attivate e della configurazione.
Per maggiori dettagli consultare il Capitolo: Gestione processi di lavorazione ISOBUS-TC [➙
67]
▪ MULTI-Control – Questa licenza consente di ampliare le funzionalità di ISOBUS-TC. Permette di
assegnare le schede di applicazione ai singoli dosatori di una macchina.
▪ Protocollo ASD – La licenza permette la comunicazione tra il terminale ed un computer di bordo
collegato via seriale. Il terminale, conoscendo la posizione della macchina sul campo (GPS), può
trasmettere al computer di bordo il valore nominale di un prodotto (dalla scheda di applicazione)
oppure lo stato della barra. Potete utilizzare l'applicazione SECTION-Control anche per il
controllo delle sezioni.
Per maggiori dettagli consultare il Capitolo: Collegamento del computer di bordo al terminale [➙
42]
▪ ME ODI - Questa licenza abilita l'applicazione ME ODI. Consente di connettere il terminale a
internet tramite Ethernet o via Bluetooth.
30322538-02-IT V9.20191001 13Descrizione del prodotto
3 Dati sulla targa di identificazione
Software opzionali Sono inoltre disponibili i seguenti software opzionali:
▪ - Applicazione FIELD-Nav.
FIELD-Nav – Sistema di navigazione su strade per applicazioni agricole. È possibile rielaborare
le mappe con il rispettivo software PC FIELD-Nav-Desktop. In questo modo è possibile
aggiornare le mappe con tutti i sentieri di campagna, ponticelli ed altre limitazioni di cui tener
presente nel calcolo del percorso.
È possibile trovare il manuale di istruzioni sul sito web della Müller-Elektronik.
▪ - Il plug-in Agricon
Permette il collegamento con i sensori per l'analisi agronomica (Yara-N, P3US, P3ALS, ecc.)
della Agricon.
3.5 Dati sulla targa di identificazione
Sulla parte posteriore del terminale è applicata la targa adesiva con i dati di identificazione. Su
questa targa adesiva troverete i dati per un'inequivocabile identificazione del prodotto.
Sarà necessario avere a disposizione questi dati, prima di rivolgersi al Servizio clienti.
Abbreviazioni sulla targa di identificazione
Abbreviazione Significato
Versione software
È possibile vedere la versione del software installata sulla schermata
iniziale dell'applicazione Service.
Versione hardware
Tensione d'esercizio
Il terminale può essere alimentato solo con la tensione compresa in
questa gamma.
Codice cliente
Se il terminale è stato fabbricato da un costruttore nel settore della
meccanizzazione agricola, verrà qui riportato il numero dell'articolo di
tale costruttore.
Numero di serie
14 V9.20191001 30322538-02-ITMontaggio ed installazione
Montaggio del terminale nella cabina del veicolo 4
4 Montaggio ed installazione
4.1 Montaggio del terminale nella cabina del veicolo
È necessario un supporto per montare il terminale nella cabina del veicolo. Sono disponibili i seguenti
supporti.
Codice articolo Tipo Volume di Caratteristiche
consegna?
31322506 Supporto standard Sì
▪ Per un fissaggio più sicuro del
31322507 Supporto No
terminale.
opzionale
▪ È montato sul supporto 31322507.
31322508 Adattatore No
▪ Idoneo per veicoli senza un montante
opzionale
B.
▪ È montato su un tubo.
4.1.1 Montaggio del supporto standard
Procedura Il kit di montaggio del supporto VESA è in prossimità.
1. Avvitare il supporto.
2. Assicurare il supporto con le quattro viti sul retro del terminale.
3. Fissare il terminale nella cabina del veicolo. È possibile, ad esempio, utilizzare la staffa base
della ME. È inclusa nella fornitura dell'equipaggiamento base per ISOBUS.
⇨ Il terminale deve essere montato come segue:
4. Controllare che il terminale sia montato in modo stabile.
⇨ Ora è possibile collegare i cavi al terminale. [➙ 11]
30322538-02-IT V9.20191001 15Montaggio ed installazione
4 Montaggio del terminale nella cabina del veicolo
4.1.2 Montaggio del supporto opzionale
Procedura Il kit di montaggio del supporto è in prossimità.
1. Avvitare il supporto.
2. Assicurare il supporto con le quattro viti sul retro del terminale.
3. Portare il supporto nella posizione desiderata, ad es.:
4. Fissare il terminale nella cabina del veicolo. È possibile, ad esempio, utilizzare la staffa base
della ME. È inclusa nella fornitura dell'equipaggiamento base per ISOBUS.
5. Controllare che il terminale sia montato in modo stabile.
4.1.3 Montaggio dell'adattatore opzionale
Se so vuole montare il proprio terminale in un veicolo che non ha un montante B, è possibile montare
sul supporto 31322507 un adattatore. Questo adattatore può essere montato su un tubo.
▪ Adattatore per sistemi a tubo tondo, per tubi con diametro di 20, 25 o 30 mm, numero articolo;
31322508
16 V9.20191001 30322538-02-ITMontaggio ed installazione
Collegamento del terminale al sistema ISOBUS 4
Procedura 1. Avvitare l'adattatore.
2. Collegare l'adattatore con il supporto.
3. Portare il supporto e l'adattatore nella posizione desiderata.
4. Controllare che il tutto sia montato in modo stabile.
4.2 Collegamento del terminale al sistema ISOBUS
Il collegamento al sistema ISOBUS serve:
▪ ad alimentare il terminale con la tensione,
▪ a consentire la comunicazione con altri componenti ISOBUS.
A tal fine sarà necessario utilizzare un apposito cavo di collegamento, in base al modello del trattore.
▪ Per i trattori dotati come optional dell'attrezzatura base ISOBUS della Müller-Elektronik, utilizzare
il cavo di collegamento A dell'attrezzatura base ISOBUS.
▪ Nei trattori dotati di serie del sistema ISOBUS e della presa ISOBUS in cabina, usare il seguente
cavo di collegamento:
Cavo di collegamento D-Sub CPC Art. n. 30322541
Se nella cabina del trattore è installato più di un terminale, sarà necessario provvedere
eventualmente ad alcune impostazioni, in modo da consentire la comunicazione tra di loro.
Consultare in merito: Utilizzo di due terminali [➙ 18]
30322538-02-IT V9.20191001 17Montaggio ed installazione
4 Inserimento della scheda Micro SD
Procedura 1. Collegare il connettore a 9 poli A dell'attrezzatura base alla porta CAN del terminale.
2. Avvitare saldamente le viti di fermo presenti sul connettore.
4.3 Inserimento della scheda Micro SD
La scheda Micro SD integrata funge sul terminale da memoria interna.
Procedura Per sostituire la scheda SD, procedere come segue:
1. Spegnere il terminale e scollegare tutte le connessioni.
2. Svitare il coperchio sul retro del terminale.
3. Premere sulla scheda SD nello slot.
⇨ La scheda SD verrà sbloccata e fatta fuoriuscire di circa 1 mm.
4. A questo punto è possibile estrarla.
5. Per bloccare nuovamente la scheda, premere leggermente su di essa, finché non viene
bloccata.
6. Avvitare il coperchio sul retro del terminale.
4.4 Utilizzo di due terminali
La seguente tabella riporta le impostazioni necessarie per poter utilizzare due terminali, rimandando
ai Capitoli nei quali vengono descritte. Si declina qualsiasi responsabilità per i dati relativi ai terminali
in cabina.
Impostazioni terminale della ME e terminale in cabina
Eventuale scopo Impostazione terminale della ME Impostazione terminale in cabina
TRACK-Leader e SECTION-Control sul Eseguire in ISOBUS-UT: no [➙ 46] Attivare ISOBUS-UT (JohnDeere: Bus
terminale della ME. attrezzi; Fendt: terminale Fendt ISOBUS).
Funzionamento del job computer sul Disattivare Task Controller (JohnDeere:
terminale in cabina. Unità di comando operazioni; Fendt: Task
Controller).
TRACK-Leader, SECTION-Control e Eseguire in ISOBUS-UT: sì [➙ 46] Disattivare ISOBUS-UT (JohnDeere: Bus
funzionamento del job computer sul attrezzi; Fendt: terminale Fendt ISOBUS).
terminale della ME.
Disattivare Task Controller (JohnDeere:
Unità di comando operazioni; Fendt: Task
Controller).
Disattivare anche JohnDeere: Greenstar,
origin. Greenstar
18 V9.20191001 30322538-02-ITNozioni di base sull'impiego
Accensione del terminale 5
5 Nozioni di base sull'impiego
5.1 Accensione del terminale
Procedura Per accendere il terminale:
Il terminale è installato e collegato all'equipaggiamento base per ISOBUS.
1. Premere e tenere premuto il tasto per circa 3 secondi.
⇨ Il terminale emette un beep.
⇨ Lo schermo del terminale resta nero per circa 10 sec., fino a quando le applicazioni sono
caricate in background.
⇨ Appare la schermata Avvio del terminale:
⇨ A questo punto, il terminale è stato avviato.
5.2 Primo avviamento
Il passo successivo all'accensione, dipende dall'uso previsto del terminale:
▪ Guida parallela
▪ Gestione di attrezzi agricoli ISOBUS
▪ Controllo automatico delle sezioni
▪ Gestione dei processi di lavorazione e della documentazione
Per maggiori dettagli in merito, consultare i capitoli seguenti.
5.2.1 Impiego del terminale per la guida parallela
Qualora si volesse utilizzare il terminale per la guida parallela, l'applicazione determinante sarà
TRACK-Leader.
Impostazioni principali
Impostazioni Dove? Scopo
Selezionare il driver GPS. Un driver standard che funziona
/ Driver / GPS [➙ 29] di norma con ricevitori
acquistabili dalla ME. Per
commutare il segnale di
correzione, sarà tuttavia
30322538-02-IT V9.20191001 19Nozioni di base sull'impiego
5 Primo avviamento
Impostazioni Dove? Scopo
necessario attivare un driver
idoneo al ricevitore GPS.
Inserire la geometria del trattore Vedi:
ed attivare il profilo trattore. / Impostazioni - Gestione dei profili trattore [➙
52]
- Geometria trattore [➙ 57]
Job computer virtuale Affinché il sistema conosca la
/ Impostazioni larghezza di lavoro ed altri
parametri della macchina, per
ciascuna macchina utilizzata
per il trattamento che non è
ISOBUS-compatibile, sarà
necessario creare un job
computer virtuale.
Vedi: Applicazione Virtual ECU
[➙ 62]
Altre impostazioni vanno effettuate nell'applicazione TRACK-Leader.
5.2.2 Gestione di un attrezzo agricolo ISOBUS
Per poter gestire con il terminale un job computer ISOBUS, basta collegarlo alla presa posteriore. Il
terminale dispone di serie delle licenze necessarie.
Procedura La licenza ISOBUS-UT è attivata.
1. Inserire il cavo ISOBUS del job computer nella presa posteriore ISOBUS.
2. Accendere il terminale.
3. Attendere finché l'applicazione del job computer non termini la copia di tutti i dati pertinenti sul
terminale.
4. Aprire l'applicazione del job computer dal menu di selezione [➙ 23].
5.2.3 Terminale per il controllo automatico delle sezioni
Impostazioni principali
Impostazioni Dove? Note
Selezionare il driver GPS Un driver standard che funziona
(optional). / Driver / GPS [➙ 29] di norma con ricevitori
acquistabili dalla ME. Per
commutare il segnale di
correzione, sarà tuttavia
necessario attivare un driver
idoneo al ricevitore GPS.
20 V9.20191001 30322538-02-ITNozioni di base sull'impiego
Primo avviamento 5
Impostazioni Dove? Note
Inserire la geometria del trattore Vedi:
ed attivare il profilo trattore. / Impostazioni - Gestione dei profili trattore [➙
52]
- Geometria trattore [➙ 57]
Collegare il job computer al
sistema ISOBUS.
Profilo job computer in Individuare il profilo ed
SECTION-Control / Impostazioni / impostare il parametro "Modello
SECTION-Control di macchina".
Per un trattamento di massima
precisione configurare nel
profilo tutti gli altri parametri
rimanenti.
Procedura Sono attivate le licenze "ISOBUS-UT", "TRACK-Leader" e "SECTION-Control".
1. Inserire il cavo ISOBUS nella presa posteriore ISOBUS.
2. Accendere il terminale.
3. Attendere finché l'applicazione del job computer non termini la copia di tutti i dati pertinenti sul
terminale.
4. - Aprire dal menu di selezione [➙ 23] l'applicazione TRACK-Leader.
5. Configurare le impostazioni come dalla tabella sopra riportata.
6. Avviare una nuova navigazione.
Per la seguente procedura consultare il relativo Manuale di istruzioni del TRACK-Leader.
5.2.4 Terminale per la gestione dei processi di lavorazione
In ogni caso può essere impiegata la gestione dei processi di lavorazione ISOBUS-TC,
indipendentemente dall'eventuale guida parallela, gestione delle sezioni o semplicemente di un job
computer ISOBUS. Per ciascuna di queste applicazioni sarà tuttavia necessario provvedere alle
impostazioni principali come descritto nei capitoli precedenti.
Avviso importante per ISOBUS-TC:
▪ Ricordarsi sempre di avviare e di terminare i processi di lavorazione.
▪ Terminato il trattamento, prima di rimuovere la chiavetta USB o trasferire nuovi processi di
lavorazione al terminale, salvare tutti i processi di lavorazione sulla chiavetta USB
(disconnessione chiavetta USB).
Impostazioni principali
Impostazioni Dove? Scopo
Impostare la modalità di lavoro Attiva e disattiva la gestione dei
su "Estesa". / Impostazioni processi di lavorazione
nell'applicazione ISOBUS-TC.
30322538-02-IT V9.20191001 21Nozioni di base sull'impiego
5 Spegnimento del terminale
Impostazioni Dove? Scopo
Se non si vogliono configurare i
processi di lavorazione,
impostare la modalità di lavoro
su "Standard".
Inserire la chiavetta USB con i
dati del processo di lavorazione
oppure configurare i processi di
lavorazione (ordini) senza la
chiavetta USB.
Procedura La licenza "ISOBUS-TC" è attivata.
1. Accendere il terminale.
2. - Aprire dal menu di selezione [➙ 23] l'applicazione ISOBUS-TC.
3. Inserire una chiavetta USB con i dati del processo di lavorazione.
4. Avviare il processo di lavorazione (ordine).
5.3 Spegnimento del terminale
Procedura Per spegnere il terminale:
1. Premere e tenere premuto il tasto per circa 3 secondi.
⇨ A questo punto, il terminale è spento.
5.4 Layout dello schermo
Layout dello schermo
22 V9.20191001 30322538-02-ITNozioni di base sull'impiego
Apertura delle applicazioni 5
Menu di selezione Ampia finestra aggiuntiva
Nell'area "Menu di selezione" è possibile
aprire le applicazioni.
Finestra principale Icone di sistema
In quest'area possono essere controllate le
applicazioni. Toccando lo schermo nell'area
"Finestra principale" si attiverà il
funzionamento dell'icona toccata.
Il funzionamento dipende dalle applicazioni
aperte.
Icone di sistema
Simbolo Significato
Nessuna funzione in quest'area.
Quando l'icona appare in altre aree, è utilizzata per confermare.
Nessuna funzione in quest'area.
Quando l'icona appare in altre aree, è utilizzata per cancellare o eliminare.
Nessuna funzione nella versione corrente del software.
Nessuna funzione nella versione corrente del software.
5.5 Apertura delle applicazioni
Un'applicazione si apre quando appare nella finestra principale o in una finestra supplementare.
Procedura Per aprire un'applicazione:
1. Identificare l'icona funzione per l'applicazione desiderata nell'area Menu di selezione. Ad es.,
l'icona:
2. Toccare l'icona funzione dell'applicazione:
30322538-02-IT V9.20191001 23Nozioni di base sull'impiego
5 Spostamento di un'applicazione
⇨ L'applicazione appare nella finestra principale:
⇨ L'icona funzione dell'applicazione nel Menu di selezione ora appare più scura. Ciò indica
che questa applicazione è già aperta. Non sarà più possibile aprirla dal Menu di selezione.
⇨ Se la finestra principale è occupata, l'applicazione che è già aperta sarà spostata in una
finestra supplementare libera. Se questa è occupata, l'applicazione che è già aperta sarà
riportata al Menu di selezione. L'icona diventa di nuovo chiara. Tuttavia, continua a
funzionare in background.
5.6 Spostamento di un'applicazione
È possibile spostare una qualsiasi applicazione dalla schermata principale a una delle finestre
supplementari o nel Header ME.
Procedura Per spostare un'applicazione dalla finestra principale a una finestra supplementare:
Deve essere aperta un'applicazione nella finestra principale. Ad es., l'applicazione Service:
1. Toccare la finestra supplementare:
24 V9.20191001 30322538-02-ITNozioni di base sull'impiego
Salvataggio e caricamento del layout della finestra 5
⇨ L'applicazione apparirà ora nella finestra supplementare:
2. Toccare la finestra supplementare con l'applicazione.
⇨ L'applicazione apparirà ancora una volta nella finestra principale.
5.7 Salvataggio e caricamento del layout della finestra
È possibile salvare e caricare il layout delle applicazioni nelle finestre.
Procedura Per salvare il layout:
1. Tenere premuto il tasto fino a quando il terminale non emette due beep.
⇨ Il layout è salvato.
Procedura Per caricare un layout salvato:
1. Premere brevemente il tasto:
⇨ Il layout è caricato.
5.8 Nascondere un'applicazione
Se sullo schermo del terminale non vi è abbastanza spazio per aprire nuove applicazioni, è possibile
nascondere un'applicazione. L'applicazione non sarà chiusa, ma continuerà a funzionare in
background.
Procedura Per nascondere un'applicazione:
1. Aprire l'applicazione nella finestra supplementare.
2. Spostare l'applicazione nel menu di selezione.
5.9 Utilizzo della tastiera
Al fine di permette di scrivere anche numeri o testo sul terminale, quando necessario, sullo schermo
del terminale apparirà una tastiera.
Icone principali
Icona Significato
Cambia i tasti della tastiera.
12#
30322538-02-IT V9.20191001 25Nozioni di base sull'impiego
5 Utilizzo del supporto dati
Icona Significato
Abc
Cancella un carattere.
Sposta il cursore.
Salva l'immissione.
Elimina l'immissione.
Commuta tra maiuscole e minuscole.
Tastiera per l'immissione di testo e numeri.
Tastiera per l'immissione di numeri
5.10 Utilizzo del supporto dati
Il terminale può funzionare con due tipi di supporto dati:
1. Con una scheda Micro SD integrata. Essa sarà utilizzata come memoria per la maggior parte
delle applicazioni.
2. Con una chiavetta USB inserita.
La chiavetta USB è utilizzata solo per i seguenti scopi:
▪ Per il trasferimento dei dati [➙ 26] tra il terminale e un PC
▪ Per salvare screenshot
5.10.1 Utilizzo di una scheda SD
Le applicazioni dei terminali salvano i dati principali [➙ 26] direttamente sulla scheda SD.
26 V9.20191001 30322538-02-ITNozioni di base sull'impiego
Utilizzo del supporto dati 5
Per scambiare dati tra il terminale e un PC, è necessario procedere in modo diverso per ciascuna
applicazione. Per maggiori informazioni consultare i manuali delle singole applicazioni.
5.10.2 Cartelle sulla chiavetta USB
Non appena è inserita la chiavetta USB nel terminale, vengono create varie cartelle su tale chiavetta
USB. Sarà necessario configurare altre cartelle.
Ogni cartella può contenere solo determinati dati, in modo che le applicazioni sul terminale possano
utilizzare questi dati.
▪ "documents"
– File: .txt
– Scopo: i registri di tutte le attività sono salvati in questa cartella.
▪ "FIELDNav"
– File: .iio, .data
– Scopo: il materiale delle schede sarà salvato nella cartella.
– La cartella sarà creata quando la licenza FIELD-Nav è attivata.
▪ "fileserver"
– File: tutti i formati di file sono accettabili.
– Scopo: i file che devono essere importati o esportati nell'applicazione FILE-Server sono
salvati in questa cartella.
▪ "GPS"
– File: .txt
– Scopo: le posizioni GPS sono salvate in questa cartella. Ciò permetterà al Servizio Clienti di
ricostruire la distanza percorsa.
– La cartella sarà creata se si attiva il parametro "Raccogliere e salvare dati".
▪ "NgStore"
– File: .iio, .data
– Scopo: TRACK-Leader. Cartella standard per aree percorse e campi salvati.
▪ "Screencopy"
– File: .bmp
– Scopo: screenshot sono salvati qui.
– Il terminale creerà automaticamente questa cartella quando il parametro "Screenshot" è
attivato nel menu "Terminale" e si crea uno screenshot.
▪ “SHP”
Questa cartella sostituisce la cartella "GIS" utilizzata nelle versioni precedenti.
– File: .dbf, .kml, .prj, .shp, .shx
– Scopo: TRACK-Leader: Effettuato il salvataggio su una scheda SD, i dati del campo
saranno archiviati qui. Ad esempio: Confini di campo, superficie totale, capezzagna, ecc.
ISOBUS-TC: In questa cartella devono essere archiviati i file SHP.
▪ "TaskData"
30322538-02-IT V9.20191001 27Nozioni di base sull'impiego
5 Utilizzo del supporto dati
– File: .xml
– Scopo: la cartella può contenere solo file XML che provengono da una cartella di
conduzione della parcella agricola compatibile con XML ISO. L'applicazione ISOBUS-TC ha
accesso a questi dati.
– È necessario creare questa cartella.
5.10.3 Visualizzazione del contenuto del supporto dati sul terminale
È possibile visualizzare il contenuto del supporto dati direttamente sul terminale.
Procedura 1. Inserire il supporto dati (chiavetta USB o scheda SD) nel terminale.
2. Aprire l'applicazione "Service".
3. Toccare "USB 1" o "SDCard".
⇨ Sarà visualizzato il contenuto della chiavetta USB.
⇨ Il contenuto della scheda SD può essere trovato nella cartella "ME-TERMINAL".
28 V9.20191001 30322538-02-ITCollegamento e configurazione degli apparecchi esterni
Ricevitore GPS 6
6 Collegamento e configurazione degli apparecchi esterni
6.1 Ricevitore GPS
6.1.1 Collegamento del ricevitore GPS al terminale
Per la procedura di collegamento del ricevitore GPS della Müller-Elektronik al terminale, consultare il
manuale di istruzioni del ricevitore GPS.
Quando si monta il terminale in un veicolo che è già dotato di ricevitore GPS e un altro terminale
ISOBUS, si deve:
▪ collegare il segnale GPS al terminale della Müller-Elektronik;
▪ configurare il ricevitore GPS.
Procedura Per collegare il terminale a un ricevitore GPS che è già installato sul veicolo:
1. Identificare come portare il segnale dal ricevitore GPS al terminale. La procedura può differire
per ogni veicolo o ricevitore GPS. I veicoli possono essere dotati di una presa GPS nella cabina,
un ricevitore GPS con un'uscita o uscite seriali al terminale ISOBUS.
2. Identificare il cavo da usare per collegare il segnale GPS alla presa seriale sul terminale della
Müller-Elektronik.
3. Collegare il segnale GPS alla presa seriale del terminale della Müller-Elektronik.
4. Configurare il ricevitore GPS in modo che possa comunicare con il terminale della Müller-
Elektronik. Per le specifiche necessarie a tal fine, consultare la tabella seguente.
5. Attivare sul terminale il driver GPS "Standard".
Configurazione
Frequenze 5 Hz (GPGGA, GPVTG)
1 Hz (GPGSA, GPZDA)
Velocità di trasmissione 19.200 Baud
Bit di dati 8
Parità no
Bit di stop 1
Controllo di flusso Nessuno
6.1.2 Modifica del driver del ricevitore GPS
Alla consegna sul terminale è attivato il driver "Standard". Sarà necessario modificarlo ad ogni
successiva riconfigurazione del ricevitore GPS, ad esempio per cambiare il segnale di correzione. In
tal caso occorre scegliere un driver idoneo al ricevitore GPS.
30322538-02-IT V9.20191001 29Collegamento e configurazione degli apparecchi esterni
6 Ricevitore GPS
Driver disponibili
Nome del driver Ricevitore GPS
Disattivato Nessun ricevitore GPS collegato.
A100, A101 Driver per ricevitore GPS A100 e A101 della Müller-Elektronik, se
sono collegati alla porta seriale.
AG-STAR, SMART-6L Driver per ricevitore GPS AG-STAR e SMART-6L della Müller-
Elektronik, se sono collegati alla porta seriale.
PSR CAN Se al job computer per il sistema di guida PSR è collegato un
ricevitore GPS, selezionare questo driver. I segnali vengono
trasmessi al terminale su cavo CAN. Il ricevitore verrà configurato
direttamente nell'applicazione PSR.
Tener conto che questo driver non può essere utilizzato con una
Lightbar esterna.
Standard Driver per ricevitori GPS sconosciuti, se sono collegati alla porta
seriale.
Questo driver è attivo di default. In tal caso non sarà possibile
configurare il ricevitore GPS collegato.
TRACK-Leader AUTO® Se al job computer per il sistema di guida TRACK-Leader AUTO®
è collegato un ricevitore GPS, selezionare questo driver.
Tener conto che questo driver non può essere utilizzato con una
Lightbar esterna.
AVVISO
Driver errato
Danneggiamento del ricevitore GPS.
◦ Prima di collegare un ricevitore GPS al terminale, attivare sempre il driver idoneo.
Procedura Per attivare il driver:
1. - Aprire l'applicazione Service.
2. Toccare "Driver".
3. Toccare "GPS".
⇨ Appariranno i driver installati.
4. Toccare i driver appropriati.
5. - Confermare.
6. Riavviare il terminale.
30 V9.20191001 30322538-02-ITCollegamento e configurazione degli apparecchi esterni
Ricevitore GPS 6
6.1.3 Configurazione del ricevitore GPS
Su ogni ricevitore GPS deve essere configurato il software interno. Mediante il terminale possono
essere configurati i seguenti ricevitori GPS della Müller-Elektronik:
▪ A100, A101
▪ AG-STAR, SMART-6L
Per la configurazione di tutti gli altri ricevitori GPS, procedere secondo le indicazioni del produttore.
Simbolo di funzione Significato
Legge la configurazione del ricevitore GPS.
Ripristina le impostazioni di fabbrica del produttore.
Apre il menu Licenze.
Appare solo per il ricevitore SMART-6L DGPS/GLONASS per inserire una
licenza di attivazione.
Ripristina la velocità di trasmissione.
Procedura Il ricevitore GPS è collegato al terminale.
Il ricevitore GPS è collegato direttamente al terminale. Non possono essere interposti gli
accessori, come ad es. la Lightbar esterna o il modulo di inclinazione.
Il driver GPS corretto è attivato.
1. - Aprire l'applicazione "Service".
2. Toccare "GPS".
⇨ Appare la schermata "Impostazioni".
⇨ Durante la configurazione iniziale appare il seguente messaggio: “Ricevitore GPS rilevato.
Leggere la configurazione?”
3. Per confermare, toccare "Sì". Per cancellare, toccare "No".
⇨ Il terminale legge la configurazione corrente del ricevitore GPS.
⇨ A questo punto sono visibili tutti i parametri configurabili.
4. Configurare i parametri. Per i parametri disponibili, consultare il Capitolo seguente.
5. Ricollegare tutti i dispositivi aggiuntivi che sono stati scollegati per la configurazione.
Parametro per il ricevitore GPS
Velocità di trasmissione
Appare solo se è stato selezionato il driver "Standard".
Impostazione della velocità con cui il terminale invia i dati al ricevitore GPS. Il parametro imposta la
velocità di trasmissione del terminale.
Satellite 1 e satellite 2
Satellite 1 - satellite DGPS primario. Il ricevitore DGPS verrà inizialmente collegato a questo satellite.
30322538-02-IT V9.20191001 31Collegamento e configurazione degli apparecchi esterni
6 Ricevitore GPS
Satellite 2 - satellite DGPS secondario. Il ricevitore DGPS verrà collegato a questo satellite solo in
caso di guasto del satellite primario.
La scelta dei satelliti dipende dalla migliore accessibilità attuale nella Vostra regione.
Valori possibili:
▪ "Auto"
Il software seleziona in automatico il satellite attualmente migliore.
▪ Nome satellite. Quali dei satelliti verranno visualizzati dipenderà dal driver e dal segnale di
correzione attivato.
Guida
Questo parametro attiva nel ricevitore GPS il supporto della funzione "Guida automatica".
Se si vuole collegare il ricevitore GSP a disposizione ad un computer di bordo per la guida,
configurare il parametro "Guida".
Valori possibili:
▪ "senza il sistema di guida automatica"
Disattiva il supporto della guida automatica.
▪ "TRACK-Leader TOP"
Attiva il supporto della guida automatica con TRACK-Leader TOP.
▪ "TRACK-Leader AUTO"
Attiva il supporto della guida automatica con TRACK-Leader AUTO.
Segnale di correzione
Tipo del segnale di correzione per il ricevitore DGPS.
Quali dei segnali di correzione saranno disponibili dipende dal driver attivato.
Valori possibili:
▪ Per i driver "A100, A101":
– "WAAS/EGNOS"
Segnale di correzione per Europa, America settentrionale, Russia e Giappone.
– "E-DIF"
Calcolo interno dei dati di correzione.
Funziona solo con una versione apposita del ricevitore DGPS A100, con numero articolo
30302464. Tale ricevitore non è più acquistabile dalla Müller-Elektronik.
▪ Per i driver "AG-STAR, SMART-6L"
Per il ricevitore DGPS/GLONASS AG-STAR collegato:
– "EGNOS-EU"
– "WAAS-US"
– "MSAS-JP"
– "EGNOS-EU + GLIDE"
– "WAAS-US + GLIDE"
– "MSAS-JP + GLIDE"
– "GPS/GLONASS GLIDE 1"
– "GPS/GLONASS GLIDE 2"
Per il ricevitore DGPS/GLONASS SMART-6L collegato:
32 V9.20191001 30322538-02-ITCollegamento e configurazione degli apparecchi esterni
Ricevitore GPS 6
– EGNOS/WAAS
– EGNOS/WAAS + GLIDE
– GLIDE
– Segnali RTK supportati via radio (richiede licenza RTK)
– Segnali RTK supportati via GSM (richiede licenza RTK)
– TerraStar (richiede licenza RTK o banda L)
Indicazioni per GLIDE
Se avete optato per il segnale di correzione GLIDE, osservare quanto segue:
▪ Spegnere il ricevitore GPS per i tragitti su strada.
▪ Ci vogliono circa 5 minuti, affinché il sistema diventi operativo in seguito all'avvio. Aspettare sul
campo da trattare che sia trascorso questo intervallo di tempo, prima di iniziare con il
trattamento.
▪ Durante il lavoro il ricevitore GPS potrebbe perdere il rispettivo segnale GPS. Ciò potrebbe
portare al riavvio di GLIDE, con conseguenti deviazioni della traiettoria.
Indicazioni per TerraStar
Se avete optato per il segnale di correzione "TerraStar", osservare quanto segue:
▪ Sono disponibili due diversi segnali di correzione TerraStar: TerraStar-C e TerraStar-L.
Differiscono principalmente per diversi livelli di accuratezza.
▪ Le precisioni sono disponibili da ca. 5 fino a 10 minuti dall'avvio del ricevitore GPS all'aperto.
▪ Nel caso di assenza del segnale GPS per zone d'ombra dovute a fabbricati ed alberi, la
precisione totale viene fornita al più tardi trascorsi altri ca. 5 minuti. Pertanto, è sempre
consigliabile evitare, per quanto possibile, i percorsi lungo i filari di alberi o fabbricati.
▪ Durante la convergenza non dovrebbe essere né spostato il ricevitore GPS ed il veicolo né
cambiata la posizione.
Baudrate porta B ricevitore
Appare solo se è stato selezionato il segnale di correzione "Segnali RTK supportati via radio".
Se si utilizza un ricevitore GPS dotato del modem di un costruttore terzo, in alcuni casi sarà
necessario adattare la velocità di trasmissione. In tal caso la velocità di trasmissione dovrà
corrispondere ai requisiti del modem specifico. Per i modem della Müller-Elektronik la velocità di
trasmissione richiesta è di 19.200 baud.
Correzione nel caso di interruzione del servizio RTK
Questo parametro è necessario solo se si utilizza un ricevitore DGPS SMART-6L con il sistema di
guida automatica.
Valori possibili:
▪ automatica
Il parametro è attivato.
Nel caso di interruzione del servizio RTK, si avrà uno scostamento tra la posizione corrente del
veicolo e quella del GPS.
Impostando il parametro su "automatica", si evita che il veicolo si porti direttamente nella nuova
posizione del GPS. La nuova posizione del GPS verrà invece gestita progressivamente. In
questo modo si impediscono deviazioni rilevanti della traiettoria nel caso di interruzione del
servizio RTK.
30322538-02-IT V9.20191001 33Collegamento e configurazione degli apparecchi esterni
6 Ricevitore GPS
Una volta ripristinato il segnale RTK, il veicolo si riporterà progressivamente nella posizione del
GPS originaria.
▪ disattivata
Il parametro è disattivato.
Modulo di inclinazione
Con questo parametro verrà configurato il modulo di inclinazione TILT GPS.
Il modulo di inclinazione è ordinabile presso la Müller Elektronik, sotto il seguente numero
dell'articolo: 30302495.
Licenza RTK o banda L per SMART-6L
Per poter operare con i segnali di correzione RTK, sarà necessario disporre di un ricevitore
DGPS/GLONASS SMART-6L e di una licenza RTK.
Per poter operare con i segnali di correzione TerraStar, sarà necessario disporre di un ricevitore
DGPS/GLONASS SMART-6L e di almeno una licenza banda L.
Quando si acquista un ricevitore GPS con licenza RTK o banda L, verrà inserita la licenza della
Müller-Elektronik. Bisogna inserirla solo per prodotti acquistati in un secondo momento.
Procedura
1. - Aprire l'applicazione "Service".
2. Toccare "GPS".
⇨ Appare la schermata "Impostazioni".
3. - Aprire il menu Licenze.
4. Toccare "Numero di licenza".
⇨ Appare la schermata "Menu Licenze".
⇨ Nella schermata è indicato il numero di serie e la versione del firmware. Questi dati saranno
necessari quando si ordina il numero di licenza.
⇨ Se si utilizza il segnale di correzione TerraStar, consultare le informazioni sul servizio
TerraStar e sulla sua data di scadenza.
⇨ Aprendo la schermata "Codice modello" si possono ottenere informazioni sullo stato attuale
del ricevitore GPS.
5. Inserire il numero di licenza.
6. - Confermare.
Modem GSM per SMART-6L
Se si sta usando il ricevitore DGPS/GLONASS con un modem GSM, è possibile regolare la
configurazione esistente.
Procedura
1. - Aprire l'applicazione "Service".
2. Toccare "GPS".
3. Appare la schermata "Impostazioni".
4. - Aprire il menu di configurazione.
34 V9.20191001 30322538-02-ITPuoi anche leggere