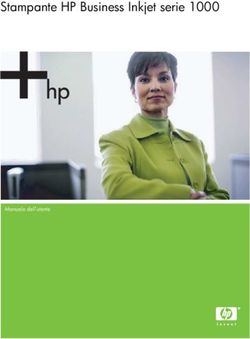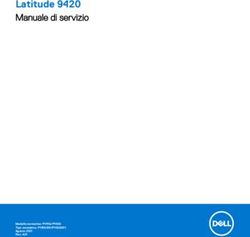Guida per l'utente Pantum P2200/P2500 Series Pantum P2600 Series - Stampante laser monocromatica
←
→
Trascrizione del contenuto della pagina
Se il tuo browser non visualizza correttamente la pagina, ti preghiamo di leggere il contenuto della pagina quaggiù
Guida per l'utente
Pantum P2200/P2500 Series
Pantum P2600 Series
Stampante laser monocromatica
Si raccomanda di leggere attentamente la presente Guida prima di utilizzare la stampantePrefazione
Benvenuti nei prodotti della serie Pantum!
Siamo veramente lieti della vostra decisione di utilizzare i prodotti della serie Pantum.
Nell'interesse del cliente, si consiglia di leggere attentamente quanto segue.
Avviso legale
Marchio
Pantum e il logo Pantum sono marchi registrati di Zhuhai Pantum Electronics Co., Ltd.
Microsoft®, Windows®, Windows Server® e Windows Vista® sono marchi registrati di Microsoft
Corporation negli Stati Uniti e in altri Paesi/regioni.
Apple, AirPrint and Mac are trademarks of Apple Inc, registered in the U.S. and other countries.
Use of the Works with Apple badge means that an accessory has been designed to work
specifically with the technology identified in the badge and has been certified by the developer to
meet Apple performance standards.
Mopria®, the Mopria® Logo, and the Mopria Alliance™ word mark and logo are registered and/or
unregistered trademarks and service marks of Mopria Alliance, Inc. in the United States and other
countries. Unauthorized use is strictly prohibited.
Wi-Fi®, Wi-Fi Alliance®,Wi-Fi Protected Access®(WPA),the Wi-Fi CERTIFIED logo, the Wi-Fi logo
and the Wi-Fi Protected Setup logo are registered trademarks of Wi-Fi Alliance.
I nomi dei prodotti software citati nella presente Guida per l'utente appartengono alle rispettive
aziende proprietarie secondo il corrispondente accordo di licenza e i riferimenti a essi sono intesi
solo come istruzioni.
Tutti gli altri nomi di prodotti e di marchi qui citati possono essere marchi registrati, marchi
commerciali o marchi di assistenza dei rispettivi proprietari e i riferimenti a essi sono intesi solo
come istruzioni.
Copyright
Il copyright di questa Guida per l'utente èdi Zhuhai Pantum Electronics Co., Ltd.
Sono vietate la copia, la traduzione, la modifica e la trasmissione della presente Guida per l'utente,
con qualunque mezzo e in qualunque forma, senza il previo consenso scritto di Zhuhai Pantum
Electronics Co., Ltd.
Versione: V1.4
Liberatoria
Per offrire una migliore esperienza all'utente, Zhuhai Pantum Electronics Co., Ltd. si riserva il
diritto di apportare modifiche alla presente Guida per l'utente. Le informazioni contenute nella
presente sono soggette a modifica senza preavviso.
Gli eventuali danni originati dalla mancata osservanza delle indicazioni riportate nella Guida sono
di responsabilitàdegli utenti. Peraltro, fatta salva la garanzia esplicita riportata nel manuale di
manutenzione del prodotto o nel contratto di assistenza, Zhuhai Pantum Electronics Co., Ltd. non
propone alcuna garanzia espressa o implicita neppure per quanto riguarda la presente Guida per
l'utente (incluse la composizione e le parole).
L'uso di questo prodotto per copiare, stampare, sottoporre a scansione determinati documenti o
immagini oppure effettuare operazioni di altro tipo puòessere vietato dalle leggi locali.
IIn caso di dubbi in merito alla legalità dell'utilizzo di questo prodotto per determinati documenti o
immagini, contattare prima il proprio consulente legale.
Il prodotto può essere utilizzato in modo sicuro esclusivamente nelle aree non tropicali situate a
non più di 2000 metri sopra il livello del mare.
Precauzioni di sicurezza
Scollegare l'alimentazione elettrica
Il prodotto deve essere posizionato vicino o in posizione facilmente accessibile alle prese di
corrente, in modo da consentire una facile disconnessione dell'alimentazione!
Sicurezza del laser
La radiazione laser è nociva per l'organismo umano. Poiché le componenti laser sono
completamente sigillate all'interno della stampante, la radiazione laser non può uscirne. Per
evitare radiazioni laser, non smontare la stampante in modo trascurato.
La stampante è conforme alle disposizioni per i prodotti laser di classe 1 in base allo standard CFR.
La stampante dispone di un diodo laser di classe III b, che non consente fuoriuscite di radiazioni
laser tra i componenti.
Ai componenti laser all'interno della stampante è applicata la seguente etichetta:
Rigenerazione e riciclaggio
Per proteggere l'ambiente, la nostra società ha stabilito un sistema di recupero e riciclo dei prodotti
di scarto. I riferimenti per il recupero dei prodotti sono presenti sul sito web ufficiale di Pantum
www.pantum.com.
IIAvvertenza di sicurezza
Prendere nota delle seguenti avvertenze di sicurezza prima di utilizzare la stampante.
Avvertenza
All'interno della stampante è presente un elettrodo ad
alta tensione. Prima di pulire la stampante, verificare che
sia spenta.
Collegare e scollegare la spina del cavo di alimentazione
con le mani bagnate può causare fulminazioni.
L'unità fusore è molto calda durante e dopo la stampa.
Toccando l'unità fusore (la zona ombreggiata indicata in
figura) può causare gravi ustioni.
Sull'unità fusore è presente un'etichetta di avvertimento
di alta temperatura. Non rimuovere o danneggiare tale
etichetta.
Precauzioni
Precauzioni prima dell’utilizzo della stampante:
1. Leggere e comprendere tutte le istruzioni.
2. Familiarizzare con i principi di base associati alla gestione delle apparecchiature elettriche.
3. Rispettare tutti gli avvertimenti e le istruzioni indicati sulle apparecchiature o specificati nel
manuale in dotazione.
4. Se le istruzioni di funzionamento sono in conflitto con le informazioni di sicurezza, prevalgono
queste ultime; l'utente potrebbe aver interpretato in maniera errata le istruzioni operative. Qualora
non fosse possibile risolvere i conflitti, contattare l'hotline di servizio clienti o un addetto per
ricevere assistenza.
5. Prima di pulire l'apparecchiatura, rimuovere il cavo di alimentazione dalla presa di alimentazione
CA. Non utilizzare detergenti liquidi o spray.
6. Assicurarsi che l'apparecchiatura sia collocata su una superficie di lavoro stabile al fine di
evitare danni gravi causati dalla caduta del dispositivo.
7. Non collocare l'apparecchiatura accanto a radiatori, condizionatori d'aria o tubi di aerazione.
8. Non posare oggetti sul cavo di alimentazione. Evitare di posizionare l’apparecchiatura in luoghi
in cui il cavo di alimentazione possa essere calpestato.
9. Le prese e i cavi di prolunga non devono essere sovraccaricati per evitare di compromettere le
prestazioni e di causare un incendio o scosse elettriche.
10. Evitare che animali domestici danneggino con i denti il cavo di alimentazione CA o il cavo di
interfaccia del computer.
III11. Non perforare il vano dell'apparecchiatura con oggetti appuntiti, in modo da evitare il contatto
con il dispositivo ad alta tensione, che potrebbe causare incendi o scosse elettriche. Prestare
attenzione a non rovesciare liquidi sull'apparecchiatura.
12. Non smontare l'apparecchiatura per evitare rischi di scosse elettriche. Le riparazioni devono
essere eseguite soltanto da personale addetto alla manutenzione professionale. L'apertura o la
rimozione del coperchio può provocare scosse elettriche o altri pericoli. Montaggio e smontaggio
scorretti possono causare scosse elettriche durante gli utilizzi successivi.
13. Qualora si verifichi una delle seguenti situazioni, scollegare l'apparecchiatura dal computer e
rimuovere il cavo di alimentazione dalla presa a muro CA, quindi contattare un membro qualificato
del personale di assistenza addetto alla manutenzione:
• si è rovesciato del liquido all'interno dell'apparecchiatura;
• l'apparecchiatura è stata esposta alla pioggia o all'acqua;
• l'apparecchiatura è caduta o il coperchio è danneggiato;
• si sono verificati cambiamenti significativi nelle prestazioni dell'apparecchiatura.
14. Regolare unicamente i controlli indicati nelle istruzioni. Un'errata regolazione degli altri controlli
può causare danni e la loro correzione può richiedere più tempo al personale professionale
addetto alla manutenzione.
15. Non utilizzare l'apparecchiatura durante un temporale per evitare il rischio di scosse elettriche.
Se possibile, scollegare il cavo di alimentazione CA durante il temporale.
16. Nello stampare diverse pagine multiple, la superficie del vassoio può diventare molto calda.
Prestare attenzione a non toccare la superficie e tenere i bambini lontano da essa.
17. Il cavo segnale del dispositivo collegato alla stampante non può essere collegato all'aperto.
18. In caso di uso prolungato o di stampa di grandi quantità di documenti in un luogo poco aerato,
assicurarsi di aerare opportunamente la stanza.
19. Quando è in standby e non riceve richieste da un certo periodo di tempo (circa 1 minuto), il
prodotto avvia automaticamente la modalità di risparmio energetico (sospensione); può
raggiungere un consumo energetico pari a zero solo se non è stato collegato ad alimentatori
esterni.
20. Essendo un'apparecchiatura di classe 1, il prodotto deve essere collegato a una presa di
alimentazione con messa a terra di protezione durante l'utilizzo.
21. In fase di consegna, il prodotto deve essere posizionato secondo i segni di spedizione sulla
scatola dell'imballo.
22. Il prodotto è un'apparecchiatura del tipo a bassa tensione. Se si utilizza il prodotto al di sotto
dell'intervallo di tensione specificato, fare riferimento alle precauzioni relative al prodotto o
chiamare il Centro di assistenza post-vendita Pantum, se il toner si stacca dal materiale stampato
o se l'apparecchiatura è lenta all'avvio.
23. Questo prodotto è venduto come macchina completa. I consumatori possono rivolgersi al
Centro di assistenza post-vendita Pantum per acquistare i componenti necessari. Se il prodotto
venduto non è conforme all'elenco della confezione, rivolgersi al Centro di assistenza post-vendita
Pantum per la risoluzione del problema.
24. Installare il prodotto in un luogo con temperatura compresa tra 10 °C e 32,5 °C e umidità
relativa compresa tra il 20% e l’80%.
25. Per ragioni di sicurezza e altri motivi la stampante può passare alla stampa intermittente dopo
una certa quantità di stampa continua.
26. Conservare questa Guida per l'utente correttamente.
IVInformazioni sulle normative
Questo simbolo indica che, al termine della vita utile, il prodotto non dovrà essere
smaltito insieme ai rifiuti domestici. Occorre invece smaltire l'attrezzatura in un punto
di raccolta per il riciclaggio dei rifiuti di apparecchiature elettriche ed elettroniche.
Rif.: Direttiva UE 2002/96/CE sui rifiuti relativi alle apparecchiature elettriche ed
elettroniche (RAEE). Per ulteriori informazioni, contattare il distributore o il fornitore.
Prodotto destinato al solo uso domestico.
Conformità con le direttive della Comunità europea (CE)
Questo prodotto è conforme ai requisiti di protezione delle direttive CE 2014/30/EU e
2014/35/EU circa l'approssimazione e l'armonizzazione delle legislazioni degli Stati
membri relative alla compatibilità elettromagnetica e di sicurezza delle
apparecchiature elettriche destinate all'uso entro determinati limiti di tensione.
Direttiva sulle apparecchiature radio 2014/53/UE solo per i modelli che terminano
con il suffisso "W".
Il produttore di questo prodotto è: Zhuhai Pantum Electronics Co., Ltd., Building 02,
06 e 08, No.888 Viale Shengping, Città di Pingsha, Città di Zhuhai, Provincia di
Guangdong, 519000 RP Cinese.
Una dichiarazione di conformità ai requisiti delle direttive è disponibile su richiesta
presso il rappresentante autorizzato.
Questo prodotto soddisfa i limiti di Classe B delle norme EN 55032 / EN 55035 e i
requisiti di sicurezza della norma EN 62368-1.
Questa stampante è pienamente conforme alla direttiva ROHS 2009/95/CE e ai
requisiti della direttiva 2011/65/UE aggiornata per l'uso di determinate sostanze
pericolose e tossiche.
SVHC (Substances of Very High Concern)content stated in REACH Regulation: Battery built in the
equipment with faxing feature contains SVHC including: 1,2-dimethoxyethane;ethylene glycol
dimethyl ether (EGDME) with concentration of 0.707%.
VIndice
1. Prima di utilizzare la stampante .............................................................................................. 1
1.1. Elenco della confezione ................................................................................................ 1
1.2. Componenti della stampante ......................................................................................... 2
1.3. Cartuccia toner laser ..................................................................................................... 3
2. Carta e supporti di stampa ...................................................................................................... 4
2.1. Specifiche della carta .................................................................................................... 4
2.2. Carta speciale ............................................................................................................... 5
2.3. Caricamento della carta ................................................................................................ 6
2.3.1. Caricamento nel vassoio di alimentazione automatico ........................................ 6
2.3.2. Caricamento nel vassoio di alimentazione manuale ............................................ 8
2.4. Area non stampabile ..................................................................................................... 9
2.5. Linee guida per l'utilizzo della carta ............................................................................... 9
3. L'installazione e la disinstallazione del driver ........................................................................ 10
3.1. Come installare il driver Windows per la stampante .................................................... 10
3.1.1. Installazione a un click ...................................................................................... 10
3.1.2. Installazione manuale ....................................................................................... 26
3.1.3. Metodo di disinstallazione del driver.................................................................. 33
3.2. Installazione del driver del sistema macOS ................................................................. 33
3.2.1. Installazione del driver ...................................................................................... 33
3.3. Aggiungere stampante di sistema macOS................................................................... 36
3.3.1. Aggiungere stampante via USB ........................................................................ 36
3.3.2. Aggiungere stampante via connessione via cavo .............................................. 36
3.3.3. Aggiungere stampante via connessione wireless .............................................. 36
3.3.4. Aggiungere AirPrint stampante ......................................................................... 37
4. Impostazioni di rete cablata (per modelli di stampante in rete cablata) .................................. 38
4.1. Impostazione dell'indirizzo IP ...................................................................................... 38
4.2. Installazione della stampante sulla rete ....................................................................... 39
4.3. Impostazione dei prodotti di rete.................................................................................. 39
4.3.1. Visualizzazione o modifica delle impostazioni di rete ........................................ 39
4.3.2. Impostazione o modifica della password di accesso al server web ................... 40
4.3.3. Ripristino delle impostazioni di fabbrica............................................................. 40
5. Configurazione di rete senza fili (adeguato per il modello con Wi-Fi) .................................... 41
5.1. Modalità di struttura di base ........................................................................................ 41
5.1.1. Strumento di configurazione della rete wireless ................................................ 41
5.1.2. Configurazione Wi-Fi Protected Setup (WPS) ................................................... 45
5.1.3. Come disattivare la rete Wi-Fi collegato ............................................................ 46
VI5.2. Modalità hot-spot Wi-Fi ............................................................................................... 46
5.2.1. Preparazione in anticipo .................................................................................... 46
5.2.2. Connessione accesso Wi-Fi .............................................................................. 46
5.2.3. Configurazione hotspot Wi-Fi ............................................................................ 46
5.3. Domande frequenti nella configurazione di rete wireless ............................................. 47
6. Pantum Mobile Print(solo per i modelli con funzione Wi-Fi) ................................................... 48
6.1. Software applicativo "Print Pantum" ............................................................................ 48
6.1.1. Sistemi operativi supportati ............................................................................... 48
6.1.2. Come scaricare il software applicativo di stampa Pantum ................................. 48
6.1.3. Come utilizzare il software applicativo "Print Pantum" ....................................... 48
6.2. Stampa rimovibile Mopria ............................................................................................ 49
6.2.1. Sistemi operativi e software applicativi supportati dalla stampa mobile Mopria . 49
6.2.2. Come scaricare Mopria Print Service ................................................................ 49
6.2.3. Preparazione in anticipo .................................................................................... 49
6.2.4. Come usare la stampa mobile Mopria ............................................................... 50
6.3. Stampa rimovibile AirPrint ........................................................................................... 50
6.3.1.Sistema operativo compatibile con AirPrint stampa rimovibile ............................ 50
6.3.2. Preparazione in anticipo .................................................................................... 50
6.3.3. Come usare la stampa mobile AirPrint .............................................................. 51
7. Stampa ................................................................................................................................. 52
7.1. Funzione di stampa ..................................................................................................... 52
7.2. Apertura del documento della guida ............................................................................ 53
7.3. Fronte/retro manuale ................................................................................................... 54
7.4. Annulla processo di stampa ........................................................................................ 57
8. Pannello di controllo .............................................................................................................. 58
8.1. Panoramica del pannello di controllo ........................................................................... 58
8.1.1. Funzioni dei pulsanti del pannello di controllo ................................................... 58
8.1.2. Funzioni degli indicatori a LED del pannello di controllo .................................... 59
9. Manutenzione ordinaria......................................................................................................... 62
9.1. Pulizia della stampante ............................................................................................... 62
9.2. Manutenzione della cartuccia del toner laser ............................................................... 63
9.2.1. Uso e manutenzione della cartuccia del toner laser .......................................... 63
9.2.2. Vita utile della cartuccia toner laser ................................................................... 64
9.2.3. Sostituzione della cartuccia toner laser ............................................................. 64
10. Risoluzione dei problemi ..................................................................................................... 66
10.1. Eliminazione della carta inceppata ............................................................................ 66
10.1.1. Carta inceppata nella porta di alimentazione ................................................... 66
10.1.2. Carta inceppata all'interno della stampante ..................................................... 67
10.2. Risoluzione dei problemi comuni ............................................................................... 69
VII10.2.1. Problemi comuni ............................................................................................. 69
10.2.2. Difetti nell'immagine ........................................................................................ 71
11. Specifiche del prodotto........................................................................................................ 74
11.1. Specifiche per P2200/P2500 Series .......................................................................... 74
11.1.1. Specifiche generali .......................................................................................... 74
11.1.2. Specifiche di stampa ....................................................................................... 75
11.2. Specifiche per P2600 Series ..................................................................................... 76
11.2.1. Specifiche generali .......................................................................................... 76
11.2.2. Specifiche di stampa ....................................................................................... 77
VIII1. Prima di utilizzare la stampante
1.1. Elenco della confezione
All'apertura della confezione, accertarsi che i seguenti componenti siano presenti nella scatola.
P2200/P2500 Series P2600 Series Nome Quantità
Stampante 1
Cartuccia toner laser 1
Cavo di interfaccia USB 1
Cavo di alimentazione 1
CD-ROM 1
Guida di impostazione rapida 1
Garanzia Pantum 1
Nota:• la garanzia Pantum può non essere acclusa in alcune regioni.
11.2. Componenti della stampante
| Vista frontale
N. P2200/P2500 Series P2600 Series
1 Raccoglitore di uscita Raccoglitore di uscita
2 Pannello di controllo Pannello di controllo
3 Cassetto di uscita Cassetto di uscita
4 Guida per l'alimentazione automatica Guida per l'alimentazione manuale
5 Blocco della carta Guida per l'alimentazione automatica
6 Vassoio di alimentazione Blocco della carta
7 Vassoio di alimentazione automatico Vassoio di alimentazione manuale
8 Vassoio di alimentazione automatico
9 Vassoio di alimentazione
| Vista posteriore
Nota:• la vista posteriore della stampante può variare a seconda dei modelli e delle funzionalità.
N. P2200/P2500 Series P2600 Series
1 Interfaccia di rete Interfaccia di rete
2 Interfaccia USB Interfaccia USB
3 Interruttore di accensione Interruttore di accensione
4 Interfaccia di alimentazione Interfaccia di alimentazione
21.3. Cartuccia toner laser
| Vita utile della cartuccia toner laser
Nome della serie P2200/P2500 Series P2600 Series
Diagramma
Tipo Volume di stampa medio
Circa 1600 pagine Circa 1500 pagine
Cartuccia toner laser con
(Dati basati sullo standard ISO/IEC (Dati basati sullo standard ISO/IEC
capacità standard
19752) 19752)
Circa 2300 pagine
Cartuccia toner laser con
N/A (Dati basati sullo standard ISO/IEC
capacità elevata
19752)
Nota:• il modello è soggetto a migliorie senza preavviso.
• La capacità dei materiali di consumo può variare a seconda dei tipi utilizzati.
• Pantum sconsiglia di utilizzare materiali di consumo diversi da quelli originali Pantum.
• Gli eventuali danni causati dall'uso di materiali di consumo non originali Pantum non
sono coperti dalla garanzia.
32. Carta e supporti di stampa
2.1. Specifiche della carta
Carta normale, sottile, speciale (lucidi,
Tipo di supporto
cartoncini, etichette, buste, carta spessa ecc.).
A4, A5, JIS B5, IS0 B5, A6, Lettera, Legale,
Executive, Folio, Oficio, Statement, Cartolina
P2200/P2500 Vassoio di Formato del
giapponese, Cartolina, Busta Monarch, Busta
Series alimentazione supporto DL, Busta C5, Busta C6, Busta N.10, ZL, Big
P2600 Series automatico 16K, Big 32K, 16K, 32K, B6, personalizzato ecc.
Peso del supporto 60-163 g/m²
Capacità massima
150 pagine da 80 g/m²
del vassoio
Carta normale, sottile, speciale (lucidi,
Tipo di supporto
cartoncini, etichette, buste, carta spessa ecc.).
Vassoio di
P2600 Series alimentazione Peso del supporto 60-163 g/m²
manuale
Capacità massima
1 pagina
del vassoio
Nota:• si consiglia di utilizzare carta standard per la stampante.
• L'uso prolungato di carta speciale può compromettere la durata della stampante.
• I supporti di stampa che non rispettano le regole stabilite nella presente Guida per
l'utente possono ridurre la qualità di stampa, aumentare gli inceppamenti e provocare
un'eccessiva usura della stampante.
• Proprietà come il peso, la composizione, la consistenza e l'umidità rappresentano fattori
importanti che incidono sulle prestazioni della stampante e sulla qualità dei risultati.
• Tenere conto di quanto segue al momento di scegliere i supporti di stampa.
1. Effetto di stampa desiderato: il supporto di stampa selezionato deve soddisfare i
requisiti delle attività di stampa.
2. Levigatezza della superficie: la levigatezza dei supporti di stampa può influire sulla
nitidezza della stampa.
3. Alcuni supporti di stampa possono soddisfare tutte le linee guida di utilizzo indicate in
questo documento, ma non riuscire a produrre stampe corrette. Ciò può dipendere
dall'uso errato, da una temperatura e un'umidità non appropriate o da altri fattori al di fuori
dal controllo di Pantum. Prima di acquistare grandi quantità di supporti di stampa,
verificare che essi siano conformi alle specifiche indicate in questa Guida per l'utente.
4. L'utilizzo di supporti di stampa che non rispettano queste specifiche potrebbe
provocare danni alla stampante.
42.2. Carta speciale
Questa stampante supporta l'uso di carta speciale per la stampa. La carta speciale comprende:
etichette, buste, lucidi, carta spessa, cartoncino ecc.
Nota:• quando si utilizza una carta o un supporto di stampa speciali, verificare di aver
selezionato il tipo di carta e il formato appropriati nelle impostazioni di stampa per
garantire il miglior risultato.
• Quando si utilizzano supporti di stampa speciali, si raccomanda in inserire un foglio di
carta alla volta. Per i modelli P2200/P2500 series, caricare i fogli di carta speciale nel
vassoio di alimentazione automatica uno alla volta. Per i modelli P2600 series, caricare i
fogli di carta speciale nel vassoio di alimentazione manuale uno alla volta.
| Rispettare i seguenti standard:
Tipi di
supporti di Procedure corrette Procedure scorrette
stampa
Utilizzare esclusivamente etichette senza
carta di rivestimento a vista.
Posizionare le etichette in piano durante
l'utilizzo. Utilizzare etichette stropicciate, in
Etichette
Utilizzare solo etichette in fogli completi. blister o danneggiate.
Non tutte le etichette sul mercato sono
compatibili con i requisiti di questa
stampante.
Utilizzare buste stropicciate, tagliate,
incollate o danneggiate.
Le buste devono essere caricate in modo Utilizzare buste con ganci, ciappe,
Buste
uniforme. finestre o rivestimenti.
Utilizzare buste con etichette
autoadesive o altri materiali sintetici.
Utilizzare supporti di stampa
Utilizzare solo lucidi approvati per l'uso con
Lucidi trasparenti non adatti alle stampanti
le stampanti laser.
laser.
Utilizzare solo carta pesante approvata per Utilizzare carta il cui peso supera le
Carta spessa,
le stampanti laser e conforme con le specifiche consigliate per i supporti
cartoncino
specifiche di peso di questa stampante. su questa stampante.
52.3. Caricamento della carta
2.3.1. Caricamento nel vassoio di alimentazione automatico
a) Aprire il vassoio di alimentazione.
P2200/P2500 Series P2600 Series
b) Far scorrere le guide di alimentazione automatica in modo da farle corrispondere con entrambi
i lati della carta.
P2200/P2500 Series P2600 Series
c) Sollevare il vassoio di uscita per evitare lo scivolamento e la caduta della carta.
P2200/P2500 Series P2600 Series
6d) Inserire la carta nel vassoio di alimentazione automatico con il lato di stampa rivolto verso
l'alto.
P2200/P2500 Series P2600 Series
Nota:• Prima di caricare la carta, distendere la carta impilata per evitare inceppamenti o errori
di alimentazione, quindi caricare la carta nel vassoio con il lato di stampa rivolto verso
l'alto.
e) Regolare l'arresto carta per tenere la carta in posizione. Per assicurare il normale
avanzamento della carta, regolare l'arresto carta inferiore ① nella scanalatura per evitare che
scivoli fuori, poi regolare l'arresto blu② a seconda del formato carta.
P2200/P2500 Series P2600 Series
Nota:• se all'interno del vassoio di alimentazione automatico sono state caricate più di 150
pagine in una volta, la carta potrebbe incepparsi o non essere caricata.
• Quando si utilizza carta stampata, collocare il lato di stampa (vuoto) rivolto verso l'alto.
• Quando si stampa sulla carta in formato A5, inserirla con un orientamento orizzontale
per aumentare la durata della cartuccia toner laser.
72.3.2. Caricamento nel vassoio di alimentazione manuale
Nota:• solo i prodotti P2600 series supportano l'alimentazione manuale.
a) Aprire il vassoio di alimentazione.
b) Far scorrere le guide di alimentazione manuale in modo da farle corrispondere con entrambi i
lati della carta.
c) Sollevare il vassoio di uscita per evitare lo scivolamento e la caduta della carta.
d) Utilizzando entrambe le mani, collocare il supporto di stampa, come la busta o il lucido, nel
vassoio di alimentazione manuale finché l'estremità anteriore della busta o del lucido non tocca il
rullo correttore.
8Nota:• al caricamento della carta nel vassoio di alimentazione manuale, la stampante passerà
automaticamente alla modalità di alimentazione manuale.
• Inserire la carta nel vassoio di alimentazione manuale con il lato di stampa rivolto verso
l'alto. Durante il caricamento, la carta collocata più in alto entrerà per prima nel vassoio
di alimentazione manuale.
• Verificare che la carta, la busta o il lucido vengano caricati in linea retta e in una
posizione ottimale del vassoio di alimentazione manuale. In caso contrario, il risultato
sarà una stampa distorta o un inceppamento della carta.
e) Per continuare la stampa dopo che la pagina stampata sarà uscita dalla stampante, caricare
un altro foglio in base alla procedura descritta sopra.
Avvertenza
Dopo la stampa, rimuovere immediatamente la carta, le buste e i lucidi. Impilando la
carta o le buste potrebbe verificarsi un inceppamento o un arricciamento della carta.
2.4. Area non stampabile
Il bordo ombreggiato indica l'area non stampabile.
Utilizzo Formato della carta Margini superiore e inferiore (A) Margini destro e sinistro (B)
A4 5 mm (0,197 pollici) 5 mm (0,197 pollici)
Stampa
Lettera 5 mm (0,197 pollici) 5 mm (0,197 pollici)
2.5. Linee guida per l'utilizzo della carta
• La carta o i manoscritti dalla consistenza ruvida, concava e convessa, macchiata di olio e molto
lucida, possono influire negativamente sulle prestazioni di stampa.
• Verificare che sulla carta non vi siano polvere, residui o altro.
• La carta deve essere collocata su una superficie piana e conservata in un ambiente fresco e
asciutto.
93. L'installazione e la disinstallazion e del driver
3.1. Come installare il driver Windows per la stampante
Il software d'installazione del driver Windows fornisce due metodi d'installazione: quella a un click
e quella manuale.Consigliamo l'installazione a un click, che può aiutare a installare il driver
automaticamente, in maniera facile e veloce.
Nota:• L'interfaccia di installazione del driver è diverso a causa del design e funzionalità, la
cifra è solo per riferimento.
3.1.1. Installazione a un click
L'installazione a un click fornisce tre metodi d'installazione: connessione della stampante via
cavo USB, connessione della stampante via rete cablata e connessione della stampante via rete
wireless. Si è liberi di scegliere quello più confacente.
3.1.1.1. Metodo I: Connettere la stampante via cavo USB
1. Connettere la stampante al Computer con cavo USB, e accendere stanpante e Computer.
2. Inserire il CD d'installazione annesso nel CD-ROM del Computer.
• Sistema Windows XP: eseguire automaticamente la procedura d'installazione.
• Sistema Windows 7/Vista/Server 2008: aprire l'interfaccia "Autoplay", cliccare "Autorun.exe" per
eseguire l'installazione.
• Sistema Windows 8: quando sul desktop del Computer compare la finestra "DVD RW driver" in
alto a destra, cliccare ovunque sulla finestra, poi cliccare "Autorun.exe" e eseguire l'installazione.
• Sistema Windows 10: quando sul desktop del Computer compare la finestra "DVD RW driver" in
alto a destra, cliccare ovunque sulla finestra, poi cliccare su "Autorun.exe" e eseguire
l'installazione.
Nota: • Alcuni Computer potrebbero non riprodurre automaticamente il CD a causa del
sistema di configurazione. Fare doppio click sull'icona "Computer", cercare "DVD RW
driver", fare doppio click su quest'ultimo e eseguire l'installazione.
3. Leggere e accettare i termini contenuti nell’Accordo di licenza finale dell'utente e
nell’Informativa sulla privacy, fare clic sul pulsante "Avanti" nell'angolo in basso a destra
dell'interfaccia per accedere all'interfaccia di installazione del driver.
104. Clliccare sul tasto "Installazione con un clic" nel Metodo I e avviare il processo d'installazione.
Il processo potrebbe necessitare di tempo, e la sua durata dipende dalla configurazione del
Computer, si prega di avere pazienza e attendere.
5. Dopo l'installazione, cliccare su "Stampa pagina di prova". Se la stampante stamperà la pagina
con successo, vorrà dire che la stampante sarà stata installata correttamente
113.1.1.2. Metodo II: Connettere la stampante via rete cablata
1. Aprire la fornitura di stampante e il computer.
2. Collegare il computer alla rete cablata.
3. Collegare il cavo di rete alla porta di rete della stampante, assicurarsi che la stampante è
collegata alla rete di computer (si veda il Capitolo 4 per la configurazione di rete).
4. Inserire il CD d'installazione annesso nel CD-ROM del Computer.
• Sistema Windows XP: eseguire automaticamente la procedura d'installazione.
• Sistema Windows 7/Vista/Server 2008: aprire l'interfaccia "Autoplay", cliccare "Autorun.exe" per
eseguire l'installazione.
• Sistema Windows 8: quando sul desktop del Computer compare la finestra "DVD RW driver" in
alto a destra, cliccare ovunque sulla finestra, poi cliccare "Autorun.exe" e eseguire l'installazione.
• Sistema Windows 10: quando sul desktop del Computer compare la finestra "DVD RW driver" in
alto a destra, cliccare ovunque sulla finestra, poi cliccare su "Autorun.exe" e eseguire
l'installazione.
Nota: • Alcuni Computer potrebbero non riprodurre automaticamente il CD a causa del
sistema di configurazione. Fare doppio click sull'icona "Computer", cercare "DVD RW
driver", fare doppio click su quest'ultimo e eseguire l'installazione.
5. Leggere e accettare i termini contenuti nell’Accordo di licenza finale dell'utente e
nell’Informativa sulla privacy, fare clic sul pulsante "Avanti" nell'angolo in basso a destra
dell'interfaccia per accedere all'interfaccia di installazione del driver.
6. Cliccare sul tasto "Installazione con un clic" in Metodo II e installare il software del driver.
Nota: • Si può posizionare il cursore del mouse sul tasto "Installazione con un clic" per
controllare le informazioni popup, per confermare se la stampante corrente è quella da
installare attraverso l'indirizzo IP, prima di cliccare sul tasto.
• Si può controllare l'indirizzo IP della stampante tramite la "pagina di configurazione
Network"(andare al Capitolo 8.1.1.3 per "come stampare").
12• Cliccare sul tasto "Installazione con un clic" per avviare il processo d'installazione se il software
ha trovato una sola stampante. Il processo potrebbe richiedere un po' di tempo, e la durata
dipende dalla configurazione del Computer. Si prega di pazientare e attendere.
13• Se il software avesse trovato più stampanti, cliccare sul tasto "Installazione con un clic" e
comparirà l'interfaccia della lista delle stampanti. Selezionare quella da installare secondo
l'indirizzo IP cablato della stampante o l'ID host.
Nota: • Se la stampante da installare non è nell'elenco, cliccare il tasto di "refresh" per
effettuare una nuova ricerca. Se ancora non fosse visibile, controllare che il Computer
e la stampante siano collegate alla stessa rete(Andare al Cap. 5.3 per "come
controllare")
• Quando l'indirizzo IP della stampante cambia quando installata con il driver con ID
host, si potrà stampare direttamente senza reinstallare il driver. Se si dovesse
installare il driver della stampante con l'ID host, controllare le opzioni "Installare la
stampante nella lista con ID host".
7. Dopo l'installazione, cliccare su "Stampa pagina di prova". Se la stampante stamperà la pagina
con successo, vorrà dire che la stampante sarà stata installata correttamente
143.1.1.3. Metodo III: connettere la stampante via rete wireless
Controllare che la stampante sia connessa alla rete wireless quando si installa il software del
driver della stampante. Se disconnessa, installare facendo riferimento al capitolo 3.1.1.3.1. Se
connessa, installare facendo riferimento capitolo 3.1.1.3.2.
Nota: • Si può stampare la "Pagina di configurazione Rete" per confermare lo stato della
connessione di rete e vedere che la stampante sia connessa (Andare al capitolo
8.1.1.3 per "come stampare").
3.1.1.3.1. La stampante non è collegata alla rete wireless
3.1.1.3.1.1. Configurare la rete wireless via cavo USB e installare il driver
Poiché alcuni Computer non hanno funzione di rete wireless, questa sezione è divisa in
"Connessione Computer al router via Wi-Fi" e "Connessione Computer al router via collegamento
cablato" per avviare il processo dinstallazione.
I.Connettere il Computer al router via Wi-Fi
1. Il Computer è già connesso al router via Wi-Fi.
2. Connettere la stampante al Computer via cavo USB, poi accendere la stampante.
3. Inserire il CD d'installazione annesso nel CD-ROM del Computer.
• Sistema Windows XP: eseguire automaticamente la procedura d'installazione.
• Sistema Windows 7/Vista/Server 2008: aprire l'interfaccia "Autoplay", cliccare "Autorun.exe" per
eseguire l'installazione.
• Sistema Windows 8: quando sul desktop del Computer compare la finestra "DVD RW driver" in
alto a destra, cliccare ovunque sulla finestra, poi cliccare "Autorun.exe" e eseguire l'installazione.
• Sistema Windows 10: quando sul desktop del Computer compare la finestra "DVD RW driver" in
alto a destra, cliccare ovunque sulla finestra, poi cliccare su "Autorun.exe" e eseguire
l'installazione.
Nota: • Alcuni Computer potrebbero non riprodurre automaticamente il CD a causa del
sistema di configurazione. Fare doppio click sull'icona "Computer", cercare "DVD RW
driver", fare doppio click su quest'ultimo e eseguire l'installazione.
4. Leggere e accettare i termini contenuti nell’Accordo di licenza finale dell'utente e
nell’Informativa sulla privacy, fare clic sul pulsante "Avanti" nell'angolo in basso a destra
dell'interfaccia per accedere all'interfaccia di installazione del driver.
5. Cliccare sul tasto "Installazione con un clic" nel Metodo III per installare il software del driver.
Nota: • Si può posizionare il cursore del mouse sul tasto "Installazione con un clic" per
controllare le informazioni popup, per confermare se la stampante corrente è quella da
installare attraverso l'indirizzo IP, prima di cliccare sul tasto
• Si può controllare l'indirizzo IP della stampante tramite la "pagina di configurazione
Network"(andare al capitolo 8.1.1.3 per "come stampare").
15• Cliccare sul tasto "Installazione con un clic" se il software ha trovato una sola stampante, e
avviare il processo d'installazione per completare la configurazione automatica della rete e
l'installazione del driver.
16• Se il software avesse trovato più stampanti, cliccare sul tasto "Installazione con un clic" e
comparirà l'interfaccia della lista delle stampanti. Selezionare "Configurare e installare il Wi-Fi
tramite porta", cliccare su "conferma" e avviare il processo d'installazione per completare la
configurazione di rete automatica e l'installazione del driver.
Nota:• Quando l'indirizzo IP della stampante cambia quando installata con il driver con ID
host, si potrà stampare direttamente senza reinstallare il driver. Se si dovesse
installare il driver della stampante con l'ID host, controllare le opzioni "Installare la
stampante nella lista con ID host".
6. Dopo l'installazione, cliccare su "Stampa pagina di prova". Se la stampante stamperà la pagina
con successo, vorrà dire che la stampante sarà stata installata correttamente
17II.Connettere il Computer al router via cavo
1. Connettere il Computer al router via cavo.
2. Connettere la stampante al Computer via cavo USB, poi accendere la stampante.
3. Inserire il CD d'installazione annesso nel CD-ROM del Computer.
• Sistema Windows XP: eseguire automaticamente la procedura d'installazione.
• Sistema Windows 7/Vista/Server 2008: aprire l'interfaccia "Autoplay", cliccare "Autorun.exe" per
eseguire l'installazione.
• Sistema Windows 8: quando sul desktop del Computer compare la finestra "DVD RW driver" in
alto a destra, cliccare ovunque sulla finestra, poi cliccare "Autorun.exe" e eseguire l'installazione.
• Sistema Windows 10: quando sul desktop del Computer compare la finestra "DVD RW driver" in
alto a destra, cliccare ovunque sulla finestra, poi cliccare su "Autorun.exe" e eseguire
l'installazione.
Nota: • Alcuni Computer potrebbero non riprodurre automaticamente il CD a causa del
sistema di configurazione. Fare doppio click sull'icona "Computer", cercare "DVD RW
driver", fare doppio click su quest'ultimo e eseguire l'installazione.
4. Leggere e accettare i termini contenuti nell’Accordo di licenza finale dell'utente e
nell’Informativa sulla privacy, fare clic sul pulsante "Avanti" nell'angolo in basso a destra
dell'interfaccia per accedere all'interfaccia di installazione del driver.
5. Cliccare sul tasto "Installazione con un clic" nel Metodo III per installare il software del driver.
Nota: • Si può posizionare il cursore del mouse sul tasto "Installazione con un clic" per
controllare le informazioni popup, per confermare se la stampante corrente è quella da
installare attraverso l'indirizzo IP, prima di cliccare sul tasto.
• Si può controllare l'indirizzo IP della stampante tramite la "pagina di configurazione
Network"(andare al capitolo 8.1.1.3 per "come stampare")
18• Cliccare sul tasto "Installazione a un click" se il software ha trovato una sola stampante. Una
volta che si sarà aperta l'interfaccia di configurazione di rete, inserire l'SSID e la password di cui
si ha bisogno, quindi cliccare su "Conferma" per avviare il processo d'installazione. Il processo
potrebbe avere bisogno di tempo ed è dipendente dalla configurazione del Computer, si prega di
attendere e pazientare.
19•Se il software avesse trovato più di una stampante, aprirà la lista delle stampanti. Si dovrà
configurare la stampante collegata via USB alla rete wireless e installare il driver. Selezionare
l'interfaccia della lista delle stampanti "Configurare e installare il Wi-Fi tramite porta" e controllare
le opzioni della stampante USB . Si aprirà l'interfaccia di configurazione wireless dopo aver
cliccato "Conferma". Inserire l'SSID wireless e la password per avviare il processo di installazione.
Potrebbe avere bisogno di tempo, dipende dalla configurazione del Computer. Si prega di
attendere e pazientare.
20Nota: • Quando l'indirizzo IP della stampante cambia quando installata con il driver con ID
host, si potrà stampare direttamente senza reinstallare il driver. Se si dovesse
installare il driver della stampante con l'ID host, controllare le opzioni "Installare la
stampante nella lista con ID host".
6. Dopo l'installazione, cliccare su "Stampa pagina di prova". Se la stampante stamperà la pagina
con successo, vorrà dire che la stampante sarà stata installata correttamente
3.1.1.3.1.2. Connettere la stampante via Hotspot e installare il driver
Connettere la stampante al Computer via Hotspot. È applicabile alle reti wireless senza modalità
infrastruttura, ma si necessita di uno scenario di uso temporaneo della stampante via rete
wireless. Si può direttamente connettere il Computer, dotato di funzione wireless, alla stampante
per avviare la funzione di stampa.
1. Aprire la fornitura di stampante e il computer.
2. Il computer é connesso alla rete hot-spot Wi-Fi della stampante (vedere il capitolo 5.2.2 per il
metodo di configurazione).
3. Inserire il CD d'installazione annesso nel CD-ROM del Computer.
• Sistema Windows XP: eseguire automaticamente la procedura d'installazione.
• Sistema Windows 7/Vista/Server 2008: aprire l'interfaccia "Autoplay", cliccare "Autorun.exe" per
eseguire l'installazione.
• Sistema Windows 8: quando sul desktop del Computer compare la finestra "DVD RW driver" in
alto a destra, cliccare ovunque sulla finestra, poi cliccare "Autorun.exe" e eseguire l'installazione.
• Sistema Windows 10: quando sul desktop del Computer compare la finestra "DVD RW driver" in
alto a destra, cliccare ovunque sulla finestra, poi cliccare su "Autorun.exe" e eseguire
l'installazione.
Nota: • Alcuni Computer potrebbero non riprodurre automaticamente il CD a causa del
sistema di configurazione. Fare doppio click sull'icona "Computer", cercare "DVD RW
driver", fare doppio click su quest'ultimo e eseguire l'installazione.
214. Leggere e accettare i termini contenuti nell’Accordo di licenza finale dell'utente e
nell’Informativa sulla privacy, fare clic sul pulsante "Avanti" nell'angolo in basso a destra
dell'interfaccia per accedere all'interfaccia di installazione del driver.
5. Cliccare sul tasto "Installazione con un clic" nel Metodo III per iniziare il processo di
installazione. Il processo potrebbe aver bisogno di tempo, la durata dipende dalla configurazione
del Computer. Si prega di attendere e pazientare.
6. Dopo l'installazione, cliccare su "Stampa pagina di prova". Se la stampante stamperà la pagina
con successo, vorrà dire che la stampante sarà stata installata correttamente
223.1.1.3.2. La stampante è già collegata alla rete wireless
1. La stampante è già collegata alla rete wireless, si può stampare la "Pagina di configurazione di
rete" per controllare(Fare riferimento al capitolo 8.1.1.3 per "come stampare").
2. Connettere il Computer alla rete della stampante.
3. Inserire il CD d'installazione annesso nel CD-ROM del Computer.
• Sistema Windows XP: eseguire automaticamente la procedura d'installazione.
• Sistema Windows 7/Vista/Server 2008: aprire l'interfaccia "Autoplay", cliccare "Autorun.exe" per
eseguire l'installazione.
• Sistema Windows 8: quando sul desktop del Computer compare la finestra "DVD RW driver" in
alto a destra, cliccare ovunque sulla finestra, poi cliccare "Autorun.exe" e eseguire l'installazione.
• Sistema Windows 10: quando sul desktop del Computer compare la finestra "DVD RW driver" in
alto a destra, cliccare ovunque sulla finestra, poi cliccare su "Autorun.exe" e eseguire
l'installazione.
Nota: • Alcuni Computer potrebbero non riprodurre automaticamente il CD a causa del
sistema di configurazione. Fare doppio click sull'icona "Computer", cercare "DVD RW
driver", fare doppio click su quest'ultimo e eseguire l'installazione.
4. Leggere e accettare i termini contenuti nell’Accordo di licenza finale dell'utente e
nell’Informativa sulla privacy, fare clic sul pulsante "Avanti" nell'angolo in basso a destra
dell'interfaccia per accedere all'interfaccia di installazione del driver.
5. Cliccare sul tasto "Installazione con un clic" nel Metodo III per installare il software del driver.
Nota: • Si può posizionare il cursore del mouse sul tasto "Installazione con un clic" per
controllare le informazioni popup, per confermare se la stampante corrente è quella da
installare attraverso l'indirizzo IP, prima di cliccare sul tasto
• Si può controllare l'indirizzo IP della stampante tramite la "pagina di configurazione
Network"(andare al capitolo 8.1.1.3 per "come stampare")
23• Cliccare sul tasto "Installazione con un clic" per avviare il processo d'installazione se il software
ha trovato una sola stampante. Il processo potrebbe richiedere un po' di tempo, e la durata
dipende dalla configurazione del Computer. Si prega di pazientare e attendere.
24• Se il software avesse trovato più stampanti, comparirà la lista di quest'ultime. Selezionare
quella di cui si ha bisogno secondo l'indirizzo IP della rete cablata della stampante e l'ID host.
Nota: • Se la stampante da installare non è nell'elenco, cliccare il tasto di "refresh" per
effettuare una nuova ricerca. Se ancora non fosse visibile, controllare che il Computer
e la stampante siano collegate alla stessa rete(Andare al Cap. 5.3 per "come
controllare")
• Quando l'indirizzo IP della stampante cambia quando installata con il driver con ID
host, si potrà stampare direttamente senza reinstallare il driver. Se si dovesse
installare il driver della stampante con l'ID host, controllare le opzioni "Installare la
stampante nella lista con ID host".
6. Dopo l'installazione, cliccare su "Stampa pagina di prova". Se la stampante stamperà la pagina
con successo, vorrà dire che la stampante sarà stata installata correttamente
253.1.2. Installazione manuale
• Prima dell'installazione di drive, è necessario sapere il modello della stampante, aprire la pagina
informazioni sulla stampante e visualizzare il nome del prodotto per conoscere il modello della
stampante (come stampare, si prega di fare riferimento al capitolo 8.1.1.3).
3.1.2.1. Installare modalità di connessione USB
1. Connettere la stampante al Computer con cavo USB, e accendere stanpante e Computer.
2. Inserire il CD d'installazione annesso nel CD-ROM del Computer.
• Sistema Windows XP: eseguire automaticamente la procedura d'installazione.
• Sistema Windows 7/Vista/Server 2008: aprire l'interfaccia "Autoplay", cliccare "Autorun.exe" per
eseguire l'installazione.
• Sistema Windows 8: quando sul desktop del Computer compare la finestra "DVD RW driver" in
alto a destra, cliccare ovunque sulla finestra, poi cliccare "Autorun.exe" e eseguire l'installazione.
• Sistema Windows 10: quando sul desktop del Computer compare la finestra "DVD RW driver" in
alto a destra, cliccare ovunque sulla finestra, poi cliccare su "Autorun.exe" e eseguire
l'installazione.
Nota: • Alcuni Computer potrebbero non riprodurre automaticamente il CD a causa del
sistema di configurazione. Fare doppio click sull'icona "Computer", cercare "DVD RW
driver", fare doppio click su quest'ultimo e eseguire l'installazione.
3. Leggere e accettare i termini contenuti nell’Accordo di licenza finale dell'utente e
nell’Informativa sulla privacy, fare clic sul pulsante "Avanti" nell'angolo in basso a destra
dell'interfaccia per accedere all'interfaccia di installazione del driver.
4. Cliccare sul tasto "installazione manuale" in basso nell'interfaccia d'installazione del driver, e
avviare l'interfaccia d'installazione manuale.
5. Selezionare lingua di installazione e modello di stampante.
6. Selezionare "Connessione USB" e cliccare su "Installazione".
7. Il software installa automaticamente il driver e l'installazione potrebbe avere bisogno di tempo.
La durata dipende dalla configurazione del Computer, si prega di attendere e pazientare.
26Puoi anche leggere