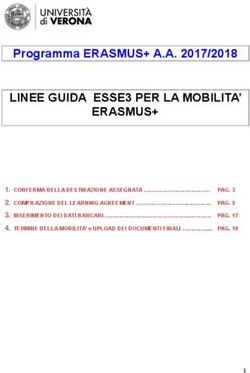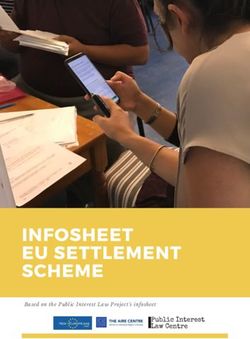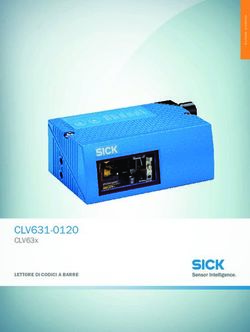MANUALE D'USO PER L'UTILIZZO DEL GESTIONALE MYHO CASA E DEL RELATIVO BOL DI PRENOTAZIONE - MANUALE PER LE AGENZIE DI VIAGGIO
←
→
Trascrizione del contenuto della pagina
Se il tuo browser non visualizza correttamente la pagina, ti preghiamo di leggere il contenuto della pagina quaggiù
Manuale per le
Agenzie di Viaggio
Manuale d’uso per l’utilizzo del
gestionale MyHo Casa e del relativo BOL
di prenotazioneSommario
Indice
Sommario ........................................................................................................................................................................................................................................................................... 1
1) REGISTRAZIONE NUOVO UTENTE........................................................................................................................................................................................................................... 2
2) ACCESSO AREA RISERVATA..................................................................................................................................................................................................................................... 4
3) COME UTILIZZARE IL GESTIONALE MYHO PER LE ADV ........................................................................................................................................................................................... 6
A) COME LEGGERE IL BOOKING PLANNING ................................................................................................................................................................................................................ 7
B) COME EFFETTUARE UN PREVENTIVO – OPZIONE E PRENOTAZIONE TRAMITE IL BOL ........................................................................................................................................ 11
C) INSERIMENTO OPZIONE ....................................................................................................................................................................................................................................... 20
D) INSERIMENTO PRENOTAZIONE ............................................................................................................................................................................................................................ 27
4) CONFIGURAZIONE DEL BOL .................................................................................................................................................................................................................................. 37
11) REGISTRAZIONE NUOVO UTENTE
Accedere al sito www.myhocasa.it e cliccare su Area Agenzie in alto a destra.
Richiedere le credenziali per l’accesso all’Area Riservata tramite la compilazione del form sottostante.
Analizzata la vostra richiesta ed elaborata la registrazione, riceverete una mail con allegato il contratto, da rinviare firmato e le credenziali di accesso.
22) ACCESSO AREA RISERVATA
Se siete già in possesso delle credenziali, Nome Utente e Password, potete procedere all’accesso cliccando su “Effettua il Login”.
In alternativa si può accedere direttamente all’area riservata tramite il seguente link https://login.mainapps.com:7448/adminweb/login/
4Cliccando su “Effettua il Log In” oppure accedendo al link sopra indicato, il sistema rimanderà alla pagina di accesso.
Dovranno essere compilati i seguenti campi come segue:
Esercente: myhocasa
Nome Utente e Password: inserire quanto comunicato via mail a seguito della registrazione
Screen di Esempio:
53) COME UTILIZZARE IL GESTIONALE MYHO PER LE ADV
Effettuato l’accesso, si accede direttamente al Booking Planning. Sulla sinistra vediamo le macro sezioni a cui si può accedere:
Booking planning
Preventivi
Prenotazioni
Configurazione
6A) COME LEGGERE IL BOOKING PLANNING
Nella griglia del Booking Planning troviamo le prenotazioni afferenti al singolo appartamento.
Il colore di ogni prenotazione ha uno specifico significato:
in GIALLO le opzioni da voi inserite,
in AZZURRO le prenotazioni da voi confermate,
in GRIGIO sono i periodi in cui l’appartamento non è disponibile (prenotazioni inserite da altre ADV o dalla MYHO CASA)
in NERO i periodi in cui l’appartamento è prenotabile su richiesta.
7Dal Booking Planning, facendo doppio click sulla prenotazione si accede al dettaglio della pratica inserita.
8Struttura del Booking Planning:
(1) A sinistra sono riportati gli appartamenti
(2) In alto sono riportati i mesi e i relativi giorni di riferimento
9(3) In testata è presente una barra di strumenti utili. Di seguito esposti nel dettaglio:
AGGIORNA LA PAGINA
TI PERMETTE DI FILTRARE LA RICERCA SUL BOOKING PLANNING
TI CONSENTE DI ANDARE AVANTI E INDIETRO TRA I MESI
TI CONSENTE DI VISUALIZZARE IL RESTO DEGLI APPARTAMENTI CHE NON SONO VISIBILI IN UN'UNICA PAGINA
INDICA IL NUMERO DI APPARTAMENTI VISIBILI PER PAGINA
10B) COME EFFETTUARE UN PREVENTIVO – OPZIONE E PRENOTAZIONE TRAMITE IL BOL
Per generare preventivi, opzioni o eventualmente prenotazioni, è presente un unico BOL di prenotazione a cui si accede cliccando sulla sezione Preventivi.
Una volta cliccato, si aprirà una nuova finestra.
N.B. Se si utilizza Chrome assicurarsi che sia abilitata l’apertura dei pop up nella parte destra alta del browser.
In alto a destra c’è la possibilità di cambiare la lingua, in cui vogliamo che il preventivo venga generato. Sono presenti inoltre altre 2 funzioni:
Cuoricino è la funzione che consente di generare il preventivo, che spiegheremo in seguito.
La freccetta apre una finestra a discesa per:
Mostrare o meno la commissione,
Tornare al Booking Planning Cliccando sul pulsante “Magellano”
Effettuare il Logout sia dal Bol che dal gestionale attraverso il pulsante denominato “Logout”
1. PREVENTIVO
11Inserendo le date di arrivo e partenza, la destinazione, il numero di adulti e bambini, con relativa età, e cliccando su Controlla Disponibilità, il sistema
mostrerà tutte le disponibilità e quotazioni in tempo reale:
N.B. La funzione + Aggiungi alloggio al momento non è attiva.
N.B. È possibile selezionare più Località, anche di Regioni diverse, oppure selezione tutte le Località della Regione scelta, in questo caso semplicemente
cliccando sul nome della Regione.
12N.B. Per chiudere il menù a tendina, basterà cliccare al di fuori della sezione di ricerca.
Sulla sinistra verranno elencate tutte le strutture disponibili.
13È presente una breve descrizione, servizi principali contrassegnati con dei simboli al di sotto della foto principale (posto auto, aria condizionata, animali
ammessi, wifi), relativa quotazione e commissione calcolata.
E’ possibile nascondere/oscurare la commissione agendo sul simbolo dalla freccetta in alto a destra:
Per avere ulteriori dettagli sull’appartamento, basterà cliccare sul pulsante “Scopri di più” e si aprirà una finestra di dettaglio contenente: descrizione
14dettagliata, foto e geo localizzazione dell’appartamento.
A lato di ogni foto è presente un cuoricino.
15La funzione del “cuoricino” è quella di selezionare l’appartamento o gli appartamenti da includere nel preventivo.
Selezionati gli appartamenti scelti da includere nel preventivo, cliccare il simbolo del cuoricino in alto a destra e cliccare sul pulsante “Preventivo”.
Inoltre è possibile deselezionare tutti gli appartamenti evidenziati cliccando sul pulsante “Deselez. Tutto”
16A questo punto verrà generato il seguente modulo:
E’ possibile inviare la mail al cliente anche da questo form ma noi consigliamo fortemente di Cliccare sul pulsante “Copia Link” e includerlo nella mail che
invierete al cliente dal vostro indirizzo di posta elettronica.
17Quello che il cliente vedrà, aprendo il link, sarà la schermata che segue:
N.B. Il valore della commissione non è MAI riportato.
18Cliccando sul pulsante “Scopri di più”, si aprirà la finestra di dettaglio contenente: descrizione, foto e geo localizzazione dell’appartamento.
Sarà quindi possibile procedere con la prenotazione cliccando sul pulsante “Prenota”.
N.B. Sarà vostra premura, una volta ricevuta la prenotazione a mezzo email, contattare il cliente per fornire ulteriori informazioni quali ad esempio le modalità
di pagamento.
19C) INSERIMENTO OPZIONE
Una volta effettuata la ricerca di disponibilità, qualora si voglia procedere con l’inserimento di un opzione, basterà cliccare sul pulsante “Scopri di più”.
20Si aprirà la finestra di dettaglio contenente: descrizione dettagliata, foto e geo localizzazione dell’appartamento.
Nella medesima schermata è possibile effettuare l’inserimento dell’opzione cliccando sul pulsante “Opzione”.
21Successivamente si aprirà una nuova schermata suddivisa in due sezioni (tale maschera è presente anche quando si attiva il pulsante “Prenota”):
Lato Sinistro è data la possibilità di inserire i servizi aggiuntivi come: noleggio biancheria, presenza animale, noleggio culla, noleggio seggiolone, letto
aggiuntivo. Per inserire il servizio è necessario cliccare sul pulsante “aggiungi servizio” ed è possibile agire sulla quantità utilizzando il l’indicatore numerico.
Lato Destro è presente il riepilogo prenotazione con i costi per singole voci e per totale.
N.B. SOLO in questa fase è possibile inserire i servizi opzionali. Per eventuali aggiunte, successive alla prenotazione, o modifiche a quanto inserito, sarà necessario
inviare una mail a info@myhocasa.it
22Cliccando sul pulsante “Continua”, si aprirà il modulo per l’inserimento dei dati del cliente.
N.B. Nel campo mail è obbligatorio l’inserimento della mail del cliente al fine di inviare, PRIMA DELL’ARRIVO, le informazioni riguardante i
contatti dell’accoglienza in loco e le modalità per effettuare il self-check in.
N.B. Qualora venga inserita la mail dell’agenzia, questa verrà segnalata come ERRORE e non sarà permesso di proseguire con la prenotazione.
23Cliccando sul pulsante “Prenota”, che si evidenzierà nel momento in cui tutti i campi saranno valorizzati, verrà generata la conferma di inserimento opzione e verrà
inviata una mail automatica al vostro indirizzo mail, comunicato al momento della registrazione.
24Potrete tenere traccia di tutte le opzioni inserite, direttamente nella vostra area riservata, cliccando su Prenotazioni –> Lista Opzioni
N.B. L’opzione potrà restare in piedi per un max di 3 giorni. Passati i 3 giorni verrà cancellata automaticamente.
25È possibile convertire l’opzione in prenotazione entrando nella prenotazione, tramite la lente di ingrandimento, e cliccando sul tasto giallo in alto “Converti”:
Verrà inviata una mail automatica, con la conferma della prenotazione, all’indirizzo mail da voi comunicato al momento della registrazione sul sito
myhocasa.it Sarà vostra premura stampare o inviare, via mail, il riepilogo della prenotazione.
26D) INSERIMENTO PRENOTAZIONE
Una volta effettuata la ricerca di disponibilità, qualora si voglia procedere con l’inserimento di una prenotazione, basterà cliccare su “Scopri di più”
27Si aprirà la finestra di dettaglio contenente: descrizione dettagliata, foto e geo localizzazione dell’appartamento.
Nella medesima schermata è possibile effettuare l’inserimento della prenotazione cliccando sul pulsante “Prenota”.
28Successivamente si aprirà una nuova schermata suddivisa in due sezioni:
Lato Sinistro è data la possibilità di inserire i servizi aggiuntivi come: noleggio biancheria, presenza animale, noleggio culla, noleggio seggiolone, letto
aggiuntivo. Per inserire il servizio è necessario cliccare sul pulsante “aggiungi servizio” ed è possibile agire sulla quantità utilizzando il l’indicatore numerico.
Lato Destro è presente il riepilogo prenotazione con i costi per singole voci e per totale.
N.B. SOLO in questa fase è possibile inserire i servizi opzionali. Per eventuali aggiunte, successive alla prenotazione, o modifiche a quanto inserito, sarà necessario
inviare una mail a info@myhocasa.it
29Cliccando sul pulsante “Continua”, si aprirà il modulo per l’inserimento dei dati del cliente.
N.B. Nel campo mail è obbligatorio l’inserimento della mail del cliente al fine di inviare, prima dell’arrivo, le informazioni riguardante i contatti dell’accoglienza
in loco e le modalità per effettuare il self-check in.
N.B. Qualora venga inserita la mail dell’agenzia, questa verrà segnalata come ERRORE e non sarà permesso di proseguire con la prenotazione.
30Cliccando sul pulsante “Prenota”, che si evidenzierà nel momento in cui i campi saranno tutti compilati, verrà inviata una mail automatica, con la conferma della
prenotazione, all’indirizzo mail da voi comunicato al momento della registrazione sul sito myhocasa.it
Sarà vostra premura stampare o inviare, via mail, il riepilogo della prenotazione.
N.B. In basso a sinistra saranno riportate le scadenze di pagamento, concordate da contratto, con i relativi importi da versare.
31N.B. Nella mail di conferma sarà presente il link relativo alla compilazione delle Schedine PS, per la comunicazione alla questura dei dati degli occupanti.
Questa compilazione deve essere effettuata o da voi o dai clienti, l’importante è che venga effettuata prima dell’arrivo in loco.
32Potrete tenere traccia di tutte le Prenotazioni inserite, direttamente nella vostra area riservata, cliccando su Prenotazioni –> Lista Prenotazioni
Cliccando sulla lente di ingrandimento avrete modo di entrare nella prenotazione per consultare importi, riepilogo prenotazione ed eventualmente modificare
l’anagrafica del cliente.
33N.B. Per qualsiasi altra modifica, ovvero aggiunta di ospiti, inserimento di servizi aggiuntivi o cambio data, sarà necessario inviare una mail con la richiesta
all’indirizzo mail info@myhocasa.it
Nella sezione Prezzi avrete modo di visualizzare, in sola lettura, i prezzi, le commissioni e gli importi di anticipo e saldo con relativa data di scadenza
34Nella sezione Servizi avrete modo di visualizzare, in sola lettura, i servizi inseriti e riportati anche nella colonna a destra di riepilogo:
35Cliccando in alto sul tasto “Booking”, si ha modo di accedere alla conferma di prenotazione generata on line al momento della conferma.
Questa funzione si rivela molto utile qualora il cliente richieda l’invio della conferma di prenotazione in un secondo momento.
364) CONFIGURAZIONE DEL BOL
Cliccando su configurazione -> configurazione booking, si ha modo di personalizzare il front office del BOL.
Attraverso la maschera che segue è possibile:
1. inserire l’Url con il logo della vostra agenzia;
2. modificare l’immagine di sfondo,
3. assegnare dei colori predominanti al banner, titolo, bottone di funzionalità e contrasto,
4. inserire le proprie condizioni di Vendita e Privacy.
37Puoi anche leggere