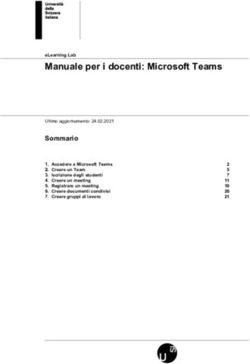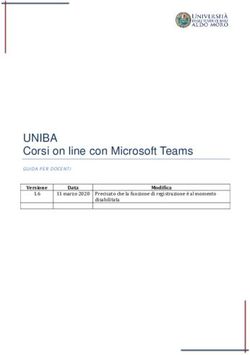XAMPP: come installare WordPress in locale - Breve guida per principianti 24/04/2018 - Loredana Ciardone
←
→
Trascrizione del contenuto della pagina
Se il tuo browser non visualizza correttamente la pagina, ti preghiamo di leggere il contenuto della pagina quaggiù
24/04/2018 XAMPP: come
installare
WordPress in
locale
Breve guida per principianti
Loredana Ciardone
www.loredanaciardone.comXAMPP: come installare WordPress in locale | Loredana Ciardone
Questa procedura permette di installare, in maniera piuttosto semplice e
veloce, sul proprio PC il CMS più usato al mondo senza conoscere i linguaggi
di programmazione.
Il vantaggio di avere WordPress salvato in locale permette di eseguire
tutte le prove possibili prima di metterlo online in maniera totalmente
gratuita, dato che la licenza è open source!
E’ importante infatti, sottolineare che, finché non vi comprerete un
hosting, il vostro sito sarà visibile solo a voi e risiederà, appunto, solo sul
pc sul quale installerete tutta la procedura che andrò a spiegarvi. In questo
modo avrete, inoltre, la possibilità di creare più siti contemporaneamente
e, solo quando lo vorrete, comprando un hosting e un dominio, potrete
pubblicare il vostro sito on line per renderlo visibile a tutti.
A quel punto il vostro sito creato in locale dovrà essere trasferito in
remoto, e per questo ci si può affidare direttamente all’assistenza
dell’hosting che avete scelto.
Io per esempio mi sono rivolta ad ARUBA anche se considero tra i migliori
host per wordpress anche SITE GROUND.
Per qualunque informazione o richiesta potete scrivermi a:
info@loredanaciardone.com.
Troverete continui aggiornamenti in materia web design sul mio sito:
www.loredanaciardone.com
Grazie a tutti e buon lavoro!!
Pag. 1 a 12XAMPP: come installare WordPress in locale | Loredana Ciardone
Per prima cosa bisogna scaricare XAMPP che è un programma in grado di
trasformare il vostro PC in un server locale (sarà il nostro hosting gratuito).
Cercare sul proprio browser “XAMPP” e scaricare la versione adatta al
vostro sistema operativo direttamente dal sito ufficiale
(https://www.apachefriends.org/download.html)
Vi comparirà la pagina sottostante:
XAMPP Apache + MariaDB + PHP + Perl
Cos'è XAMPP?
XAMPP è il più popolare ambiente di sviluppo PHP
XAMPP è una distribuzione di Apache completamente gratuita e semplice da installare,
contenente MySQL, PHP e Perl. Il pacchetto open source XAMPP è stato creato per essere
estremamente facile da installare e utilizzare.
Scarica
Clicca qui per altre versioni
XAMPP per Windows7.2.4 (PHP 7.2.4)
XAMPP per Linux7.2.4 (PHP 7.2.4)
XAMPP per OS XXAMPP-VM (PHP 7.2.4)
Pag. 2 a 12XAMPP: come installare WordPress in locale | Loredana Ciardone
Cliccare sul link adatto e attendere il download del file:
xampp-win32-7.2.4-O-VC15.installer.exe
(se avete scelto xampp per Windows).
Al termine del download cliccare due volte sul file per avviare l’installazione
di XAMPP.
Durante l’installazione lasciare tutto di default e cliccare sempre “next”.
Al termine la procedura vi chiederà se volete installare anche Bitnami,
togliere la spunta (quindi non serve installare Bitnami).
L’ultimo passaggio chiede: “do you want to start the Control Panel now?”
Lasciare la spunta e cliccare Finish.
Scegliere la lingua inglese. Non dà che due opzioni.
Nel pannello di controllo ci sono tante voci, a noi serviranno solo le prime
due: APACHE e MYSQL che dovremmo attivare tutte le volte che
intenderemo sviluppare su WordPress. Per attivarle occorrerà su
entrambe, cliccare START sotto la colonna “Actions”. Vedrete scorrere dei
numeri e i Moduli Apache e MySQL si evidenzieranno di verde. Quando si
smetterà di utilizzare WordPress occorrerà, tutte le volte, analogamente
cliccare su STOP.
Se vi dimenticate di fare quest’operazione, non potete usare WorPress!
Pag. 3 a 12XAMPP: come installare WordPress in locale | Loredana Ciardone
Per adesso non azioniamo niente, perché dobbiamo ancora scaricare il CMS.
Controlliamo solo che il pannello di controllo di XAMPP si apra
regolarmente. Se è tutto a posto, se volete, potete cancellare il file di
installazione di XAMPP per liberare lo spazio nell’hard disk:
questo PC/download/xampp-win32-7.2.4-O-VC15.installer.exe
Andare sul sito ufficiale di WordPress ITALIA al seguente indirizzo:
http://it.wordpress.org/
e cliccate su “scarica WordPress” (pulsante in alto a destra).
Cliccate ancora sul pulsante che riporta l’ultima versione di WordPress in
italiano: “scarica WordPress 4.9.5”
Se lasciate tutto di default, troverete il file appena scaricato su:
questo Pc/download/wordpress-4.9.5-it_IT
Pag. 4 a 12XAMPP: come installare WordPress in locale | Loredana Ciardone
Spostare questa cartella su:
questo Pc/OS (C:)/xampp/htdocs/
ed estraete l’archivio che è ancora compresso (tasto destro del mouse –
estrai tutto).
Ora potete aprirla e troverete una cartella che si chiama “wordpress”
Rinominate questa cartella e segnatevi il nome che gli assegnerete perché
sarà il nome del vostro nuovo database.
Io lo rinomino “wordpress_loredana1”
(N.B. Io, per comodità, ho rinominato anche il file “wordpress-4.9.5-it_IT”
con lo stesso nome (“wordpress_loredana1”), ma, ai fini della procedura,
non è vincolante).
Se ora aprite questa cartella (quella che si chiamava “wordpress”)
troverete i file sottostanti che non dovrete assolutamente toccare!
Pag. 5 a 12XAMPP: come installare WordPress in locale | Loredana Ciardone
Occorre ora, far partire il server virtuale sul nostro computer.
Come già spiegato in precedenza, aprire il pannello di controllo XAMPP ed
avviare “Apache” e “MySQL” cliccando su START.
L’applicazione web phpMyAdmin è un sistema che consente di gestire un
database MySQL attraverso un qualsiasi browser.
Con phpMyAdmin è possibile creare un database da zero, creare nuove
tabelle ed effettuare operazioni che permettano di ottimizzarle. Oggi
quasi tutti i servizi di hosting usano PhpMyAdmin.
Per accedere all’interfaccia di PhpMyAdmin occorre aprire il browser e
scrivere sulla barra degli indirizzi:
http://localhost/phpmyadmin/
Se tutto funziona correttamente si aprirà la pagina sottostante:
Pag. 6 a 12XAMPP: come installare WordPress in locale | Loredana Ciardone
Se, invece, si apre questa pagina, non andate in panico, bisogna
semplicemente cliccare il link alla voce: “or try again:”
In un modo o nell’altro, vi troverete sulla pagina esatta.
L’interfaccia di PhpMyAdmin si presenta come una pagina divisa in due
parti: sulla sinistra, sotto la scritta Home, troviamo i nomi dei vari database
creati, mentre la parte centrale è riservata alle risorse principali del
sistema oltre alla casella di testo utilizzabile per creare nuovi database, al
collegamento per riavviare il sistema e vari link che permettono di
visualizzare informazioni statistiche.
Pag. 7 a 12XAMPP: come installare WordPress in locale | Loredana Ciardone
Il menu Database, che è il solo che ci interessa, consente di creare un
nuovo database oppure di elencare tutti quelli disponibili nel server. Per
ogni database poi è possibile controllarne i privilegi, ovvero gli utenti che
hanno accesso ai dati archiviati e che possono effettuare interrogazioni,
ricerche, operazioni mediante query SQL.
Aprite il menu Database e troverete il form “Crea un nuovo database”.
Qui inserite il nome del vostro sito senza spazi e poi cliccate su “CREA”
Io scrivo, per comodità, lo stesso nome che avevo dato alla cartella
wordpress (vedi pag. 5)
wordpress_loredana1
Dopo aver cliccato su “CREA” comparirà un velocissimo messaggio di
conferma per l’avvenuta creazione del database.
Rimanete fermi lì, non create tabelle, non fate niente!
Controllate solo che sulla colonna di sinistra ci sia il database appena creato
(dovrebbe essere l’ultima voce)
Pag. 8 a 12XAMPP: come installare WordPress in locale | Loredana Ciardone
Scrivetevi il nome del database che avete appena creato!
Finalmente possiamo installare WordPress!!
Aprite una nuova finestra del browser e scrivete nella barra degli indirizzi:
localhost/nome-sito/wp-admin/install.php
Il nome sito è quello che avete assegnato in precedenza alla cartella
wordpress, al punto 2 pagina 5 di questa guida. Il mio era
wordpress_loredana1.
Appena darete invio vi comparirà un errore, ma è normale perché manca il file
di configurazione. Dobbiamo crearlo!!
Dalla barra degli indirizzi tornare indietro di due posizioni o riscrivere:
localhost/nome-sito
e dare invio.
Vi comparirà una delle famose schermate di WordPress:
Pag. 9 a 12XAMPP: come installare WordPress in locale | Loredana Ciardone
Leggere bene e cliccare su “INIZIAMO”
Pag. 10 a 12XAMPP: come installare WordPress in locale | Loredana Ciardone
Compilare la schermata mettendo il nome del vostro database (il mio è
wordpress_loredana1) e poi ricopiando tutto così com’è. Lasciate in bianco
la password!!
Cliccare su INVIO
Avviare l’installazione!
Pag. 11 a 12XAMPP: come installare WordPress in locale | Loredana Ciardone
Inserire le informazioni richieste facendo attenzione che è vero che si
può cambiare tutto in seguito, ma il nome utente, che è infatti evidenziato
in giallo, non si potrà più modificare.
Al momento è meglio scoraggiare la visibilità ai motori di ricerca, opzione
che si può cambiare in seguito.
Prendere nota di tutti i dati!!
Cliccare su INSTALLA WORDPRESS
Al termine dell’installazione vi comparirà una pagina di successo! Cliccate
su login (nome utente) e password (quella che avete scelto).
In futuro, per accedere al vostro sito dovrete:
• avviare XAMPP facendo partire Apache e MySql;
• scrivere sulla barra degli indirizzi del vostro browser:
localhost/nome-sito/wp-admin
Pag. 12 a 12Puoi anche leggere