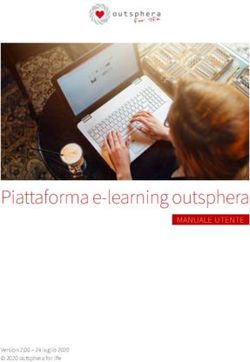Breve Guida per il Docente - Moodle 1.5.3+ versione 1.2 A cura di Federico Barattini
←
→
Trascrizione del contenuto della pagina
Se il tuo browser non visualizza correttamente la pagina, ti preghiamo di leggere il contenuto della pagina quaggiù
Moodle 1.5.3+
Breve Guida per il Docente
versione 1.2
A cura di Federico Barattini
federicobarattini@gmail.comIndice
1.0 Primo accesso in piattaforma .........................................................................................................3
1.1 Partecipanti, Login come corsista (per vedere la piattaforma con gli occhi del corsista), e Logs
(registro dei movimenti dell’utente all’interno della piattaforma).......................................................7
1.2 Aggiungere materiali.....................................................................................................................9
1.3 Come modificare file, risorse, attività.........................................................................................14
1.4 Creare una pagina di testo con formattazione..............................................................................15
1.5 Creare e Gestire un forum............................................................................................................16
1.6 Compiti.........................................................................................................................................20
Indice
Moodle 1.5.3+ Breve guida per il docente, versione 1.2 – Federico Barattini - pagina 2 di 231.0 Primo accesso in piattaforma
Una volta digitato l’indirizzo web della piattaforma oppure dopo aver cliccato su di un link
apposito, si aprirà la pagina di Login (pagina di accesso al sito):
Digita il tuo Username e la tua Password quindi clicca su Login o premi invio.
Se hai dimenticato la password clicca su . Basterà seguire le istruzioni e
riceverai la nuova password per email.
Dopo il Login si accede direttamente alla Home Page. Nella colonna centrale ci sono i blocchi
attraverso cui accedere al tuo modulo. Clicca sul nome del tuo corso o lezione per entrare.
Cliccando sul nome del modulo si aprirà la pagina del corso, questa pagina può essere dedicata
esclusivamente alla tua lezione o condivisa con altri docenti.
Primo accesso in piattaforma
Moodle 1.5.3+ Breve guida per il docente, versione 1.2 – Federico Barattini - pagina 3 di 23La prima cosa da fare è andare su “modifica profilo”, nel blocco “Amministrazione”,
per correggere o aggiungere i tuoi dati (soprattutto fai attenzione che la tua e-mail sia scritta
correttamente):
Se hai modificato il tuo profilo ricordati poi di cliccare su “aggiornamento profilo” per salvare le
modifiche.
Primo accesso in piattaforma
Moodle 1.5.3+ Breve guida per il docente, versione 1.2 – Federico Barattini - pagina 4 di 23Dopo aver salvato si apre la tua pagina utente.
A questo punto ti consiglio di modificare la password cliccando su “modifica password”.
Una volta personalizzata la password puoi scegliere se tornare alla Home Page o alla pagina del tuo
corso o vedere gli altri partecipanti al modulo.
Clicca sulla la barra apposita:
Questo è solo un esempio, nel tuo caso al posto di “opportunità” vedrai scritto il nome del tuo
modulo.
E’ consigliabile usare la barra indicata e non la freccetta “torna indietro di una pagina” del
programma con cui navighi (browser), se hai fatto delle modifiche e torni indietro con il browser
rischi di non visualizzarle o di perderle se non le hai salvate.
Primo accesso in piattaforma
Moodle 1.5.3+ Breve guida per il docente, versione 1.2 – Federico Barattini - pagina 5 di 23Primo accesso in piattaforma Moodle 1.5.3+ Breve guida per il docente, versione 1.2 – Federico Barattini - pagina 6 di 23
1.1 Partecipanti, Login come corsista (per vedere la piattaforma con gli occhi del corsista), e
Logs (registro dei movimenti dell’utente all’interno della piattaforma)
All’interno del tuo corso puoi vedere i partecipanti cliccando su “Partecipanti” nel blocco
“Persone”:
Apparirà la lista con tutti i docenti e corsisti iscritti al corso. I corsisti appariranno in ordine di
accesso al corso, l’ultimo sarà quello che da più tempo non accede. Verrà anche indicato quanto
tempo è passato dall’ultimo accesso. Cliccando sul nome o sulla foto si apre il profilo utente.
Nel profilo appare la mail dell’utente e i corsi a cui è iscritto. Cliccando su “Rapporti delle attività”
puoi vedere cosa l’utente ha fatto in piattaforma:
Partecipanti, login come corsista, Logs
Moodle 1.5.3+ Breve guida per il docente, versione 1.2 – Federico Barattini - pagina 7 di 23Puoi scegliere diverse modalità per visualizzare le attività dell’utente: “Report completo”, “Logs di
oggi”...
Per vedere la piattaforma con gli occhi del corsista (utile come riprova del tuo lavoro) basta andare
nel profilo di un corsista e cliccare su “login come”
Dopo aver navigato nei panni del corsista per tornare in te stesso clicca in alto a destra dello
schermo sul tuo nome.
Partecipanti, login come corsista, Logs
Moodle 1.5.3+ Breve guida per il docente, versione 1.2 – Federico Barattini - pagina 8 di 231.2 Aggiungere materiali
La struttura del corso o del modulo è simile a quella della home page, la differenza più grande è che
puoi intervenire tu stesso a modificare il corso o il modulo, basta cliccare su “Attiva modifica
corso”:
Dopo aver cliccato su “Attiva modifica corso” puoi inserire materiali didattici (la piattaforma
supporta qualsiasi tipo di file). Apri il menu a tendina “Aggiungi una risorsa” nel blocco in cui vuoi
inserire il file e poi clicca su “collegamento ad un file o a un sito”:
Aggiungere materiali
Moodle 1.5.3+ Breve guida per il docente, versione 1.2 – Federico Barattini - pagina 9 di 23Clicca su “scegli o aggiorna file”
Clicca su “Trasferisci un file sul server”
Clicca su “Browse”
Aggiungere materiali
Moodle 1.5.3+ Breve guida per il docente, versione 1.2 – Federico Barattini - pagina 10 di 23Sul tuo computer scegli il file da caricare in piattaforma, clicca 2 volte:
Clicca su “Trasferisci questo file”
Clicca su “Scegli” accanto al file che vuoi inserire.
Aggiungere materiali
Moodle 1.5.3+ Breve guida per il docente, versione 1.2 – Federico Barattini - pagina 11 di 23A questo punto in “Località” hai la riconferma che il file è stato allegato.
• Scrivi il nome con cui vuoi che sia collegato il file in piattaforma (1)
• Scegli “nuova finestra”, così il file verrà visualizzato su una finestra di pop up [vedi
esempio](2)
• Clicca su (3)
es. di finestra di pop up, si può ridimensionare o chiudere agevolmente con i comandi
Aggiungere materiali
Moodle 1.5.3+ Breve guida per il docente, versione 1.2 – Federico Barattini - pagina 12 di 23Ecco il file della presentazione power point caricato correttamente nel blocco 3:
Aggiungere materiali
Moodle 1.5.3+ Breve guida per il docente, versione 1.2 – Federico Barattini - pagina 13 di 231.3 Come modificare file, risorse, attività.
Per intervenire successivamente sui file, risorse, attività caricate in piattaforma basta usare i
seguenti comandi:
per spostare verso destra il file
per spostare verso sinistra
per spostare il file in altri posti all’interno del corso (i posti dove è possibile collocare il file
appariranno come rettangoli tratteggiati, cliccando al loro interno verrà spostato in quel punto il
file) Utile per spostare gli oggetti da un blocco ad un altro.
per modificare il file
per cancellare il file
occhio chiuso: il file non è visibile ai corsisti [cliccando l’occhio si apre]
occhio aperto: il file è visibile ai corsisti [cliccando l’occhio si chiude]
ATTENZIONE
sparse nel sito troverai molte icone come questa, cliccando si aprirà la finestra di aiuto con
una spiegazione
Come modificare materiali, risorse, attività
Moodle 1.5.3+ Breve guida per il docente, versione 1.2 – Federico Barattini - pagina 14 di 231.4 Creare una pagina di testo con formattazione
Si può creare direttamente in piattaforma una pagina simile ad un file Word. Apri la tabella
“aggiungi una risorsa” e clicca su “Componi una pagina Web”:
Si aprirà una pagina bianca con funzionalità simili a Word, la differenza con Word è che questa
risorsa è creata direttamente dalla piattaforma e non necessita di essere caricata sul server.
Operativamente risulta di più immediata lettura, è indicata per elaborati poco complessi.
• Inserisci il titolo della risorsa (nome)
• Salta pure l’introduzione e poi scrivi il “Testo integrale”
• Puoi anche creare dei link: seleziona la parte di testo in cui inserire il collegamento e poi
clicca sull’icona si aprirà la finestra in cui inserire l’indirizzo (URL) del collegamento.
• Puoi inserire immagini cliccando su
Ricordarsi sempre di salvare!
Creare una pagina di testo con formattazione
Moodle 1.5.3+ Breve guida per il docente, versione 1.2 – Federico Barattini - pagina 15 di 231.5 Creare e Gestire un forum
Apri la tabella “Aggiungi un’attività” e clicca su “Forum”
Dai un nome al forum, scrivi nella “istruzione al forum” una breve presentazione ad uso degli
utenti.
Creare e gestire un Forum
Moodle 1.5.3+ Breve guida per il docente, versione 1.2 – Federico Barattini - pagina 16 di 23Decidi se:
• permettere ai corsisti di inserire discussioni (avviare da zero un tema di discussione)
• permettergli solo di rispondere alle discussioni che aprirai tu,
• vedere le discussioni da te aperte senza poter rispondere.
ATTENZIONE
Chi è iscritto ad un forum riceverà nella propria e-mail una copia di ciascuna discussione e ciascuna
replica inserita.
I messaggi del forum sono visibili a tutti coloro che possono accedere al sito.
Tutti possono partecipare al forum a seconda delle impostazioni previste (possibilità o meno di
rispondere, di aprire discussioni...). Iscriversi ad un forum ti dà la possibilità in più di ricevere per e-
mail tutti i post (discussioni e repliche) inseriti nel forum.
Come docente puoi scegliere se obbligare o no all’iscrizione:
• se scegli NO ciascun corsista deciderà liberamente se iscriversi al forum (valutare se gli
utenti sono in grado di compiere questa scelta).
• Se scegli “Sì, inizialmente” tutti saranno iscritti ma saranno liberi di cancellarsi.
• Sì, per sempre non permette di cancellarsi.
Personalmente uso maggiormente la modalità di iscrizione “Sì, inizialmente” così sono sicuro
della partecipazione al forum lasciando però la libertà al partecipante di svincolarsi [i forum
possono essere anche consultati on-line come fossero bacheche]
Dopo aver SALVATO le modifiche appare la finestra del forum. Per verificare chi è iscritto al
forum basta cliccare su “mostra/modifica chi è iscritto”, apparirà la lista degli iscritti (se non ce ne
sono significa che nessuno è iscritto). Per iscrivere o disicrivere selettivamente gli utenti, senza
uscire dalla pagina degli iscritti, clicca su “Attiva modifica corso” e scegli gli utenti da iscrivere o
cancellare dall’iscrizione.
Creare e gestire un Forum
Moodle 1.5.3+ Breve guida per il docente, versione 1.2 – Federico Barattini - pagina 17 di 23Per inserire una discussione basta cliccare su “Aggiungi un nuovo argomento di discussione”.
Scrivi il soggetto, il messaggio e se vuoi puoi allegare un file attraverso “Browse” o “Sfoglia”,
quindi “Invia al Forum”
Dopo aver inviato si apre la pagina del forum in cui si visualizza l’elenco delle discussioni.
Cliccando sull’oggetto della discussione puoi leggere il suo evolversi e verificare l’invio del tuo
post.
Creare e gestire un Forum
Moodle 1.5.3+ Breve guida per il docente, versione 1.2 – Federico Barattini - pagina 18 di 23Hai mezz’ora di tempo per modificare il messaggio inviato prima che venga mandato per e-mail
agli iscritti del forum.
Per modificarlo apri il tuo messaggio, in basso a destra trovi la scritta blu “Modifica”.
Ecco come si presenta una mail che arriva da un forum:
Puoi vedere l’immagine di chi ha postato il messaggio nel forum ed il suo nome, sopra di essa è
indicato da quale forum ti arriva. Per rispondere non devi usare il comando “replica”o “rispondi”
della tua mail ma devi cliccare su “rispondi” alla fine del messaggio, in quel modo ti collegherai
alla piattaforma e potrai rispondere passando dal forum. Prima di rispondere è consigliabile leggere
anche gli altri messaggi della discussione, basta cliccare su “vedi questo messaggio nel contesto”
sotto “rispondi”.
Alcune Note di metodo:
E’ consigliabile aprire una discussione per ogni argomento (ovvero non porre più di un argomento
per volta, altrimenti dopo sarebbe difficile collegare le risposte o interazioni al contenuto)
Prima di porre un quesito o aprire un argomento leggere le discussioni già aperte e verificare che
il tema non sia già trattato (è possibile usare anche il "cerca nel forum")
Creare e gestire un Forum
Moodle 1.5.3+ Breve guida per il docente, versione 1.2 – Federico Barattini - pagina 19 di 231.6 Compiti
Per inserire un Compito all’interno del tuo corso apri la tabella “Aggiungi un’attività” clicca su
“Compito”
Inserisci il titolo del compito, la descrizione esauriente con le istruzioni dell’esercitazione e il
parametro di valutazione. Stabilisci anche il giorno di avvio e scadenza della prova.
Compiti
Moodle 1.5.3+ Breve guida per il docente, versione 1.2 – Federico Barattini - pagina 20 di 23Quindi scegli il tipo di compito.
• Trasferire un file: significa che il compito prevede un form in cui i corsisti allegheranno un
file che conterrà l’esercizio (word, excel, ect...).
• Attività in aula: quando il compito da svolgere non richiede l’invio di un file ma si basa su
qualsiasi altra attività, in aula, a casa o sul web.
• Testo on line: quando il compito richiede di scrivere l’esercitazione direttamente su una
pagina modificabile. Questa pagina viene visualizzata dall’allievo quando clicca sul
compito, l’allievo la riempie e poi la invia.
Una volta scelta la modalità preferita clicca su “Prossimo”. Ad esempio se scegliamo la modalità
“Trasferire un file” possiamo decidere se dare la possibilità al corsista di consegnare più volte il
compito e se essere avvisati per mail quando il compito è consegnato o modificato (consigliabile).
Quindi clicca “Continua”.
Se invece scegliamo la modalità “testo on-line” vediamo una pagina leggermente diversa. Anche in
questo caso possiamo dare la possibilità di consegnare più volte, alle altre due opzioni conviene
mettere”sì”.
Compiti
Moodle 1.5.3+ Breve guida per il docente, versione 1.2 – Federico Barattini - pagina 21 di 23Se abbiamo scelto di dare un compito che prevede la riconsegna di un file o di lavorare su di una
pagina on-line puoi vedere le prove svolte cliccando su “vedi x compiti consegnati”
Cliccando su “vedi x compiti consegnati” si apre la pagina contenente la lista dei corsisti con i loro
compiti. Clicca sul file ricevuto per vederlo.
Compiti
Moodle 1.5.3+ Breve guida per il docente, versione 1.2 – Federico Barattini - pagina 22 di 23Clicca su “valutazione” per mandare al corsista il voto commentato. Inserisci la valutazione
(nell’esempio è in centesimi) e aggiungi un commento o delle osservazioni. Salva le modifiche. La
valutazione e il tuo commento saranno visibili al corsista.
Compiti
Moodle 1.5.3+ Breve guida per il docente, versione 1.2 – Federico Barattini - pagina 23 di 23Puoi anche leggere