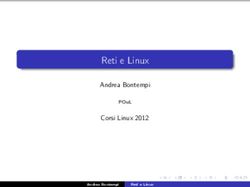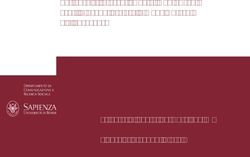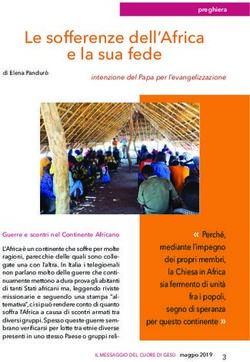Guida per la pubblicazione di articoli su Psicologia del Lavoro .com
←
→
Trascrizione del contenuto della pagina
Se il tuo browser non visualizza correttamente la pagina, ti preghiamo di leggere il contenuto della pagina quaggiù
Guida per la pubblicazione di articoli su
Psicologia del Lavoro .com
- versione 5.08.27 (27 agosto 2005) -
Obiettivo
In questo articolo troverete alcune istruzioni e utili consigli pratici per una
corretta ed efficace composizione di articoli sul sito.
Editor di testo
L'attuale versione del portale www.psicologiadellavoro.com ha un comodo
editor di testo “visuale” (WYSIWYG – What You See Is What You Get,
traducibile con “ciò che vedi corrisponde a ciò che otterrai”), che consente di
scrivere e formattare un articolo senza introdurre alcun marcatore (“”)
(X)HTML. L'autore dell'articolo può ignorare la sintassi (X)HTML e concentrarsi
esclusivamente sui contenuti e sull'impaginazione. Quest'ultima è agevolata da
una barra di stile che sarà certamente familiare a chiunque abbia confidenza
con i comuni editor di testo per calcolatore.
Morale: per pubblicare un articolo su psicologiadellavoro.com non occorre
conoscere l'html; è sufficiente aver usato almeno qualche volta un programma
di videoscrittura (OpenOffice Write, Microsoft Word, etc.).
Composizione dell'articolo e suo inserimento nel sito
Composizione dell'articolo sul proprio calcolatore:
Consigli
Scrivere l'articolo con il proprio editor di testo preferito, avendo cura di
applicare un'impaginazione semplice, ma ben strutturata e coerente.
Considerate che l'articolo verrà inserito nel sito, quindi erediterà lo stile dal
tema del sito. E' inutile e controproducente utilizzare font ricercati o
accorgimenti grafici particolari.
Per buona impaginazione si intende strutturare l'articolo in paragrafi,
elenchi puntati e numerati, titoli, citazioni, inserire qualche frase in
grassetto o in corsivo, prevedere collegamenti ipertestuali.
Evitare, almeno per ora, l'utilizzo di immagini.
L'articolo non dovrebbe essere eccessivamente lungo. Si consideri come
riferimento un massimo di 10.000 caratteri (esclusi gli spazi).Prima dell'inserimento nel sito...
Consiglio: ultimato l'articolo in locale con il proprio programma di
videoscrittura, è fortemente consigliato copiarlo e incollarlo su un
documento di testo creato con un editor che non supporta la
formattazione dello stile (niente grassetto, niente corsivo, niente
dimensione del font, ecc.): ad esempio, il classico “Blocco note”.
Questa operazione è necessaria affinché l'articolo venga ripulito dal
codice che potrebbe causare problemi all'editor visuale del nostro
sito.
Ora l'articolo (che avrà mantenuto almeno la separazione dei paragrafi) è
pronto per essere inserito nel sito. Quello ben formattato, invece, ci servirà
solo come riferimento per ottenere la stesso risultato online!
Inserimento dell'articolo nel sito
Per inserire un articolo online occorre essere registrati al sito. Una volta
effettuata l'autenticazione, l'utente ha a disposizione un menu personale in cui
è presente l'opzione “Scrivi articolo”. Tale opzione consente di accedere alla
pagina di composizione dell'articolo con le varie funzionalità rese disponibili
dall'editor di testo.
1) Per prima cosa è necessario inserire il titolo dell'articolo.
Naturalmente occorre scegliere un titolo breve ed efficace.
2) Ora bisogna associare l'articolo ad una delle categorie di argomenti trattati
nel sito
3) Finalmente ora possiamo scrivere l'abstract dell'articolo, cioè il sommario
che comparirà in home page e consentirà ai lettori di capire subito se l'articolo
sarà di loro interesse.
Consiglio: scrivere non più di 5 righe con qualche parola o frase in
grassetto, o corsivo.
Possiamo già disporre della semplice ed intuitiva barra di stile per ottenere un
po' di formattazione.
Rapido riassunto delle funzioni più utili:-> grassetto
-> corsivo
-> sottolineato (da usare il meno possibile, perché viene comunemente
interpretato come un link ad un'altra pagina)
-> allineamento a sinistra, al centro, a destra, giustificato
-> rientro del testo di una tabulazione
-> indentazione del testo di una tabulazione: utile per le citazioni
-> elenco puntato
-> elenco numerato
-> inserimento di un collegamento ipertestuale
-> eliminazione di un collegamento ipertestuale
-> inserimento di un'immagine esterna al sito (da usare con parsimonia)
Consiglio: il sommario inserito nell'apposita area di testo deve terminare
senza righe vuote, affinché risulti ben impaginato nella home page.
Nella figura sotto è evidenziata in rosso la posizione corretta del cursoreQuesto è invece un esempio errato: Terminato il sommario inseriamo finalmente l'articolo nell'area destinata a contenere il testo completo. In questa fase terremo presente la formattazione che abbiamo dato all'articolo in locale e la riprodurremo online con gli strumenti della barra di stile. Per applicare la formattazione bisogna selezionare il testo e cliccare successivamente sull'icona della barra associata allo stile che vogliamo applicare. Ad esempio, se voglio rendere in grassetto la frase “psicologia del lavoro” dovrò prima selezionarla, poi cliccherò su Consiglio: incollate il corpo del testo lasciando vuota la prima riga dell'area di testo. In questo modo eviterete che il sommario e il testo completo appaiano fusi insieme quando l'articolo viene visualizzato integralmente (opzione “leggi tutto...”).
Ecco un esempio:
La barra rossa rappresenta la riga vuota.
Se l'articolo è così lungo da richiedere un eccessivo scorrimento verticale, è
possibile suddividerlo in più pagine, posizionandosi con il cursore nel punto del
testo in cui si vuole inserire l'interruzione di pagina; a questo punto è
sufficiente cliccare sull'icona
Questa funzione crea un'interruzione di pagina che viene segnalata dalla scritta
{mospagebreak} .
Inserire un link
Per inserire un collegamento ipertestuale occorre selezionare il testo e cliccare
sull'icona
Comparirà una finestra popup per l'inserimento dell'indirizzo completo.
Consiglio: sia che il link sia una risorsa esterna al sito, o una risorsa
interna (ad esempio un altro articolo precedentemente pubblicato)
raccomando di inserire l'indirizzo completo, cioè a partire da http://Esempio: Scheda per la pubblicazione Terminata la formattazione dell'articolo sarà necessario selezionare le opzioni di pubblicazione. Ecco la relativa scheda: Il “livello di accesso” stabilisce chi potrà visualizzare l'articolo. Tralascio volutamente l'opzione “Special” perché poco utile. Public: visibile a tutti i visitatori del sito Registered: visibile ai soli utenti registrati Un giorno tradurrò in italiano questi fastidiosi termini inglesi :-) Il campo “Autore”, ovviamente, consente di inserire il nome esteso della persona che ha pubblicato l'articolo (altrimenti compare il nickname!) “Ordinamento”: gestisce l'ordine di presentazione degli articoli in home page Consiglio: evitate di utilizzarlo se non è proprio indispensabile. “Inizio pubblicazione”: è possibile programmare la pubblicazione dell'articolo per una data qualsiasi. “Fine pubblicazione”: è anche possibile programmare un termine per la pubblicazione di un articolo. “Mostra in Home Page”: se spuntate questa opzione, il sommario dell'articolo
verrà visualizzato in home page.
Scheda Metadata
Questa scheda un po' “esoterica” consente di aggiungere delle informazioni utili
a migliorare l'indicizzazione dell'articolo e del sito nei motori di ricerca più
comuni. Ciò significa che l'articolo avrà maggior probabilità di essere trovato da
un utente che fa una ricerca su internet con parole chiave.
Ecco la scheda:
Consiglio: scrivete una brevissima sintesi dell'articolo nel campo
“Descrizione”. Evitate invece di compilare il campo “Parole chiave” perché
le stesse parole chiave potrebbero già essere presenti nel sito; la
duplicazione delle parole chiave è controproducente per l'indicizzazione.
Salvare l'articolo
Una volta terminate queste semplici operazioni dovrete salvare l'articolo.
Un click sul dischetto
Consiglio: per inserire o modificare un articolo occorre che il vostro
browser abbia abilitato il supporto Javascript (se non lo avete disabilitato
manualmente è attivo). In caso contrario, le operazioni sopra descritte non
saranno fattibili.L'articolo salvato dovrà infine essere visionato dal nostro Responsabile
dei contenuti, che provvederà alla pubblicazione del contributo sul
sito. Il Responsabile dei contenuti potrà richiedere modifiche all'autore,
qualora riscontri nell'articolo errori di battitura, problemi di impaginazione,
contenuti non pertinenti ai temi trattati.
L'autore può sempre modificare il proprio articolo, una volta che è stato
pubblicato. Dopo aver effettuato l'autenticazione vedrà di fianco al “titolo”
del proprio contributo un'icona linkata alla pagina di modifica (che è
esattamente uguale alla pagina di composizione dell'articolo).
Esempio:
Questo è tutto, quindi...
Buona pubblicazione!
Massimo Tagliavini
Resp. Tecnico www.psicologiadellavoro.com
email: massimo.tagliavini@psicologiadellavoro.com
Autore del documento: Massimo Tagliavini
Revisione: Daniele BiolattiPuoi anche leggere