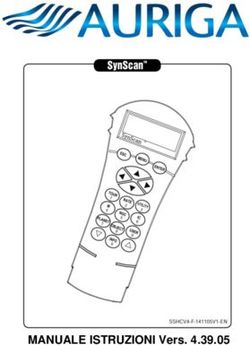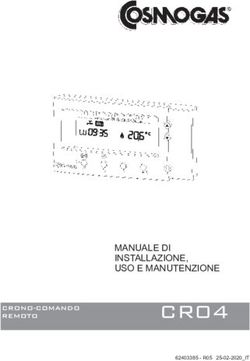Lightwriter SL50 Manuale utente - Helpicare
←
→
Trascrizione del contenuto della pagina
Se il tuo browser non visualizza correttamente la pagina, ti preghiamo di leggere il contenuto della pagina quaggiù
INDICE
INDICE .................................................................... 2 SCANSIONE........................................................... 28
IL TUO LIGHTWRITER ............................................. 3 Metodi di accesso ............................................ 28
Il tuo Lightwriter ................................................ 3 Scegliere un Motivo scansione ........................ 29
Contenuto della confezione .............................. 5 LA TUA TASTIERA ................................................. 30
Ricarica .............................................................. 7 Sostituire lo scudo tastiera .............................. 30
Accensione di Lightwriter .................................. 8 Pulizia della tastiera ......................................... 33
Predisposizione della custodia per uso ............. 8 Layout tastiera ................................................. 34
TALK ....................................................................... 9 Modificare il layout della tastiera .................... 35
Introduzione a TYPE AND TALK ......................... 9 AGGIORNAMENTI IN REMOTO ............................ 36
Funzioni dei tasti ............................................. 11 IMPOSTAZIONI ..................................................... 37
ICONE DI STATO ................................................... 14 SCORRERE LE IMPOSTAZIONI .......................... 37
MENU................................................................... 15 Impostazioni avanzate ..................................... 37
MENU UTENTE ................................................ 15 Impostazioni in dettaglio ................................. 39
MENU UTENTE AVANZATO ............................. 15 IMPORTAZIONE ED ESPORTAZIONE DEI DATI ...... 48
FUNZIONI DI DIGITAZIONE AVANZATA ................ 16 BACKUP E RIPRISTINO DI LIGHTWRITER .......... 48
Dizionario utente............................................. 16 Effettuare il backup e ripristinare le
impostazioni individuali ................................... 49
Termini nuovi .................................................. 16
Eccezioni di PRONUNCIA ................................. 17 IMPORTARE VOCI ACAPELA ............................. 50
RISOLUZIONE DEI PROBLEMI ............................... 51
Previsioni ......................................................... 17
PROBLEMI GENERALI ....................................... 51
NOTE................................................................ 18
Frasi rapide ...................................................... 20 PROBLEMI CON IL CELLULARE ......................... 52
PROBLEMI CON LA CHIAVETTA USB ................ 53
Abbreviazioni................................................... 21
Emoticon vocali ............................................... 22 SCELTE RAPIDE ..................................................... 54
Informazioni tecniche .......................................... 55
CELLULARE ........................................................... 23
Specifiche......................................................... 55
Collegamento con il tuo cellulare .................... 23
ACCEDERE ai contatti ...................................... 24 Riciclo e smaltimento ...................................... 55
Informazioni normative ................................... 55
Chiamate ......................................................... 24
Messaggi di testo ............................................ 26
2IL TUO LIGHTWRITER
Lightwriter SL50 è un modo di comunicare facile e veloce. Specificamente progettato per la comunicazione,
presenta molte utili funzionalità che ti consentiranno di emettere il parlato nel modo più efficace possibile:
• Avvio rapido e Interfaccia del menu facile da utilizzare.
• Vocabolario personalizzato per una comunicazione più rapida.
• Connessione al cellulare mediante Bluetooth.
• Voci Acapela di qualità elevata.
• Semplice scansione a 1 o 2 sensori ‘plug and play’
• Durata della batteria eccellente.
• Doppio display e altoparlante esterno
• Aggiornamenti software da remoto.
• Schermi e tasti retroilluminati che si adattano automaticamente a diversi livelli di luminosità.
IL TUO LIGHTWRITER
Display
principale
Microfono
integrato
Scudo
tastiera
Punti di leva
Per uso futuro
Indicatore batteria
Sensore luminoso
3Display accessorio
Altoparlante
Porta USB Presa di
ricarica
Porta Ethernet
Spia luminosa
di ricarica
Presa per cuffie
Porta sensore
1
Porta sensore
2
Punti di
montaggio
Informazioni
Numero di serie
per il
Pannello di supporto
servizio tecnico
SUGGERIMENTO: il tuo Lightwriter può essere consegnato con una pellicola protettiva sui display. Rimuovila
prima di iniziare a utilizzare il dispositivo.
4CONTENUTO DELLA CONFEZIONE
Quando apri la scatola, controlla tutto il contenuto:
Lightwriter SL50 :
Toolkit: il tuo toolkit contiene un
portachiavi, un cacciavite e uno
strumento di sgancio dello scudo
tastiera. Questi strumenti ti
serviranno per rimuovere o
sostituire lo scudo tastiera.
Tasti di ricambio: potresti averne
bisogno se desideri modificare la
lingua del tuo Lightwriter (il
Manuale utente e Guida rapida: contengono le contenuto può variare).
istruzioni per iniziare a utilizzare il tuo Lightwriter.
Cavo Ethernet: consente
SUGGERIMENTO di aggiornare il software
RAPIDO: puoi di Lightwriter mediante
trovare l'ultima una porta ethernet
versione del standard (è necessaria una connessione Internet).
Manuale utente sul
nostro sito web
www.abilia.com. Caricabatterie: per caricare la
batteria di Lightwriter. 3-4 ore
di ricarica ti consentono di
utilizzare Lightwriter per
un'intera giornata. La notte è il
momento migliore per
Set di scudi tastiera: ricaricare il dispositivo.
Lightwriter è dotato di
scudi tastiera
Custodia per uso: pensata per trasportare
supplementari, che
Lightwriter in modo pratico, consente di utilizzare il
consentono di sollevare
dispositivo anche quando è al suo interno. Vedi
l'area intorno ai tasti a
Predisposizione della custodia per uso.
diverse altezze per
consentirti una
digitazione ottimizzata.
Per ulteriori informazioni
vedi la sezione Tastiera.
Chiavetta: contiene il Manuale
utente completo. Vedi anche
Importazione ed esportazione
dei dati.
5ULTERIORI ACCESSORI DISPONIBILI
Caricabatterie da auto: Set tracolle: un modo semplice ed efficace per
quando sei in giro collegare diverse tracolle a Lightwriter. Potrai
potrebbe non essere facile portarlo con facilità a mano o intorno al collo.
trovare una presa, quindi
questo pratico accessorio da tenere in auto verrà
in tuo aiuto quando la batteria sta per scaricarsi.
Set di sensori: basta
inserirli nella Porta 1 e
nella Porta 2 e sono
pronti per la scansione.
Piastra di montaggio a rilascio rapido: compatibile
con diversi sistemi di montaggio presenti sul
mercato, consente il fissaggio/rilascio di
Lightwriter alla/dalla tua soluzione di montaggio
preferita.
Borsa: per trasportare Lightwriter durante i viaggi.
E c'è abbastanza spazio anche per bloc-notes e
cellulare.
6RICARICA
Lightwriter deve essere caricato regolarmente per 3-4 ore per garantire un'intera giornata di utilizzo. La notte
è il momento migliore per ricaricare il dispositivo. Inserisci il caricatore nella presa di ricarica sul lato sinistro di
Lightwriter.
Utilizzare esclusivamente i caricatori forniti con Lightwriter.
La spia di ricarica vicino alla presa indica che il dispositivo è collegato all'alimentazione:
Verde - carica completa, puoi rimuovere il caricatore.
Rosso – dispositivo collegato e in carica.
Puoi vedere la % di alimentazione rimasta nella
parte in alto a destra dello schermo nella barra
delle icone.
Qui puoi visualizzare anche l'icona relativa allo
stato della batteria, che cambierà a mano a mano
che la carica aumenta/diminuisce. Se la batteria è
in carica, comparirà il simbolo dell'elettricità
all'interno dell'icona della batteria
Anche la spia luminosa sulla parte anteriore di Lightwriter indica lo stato della batteria:
Arancione – la batteria si sta scaricando, ricaricala il prima possibile.
Rosso – la batteria è quasi scarica, ricaricala immediatamente.
Se la carica della batteria è troppo bassa, verrà emesso un segnale acustico, quindi la batteria si spegnerà e
riprenderà a funzionare solo quando verrà collegata al caricatore. Se non riesci ad accendere Lightwriter, devi
collegare il caricatore.
SUGGERIMENTO: se vuoi puoi utilizzare tutto il giorno Lightwriter con il caricatore collegato senza che la
batteria risulti danneggiata.
7ACCENSIONE DI LIGHTWRITER
Per accendere Lightwriter premi il tasto Accensione
Lightwriter impiegherà qualche istante per avviarsi la prima volta.
Se non utilizzi Lightwriter o se non premi alcun tasto per un breve periodo di tempo, il display si spegnerà ed
entrerà in modalità Stand-by. Questo consentirà alla batteria di durare più a lungo. È possibile modificare il
periodo di Tempo stand-by, vedere Impostazioni.
PREDISPOSIZIONE DELLA CUSTODIA PER USO
Per predisporre la custodia per l'utilizzo di Lightwriter:
1. Controlla che Lightwriter sia spento:premi 5. Avvita leggermente a mano le 4 viti in plastica e
controlla che tutto sia allineato in maniera
MAIUSC quindi Accensione corretta prima di serrarle completamente con
2. Posiziona Lightwriter capovolto sopra a un un cacciavite. Non avvitare eccessivamente
tavolo o a una superficie piana, in modo che la perché potresti danneggiarle.
tastiera e i display siano rivolti verso il basso. 6. Gira Lightwriter, chiudi la cerniera del risvolto e
Individua i 4 fori per le viti dorati. il dispositivo è pronto.
3. Apri la cerniera dello scomparto principale della
custodia per uso e capovolgila in modo che il 7. Posiziona la tracolla sulle spalle e Lightwriter di
risvolto rimanga dalla parte opposta rispetto fronte a te, per poter aprire la custodia non
alla tua, il logo deve essere visualizzato nel appena ne avrai bisogno.
verso giusto e in alto.
4. Posizione la custodia sopra a Lightwriter e
allinea i 4 occhielli ai fori per le viti.
8TALK
Quando accendi Lightwriter la prima schermata che vedrai sarà la schermata Talk.
Data e ora Icone di stato
Area Type
and talk Barra previsioni
Noterai che la luminosità dei display cambierà automaticamente in base all'ambiente. Diventeranno più
luminosi in ambienti esterni alla luce del sole, e più scuri in una stanza poco illuminata. Questo ti consentirà di
guardare lo schermo nella maniera più confortevole possibile. Anche i tasti della tastiera saranno
retroilluminati in un ambiente buio. Puoi regolare questi parametri in Impostazioni. Questo inoltre riduce il
consumo della batteria.
INTRODUZIONE A TYPE AND TALK
Il compito più importante che svolge Lightwriter è pronunciare i termini che digiti.
Tutto ciò che digiterai verrà visualizzato sullo schermo di fronte a te.
Display principale:
Premi Invio e Lightwriter enuncerà ad alta voce i termini che hai digitato e li visualizzerà sul Display
accessorio.
Ogni termine visualizzato sul display accessorio verrà evidenziato nel momento in cui viene pronunciato:
Display accessorio:
Se il tuo interlocutore non riesce a leggere i termini sul display accessorio, puoi aumentare la dimensione del
testo, vedi Impostazioni.
Quando premi Invio per avviare l'enunciazione da parte di Lightwriter, i termini digitati scompariranno dalla
schermata Talk. Questo ti consente di continuare a scrivere il periodo successivo senza dover attendere che
Lightwriter smetta di parlare.
9Puoi premere il tasto Freccia a sinistra per richiamare sulla schermata Talk l'ultimo periodo pronunciato. Puoi
quindi ripetere o modificare il periodo in base alle tue esigenze.
SUGGERIMENTO: se desideri silenziare rapidamente Lightwriter mentre sta parlando, premi il tasto Audio
per togliere l'audio.
In linea generale, la tastiera di Lightwriter può essere utilizzata più o meno come una normale tastiera per
digitare parole e frasi.
Puoi utilizzare tutti i normali strumenti di digitazione come Bloc Maiusc e MAIUSC, la punteggiatura, i numeri e
i simboli. Per tutte le informazioni, consulta Funzioni dei tasti.
Per modificare il testo puoi utilizzare i tasti Freccia a sinistra e Freccia a destra per spostare il cursore a sinistra
e a destra all'interno del testo. Da qui puoi modificare il testo come faresti con una qualsiasi tastiera, digitando
e cancellando.
Durante la digitazione, compariranno delle previsioni nella parte bassa dello schermo.
Puoi selezionare una previsione premendo il tasto con il Numero corrispondente.
SUGGERIMENTO: se Bloc Num è attivo, non è possibile selezionare le previsioni.
In base alle tue esigenze, puoi impostare Lightwriter in modo che enunci ogni frase, parola o lettera nel
momento stesso in cui la digiti, prima di premere Invio. Per attivare o disattivare questa funzione, vedi
Impostazioni.
Per accelerare la comunicazione puoi anche salvare interi periodi, vedi Frasi rapide.
10FUNZIONI DEI TASTI
Oltre ai normali tasti che consentono di digitare e parlare, Lightwriter presenta altri tasti utili.
Per informazioni su come modificare il layout tastiera, o per regolare i tempi di ritardo dei tasti, vedi
Impostazioni.
ACCENSIONE -
Questo tasto attiverà immediatamente Lightwriter se si trova in modalità Stand-by, o lo avvia se è
completamente spento.
Per mettere Lightwriter in modalità Stand-by, tieni premuto il tasto Accensione per 2 secondi. Premi qualsiasi
tasto per riattivarlo.
Per spegnere Lightwriter premi MAIUSC quindi Accensione. Puoi riavviare premendo Accensione.
Se hai bisogno di forzare il riavvio (ad esempio se Lightwriter si è bloccato), tieni premuto il tasto Accensione
per 10 secondi, finché il display non si spegne per poi riaccendersi.
Nei menu, il tasto Accensione annullerà l'azione o ti riporterà alla schermata precedente. Continua a premere
Accensione finché non torni alla schermata Talk.
Nella schermata Talk, il tasto Accensione cancellerà l'intera riga di testo.
TASTI CON LETTERE E SPAZIO –
Utilizza normalmente i tasti con le lettere e lo spazio per digitare il testo da leggere.
Per inserire una lettera maiuscola, premi MAIUSC prima di premere il tasto della Lettera corrispondente.
TASTO INVIO –
Nella schermata Talk, premendo Invio verrà enunciato il testo che hai appena digitato.
Nei menu, premendo Invio verranno selezionate o salvate la voce o l'impostazione evidenziate.
Da una schermata Talk vuota, premi Invio seguito dal tasto della Lettera o del Simbolo che hai assegnato per
digitare una delle Frasi rapide salvate. Vedi Frasi rapide per ulteriori dettagli.
TASTI FRECCIA A DESTRA E A SINISTRA –
Nei menu, premi i tasti Freccia a sinistra e Freccia a destra per spostarti all'interno di menu ed elenchi. Puoi
utilizzare questi tasti anche per diminuire o aumentare determinate impostazioni come il volume.
Nella schermata Talk, puoi spostare il cursore tra le lettere che hai digitato per modificare il testo.
Dopo che un periodo è stato enunciato, puoi premere il tasto Freccia a sinistra per ricaricare nuovamente tale
periodo nella schermata Talk per modificarlo o riutilizzarlo.
Usa MAIUSC-Freccia a sinistra e MAIUSC-Freccia a destra per evidenziare e modificare porzioni di testo più
lunghe.
11TASTO MAIUSC –
Per digitare una lettera maiuscola, premi MAIUSC, quindi la Lettera che desideri scrivere in maiuscolo. Puoi
tenere premuto MAIUSC per digitare più lettere maiuscole.
Se devi utilizzare Bloc Maiusc, premi semplicemente MAIUSC due volte. Tutto ciò che digiterai sarà maiuscolo
finché non premi di nuovo MAIUSC due volte. Un'icona in alto a destra nello schermo indica se il Bloc
Maiusc è attivo o disattivo.
Premendo MAIUSC e una lettera quando il Bloc Maiusc è attivo, la lettera verrà digitata in minuscolo.
Puoi anche utilizzare MAIUSC per digitare i simboli scritti in rosso su alcuni tasti.
TASTO MENU –
Premendo il tasto Menu andrai nel Menu Utente.
Premendo MAIUSC-Menu andrai nel Menu Utente Avanzato.
Vedi Menu per ulteriori informazioni.
TASTI NUMERICI E BLOC NUM –
Per utilizzare i numeri mentre digiti, il Bloc Num deve essere attivo. Premi il tasto Bloc Num e vedrai il simbolo
nell'angolo in alto a destra dello schermo cambiare aspetto.
Oltre che per usare i numeri mentre digiti, puoi utilizzare i tasti numerici per selezionare le Previsioni di
termini, per accelerare la digitazione. Puoi utilizzare le previsioni solo quando Bloc Num è disattivato.
TASTO CANCELLA –
Durante la digitazione, il tasto Cancella eliminerà il carattere alla sinistra del cursore. Se il termine inserito era
una Previsione, premendo Cancella verrà eliminato l'intero termine.
Puoi utilizzare questo tasto anche per cancellare dei termini dal Dizionario utente. Vedi Digitazione avanzata
per ulteriori dettagli.
TASTO AUDIO –
Premi il tasto Audio per attivare/disattivare l'audio. L'icona dell'altoparlante nell'angolo in alto a destra
dello schermo cambierà aspetto per indicare se l'audio è attivo o disattivo. È utile quando desideri disattivare
temporaneamente tutti i suoni e le voci sul tuo Lightwriter. Premi di nuovo Audio per riattivare l'audio.
Premi e tieni premuto Audio insieme ai tasti Freccia a sinistra e Freccia a destra per abbassare o alzare il
Volume.
12TASTO UNIONE (ALLARME) -
È un tasto "adesivo" che ti servirà se non sei in grado di premere contemporaneamente più di un tasto.
Dopo aver premuto Unione, potrai premere un tasto una volta sola e sarà come se lo stessi tenendo premuto,
finché non premerai il tasto successivo. Per annullare il tasto Unione, premi Accensione o attendi qualche
secondo fino al timeout.
Il tasto Unione può essere utilizzato anche per trovare scelte rapide per ulteriori lettere e simboli, ad esempio,
premi per digitare ‘Æ’.
Puoi anche configurarlo come Tasto Allarme in MAIUSC-Menu > Tasto Allarme > Uso tasto allarme. È utile
quando hai bisogno di attirare l'attenzione di qualcuno.
Una volta configurato, puoi premere e tenere premuto il tasto Unione per far suonare l'allarme integrato.
SIMBOLI E TASTO SIMBOLO –
Alcuni simboli utili sono stampati in rosso su determinati tasti. Tutto quello che è stampato in rosso può essere
digitato premendo MAIUSC seguito dal tasto desiderato. I segni di punteggiatura utilizzati al termine di un
periodo, come . ? e ! saranno automaticamente seguiti da uno spazio.
Simbolo Valuta:
Per la tua valuta locale (ad esempio £) premi MAIUSC e poi 3 ( ¤ ).
Premi e tieni premuto MAIUSC, premendo ripetutamente 3 per scorrere gli ulteriori simboli di valuta.
Tasto Simbolo:
Per digitare lettere con accenti e segni diacritici, premi il tasto Simbolo e quindi premi la Lettera rilevante più
volte finché non compare la lettera desiderata. Ad esempio, premi Simbolo quindi premi ripetutamente ‘E’ per
scorrere le lettere e, è, é, ê, ë. Quindi basta fermarti alla lettera desiderata e continuare a digitare
normalmente.
Menu simboli:
Per trovare altri simboli, segni di punteggiatura e accenti (ad esempio !, ?, $) - premi MAIUSC seguito dal tasto
Simbolo. Comparirà il Menu simboli:
Quando sei nel Menu simboli, premi più volte il tasto Simbolo per scorrere tra le altre pagine di simboli.
Utilizza i tasti Freccia a sinistra e Freccia a destra per selezionare, quindi premi Invio per digitare il simbolo
selezionato.
Per uscire dal Menu simboli, attendi finché non si chiuderà automaticamente oppure premi Accensione.
13ICONE DI STATO
Quando attivi o disattivi determinate funzionalità (come Bloc Num), al centro dello schermo comparirà per
alcuni secondi l'immagine ingrandita dell'icona per confermare l'azione:
Le icone nell'angolo in alto a destra dello schermo indicano sempre lo stato attuale:
Bloc Num attivato/disattivato MAIUSC
Bloc Maiusc attivato/disattivato Stato della batteria
Connessione Internet
Audio attivato/disattivato (muto) (vedi Aggiornamenti in remoto per maggiori
dettagli)
Stato Bluetooth (vedi Cellulare per
Tasto Unione attivato/disattivato
maggiori dettagli)
14MENU
Attraverso i Menu è possibile accedere a ulteriori funzioni e impostazioni.
Vedi Impostazioni per ulteriori informazioni su come modificare le impostazioni e le preferenze per il tuo
Lightwriter.
MENU UTENTE
Premi Menu per visualizzare la schermata Menu utente:
Il menu viene visualizzato nella parte destra dello schermo. Sulla parte sinistra dello schermo viene visualizzata
una breve descrizione dell'opzione del menu evidenziata.
Utilizza i tasti Freccia a sinistra e Freccia a destra per esplorare le opzioni del menu. Premi Invio per
selezionare un'opzione.
Premi Accensione per tornare alla schermata precedente.
Dopo qualche istante, se non viene premuto alcun tasto, il menu andrà in "timeout" e verrai riportato alla
schermata precedente.
MENU UTENTE AVANZATO
Premi MAIUSC-Menu per visualizzare la schermata Menu Utente Avanzato:
SUGGERIMENTO: in base alla configurazione di Lightwriter, nella schermata Menu possono essere visualizzate
più o meno opzioni.
15FUNZIONI DI DIGITAZIONE AVANZATA
Oltre a digitare semplicemente il testo che desideri venga enunciato, Lightwriter offre alcune funzioni
supplementari che ti consentiranno di velocizzare la tua comunicazione.
DIZIONARIO UTENTE
TERMINI NUOVI
Se utilizzi nomi o termini insoliti che non sono presenti nel dizionario principale, Lightwriter li imparerà
velocemente per te. Se digiti un termine cinque volte (è possibile modificare questa impostazione in
Impostazioni), questo verrà automaticamente aggiunto al tuo Dizionario utente. Un termine non sarà
visualizzato come previsione a meno che non sia presente in uno dei tuoi dizionari.
AGGIUNGERE, MODIFICARE E CANCELLARE TERMINI
Puoi aggiungere un tuo termine personale, modificare i termini che contengono errori, o cancellare dei
termini.
Vai a MAIUSC-Menu > Dizionario > Dizionario utente > Aggiungi termine. Digita il tuo termine e premi Invio
per salvare.
Per modificare il tuo termine, vai a MAIUSC-Menu > Dizionario > Dizionario utente > Sfoglia. Puoi utilizzare le
Frecce per scorrere l'elenco verso l'alto o verso il basso e Invio per selezionare.
SUGGERIMENTO: se il tuo elenco di termini è piuttosto lungo, inizia a digitare il termine che stai cercando e
verrai portato direttamente a quel termine.
Evidenzia il termine da te scelto e premi Invio per modificarlo oppure Cancella per cancellarlo. Se scegli di
cancellarlo, ti comparirà una seconda schermata di conferma:
Se devi aggiungere molti termini, puoi caricare su Lightwriter il tuo Dizionario utente. Per ulteriori
informazioni, vedi Importazione ed esportazione dei dati.
16ECCEZIONI DI PRONUNCIA
Potresti voler modificare il modo in cui Lightwriter pronuncia alcune parole. Per farlo, devi creare una
Eccezione di pronuncia:
Vai a MAIUSC-Menu > Dizionario > Eccezioni di pronuncia > Aggiungi termine.
Nella casella in alto a destra, digita il termine che Lightwriter sta pronunciando in maniera non corretta.
Nella casella in alto a destra, digita il termine nel modo in cui vorresti che venisse pronunciato. Cerca di
digitarla in base alla fonetica o aggiungi trattini o spazi per suddividere il termine in sezioni:
Ad esempio, senzatetto può essere separato in senza-tetto.
Puoi verificare il risultato premendo Audio
Una volta terminato, premi Invio per salvare e uscire.
La prossima volta che ti digiterai senzatetto, verrà pronunciata in modo corretto.
MODIFICARE O ELIMINARE UN'ECCEZIONE DI PRONUNCIA
Per modificare un'eccezione vai a MAIUSC-Menu > Dizionario > Eccezioni di pronuncia > Sfoglia.
Evidenzia il termine da te scelto e premi Invio per modificarlo oppure Cancella per cancellarlo.
PREVISIONI
Lightwriter inizierà automaticamente a ricordare e imparare i termini da te utilizzati e te li presenterà sotto
forma di Previsioni.
In Lightwriter è già stato caricato un dizionario completo, ma più termini digiterai più precise saranno le
previsioni, perché continueranno a essere aggiunti al tuo Dizionario utente.
L'elenco di previsioni comparirà in fondo alla schermata Talk mentre digiti. Se vedi il termine che desideri
utilizzare, premi il tasto con il Numero corrispondente per selezionare la previsione (controlla che Bloc Num sia
disattivato).
Ad esempio, per selezionare ‘coffee’, premi il numero 1.
17Dopo che avrai selezionato la previsione, il termine comparirà sullo schermo in corsivo grassetto:
Le previsioni funzionano solamente per l'ultimo termine del periodo che stai scrivendo. Se vai indietro per
modificare un punto precedente nel testo, la funzione previsioni non funzionerà a metà frase.
Puoi cancellare tutto il termine predittivo premendo Cancella quando il cursore si trova in qualsiasi punto
all'interno o alla fine del termine.
Se non vuoi che compaiano le previsioni, puoi disattivarle, vedi Impostazioni.
NOTE
Puoi utilizzare le Note per conservare, modificare e pronunciare porzioni di testo più lunghe.
Il modo migliore per aggiungere delle note a Lightwriter è digitarle su un computer e quindi importarle da una
chiavetta USB.
Puoi anche digitare e salvare porzioni di testo più lunghe direttamente in Lightwriter.
Suggerimento: le Note sono utili se desideri prepararti per un appuntamneto dal medico o preparare una
presentazione per la scuola o il lavoro. Puoi anche preparare un discorso prima di una telefonata.
IMPORTARE NOTE
Digita il tuo discorso su un computer utilizzando un software come Notepad o Word. Inserisci la normale
punteggiatura, come virgole e punti, affinché il discorso abbia senso se pronunciato ad alta voce. Evita di
utilizzare caratteri speciali perché possono impedire il corretto caricamento del file.
Salva la tua Nota come normale file di testo .txt. Copia la Nota su una chiavetta USB. Il nome che hai assegnato
al file comparirà come nome della nota su Lightwriter, quindi assegna un nome che riconoscerai facilmente.
Inserisci la chiavetta nella porta USB sul lato di Lightwriter.
Vai a MASIUC-Menu > Dizionari > Note > Importa.
Lightwriter leggerà la chiavetta USB, quindi visualizzerà un elenco di tutti i file compatibili per l'importazione.
Evidenza il file prescelto utilizzando i tasti Freccia a sinistra e a destra e premi Invio per effettuare
l'importazione.
18MODIFICARE UNA NOTA (O CREARNE UNA NUOVA)
Per modificare o creare una nuova nota in Lightwriter, vai a MAIUSC-Menu > Dizionario > Note > Sfoglia.
Evidenzia il file da modificare (o seleziona Nuovo) e premi Invio.
> Modifica nome: Utilizza un nome per la Nota che ti consenta di ricordarne il contenuto. Utilizza solo lettere e
numeri (evita caratteri speciali o segni di punteggiatura).
> Modifica descrizione (facoltativo): Si devi includere ulteriori informazioni sulla Nota, puoi inserirle in questo
spazio.
> Modalità uso: Per una conversazione più naturale, puoi decidere in che modo Lightwriter leggerà ad alta
voce la nota. Puoi gestire il parlato suddividendo la nota in più parti: il parlato verrà interrotto, quindi puoi
premere Invio per riavviarlo (ulteriori dettagli di seguito).
• Parola per parola: il parlato è suddiviso parola per parola
• Periodo per periodo: il parlato viene interrotto da punti finali e da punti interrogativi ed esclamativi.
• Sezione: il parlato viene interrotto da ogni nuova riga di testo.
• Nota intera: la nota verrà letta interamente dall'inizio alla fine (con pause naturali per riprodurre la
punteggiatura).
> Modifica nota: Digita il parlato che desideri salvare. Inserisci la normale punteggiatura come le virgole
affinché il discorso abbia senso se pronunciato ad alta voce.
PARLATO CON NOTE
Vai a MAIUSC-Menu > Dizionari > Note > Seleziona. Evidenzia la nota che desideri utilizzare nel parlato e
premi Invio.
SUGGERIMENTO: prima di utilizzare
la nota, potresti voler configurare la
Modalità uso, vedi Modificare una
nota.
Ora sei pronto per utilizzare la nota selezionata ovunque lo desideri. Dalla schermata Talk premi MAIUSC-
Spazio e il parlato verrà caricato sullo schermo.
In base alla modalità d'uso selezionata, la prima parte del parlato sarà in corsivo grassetto:
19Premi Invio, e Lightwriter inizierà a leggere la prima parte e poi si fermerà. Ora la seconda parte del parlato
sarà in corsivo grassetto:
Premi Invio per riavviare il parlato.
Se il parlato non è esattamente come pensavi e hai bisogno di adattarlo al tuo pubblico, puoi utilizzare i tasti
Freccia a sinistra e a destra per passare da una parte all'altra della nota. Potrai così ripetere o saltare diverse
parti del parlato.
Se devi interrompere il parlato dopo che è già iniziato, premi Accensione e Lightwriter smetterà di parlare alla
fine del periodo che sta enunciando. Premi di nuovo Accensione per uscire dalla modalità Note e tornare alla
normale schermata Talk.
ESPORTARE NOTE
Inserisci la chiavetta nella porta USB di Lightwriter.
Vai a MAIUSC-Menu > Dizionari > Note > Esporta.
Comparirà il tuo elenco di note. Seleziona il file prescelto utilizzando i tasti Freccia a sinistra e a destra e premi
Invio per selezionarlo e copiarlo sulla chiavetta USB.
Se lo desideri, puoi quindi copiare il file sul tuo computer per modificarlo.
ATTENZIONE: Se importi o esporti un file a cui è stato assegnato lo stesso nome di un file già presente sulla
chiavetta USB, potrebbe sovrascriverlo.
FRASI RAPIDE
Puoi anche salvare e utilizzare brevi porzioni di testo come Frasi rapide.
Quando non hai tempo di digitare è molto utile avere a disposizione dei periodi salvati. Ad esempio può essere
utile una breve introduzione quando telefoni al medico, soprattutto se l'addetto alla reception non si aspetta
di parlare con un utente di Lightwriter. Ad esempio, "Buongiorno, sto utilizzando un sintetizzatore vocale
perché non riesco a parlare, la prego di non riagganciare perché ho bisogno di fissare un appuntamento."
CREARE (O MODIFICARE) UNA FRASE RAPIDA
Per salvare o modificare una frase, vai a MAIUSC-Menu > Dizionario > Frasi rapide > Sfoglia:
Utilizza i tasti Freccia a destra a sinistra per scorrere l'elenco verso l'alto o verso il basso, e seleziona una
lettera (ad esempio ‘c’) a cui vorresti assegnare la frase rapida:
20Premi Invio, quindi digita o modifica la frase e salva premendo Invio.
SUGGERIMENTO: un modo utile per ricordare le frasi assegnate è scegliere la lettera più rilevante per la tua
frase. Ad esempio, puoi assegnare la frase "Posso avere un caffè" alla lettera "c" di caffè.
UTILIZZARE UNA FRASE RAPIDA
Verifica che la schermata Talk sia vuota e premi Invio seguito dal tasto della Lettera assegnata.
Quindi premi Invio per avviare subito il parlato, oppure puoi continuare a digitare per modificare la frase prima
della lettura.
Ad esempio, premi Invio e poi C per utilizzare la frase veloce salvata sopra:
ABBREVIAZIONI
Per velocizzare la tua comunicazione, puoi impostare espansioni delle Abbreviazioni per termini
particolarmente lunghi o frasi brevi.
Vai a MAIUSC-Menu > Dizionario > Abbreviazioni > Sfoglia > Nuovo
Nella casella in alto a destra, digita la tua abbreviazione (ad esempio ntu). Premi Invio, quindi digita nella
casella in basso a destra l'espansione dell'abbreviazione (in questo caso, Nottingham University Campus).
Premi Invio per salvare.
21Quando digiti l'abbreviazione nella schermata Talk, l'espansione dell'abbreviazione comparirà nella barra delle
previsioni:
Premi semplicemente il tasto con il Numero corrispondente come faresti per selezionare una normale
previsione.
SUGGERIMENTO: cerca di evitare di creare abbreviazioni uguali all'inizio di una parola. Ad esempio, se
scegliessi l'abbreviazione not, questa potrebbe escludere altre previsioni importanti come notifica, nota,
notizia, ecc.
EMOTICON VOCALI
Le voci Acapela vengono generalmente registrate con alcuni suoni vocali ed esclamazioni extra.
Nella schermata Talk, digita semplicemente il testo (vedi suggerimenti qui sotto), quindi premi Invio e
Lightwriter farà il resto.
Possono essere suoni molto utili e sarebbe un'ottima idea registrare i tuoi preferiti nelle Frasi rapide.
Gli effetti sonori iniziano e finiscono sempre con il simbolo "#". Le esclamazioni sono sempre seguite da "!".
Ecco alcuni esempi comuni che puoi provare a utilizzare sul tuo Lightwriter (con distinzione tra maiuscole e
minuscole):
Suoni Esclamazioni
#FISCHIO02# Ehm!
#RISATA03# Evviva!
#SBADIGLIO02# Ahi!
#TOSSE02# Bleah!
#MMM01# Ahah!
Tieni presente che queste sono tutte voci registrate, quindi cambieranno in base alla voce di Lightwriter da te
scelta.
Visita il sito http://www.acapela-group.com/voice-smileys/ per un elenco completo di tutti i suoni ed
esclamazioni.
SUGGERIMENTO: attiva Bloc Maiusc se desideri digitare un numero!
22CELLULARE
Grazie a Lightwriter puoi comunicare con amici e familiari attraverso il tuo cellulare. Puoi effettuare chiamate,
leggere e inviare messaggi di testo utilizzando Lightwriter.
SUGGERIMENTO: prima di iniziare, verifica che il segnale, il credito e la carica della batteria siano sufficienti.
TASTO ICONE BLUETOOTH:
Bluetooth attivo, ma non connesso Bluetooth in entrata
Bluetooth connesso Bluetooth in uscita
COLLEGAMENTO CON IL TUO CELLULARE
1. In Lightwriter, vai a MAIUSC-Menu > Cellulare > Attivazione Bluetooth e verifica che il Bluetooth is
Attivo.
2. Sul Telefono, verifica che Bluetooth sia abilitato, quindi controlla l'elenco di dispositivi disponibili per
verificare che veda Lightwriter.
3. In Lightwriter, vai a MAIUSC-Menu > Cellulare > Collegamento Bluetooth. Dopo qualche istante, sullo
schermo di Lightwriter comparirà un elenco dei dispositivi Bluetooth presenti nelle vicinanze:
4. Seleziona il cellulare che desideri collegare (puoi effettuare il collegamento con un solo telefono per
volta).
5. Sul Telefono, verifica la conferma del collegamento. A seconda della marca del modello di cellulare,
potresti dover confermare il Collegamento, e quindi consentire a Lightwriter di effettuare la
sincronizzazione dei tuoi contatti:
Nota: le schermate variano in base al modello di telefono.
SUGGERIMENTO: può volerci un minuto per effettuare la sincronizzazione con il telefono dopo il collegamento
e prima che tu possa iniziare a utilizzare il telefono e le funzioni SMS.
23ACCEDERE AI CONTATTI
Una volta effettuato il collegamento con il telefono, potrai sfogliare i tuoi contatti.
Vai a MAIUSC-Menu > Cellulare > Chiamata o Invia SMS.
Nella casella in alto, premi i tasti Freccia sinistra e Freccia a destra per sfogliare i tuoi contatti oppure puoi
semplicemente digitare il numero di telefono.
CERCARE CONTATTI
Probabilmente il tuo elenco di contatti sarà piuttosto lungo. Per cercare un contatto specifico, inizia a digitare
il nome per affinare la ricerca:
Testo digitato
Risultati della ricerca
Puoi scorrere verso l'alto o verso il basso l'elenco di risultati della ricerca utilizzando i tasti Freccia a sinistra e
Freccia a destra. Premi Invio per scegliere il contatto desiderato, o Cancella per cancellare le lettere digitate.
Premendo Accensione tornerai al menu precedente.
Ora sei pronto per effettuare chiamate e a inviare messaggi di testo!
SUGGERIMENTO: non puoi modificare i contatti del tuo telefono da Lightwriter.
CHIAMATE
RISPONDERE A UNA CHIAMATA
Se hai effettuato il collegamento al tuo cellulare e qualcuno ti chiama, il tuo telefono suonerà normalmente.
Per facilitare il riconoscimento, Lightwriter utilizzerà esattamente la stessa suoneria del tuo cellulare e
visualizzerà una schermata di chiamata in entrata:
Per rispondere a una chiamata, utilizza i tasti Freccia a sinistra e Freccia a destra per selezionare "accetta" o
"rifiuta" e premi Invio per confermare.
Per terminare una chiamata, premi Menu > Aggancia
SUGGERIMENTO: una volta effettuato il collegamento, non dovrai sempre utilizzare Lightwriter! Puoi decidere
se rispondere alla chiamata utilizzando il telefono come di consueto oppure utilizzando Lightwriter.
24EFFETTUARE UNA CHIAMATA
Per effettuare una chiamata da Lightwriter, vai a MAIUSC-Menu > Cellulare > Chiamata.
Inizia a digitare un nome per sfogliare la tua rubrica (oppure digita un numero di telefono nuovo).
Utilizza i tasti Freccia a sinistra e Freccia a destra per scorrere i tuoi contatti.
Premi Invio per confermare il numero, quindi Invio per effettuare la chiamata.
SUGGERIMENTO: salva alcune frasi rapide che potranno esserti utili quando effettui una chiamata, da utilizzare
con le persone che non si aspettano di parlare con un utente Lightwriter. Ad esempio, "Buongiorno, sto
utilizzando un sintetizzatore vocale perché non riesco a parlare, la prego di non riagganciare perché ho bisogno
di fissare un appuntamento."
Per terminare o annullare una chiamata, premi Menu > Aggancia
CHE COSA PUOI FARE DURANTE LA CHIAMATA
Lightwriter dispone di un microfono integrato, pertanto durante la chiamata puoi parlare ed emettere suoni,
nonché utilizzare le funzioni di digitazione e Talk di Lightwriter.
Durante la chiamata puoi anche utilizzare normalmente i menu. Ricorda che in ogni schermata è disponibile
una scelta rapida per il volume:: premi e tieni premuto Audio insieme ai tasti Freccia a sinistra o Freccia a
destra per modificare il livello del volume.
SUGGERIMENTO: puoi anche modificare singolarmente i volumi in entrata e in uscita in Impostazioni
avanzate.
Passare dal telefono a Lightwriter e viceversa
Prima o durante una normale chiamata dal tuo dispositivo collegato, puoi decidere di iniziare a comunicare
attraverso Lightwriter. Utilizza l'icona Bluetooth in qualsiasi momento durante una chiamata:
Nota: le schermate
varieranno in base al
modello del telefono.
Opzioni di chiamata in entrata e in Opzioni disponibili durante la
uscita. chiamata.
25Per terminare la chiamata
Per agganciare la chiamata da Lightwriter, premi Menu > Aggancia.
Puoi anche scegliere di agganciare dal telefono, semplicemente terminando la chiamata come faresti
normalmente.
SUGGERIMENTO: se ti allontani troppo dal telefono, Lightwriter perderà la connessione Bluetooth e la
chiamata verrà deviata sul tuo telefono.
MESSAGGI DI TESTO
Attenzione: questa funzione è al momento disponibile solo per i telefoni Android (non iPhone).
Quando ricevi un nuovo messaggio di testo, sullo schermo compare un allarme.
Da qui puoi Leggere, Rispondere o Ignorare il testo premendo il tasto freccia sinistra o destra, quindi Invio.
Se non puoi leggere subito il testo, puoi Ignorarlo e leggere i tuoi messaggi di testo in un secondo momento
nella tua cronologia dei messaggi.
Selezionando Rispondi e premendo Invio si aprirà una finestra nella quale potrai digitare la tua risposta. Una
volta premuto Invio in questa finestra, il messaggio verrà inviato istantaneamente.
CRONOLOGIA DEI MESSAGGI
Per visualizzare i messaggi inviati e ricevuti vai a MAIUSC-Menu > Cellulare > messaggi SMS.
Qui puoi trovare un elenco dei numeri e dei contatti con i quali hai scambiato messaggi.
Utilizzando i tasti freccia e Invio, puoi selezionare un contatto per visualizzare un elenco dei messaggi
scambiati con tale contatto. I messaggi sono ordinati dal più recente al più vecchio, con i messaggi non letti
posizionati sempre in alto e contrassegnati da un asterisco (*). Seleziona un messaggio nello stesso modo per
visualizzare l’intero testo e segui le istruzioni sullo schermo per inviare una risposta.
26INVIARE UN NUOVO MESSAGGIO DI TESTO
Per inviare un messaggio di testo, vai a MAIUSC-Menu > Cellulare > Invia SMS.
Digita il tuo messaggio, quindi premi Invio. Questo ti porterà al tuo elenco contatti.
Inizia a digitare un nome per sfogliare la tua rubrica (oppure digita un nuovo numero di telefono). Puoi anche
usare i tasti freccia per scorrere l’elenco.
Premi Invio per confermare il contatto. Verrai reindirizzato a una nuova schermata in cui sono visualizzate le
informazioni sul contatto e il tuo messaggio.
Premi Invio per confermare e inviare il messaggio di testo.
SUGGERIMENTO: si avvicini e allontani Lightwriter dal telefono durante l'invio del messaggio, potresti perdere
la connessione e non riuscire a inviarlo.
27SCANSIONE
Per avviare una scansione, basta inserire due sensori e il dispositivo è pronto (maggiori informazioni di
seguito).
I tasti si illumineranno in loop, e possono essere selezionati premendo un sensore o un tasto della tastiera.
È possibile attivare i sensori con diversi metodi, ad esempio premendo il sensore con la mano, il piede o la
testa o azionando con la bocca un sensore a soffio/aspirazione. I sensori possono inoltre avere sensibilità alla
pressione, dimensioni e consistenze diverse per adattarsi alle esigenze dell'utente.
METODI DI ACCESSO
I diversi metodi di accesso ti consentono di utilizzare Lightwriter nel modo più efficace per venire incontro alle
tue esigenze.
Sul lato destro troverete due porte sensore:
Porta 1 Porta 2
28Sono disponibili 3 modalità di accesso:
SCANSIONE A UN SCANSIONE A DUE SCANSIONE CON
SENSORE SENSORI QUALSIASI TASTO
Inserisci un sensore all'interno Inserisci due sensori all'interno Dovrai attivare Scansione con
della Porta 1. Premi il sensore. della Porta 1 e 2. qualsiasi tasto (vedi
Inizierà l'esecuzione in loop Premi il sensore nella Porta 2 Impostazioni). Una volta
della scansione. per spostarti tra le righe o i attivata questa funzione, la
Premi il sensore per tasti illuminati. Premi il scansione partirà
selezionare il tasto o il gruppo sensore nella Porta 1 per automaticamente. Premi
di tasti evidenziati. selezionare il tasto o il gruppo qualsiasi tasto per selezionare
di tasti evidenziati. il tasto o il gruppo di tasti
Premi qualsiasi tasto per
evidenziati.
tornare alla normale Premi qualsiasi tasto per
digitazione sulla tastiera. tornare alla normale Per disattivare la Scansione
digitazione sulla tastiera. con qualsiasi tasto, inserisci e
premi un sensore, oppure
modifica le impostazioni.
SCEGLIERE UN MOTIVO SCANSIONE
La scansione funziona evidenziando gruppi diversi di tasti sulla tastiera secondo un motivo. Quando il gruppo
di tasti che desideri è illuminato, puoi premere il sensore per effettuare una scansione più ridotta all'interno di
questo gruppo di tasti.
Puoi ripetere questa operazione finché non riuscirai a digitare il tasto desiderato.
Scegliere un motivo scansione adatto ti consentirà di effettuare la scansione della tastiera nel modo più adatto
a te:
RIGA/COLONNA TASTO PER TASTO METÀ E METÀ (DIVISIONE)
Effettua la scansione di una Effettua la scansione un tasto Effettua la scansione tra le due
riga della tastiera alla volta, alla volta, iniziando dalla parte metà della tastiera, poi di
seguita da "tasto per tasto" in alto a sinistra e terminando metà selezione, finché non
nella riga selezionata: nella parte in basso a destra rimane solo il tasto
della tastiera: selezionato:
SUGGERIMENTO: puoi anche modificare la velocità, i suoni e di scansione, e il timeout del loop della
scansione. Vedi Impostazioni.
29LA TUA TASTIERA
È importante che tu sia comodo quando utilizzi la tastiera, perché è lo strumento attraverso il quale controlli
Lightwriter. Puoi utilizzare uno scudo tastiera diverso, o selezionare un layout di tastiera differente per una
maggiore facilità di utilizzo.
È inoltre importante tenere la tastiera pulita, altrimenti i tasti potrebbero diventare appiccicosi o non
rispondere come dovrebbero con il passare del tempo.
La tastiera si illuminerà automaticamente con il
buio per consentirti di vedere i tasti. Per regolare
questa funzione, vedi Impostazioni.
Inoltre puoi modificare le funzioni Pressione
minima tasto e Ritardo ripetizione, vedi
Impostazioni.
SOSTITUIRE LO SCUDO TASTIERA
Gli scudi tastiera sollevano l'area intorno ai tasti per guidare le tue dita sui tasti corretti durante la digitazione.
Lightwriter è dotato di tre scudi tastiera con diverse profondità.
SCUDO TASTIERA STANDARD SCUDO TASTIERA A FILO SCUDO TASTIERA PROFONDO
Lo Scudo tastiera standard è già montato su Lightwriter.
Per sostituire lo scudo tastiera ci vogliono pochi minuti. Fatti aiutare da qualcuno se trovi difficile eseguire
movimenti precisi con le mani. Avrai bisogno del Toolkit in dotazione nella confezione di Lightwriter.
30RIMUOVERE UNO SCUDO TASTIERA
1. Appoggia Lightwriter su un tavolo o su una 3. Ripeti il passaggio 2 per il punto di leva di
superficie piana, e spegnilo premendo MAIUSC sinistra e quello centrale finché la parte
e Accensione. Utilizzando il cacciavite fornito anteriore dello scudo non sarà completamente
con Lightwriter, svita le viti presenti su ciascun sganciata da Lightwriter. Se ti sembra ancora un
lato della tastiera. Conservale in un posto sicuro po' rigida, utilizza nuovamente lo strumento di
perché dovrai riutilizzarle. sgancio in ciascuno dei punti di leva.
4. Una volta sganciata, afferra delicatamente il
2. Una volta rimosse le viti, inserisci lo strumento
bordo inferiore dello scudo tirandolo verso l'alto
di sgancio dello scudo tastiera nel punto di leva
e in avanti, per staccarlo completamente da
di destra nella parte bassa dello scudo. La parte
Lightwriter. Se qualche tasto si allenta quando
curva dello strumento di sgancio deve essere
rimuovi lo scudo, reinseriscilo nel tappetino di
rivolta verso di te, per adattarsi alla curvatura
gomma premendolo in posizione. Verifica che
del punto di leva. Spingi delicatamente lo
siano posizionati correttamente.
strumento verso il basso per sollevare e
sganciare lo scudo da Lightwriter. Sentirai un
leggero clic quando si sgancia.
31MONTARE UNO SCUDO TASTIERA
5. Scegli un nuovo scudo tastiera e allinealo alla
tastiera di Lightwriter. Per capire il verso in cui
posizionare lo scudo, ricorda che la fessura più
grande del tasto di accensione va posizionata in
alto a sinistra della tastiera. Tenendo lo scudo
per il bordo inferiore, infila la parte superiore
sotto il display principale spingendola
delicatamente.
SUGGERIMENTO: se rimane un'apertura nella
parte anteriore dello scudo tastiera, dovrai
premerlo verso il basso finché non sarà inserito
correttamente.
7. Utilizzando il cacciavite fornito con Lightwriter,
riavvita le viti su ciascun lato dello scudo. Non
serrare eccessivamente le viti perché potresti
danneggiare lo scudo o la struttura di
Lightwriter. Il tuo nuovo scudo è ora installato.
6. Una volta posizionata la parte superiore, spingi
delicatamente la parte anteriore dello scudo
verso il basso, facendo pressione intorno ai
punti di leva. Sentirai un leggero clic quando lo
scudo si aggancia correttamente. Controlla che
nessuno dei tasti sia rimasto bloccato sotto allo
scudo e che tutti i bordi siano ben inseriti.
32PULIZIA DELLA TASTIERA
Se i tasti diventano appiccicosi o non rispondono come dovrebbero, potrebbe essere necessario pulire la
tastiera. La procedura di pulizia è molto semplice e richiede solo pochi minuti.
Prima di rimuovere tasti, controlla il layout di tastiera selezionato. Nelle pagine successive troverai i Layout di
tastiera che potrai consultare come guida utile quando dovrai reinserire tutti i tasti!
1. Rimuovi lo scudo tastiera seguendo i passaggi 3. Nel frattempo, pulisci delicatamente il
da 1 a 4 della sezione Sostituire lo scudo tappetino in gomma utilizzando uno spazzolino
tastiera. Conserva le viti in un posto sicuro bagnato o un cotton fioc inumidito. Non
perché dovrai riutilizzarle. sfregare il tappetino troppo energicamente
perché potresti rovinare la gomma. Asciuga
accuratamente il tappetino con un panno
eliminando ogni traccia di acqua.
Nota: utilizza la minor quantità di acqua
possibile, perché se penetra al di sotto del
tappetino in gomma può danneggiare
Lightwriter.
2. Una volta tolto lo scudo, rimuovi delicatamente
tutti i tasti dal tappetino in gomma e immergili
in acqua calda e sapone, insieme allo scudo.
Lasciali a bagno per qualche minuto per
rimuovere residui e sporco. Stai attento a non
perdere qualche tasto.
4. Rimuovi i tasti dall'acqua e asciugali con un
panno. Reinseriscili nel tappetino in gomma
facendo riferimento all'immagine del tuo layout
di tastiera. I tasti devono essere posizionati in
modo che siano a livello e ben fissati. Il
posizionamento può risultare più semplice se
sono ancora leggermente umidi nella parte
inferiore.
335. Una volta inseriti tutti i tasti, riposiziona lo
scudo tastiera seguendo i passaggi da 5 a 7 della
sezione Sostituire lo scudo tastiera. La tua
nuova tastiera è ora pronta per essere utilizzata.
LAYOUT TASTIERA
Inglese QWERTY:
Inglese ABC
Sul nostro sito www.abilia.com sono disponibili altre immagini di layout di tastiera.
34MODIFICARE IL LAYOUT DELLA TASTIERA
Per modificare il layout dei tasti, devi prima modificare il layout della tastiera in MAIUSC-Menu > Tastiera.
Puoi scegliere tra molti diversi layout di lingua.
Dopo che avrai effettuato la tua scelta, dovrai riavviare Lightwriter. Dovrai inoltre spostare subito i tasti sulla
tastiera:
1. Rimuovi lo scudo tastiera seguendo i passaggi 3. Utilizzando l'immagine del layout di tastiera che
da 1 a 4 della sezione Sostituire lo scudo hai selezionato in Layout tastiera (vedi pagina
tastiera. Conserva le viti in un posto sicuro precedente), riposiziona i tasti sul tappetino in
perché dovrai riutilizzarle. gomma in base alla nuova disposizione. I tasti
devono essere posizionati in modo che siano a
livello e ben fissati. Può essere utile inumidire
leggermente il tappetino in gomma mentre
riposizioni i tasti.
2. Una volta rimosso lo scudo, puoi prendere i tasti
che desideri spostare o sostituire dalla tastiera.
Stai attento a non perderne qualcuno. 4. Una volta inseriti tutti i tasti, riposiziona lo
scudo tastiera seguendo i passaggi da 5 a 7 della
sezione Sostituire lo scudo tastiera. La tua
nuova tastiera è ora pronta per essere utilizzata.
35AGGIORNAMENTI IN REMOTO
È importante tenere aggiornato il software di Lightwriter per garantire un funzionamento ottimale e sicuro. Gli
aggiornamenti possono contenere importanti correzioni dei bug, miglioramenti della sicurezza e funzionalità
migliorate.
Puoi aggiornare il software in qualsiasi momento lo desideri, purché disponga di una connessione Internet.
1. Utilizza il cavo ethernet in dotazione. Inserisci un'estremità del cavo in Lightwriter e l'altra estremità
in una porta Ethernet del tuo router.
2. L'icona cloud mostrerà lo stato di Lightwriter, come indicato di seguito:
Nessuna connessione Internet Connesso a Internet, nessuna attività
Download aggiornamenti in corso Download completato
3. Dopo aver effettuato il download, se gli aggiornamenti sono pronti Lightwriter ti chiederà se desideri
riavviare, "No" o "Sì". Se selezioni "No", i download verranno installati al prossimo riavvio del
dispositivo:
4. Una volta effettuato il download, puoi scollegare il cavo ethernet e continuare a utilizzare
normalmente il tuo dispositivo.
36IMPOSTAZIONI
Ci sono diverse impostazioni che ti consentono di personalizzare il tuo Lightwriter.
Per praticità, solo le impostazioni semplici compaiono nel Menu utente.
Premi il tasto Menu per visualizzare il Menu utente.
SCORRERE LE IMPOSTAZIONI
Utilizza i tasti Freccia a sinistra e Freccia a destra per esplorare le opzioni del menu. Premi Invio per
selezionare un'opzione del menu.
Utilizza le Frecce per regolare valori come il volume, quindi premi Invio per salvare le tue scelte.
Puoi premere Accensione per annullare un'azione o per tornare alla schermata precedente.
Dopo qualche istante, se non viene premuto alcun tasto, il menu andrà in "timeout" e verrai riportato
automaticamente alla schermata precedente.
IMPOSTAZIONI AVANZATE
MENU UTENTE AVANZATO
Nel Menu utente avanzato troverai le impostazioni più dettagliate.
Premi MAIUSC-Menu per visualizzare il Menu utente avanzato.
Noterai che nell'elenco del Menu avanzato compariranno molte più opzioni.
37Ripristina le impostazioni del tuo Lightwriter
Puoi riportare l'intero dispositivo alle impostazioni di fabbrica (Predefinite) in: MAIUSC-Menu > Sistema >
Ripristina su predefinito.
Suggerimento: potresti voler
effettuare il backup di alcune delle
tue impostazioni prima di
effettuare un ripristino completo.
Vedi Importazione ed
esportazione dei dati.
Dopo il ripristino, potresti voler gestire le impostazioni relative a lingua, ora e data (vedi Impostazioni in
dettaglio).
Modificare i layout del menu
Se desideri scambiare voci di menu tra il Menu utente avanzato e il Menu utente, la procedura è molto
semplice:
Ad esempio, per aggiungere le impostazioni per il ‘Tasto allarme’ al Menu utente, vai a Tasto allarme nel
Menu utente avanzato.
Premi una volta la lettera ‘U’ sulla tastiera per visualizzare la casella "Utente" e un'altra volta per selezionarla:
Il Tasto allarme comparirà ora nel Menu utente. Tuttavia, dovrai ripetere questa procedura per tutte le voci di
sottomenu che desideri copiare nel Menu utente.
Ad esempio, nel Menu utente avanzato, evidenzia il sottomenu Uso tasto allarme. Premi una volta la lettera
‘U’ sulla tastiera per visualizzare la casella "Utente" e un'altra volta per selezionarla:
38IMPOSTAZIONI IN DETTAGLIO
Nelle seguenti tabelle i valori predefiniti sono in GRASSETTO.
A seconda del livello utente da te utilizzato sono visualizzate impostazioni di menu differenti:
Livello utente Pressione tasto Codice colore
Menu utente Menu Menu utente
Menu utente avanzato MAIUSC-Menu Avanzato
SUGGERIMENTO: dal Menu utente avanzato è possibile rimuovere o aggiungere delle voci di menu nel Menu
utente. Di conseguenza, i livelli utenti possono non corrispondere esattamente a quelli predefiniti in questa
guida. Per le istruzioni, vedi Modificare i layout del menu.
DATA E ORA
Qui puoi impostare il modo in cui vengono visualizzate data e ora in Lightwriter.
Impostazione Descrizione Valori Livello utente
Imposta data Imposta la data corrente. giorno | mese | anno Avanzato
Imposta ora Imposta l'ora attuale. ora | minuti | secondi Avanzato
Formato Imposta l'ordine in cui verranno visualizzati gg/mm/aaaa, mm/gg/aaaa, Avanzato
data giorno, mese e anno. aaa/mm/gg
Formato ora Seleziona il formato dell'orologio 12 o 24 Formato 12/24, mostra Avanzato
ore. secondi, separatore
ora/minuti, separatore
Modifica il modo in cui vengono visualizzati
minuti/secondi (hh:mm AM)
ore, minuti e secondi.
Mostra Mostra o nascondi l'orologio sulla Solo ora, ora e data, solo Avanzato
orologio schermata Talk. data, nascondi
Fuso orario Imposta il fuso orario del tuo paese o della Elenco di tutti i fusi orari Avanzato
tua regione. disponibili. SUGGERIMENTO:
per cercare nell'elenco, inizia
a digitare il nome del paese
per andare direttamente al
fuso orario desiderato.
39Puoi anche leggere