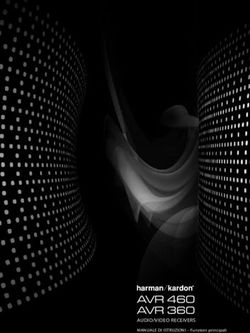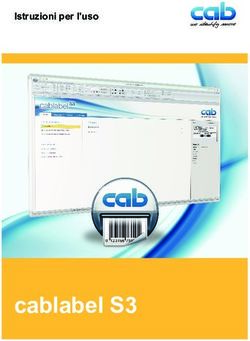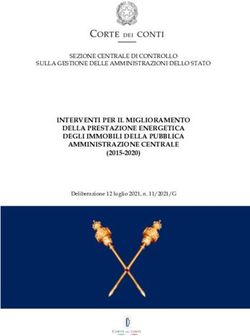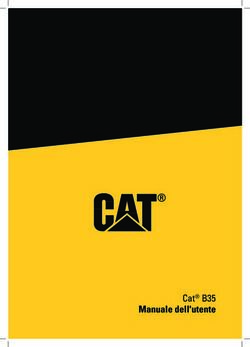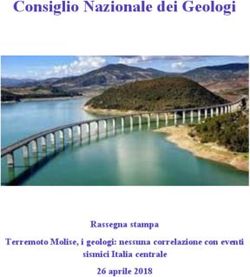HUB32LCD Centrale antintrusione wireless - Comelit Group
←
→
Trascrizione del contenuto della pagina
Se il tuo browser non visualizza correttamente la pagina, ti preghiamo di leggere il contenuto della pagina quaggiù
IT
MANUALE DI
INSTALLAZIONE RAPIDA
Centrale antintrusione wireless
HUB32LCD Passion.Technology. Design.Indice
Documentazione disponibile........................................................... 3
Panoramica del sistema.................................................................. 3
Specifiche tecniche del sistema..............................................................4
Gamma prodotti................................................................................ 4
Contenuto della confezione............................................................ 5
Descrizione della centrale............................................................... 5
Connessioni morsettiera I/O ed Ethernet...................................... 5
Bilanciamento ingressi IN1 ed IN2 .........................................................6
Esempio di collegamento uscite OUT1 ed OUT2 .................................6
Installazione della centrale.............................................................. 6
Rimozione della staffa..............................................................................6
Installazione del modulo LAN..................................................................7
Installazione del modulo 2G/3G/4G.........................................................7
Sostituzione della staffa...........................................................................7
Scelta della corretta posizione di montaggio.........................................8
Collegamento/Sostituzione della batteria..............................................8
Installazione delle staffe di montaggio a parete....................................9
Installazione della base da tavolo...........................................................9
Il pannello frontale.......................................................................... 10
Prima accensione........................................................................... 10
Procedura di installazione guidata (Wizard)................................ 11
Impostare GSM.......................................................................................11
Connettere Wi-Fi?...................................................................................11
Connettere LAN?.....................................................................................11
Impostazione ora/data?..........................................................................11
Impostare tempi di ingresso/uscita?.....................................................11
Impostare zone RF?................................................................................12
Aggiunta di sirene RF?...........................................................................12
Impostare radiocomandi?......................................................................12
Aggiunta di utenti?..................................................................................12
Impostare rubrica?..................................................................................13
Connessione all’APP?.............................................................................13
Aggiornamento via Cloud?.....................................................................13
Manutenzione................................................................................. 14
Accesso al menu Installatore.................................................................14
Attivazione della procedura di installazione guidata...........................14
Esecuzione di un walk test (test delle zone).........................................14
Test RSSI..................................................................................................14
Ricerca di un dispositivo........................................................................14
Consultazione del registro eventi..........................................................15
2Documentazione disponibile
Il sistema Secur HUB è provvisto di una serie di manuali tecnici con informazioni dettagliate per l'installazione, la programmazione
e l'utilizzo della centrale e degli accessori disponibili:
• Manuale di installazione rapida: Questo documento contiene tutte le informazioni necessarie per l'installazione e la prima
accensione.
• Manuale di installazione e programmazione HUB32LCD: questo documento contiene tutte le informazioni necessarie per la
programmazione di un sistema Secur HUB tramite tastiera.
• Manuale di programmazione HUB Manager: questo documento contiene tutte le informazioni necessarie per programmare un
sistema Secur HUB utilizzando il software HUB Manager.
• Manuale d'uso HUB32LCD: questo documento contiene tutte le informazioni necessarie all’utente finale di un sistema Secur
HUB.
• La documentazione è disponibile online all’indirizzo pro.comelitgroup.com
Panoramica del sistema
L’art. Comelit HUB32LCD è una centrale antintrusione wireless utilizzabile in applicazioni residenziali e in applicazioni commerciali
di piccole e medie dimensioni. È dotata di un display a 16 x 2 caratteri e di una tastiera Capsense che consente una rapida
navigazione nei menu dell'installatore e dell'utente.
Un vantaggio fondamentale dell’art. HUB32LCD consiste della facilità di installazione e programmazione: una procedura guidata
di installazione integrata consente una rapida messa in funzione del sistema anche senza PC. Gli strumenti di programmazione
includono un software basato su Windows con livello di configurazione selezionabile e un menu testuale integrato.
Dotato di supporto nativo per la connessione Internet e cloud tramite WiFi e LAN integrati, l’art. HUB32LCD utilizza la
comunicazione basata su cloud per la configurazione e l'utilizzo in remoto senza la necessità di port forwarding sul router.
La comunicazione tra la centrale e i dispositivi wireless viene effettuata tramite un protocollo sicuro e criptato bidirezionale che
consente di monitorare costantemente l'efficienza di trasmissione dei messaggi.
Oltre alla tastiera integrata e ai telecomandi bidirezionali, gli utenti possono gestire completamente l’art. HUB32LCD tramite l’app
Comelit, l’applicazione per dispositivi mobili (piattaforme iOS e Android) che utilizza anche tutte le funzionalità di videoverifica
del sistema se sulla rete sono installate telecamere IP. È possibile registrare continuamente fino a quattro telecamere IP HD per il
recupero dei video relativi agli eventi, compresi 10 secondi di registrazione pre-evento. Inserendo una micro-SD Card in centrale
è possibile registrare in modalità continua le quattro telecamere per la visualizzazione delle registrazioni da Comelit App. Sull’app
è disponibile anche lo streaming delle telecamere in diretta (MAX 16 telecamere).
L'altoparlante e il microfono integrati consentono all'art. HUB32LCD di offrire una comunicazione audio bidirezionale per un
utilizzo personale o la verifica audio degli allarmi attraverso il modulo 2G, 3G e 4G. Per una maggiore usabilità è possibile abilitare
i messaggi vocali per le operazioni principali del sistema.
Viene fornito un set completo di canali di segnalazione degli eventi per soddisfare tutte le esigenze, comprese le notifiche push
con verifica video, e-mail e protocolli digitali basati su IP per le centrali di ricezione degli allarmi. Quando viene installato un
modulo GSM 2G, 3G o 4G sono disponibili anche SMS, chiamate vocali e protocolli audio digitali.
È disponibile un’ampia gamma di dispositivi wireless per soddisfare tutti i requisiti di installazione. Vedere le pagine successive
per i prodotti disponibili.
3Specifiche tecniche del sistema
HUB32LCD
Tecnologia wireless Bidirezionale - BeaconPlus
Banda di frequenza 868 MHz
Range di trasmissione radio max in area libera 1500m
Funzionalità radio Max. numero di zone wireless 32
Uscite wireless 32
Max. numero di radiocomandi 32
Supervisione sensore Sì, regolabile
Codici utente 32
Codici installatore 2
Modalità di inserimento Totale, Parziale 1, Parziale 2
Specifiche tecniche del
Videoverifica Sì
sistema
Timer 16
Programmi di inserimento 16
Macro 10
Numero di uscite cablate 2
Numero di zone cablate 2 (bilanciamento NO, NC, singolo, doppio. Resistenza bilanciamento 1K8)
Sirena da interno Altoparlante integrato (2 WATT)
Specifiche tecniche
Tecnologia della tastiera Capsense
hardware
Display LCD a 16 x 2 caratteri
Tamper Interruttore a levetta integrato
Slot per SD card Sì, micro-SD (MAX. 32 GB)
Registrazione telecamere IP 4 telecam. @ 5fps, 384 kbps, HD
Specifiche tecniche video
Telecamere in diretta 16 (visualizzazione da app Comelit)
Canale GSM/GPRS Modulo 2G, 3G, 4G
Scheda SIM Micro-SIM (non inclusa)
Canale TCP-IP Integrato
WiFi Integrato
Funzione "Access point" Sì
Porte di programmazione USB, LAN, WIFI
Comunicazione
Protocolli di segnalazione Voce, SMS, e-mail, CID, SIA, SIAIP, CID IP, SIA SMS, CID SMS, APP
Audio bidirezionale Sì
Menu vocale Sì
Modulo audio Integrato
Eventi audio personalizzabili Sì
Guida vocale Sì
APP utente Sì, iOS/Android
Applicazioni / Software Desktop HUB Manager
Procedura guidata di installazione integrata Sì
Alimentazione elettrica 90÷240 Vac 50/60 Hz
Consumo 7W
Numero di uscite di alimentazione ausiliaria integrate 1
Specifiche elettriche
Caratteristiche alimentazione ausiliaria 13,8 V / 50 mA
Caratteristiche uscite cablate Collettore aperto, 12 V, 100 mA
Batteria integrata Sì (3,6 V, 4250 mAh)
Dimensioni (L x H x P) 150 x 230 x 31
Peso 632g
Staffe di supporto Montaggio a parete (morsettiera integrata), base da tavolo (opzionale)
Caratteristiche generali
Staffa aggiuntiva per ingresso cavi laterale Sì
Grado di protezione IK IK06
Temperatura di funzionamento -10°C to +40°C
Gamma prodotti
Codice Comelit Descrizione
HUB32LCD CENTRALE RADIO 32 ZONE, INTERFACCIA LCD, IP (Wi-Fi & LAN)
HUB2G MODULO 2G CENTRALE SECUR HUB RADIO
HUB3G MODULO 3G CENTRALE SECUR HUB RADIO
HUB4G MODULO 4G CENTRALE SECUR HUB RADIO
RF4KEY TELECOMANDO A 4 TASTI
RFPA PULSANTE ANTIPANICO RADIO
RF1MCW CONTATTO MAGNETICO 1 INGRESSO WIRELESS, BIANCO
RF1MCB CONTATTO MAGNETICO 1 INGRESSO WIRELESS, MARRONE
RF2MCW CONTATTO MAGNETICO 2 INGRESSI WIRELESS, BIANCO
RF2MCB CONTATTO MAGNETICO 2 INGRESSI WIRELESS, MARRONE
RF12PIR SENSORE VOLUMETRICO WIRELESS, 12 M
RFSMK RILEVATORE DI FUMO RADIO, SERIE 2
RFH2O SENSORE DI ALLAGAMENTO RADIO, SERIE 2
RFSIR702 SIRENA RADIO DA ESTERNO, SERIE 2
HUBDESK BASE DA TAVOLO PER CENTRALI HUB
BRK004 STAFFA PARETE/SOFFITTO PER SENSORE PIR WIRELESS
4Contenuto della confezione
• Centrale con batteria e staffa di montaggio a parete
• Staffa supplementare con passaggi cavi laterali
• Interfaccia Ethernet e I/O
• Copertura adesiva per interfaccia Ethernet e I/O
• Manuale di installazione rapida
• Manuale d’uso rapido
Descrizione della centrale
4.
1.
5.
6.
2.
3. 9.
7.
10.
8.
11.
1. Pannello anteriore LCD/ 4. Batteria 8. Interruttore manomissione
CAP-SENSE 5. Connettore batteria 9. Connettore RJ45 Ethernet
2. Microfono 6. Altoparlante 10. Morsettiera I/O cablata
3. Connettori micro USB 7. Connettore modulo 2G/3G/4G 11. Morsettiera rete A/C
Connessioni morsettiera I/O ed Ethernet
La centrale wireless HUB32LCD dispone di due ingressi filari e di due uscite filari resi disponibili per collegare sensori filari o LED
di indicazione secondo i limiti di corrente e tensione indicati. Sulla stessa morsettiera, in alto, trova posto anche il connettore
RJ45 per il collegamento alla rete Ethernet della centrale.
Di seguito la descrizione di ogni terminale della morsettiera:
1. GND: Negativo di riferimento per l’uscita di alimentazione «PWR» e per gli ingressi «IN1» ed «IN2».
2. PWR: uscita di alimentazione ausiliaria. Tensione 13,8Vdc, corrente massima disponibile: 50mA. Può essere utilizzata anche
come positivo per le uscite OUT1 ed OUT2.
3. OUT2: uscita filare open collector. Chiude a negativo quando viene attivata. Corrente massima gestibile dall’uscita: 100mA.
Tensione massima applicabile 13,8Vdc. Può essere utilizzata ad esempio per l’attivazione di LED o bobine di piccoli relé a
basso assorbimento.
5Ethe
rnet 4. OUT1: uscita filare open collector. Chiude a negativo quando viene attivata. Corrente massima
gestibile dall’uscita: 100mA. Tensione massima applicabile 13,8Vdc. Può essere utilizzata ad
esempio per l’attivazione di LED o bobine di piccoli relé a basso assorbimento.
5. IN2: ingresso per zona filare. L’ingresso è impostabile con bilanciamento Normalmente aperto,
Normalmente chiuso, Singolo bilanciamento e Doppio bilanciamento. Usare resistenze di
bilanciamento 1,8KOhm.
6. GND: Negativo di riferimento per l’uscita di alimentazione «PWR» e per gli ingressi «IN1» ed
«IN2».
1.
2. 7. IN1: ingresso per zona filare. L’ingresso è impostabile con bilanciamento Normalmente aperto,
3. Normalmente chiuso, Singolo bilanciamento e Doppio bilanciamento. Usare resistenze di
4. bilanciamento 1,8KOhm.
5.
6.
7.
Bilanciamento ingressi IN1 ed IN2
Norm. aperto Norm. chiuso Singolo Doppio
Esempio di collegamento uscite OUT1 ed OUT2
R.
Installazione della centrale
Rimozione della staffa
1 2
6Installazione del modulo LAN
1 2 3
Installazione del modulo 2G/3G/4G
1 2
Sostituzione della staffa
1 2
7Scelta della corretta posizione di montaggio
Nella scelta della corretta posizione di montaggio della centrale occorre tenere conto dei seguenti fattori.
Fattori funzionali:
• Quando la centrale è attiva e funzionante viene generata una rete wireless: evitare di montare la centrale in prossimità di
sorgenti di disturbo elettromagnetico a RF come elettrodomestici di grandi dimensioni o condizionatori d'aria.
• La centrale deve essere collocata in posizione centrale rispetto alle periferiche wireless (sensori, sirene).
• Evitare di porre la centrale a distanza ravvicinata con oggetti o superfici metalliche di grandi dimensioni.
• La propagazione della radiofrequenza è influenzata negativamente dalla presenza di materiali da costruzione a base
metallica; considerare la possibilità di ridurre al minimo questo tipo di ostacoli.
• A seconda dei canali di comunicazione che si intende utilizzare, la centrale deve essere montata in modo da offrire una
buona intensità del segnale GSM o WiFi.
• È necessario considerare la disponibilità di connessioni di rete elettrica e Ethernet.
Fattori di sicurezza:
• La centrale deve essere montata in modo tale che l'accesso durante l’inserimento attivi almeno una zona di rilevazione.
• Installare la centrale in un luogo non visibile dall'esterno dei locali sorvegliati.
• Tenere fuori dalla portata dei bambini, per evitare operazioni impreviste e non intenzionali.
Fattori di usabilità
• L'altezza di montaggio della centrale deve essere compresa tra 1,2 m e 1,8 m.
• Evitare di installare la centrale dietro porte o altri ostacoli in grado di causare ritardi nel suo utilizzo.
Collegamento/Sostituzione della batteria
Una volta sostituita la batteria, la centrale deve essere immediatamente ricollegata alla staffa, in modo che possa avviarsi
utilizzando l'alimentazione elettrica principale e non solo la batteria.
Osservare le norme locali per un corretto smaltimento delle batterie.
8Installazione delle staffe di montaggio a parete
1 2 3
1A 2A 3A
Installazione della base da tavolo
1 2 3
4 5 6
9Il pannello frontale
1
1. Display LCD a 16 x 2 caratteri.
2. Indicatori a LED: verde, giallo, rosso.
2 3. Tastiera alfanumerica.
4. Tasti di inserimento/disinserimento.
5. Tasto Indietro/Annulla/Elimina.
6. Tasto Invio/Conferma.
3 7. Tastiera di navigazione / tasto menu.
4
5 6 7
• LED verde: indica che il sistema è inserito (acceso fisso) o in una condizioni di “non pronto all’inserimento“ (lampeggiante).
Il LED è spento se il sistema è pronto all’inserimento
• LED giallo: indica un guasto (acceso fisso) o zone isolate / escluse (lampeggiante).
• LED rosso: indica un allarme / manomissione in corso (acceso fisso) o una memoria allarme (lampeggiante).
Prima accensione
Durante la prima accensione, la centrale richiede di selezionare una lingua.
Utilizzare la freccia Giù/Su sulla tastiera di navigazione per selezionare la lingua desiderata e confermare premendo il tasto
Invio.
10Procedura di installazione guidata (Wizard)
L'installazione guidata è una procedura guidata passo-passo che può essere utilizzata per impostare i parametri principali
necessari per l'avvio e la messa in funzione di un sistema di base. Ogni fase della procedura viene utilizzata per impostare
un gruppo di parametri specifici. La procedura di installazione guidata viene avviata automaticamente dopo la selezione della
lingua, ma è accessibile in qualsiasi momento come prima voce di menu del menu dell'installatore.
Impostare GSM
La prima fase dell'installazione guidata è la configurazione del modulo GSM/3G.
1. Entrare nel menu premendo il tasto Invio/Conferma.
2. Inserire il numero SIM utilizzando la tastiera alfanumerica e confermare premendo il tasto Invio/Conferma.
3. Inserire l'APN (Nome Access Point) del fornitore di servizi e confermare premendo il tasto Invio/Conferma.
Connettere Wi-Fi?
La seconda fase della procedura di installazione guidata consente di collegare la centrale a una rete Wi-Fi.
1. Entrare nel menu premendo il tasto Invio/Conferma.
» La centrale effettuerà la scansione dell'area alla ricerca di tutte le reti disponibili.
2. Selezionare la rete desiderata utilizzando la tastiera di navigazione e confermare con il tasto Invio/Conferma.
» Se la rete è protetta da una password, la centrale la richiede.
3. Inserire la password utilizzando la tastiera alfanumerica e confermare premendo il tasto Invio/Conferma.
Connettere LAN?
La terza fase della procedura di installazione guidata consente di collegare la centrale a una rete LAN.
1. Entrare nel menu premendo il tasto Invio/Conferma.
» Sono disponibili due opzioni per impostare l'indirizzo IP della centrale:
• Usa DHCP (la centrale riceverà automaticamente un indirizzo IP)
• Impostazione manuale
2. Se si seleziona l'opzione manuale, utilizzare la tastiera alfanumerica per inserire l'indirizzo IP, la maschera di sottorete ed il
gateway e confermare premendo il tasto Invio/Conferma.
Impostazione ora/data?
La quarta fase della procedura di installazione guidata viene utilizzata per impostare l'ora e la data del sistema. Se è disponibile
una connessione Internet, tali parametri vengono impostati automaticamente.
1. Entrare nel menu premendo il tasto Invio/Conferma.
2. Utilizzare la tastiera di navigazione e la tastiera alfanumerica per inserire l’ora corrente e confermare premendo il tasto
Invio/Conferma.
3. Utilizzare la tastiera di navigazione e la tastiera alfanumerica per inserire la data corrente e confermare premendo il tasto
Invio/Conferma.
Impostare tempi di ingresso/uscita?
La quinta fase della procedura di installazione guidata viene utilizzata per impostare i ritardi di ingresso e uscita.
Il tempo di ingresso è l’intervallo di tempo disponibile all'apertura della zona di ingresso/uscita, che consente di disinserire il
sistema prima che scatti un allarme.
Il tempo di uscita è l’intervallo di tempo disponibile all'apertura e chiusura della zona di ingresso/uscita dopo l'inserimento del
sistema, per evitare l'attivazione di un allarme o la generazione di un guasto di uscita.
Per impostare una zona come ingresso/uscita vedere il passo successivo della procedura
1. Entrare nel menu premendo il tasto Invio/Conferma.
2. Inserire il ritardo di ingresso utilizzando la tastiera alfanumerica e confermare premendo il tasto Invio/Conferma.
3. Inserire il ritardo di uscita utilizzando la tastiera alfanumerica e confermare premendo il tasto Invio/Conferma.
11Impostare zone RF?
La sesta fase dell'installazione guidata è utilizzata per registrare i rilevatori RF
1. Entrare nel menu premendo il tasto Invio/Conferma.
2. Scegliere la zona da registrare utilizzando la tastiera di navigazione e confermare premendo il tasto Invio/Conferma.
» Se la zona è stata assegnata a un dispositivo, è disponibile il menu "1:Edita 2:Cancella".
» Se la zona è libera, compare la scritta “Registrare?“. Confermando, la centrale attende un segnale di acquisizione dai
dispositivi; vedere manuale dispositivo per la procedura corretta.
» Se il dispositivo è stato registrato correttamente la centrale visualizza il messaggio “Registrato!”, altrimenti viene visualizzato
il messaggio “Riprovare?”.
3. Inserire il nome del dispositivo utilizzando la tastiera alfanumerica e confermare premendo il tasto Invio/Conferma.
4. Assegnare un tipo di zona utilizzando la tastiera di navigazione e confermare premendo il tasto Invio/Conferma.
• Allarme: Questo tipo di zona provoca un allarme di intrusione se viene attivato quando il sistema/area è inserito.
• Ingresso/Uscita: La zona può essere attivata durante il ritardo di uscita senza causare un "Guasto uscita". Una volta inserito
il sistema/area, l'attivazione della zona avvierà il timer "Ritardo di ingresso 1". Questo tipo di zona può attivare un allarme
solo se è trascorso il tempo di uscita.
• Accesso: Questo tipo di zona consente all'utente di attivare il rilevatore senza causare un "Guasto uscita" durante il tempo
di uscita o un allarme di intrusione durante il tempo di entrata; tuttavia, la zona genererà un allarme di intrusione immediato
se si effettua l’attivazione in qualsiasi altro momento.
5. Scegliere l'area alla quale la zona verrà assegnata utilizzando la tastiera di navigazione e confermare premendo il tasto Invio/
Conferma.
6. Scegliere la partizione (P1, P2 o P1 + P2) a cui assegnare la zona con la tastiera di navigazione e confermare con il tasto
Invio/Conferma.
7. Selezionare la fase successiva con la tastiera di navigazione e confermare con il tasto Invio/Conferma.
• Aggiunta di ulteriori zone: Se scelta, il sistema riavvia la procedura di acquisizione per un'altra zona RF.
• Fase successiva della procedura guidata: Se scelta, il sistema passerà alla fase successiva dell'installazione guidata.
Aggiunta di sirene RF?
La settima fase dell’installazione guidata è utilizzata per registrare le sirene RF
1. Entrare nel menu premendo il tasto Invio/Conferma.
2. Scegliere l’uscita da registrare utilizzando la tastiera di navigazione e confermare premendo il tasto Invio/Conferma.
» Se l’uscita è stata assegnata a un dispositivo, è disponibile il menu “1:Edita 2:Cancella”.
» Se l’uscita è libera, compare la scritta “Registrare?“. Confermando, la centrale attende un segnale di acquisizione dai
dispositivi; vedere manuale dispositivo per la procedura corretta.
» Se il dispositivo è stato registrato correttamente la centrale visualizza il messaggio “Registrato!”, altrimenti viene visualizzato
il messaggio “Riprovare?”.
3. Inserire il nome del dispositivo utilizzando la tastiera alfanumerica e confermare premendo il tasto Invio/Conferma.
Impostare radiocomandi?
L’ottava fase dell’installazione guidata è utilizzata per registrare i radiocomandi.
1. Entrare nel menu premendo il tasto Invio/Conferma.
2. Scegliere il radiocomando da registrare utilizzando la tastiera di navigazione e confermare premendo il tasto Invio/Conferma.
» Se il radiocomando in questo slot è stato già assegnato a un dispositivo, è disponibile il menu “1:Edita 2:Cancella”.
» Se la posizione è libera, compare la scritta “Registrare?“. Confermando, la centrale attende un segnale di acquisizione dai
dispositivi; vedere manuale dispositivo per la procedura corretta.
» Se il dispositivo è stato registrato correttamente la centrale visualizza il messaggio “Registrato!”, altrimenti viene visualizzato
il messaggio “Riprovare?”.
3. Immettere il nome del dispositivo utilizzando la tastiera alfanumerica e confermare premendo il tasto Invio/Conferma.
4. Selezionare un utente a cui assegnare il radiocomando.
5. Selezionare una delle due possibili opzioni e confermare premendo il tasto Invio/Conferma.
• Aggiungi altri radiocomandi: Scegliendo questa voce il sistema riavvia la procedura di registrazione per un altro radiocomando.
• Fase successiva della procedura assistita: Se scelta, il sistema passerà alla fase successiva dell’installazione guidata.
Aggiunta di utenti?
La nona fase della procedura di installazione guidata consente di aggiungere utenti e radio comandi.
1. Entrare nel menu premendo il tasto Invio/Conferma.
122. Selezionare l’utente da aggiungere utilizzando la tastiera di navigazione.
» Se l’utente è già stato registrato, è disponibile il menu “1:Reset 2:Elimina”.
3. Inserire il codice per il nuovo utente utilizzando la tastiera alfanumerica e confermare premendo il tasto Invio/Conferma.
4. Confermare il codice utilizzando la tastiera alfanumerica e confermare premendo il tasto Invio/Conferma.
5. Inserire il nome dell’utente utilizzando la tastiera alfanumerica e confermare premendo il tasto Invio/Conferma.
» E’ possibile assegnare un telecomando all’utente appena creato.
6. Selezionare l’opzione “Assegna radiocomando” utilizzando la tastiera alfanumerica e confermare premendo il tasto Invio/
Conferma.
7. Premere un tasto qualsiasi sul telecomando.
Impostare rubrica?
La decima fase della procedura di installazione guidata viene utilizzata per aggiungere contatti per la segnalazione di eventi.
f Entrare nel menu premendo il tasto Invio/Conferma.
Ogni contatto nell’elenco può avere più di un attributo, come un numero di telefono, un indirizzo e-mail o un ID APP. Per i numeri
di telefono è possibile selezionare il tipo di rapporto da utilizzare: SMS, Vocale o entrambi. Seguendo la configurazione vengono
suggeriti i passi da seguire per ogni contatto. I contatti possono essere sfogliati con le frecce Su/Giù per modificare le voci
esistenti. Compilando i campi dati - come il numero di telefono o le informazioni e-mail - si abilita automaticamente il contatto a
ricevere i report degli eventi predefiniti.
Connessione all’APP?
La undicesima fase della procedura di installazione guidata viene utilizzata per registrare nella centrale gli account relativi all’app
Comelit.
1. Entrare nel menu premendo il tasto Invio/Conferma.
» La centrale mostra la lista di ID - App, visualizzando la scritta “Disponibile” per gli ID liberi. Confermando la richiesta per
uno slot libero, la centrale visualizza un codice temporaneo che deve essere inserito quando richiesto dall’app durante la
creazione di un nuovo sistema.
2. Seguire le fasi sull’app per completare la procedura.
Aggiornamento via Cloud?
L’ultima fase della procedura guidata di installazione permette di verificare la presenza di aggiornamenti firmware su Cloud e nel
caso di installarli.
1. Entrare nel menu premendo il tasto Invio/Conferma.
» La centrale mostra la scritta “Disponibil. FW?”. Premendo “Invio/Conferma” la centrale verificherà la disponibilità di
aggiornamenti FW.
» Se il firmware installato è già all’ultima versione comparirà la scritta “il firmware é aggiornato!”
» Se un aggiornamento è disponibile, comparirà la scritta “Conferma aggiornamento?”
2. Premere il tasto “Invio/Conferma” per avviare il download del nuovo firmware il cui progresso verrà mostrato a display in
percentuale.
3. Una volta raggiunto il 100% la centrale si riavvierà e mostrerà la scritta “Aggiorn.Firmware” per poi riavviarsi con il
firmware aggiornato.
Nota bene: l’aggiornamento via Cloud è possibile solo se la centrale dispone di connettività internet.
13Manutenzione
Accesso al menu Installatore
Il menu Installatore contiene tutte le opzioni necessarie per configurare il sistema. Per informazioni su tutte le opzioni del menu
Installatore, consultare il manuale di programmazione.
Per accedere al menu Installatore:
f Inserire il codice installatore (default 001961) utilizzando la tastiera alfanumerica e premere la freccia rivolta verso il basso.
Attivazione della procedura di installazione guidata
Per attivare la procedura di installazione guidata:
1. Inserire il codice installatore (default 001961) utilizzando la tastiera alfanumerica e premere la freccia rivolta verso il basso.
2. Entrare nel menu premendo il tasto Invio/Conferma.
Esecuzione di un walk test (test delle zone)
Questo test viene utilizzato per provare le prestazioni di rilevazione delle zone all'interno del sistema. Quando il sistema è in
modalità walk test, l'installatore può attivare successivamente tutte le zone e il sistema emette un segnale acustico dopo ogni
attivazione. Il display mostra quante zone sono state sottoposte a test rispetto al numero totale da provare e un messaggio
di conferma viene visualizzato sul display quando tutte le zone sono state sottoposte a test. Le zone da sottoporre a test
vengono definite nel menu Installatore. Le zone che mostrano un segnale RF scadente vengono elencate nelle zone mancanti
con un messaggio "LOW! accanto al campo ID.
1. Inserire il codice utente (predefinito 111111) utilizzando la tastiera alfanumerica e premere la freccia rivolta verso il basso.
2. Entrare nel menu “Allarme” premendo il tasto Invio/Conferma.
3. Andare al menu “Test” e accedervi premendo il tasto Invio/Conferma.
4. Selezionare il menu “Walk test”.
5. Iniziare il test premendo il tasto Invio/Conferma.
6. Attivare ogni zona una ad una ad una per sottoporle a test.
» Ad ogni rilevamento di un sensore valido, la centrale emette un segnale acustico.
» Il display mostra il numero di zone che sono state sottoposte a test. Quando tutte le zone sono state sottoposte a test,
viene visualizzato il messaggio "......".
Test RSSI
Il test RSSI (Indicazione dell’intensità del segnale ricevuto) viene utilizzato per testare l'intensità del segnale RF per tutte le
zone e le uscite installate.
1. Inserire il codice utente (predefinito 111111) utilizzando la tastiera alfanumerica e premere la freccia rivolta verso il basso.
2. Entrare nel menu “Allarme” premendo il tasto Invio/Conferma.
3. Andare al menu “Test” e accedervi premendo il tasto Invio/Conferma.
4. Andare al menu “Test RSSI” e accedervi premendo il tasto Invio/Conferma.
5. Scorrere attraverso le zone installate utilizzando le frecce su e giù sulla tastiera di navigazione.
» Il display mostrerà l'intensità dell’ultimo segnale in percentuale.
Ricerca di un dispositivo
Questo menu viene utilizzato per eseguire un comando individuale "Trova" sui dispositivi RF registrati, accendendo i loro LED
per riconoscerli sul posto. Dopo che un dispositivo è stato trovato, i suoi LED iniziano a lampeggiare e viene visualizzato il
messaggio “Trovato!”.
Per trovare un dispositivo:
1. Inserire il codice installatore (default 001961) utilizzando la tastiera alfanumerica e premere la freccia rivolta verso il basso.
2. Passare al menu “Manutenzione” utilizzando la tastiera di navigazione ed entrare nel menu premendo il tasto Invio/
Conferma.
3. Passare al menu Trova dispositivo RF utilizzando la tastiera di navigazione ed entrare nel menu premendo il tasto Invio/
Conferma.
4. Andare sul tipo di dispositivo da trovare utilizzando la tastiera di navigazione ed entrare nel menu premendo il tasto Invio/
Conferma.
• Trova zone RF
Utilizzato per selezionare le zone RF da trovare.
• Trova uscite RF
Utilizzato per selezionare le uscite o le sirene RF da trovare.
5. Passare alla zona / uscita da trovare utilizzando la tastiera di navigazione e premere Invio per eseguire il comando "Trova".
14Consultazione del registro eventi
Utilizzare questa funzione per consultare il registro eventi. La centrale può memorizzare fino a 1024 eventi. I nuovi eventi
vengono registrati nel registro come evento 0000. L'evento 1023 diventa l'evento 1024 e quindi viene eliminato dal registro.
Per consultare il registro:
1. Inserire il codice installatore (default 001961) utilizzando la tastiera alfanumerica e premere la freccia rivolta verso il basso.
2. Passare al menu Manutenzione utilizzando la tastiera di navigazione ed entrare nel menu premendo il tasto Invio/
Conferma.
3. Passare al menu Log eventi utilizzando la tastiera di navigazione ed entrare nel menu premendo il tasto Invio/Conferma.
» Le opzioni possibili sono le seguenti:
• Memoria eventi: consente di visualizzare l’intero elenco eventi.
• Memoria allarmi: visualizza solo gli eventi di allarme dell’ultimo periodo di inserimento.
» Il tipo di evento (attivazione o ripristino), la descrizione dell'evento e la data e ora degli eventi vengono visualizzati per primi.
f Per ulteriori informazioni, premere la freccia destra sulla tastiera di navigazione; in questo modo tutti gli altri dati verranno
visualizzati.
f Per scorrere attraverso il registro, utilizzare le frecce su e giù sulla tastiera di navigazione. Vedere sotto lo schema di
navigazione all’interno del Registro eventi.
» Ogni evento dispone di attributi applicabili:
R: per il ripristino
EventQual (Qualificatore evento)
Vuoto: per le attivazioni
Event (Evento) Descrizione dell’evento
Time (Ora) Ora in cui si è verificato l’evento
Date (Data) Data in cui si è verificato l’evento
Who (Chi) Utente o dispositivo che ha generato l’evento
Area Area in cui si è verificato l’evento
Where (Dove) Dispositivo su cui è stato generato l'evento
EventID (ID Evento) Identificativo numerico a 4 cifre dell’evento
RX per gli eventi che sono stati riconosciuti da almeno un destinatario
RxAck (Riconoscimento ricezione)
NRX per gli eventi che non sono stati riconosciuti
Durante la consultazione del registro eventi è possibile filtrare l’elenco eventi secondo le categorie principali utilizzando i
tasti da 0 a 7.
Tasto Nome filtro Gruppi di eventi visualizzati
0 Reset filtri Tutti gli eventi
1 Allarmi Allarmi
2 Manomissioni Manomissioni
3 Esclusioni Esclusione / attivazione di zone
4 Guasti batteria / rete Guasti delle batterie dei dispositivi, guasti della batteria della centrale, guasto della rete elettrica della centrale
5 Altri guasti Anomalie di sistema
6 Inserimento / Disinserimento Inserimento totale, inserimento parziale, disinserimento, inserimento forzato
7 Operazione di sistema Operazioni di sistema, programmazione tecnica
152a edizione 06/2021
cod. 2G40002637
CERTIFIED MANAGEMENT SYSTEMS
w w w.comelitgroup.com
Via Don Arrigoni, 5 - 24020 Rovetta (BG) - ItalyPuoi anche leggere