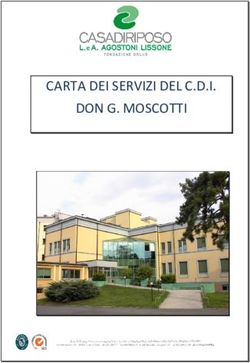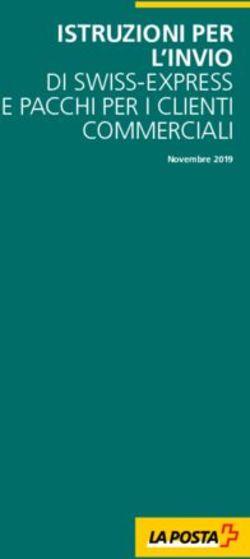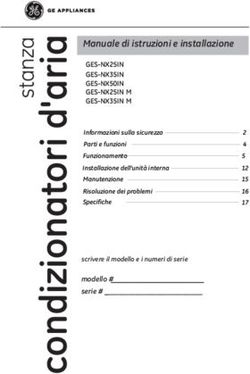LanSchool 7.3 Software di gestione delle classi Manuale dell'utente - IC Budrio
←
→
Trascrizione del contenuto della pagina
Se il tuo browser non visualizza correttamente la pagina, ti preghiamo di leggere il contenuto della pagina quaggiù
LanSchool 7.3 Manuale dell'utente
®
LanSchool 7.3
Software di gestione delle classi
Manuale dell’utente
Pagina 1LanSchool 7.3 Manuale dell'utente
Indice
Indice ................................................................................................................................... 2
Cos'è LanSchool v7.3........................................................................................................... 3
Ambienti supportati............................................................................................................... 4
Supporto tecnico .................................................................................................................. 5
Preparazione ........................................................................................................................ 6
Installazione ......................................................................................................................... 7
Come funziona LanSchool ................................................................................................... 8
Usare il computer Insegnante ............................................................................................... 9
I computer degli studenti .................................................................................................... 10
Consigli per l’interfaccia utente ........................................................................................... 11
Sommario delle Nuove Funzioni LanSchool v7.3 ................................................................ 14
Sommario delle Funzioni di LanSchool v7.3 ....................................................................... 18
Uso del Test Builder su un altro computer .......................................................................... 28
Monitoraggio sicurezza di LanSchool ................................................................................. 29
Opzioni di Configurazione LanSchool ................................................................................. 31
Pagina 2LanSchool 7.3 Manuale dell'utente
Cos'è LanSchool v7.3
Grazie per l'acquisto di LanSchool v7.2. LanSchool v7.2 è un premiato programma
software finalizzato ad aiutare gli insegnanti a migliorare l’ambiente didattico delle
classi basate su computer.
Con LanSchool installato su ogni computer della classe, l'insegnante può:
Ridurre le distrazioni per lo studente
L'insegnante può ridurre le distrazioni oscurando le schermate, limitando le
applicazioni, limitando la navigazione del web, limitando l'uso di dispositivi USB o
disattivando la stampa sui computer degli studenti. Tutto questo aiuta a spostare
l’attenzione dello studente dal proprio computer all’insegnante, ed a mantenere
concentrati gli studenti sui compiti da svolgere.
Effettuare dimostrazioni pratiche
Con la funzione Mostra Insegnante, gli studenti possono vedere che cosa sta
succedendo sul computer dell’insegnante direttamente dai loro monitor. Questo è
ideale per le presentazioni e per mostrare agli studenti come usare le applicazioni
del computer.
Monitoraggio studenti
Ideale per controllare l’attività dello studente nell’ambiente della classe, la funzione di
Anteprima permette di vedere tutti gli schermi degli studenti, di visualizzare lo
schermo di uno specifico studente e di dare una rapida occhiata alle applicazioni e
alle pagine web correntemente utilizzate dagli studenti.
Valutare la comprensione degli studenti
Gli studenti possono essere rapidamente interrogati durante una lettura o sottoposti
a quiz e test più elaborati.
(Non ancora disponibile per il software studente di LanSchool per Mac)
Aiutare gli studenti individualmente
Gli studenti possono chiedere aiuto all’insegnante in modo discreto. Accanto al nome
di login dello studente compare un piccolo punto interrogativo che segnala la
richiesta di aiuto. Così l'insegnante può entrare in Chat per conversare con lo
studente o usare il Controllo a distanza del suo computer per fornire l'aiuto richiesto.
Pagina 3LanSchool 7.3 Manuale dell'utente
Ambienti supportati
LanSchool v7.3 funziona con qualsiasi combinazione dei seguenti sistemi operativi e
dispositivi thin client di comune uso:
Windows* 98, Windows ME, Windows 2000, Windows XP-32, Windows Vista-32,
Windows Vista-64, Windows Terminal Server 2003 e 2008, Citrix, NComputing serie
X e L, Mac OS 10.4 e 10.5.
Unica eccezione è la Console insegnante LanSchool, che non funzionerà sui sistemi
operativi Mac a meno che non si esegua Windows tramite Parallels o VMWare. Una
console Mac sarà disponibile a metà del 2009.
I requisiti minimi necessari per l'esecuzione di LanSchool sui computer
dell’insegnante e degli studenti sono elencati di seguito.
Processore
PC: processore Intel® Pentium® 166 MHz o più veloce
Mac: PowerPC G4, G5 700 MHz o più veloce, qualsiasi Mac Intel-based
RAM
- 48 MB per Windows 98
- 96 MB per Windows 2000
- 128 MB per Windows XP
- 256 MB per Windows Vista
- 512 MB per Mac OS 10
Stack di protocolli
Tutti i computer che eseguono LanSchool devono essere configurati con TCP/IP e
indirizzi IP statici o dinamici. Il protocollo 802.11 wireless è supportato, tuttavia si
consigliano i punti di accesso di classe aziendale.
Pagina 4LanSchool 7.3 Manuale dell'utente
Supporto tecnico
Nel prodotto LanSchool sono compresi 3 anni di assistenza tecnica gratuita. Per
ricevere assistenza sono disponibili tre opzioni:
World Wide Web
Per le informazioni più aggiornate riguardo a LanSchool, così come per FAQ
(Domande Frequenti), dossier e molto altro, visitare il sito web all’indirizzo
http://www.lanschool.com.
E-mail
Inviare le proprie domande tramite e-mail a support@lanschool.com.
Telefono
Chiamare il Numero Verde (877) 370-5546 durante l’orario di lavoro (U.S. Mountain
Time).
La nostra politica di assistenza tecnica è una delle migliori del settore. Se non
riusciremo a trovare e a risolvere un problema di LanSchool nel giro di alcune
telefonate o e-mail invieremo un tecnico in qualsiasi luogo nel Nord America (a
nostre spese) per risolvere il problema. Questa politica di assistenza presso il cliente
è valida anche per la versione dimostrativa di 30 giorni del software. Noi supportiamo
in ogni modo la qualità del nostro software!
Pagina 5LanSchool 7.3 Manuale dell'utente
Preparazione
La sua copia download del prodotto LanSchool v7.3 comprende il file eseguibile
necessario per installare l’applicazione LanSchool e le copie elettroniche del
Manuale per l’installazione LanSchool 7.3 (INSTALL.PDF) e del Manuale dell’Utente
LanSchool 7.3 (USERS.PDF).
I due manuali sono in formato file di Adobe Acrobat* .PDF e richiedono Acrobat
Reader*. Acrobat Reader è disponibile gratuitamente dal sito web di Adobe
all'indirizzo http://www.adobe.com.
Pagina 6LanSchool 7.3 Manuale dell'utente
Installazione
Se LanSchool non è stato installato sui computer della classe, fare riferimento al
Manuale per l’Installazione di LanSchool 7.3 (INSTALL.PDF). Una volta installato
LanSchool, seguire questa guida per iniziare ad usare il prodotto.
Pagina 7LanSchool 7.3 Manuale dell'utente
Come funziona LanSchool
LanSchool permette all’insegnante di controllare tutti i computer degli studenti in una
classe basata sui computer.
Esso utilizza dei “canali” degli insegnanti per garantire che tutti i computer di quella
classe vedano la stessa schermata del computer; proprio come un canale TV
permette a diversi televisori di vedere lo stesso programma. LanSchool offre la scelta
tra 16.000 canali insegnante e questo significa che ci possono essere fino a 16.000
diverse classi che usano LanSchool in qualsiasi momento.
Il modo più logico per impostare LanSchool è far sì che ogni classe o stanza abbia il
proprio canale insegnante e un solo computer insegnante. Questa impostazione
permette a tutti i computer nella stessa classe di interagire tra loro, e a un insegnante
di controllare l’intera stanza.
D'altra parte le configurazioni "One-to-One" divengono sempre più diffuse.
LanSchool supporta questo tipo di corsi in due possibili modi.
1. L'opzione predefinita prevede la creazione di un elenco partecipanti della
classe da parte degli insegnanti, e la successiva immissione automatica di
tali studenti nella classe (metodo consigliato).
2. La seconda possibilità consente agli studenti di entrare o uscire dai singoli
canali. L'insegnante può monitorare gli studenti che entrano o escono dalla
classe. Inoltre l'insegnante può confrontare l'elenco corrente degli studenti
presenti nella classe con una lista della classe salvata in precedenza.
Pagina 8LanSchool 7.3 Manuale dell'utente
Usare il computer Insegnante
Il modello d’uso per LanSchool 7.3 è molto simile a quello delle versioni precedenti.
Sul computer insegnante si vedrà una piccola icona LanSchool (dall'aspetto di un
piccolo cerchio verde fatto di cerchi) nella barra delle applicazioni. La barra delle
applicazioni si trova nell’angolo in basso a destra dello schermo del computer.
Questo menu potrà essere utilizzato per controllare le funzioni essenziali di
LanSchool.
Le funzioni più avanzate sono disponibili quando si accede alla Console LanSchool.
Per accedere alla console si deve dare clic con il tasto sinistro del mouse sull’icona
di LanSchool nella barra delle applicazioni .
Nella console le funzioni principali sono disponibili sotto forma di icone sulla barra
degli strumenti. Tramite i menu è possibile accedere a tutte le funzioni. Per accedere
alle funzioni chiave si può anche fare clic con il tasto destro del mouse sui computer
o sulle immagini d'anteprima.
Quando si selezionano i computer o le immagini d'anteprima è possibile usare la
combinazione di tasti “ctrl-a” per selezionare tutti i computer o tenere premuto il
tasto “ctrl’ e fare clic per selezionare un gruppo di computer. Nella vista con le
immagini d'anteprima è possibile selezionare più computer semplicemente
selezionandoli con il mouse.
Quando si usano i pulsanti della barra degli strumenti, un singolo clic attiva la
funzione e abbassa il pulsante. Un secondo clic disattiva la funzione.
Pagina 9LanSchool 7.3 Manuale dell'utente
I computer degli studenti
LanSchool è impostato per funzionare in background nei computer degli studenti.
Tutte le funzioni sono controllate dal computer dell’insegnante, cosa che permette a
quest'ultimo di avere il controllo sull'utilizzo di LanSchool.
Icona LanSchool Studente
Sulla barra delle applicazioni, nell’angolo in basso a destra dello schermo del
computer, è visibile un’icona LanSchool (cerchio verde di cerchi). Se si colloca il
cursore sull’icona viene visualizzato il canale insegnante in uso nel computer.
Facendo clic su questa icona lo studente può chiedere aiuto all’insegnante. Lo
studente può immettere il testo della sua domanda e nella console un piccolo punto
interrogativo segnala la richiesta dello studente. Il punto interrogativo scompare
quando l’insegnante entra in chat per conversare con lo studente o usa l'opzione di
menu Cancella domanda studente.
Facendo clic col tasto destro del mouse su questa icona invece si apre la cartella dei
file studente, nella quale vengono inviati i file con la funzione Invia/Raccogli file.
NOTA: se si è selezionata l'opzione che consente agli studenti di cambiare di canale,
questi ultimi disporranno di un'opzione di menu per selezionare il canale cui
desiderano accedere.
Pagina 10LanSchool 7.3 Manuale dell'utente
Consigli per l’interfaccia utente
LanSchool è stato creato per offrire semplicità e facilità d'impiego. Gran parte delle
funzioni che si usano quotidianamente sono accessibili dal menu della barra delle
applicazioni di LanSchool. Alcune delle funzioni più avanzate sono disponibili nella
nuova Console di LanSchool. Si noti che tutte le funzioni essenziali sono state
raggruppate sotto le cinque voci dei menu: Dimostra, Controlla, Limita, Amministra
e Visualizza
Seguono alcuni consigli sull’uso della Console LanSchool.
I pulsanti della Barra degli Strumenti LanSchool
Per usare una funzione di LanSchool selezionare uno o più studenti e premere il
pulsante della Barra degli strumenti LanSchool corrispondente alla funzione che si
desidera usare. Con ciò il pulsante si abbassa e acquista un colore più chiaro. Per
disattivare la funzione fare clic nuovamente sul pulsante.
Alcuni dei pulsanti della Barra strumenti di LanSchool presentano una piccola freccia
a destra del pulsante. Fare clic sul pulsante per accedere alle opzioni supplementari
di tale funzione.
I pulsanti possono essere aggiunti, rimossi o spostati facendo clic su Visualizza e poi
sulla Barra strumenti.
Attivare Limitazioni del web e delle applicazioni
Prima di attivare la limitazione del web e delle applicazioni è necessario configurarle.
Queste funzioni vanno quindi configurate nel menu opzioni e poi attivate usando i
menu o la barra strumenti.
Nota: sulle macchine studente Mac non è supportata la possibilità di consentire o
bloccare l'accesso a siti web specifici. Su queste macchine, se si seleziona una
qualsiasi opzione di limitazione del web, verrà impedita TUTTA la navigazione web.
Tasto destro del mouse
Nella console di LanSchool si può accedere alle funzioni avanzate facendo clic col
tasto destro su un computer studente, ossia sulla sua visualizzazione dettagliata o
sulla sua immagine di anteprima.
Selezione multipla
È possibile selezionare diversi (o anche tutti) gli studenti di questa lista.
Pagina 11LanSchool 7.3 Manuale dell'utente
Per selezionare più studenti usare il metodo standard di Windows, ossia fare clic
tenendo premuto il tasto Control. Si può anche selezionare l’intera lista con la
combinazione di tasti “ctrl+a” . Nella visualizzazione dettagliata, la linea diventerà
blu in caso di selezione. Quando la selezione viene effettuata sull'immagine
d'anteprima, quest'ultima risulta incorniciata da una spessa linea rossa. Con la
visualizzazione dell'anteprima è possibile selezionare più d'una immagine facendo
semplicemente clic sulle diverse immagini.
Una volta selezionati gli studenti desiderati, si può fare clic col tasto destro sugli
studenti selezionati per aprire un menu di opzioni avanzate, e fare clic sul tasto della
barra degli strumenti o sul menu della console.
Deselezionare gli studenti
Per togliere la selezione degli studenti, fare clic su una zona vuota della console.
Selezione implicita di TUTTI gli studenti
Se si attivano funzioni chiave come Oscura schermi o Mostra insegnante mentre non
è selezionato alcuno studente, l'azione verrà applicata sulla totalità degli studenti.
Dunque se non ci sono studenti selezionati e si fa clic sul tasto Oscura schermi nella
barra degli strumenti vengono oscurati tutti gli schermi degli studenti.
Aggiorna schermo
Premendo F5 o selezionando la voce di menu Visualizza -> Aggiorna si aggiorna la
console con l'avvio di una scoperta.
Ordinamento
Per impostazione predefinita, la visualizzazione del dettaglio è ordinata
alfabeticamente secondo la colonna “Nome del Login”. Se si fa clic su una delle
intestazioni delle altre colonne, la lista viene riordinata secondo la colonna selezionata.
Menu Barra delle applicazioni di LanSchool
Un clic con il tasto destro del mouse sull’icona LanSchool nella barra di sistema apre
un menu contenente le funzioni che gran parte degli insegnanti usa quotidianamente.
Facendo clic col tasto sinistro sull'icona nella barra di sistema si arresta l'azione in
corso sugli studenti e si apre la nuova Console LanSchool.
Tasti di selezione rapida per il Menu di LanSchool
Alcune macchine insegnanti NON dispongono di una barra degli strumenti visibile.
Non essendo possibile fare clic su un’icona non visibile, per aprire il menu
Insegnante di LanSchool si può usare il tasto di selezione rapida L (la “L”
sta per “LanSchool”).
Pagina 12LanSchool 7.3 Manuale dell'utente
Solo selezionati
Nella visualizzazione delle immagini d'anteprima è possibile vedere solo una parte
dei computer selezionandoli e scegliendo l'opzione di menu "Solo selezionati" sotto
la freccia del pulsante Visualizza tutto.
Disposizione della classe
Disposizione della classe consente di disporre le immagini ridotte sullo schermo
secondo la disposizione fisica dei rispettivi computer in classe. Per ogni grandezza
delle immagini d'anteprima viene salvata una disposizione della classe. Per passare
alla vista disposizione classe, fare clic sulla freccia a destra del pulsante Visualizza
tutto e selezionare Disposizione della classe.
In LanSchool v7.3 sono disponibili tre nuove funzioni: Aggancia alla griglia rende più
semplice l'allineamento delle anteprime quando ci si trova in Disposizione classe.
Blocca disposizione garantisce che la disposizione non cambi dopo averla impostata.
Mostra descrizioni
Mostra descrizione attiva o disattiva la visualizzazione delle finestre di descrizione
nella visualizzazione delle immagini di anteprima.
Ingrandisci immagini ridotte
Il menu Ingrandisci sul pulsante Visualizza tutto, attiva o disattiva la possibilità di
espandere temporaneamente le dimensioni di un'icona portando il cursore sopra di
essa.
Pagina 13LanSchool 7.3 Manuale dell'utente
Sommario delle nuove funzioni di LanSchool v7.3
LanSchool v7.3 comprende numerose nuove funzioni, ma resta comunque semplice
e facile da usare.
Ecco le nuove funzioni incluse in LanSchool v7.3:
Processo di installazione ottimizzato
Invece di proporre diversi file d'installazione per le diverse opzioni, LanSchool v7.3
viene consegnato con due soli file d'installazione. Opzioni come il modo stealth, la
modalità protetta ecc. possono essere facilmente impostate a partire da una pagina
di opzioni avanzate.
L'installazione su Mac ha semplificato la creazione di pacchetti personalizzati e la
disinstallazione del prodotto.
Supporto computer Windows Vista a 64 bit e Windows Server 2008
Ora LanSchool v7.3 supporta Windows Vista-64 e Windows Server 2008.
La console supporta 3.000 studenti
In passato le viste di anteprima e di dettaglio di LanSchool erano limitate a 250
studenti. Ora LanSchool supporta più di 3000 studenti. Tuttavia quando si seleziona
un sottoinsieme di studenti, questo sottoinsieme non può contenere più di 250
studenti.
Miglioramenti di One-to-One
LanSchool v7.3 comprende diversi miglioramenti per il supporto dei corsi 1:1.
• Gli insegnanti possono creare elenchi dei partecipanti della classe e fare
rapidamente accedere alla classe gli studenti inclusi.
• Profili di impostazioni insegnante.
• Monitoraggio delle batterie dei notebook.
• Migliorate prestazioni della visualizzazione d'anteprima.
Carica/Salva profilo
Disponibili sotto il menu Visualizza, i Profili conservano le impostazioni chiave degli
insegnanti per consentirne il successivo caricamento. Le impostazioni registrate nei
profili sono le seguenti:
Pagina 14LanSchool 7.3 Manuale dell'utente
• Elenchi di classe
• Disposizione delle anteprime
• URL di limitazione del web e stato del pulsante
• Programmi sottoposti a limitazione delle applicazioni e stato del pulsante
• Task Manager / Monitoraggio attività su studente – DS
• Esclusione della navigazione con indirizzi numerici
• Stato del pulsante di limitazione della stampa
• Stato del pulsante di limitazione USB
• Stato del pulsante Mute.
• Messaggi oscuramento schermi
Esclusione della navigazione con indirizzi numerici
In passato alcuni studenti hanno utilizzato la navigazione web introducendo indirizzi
in formato numerico per aggirare la funzione di limitazione del web di LanSchool. Se
si seleziona questa opzione gli studenti non potranno navigare nel web utilizzando gli
indirizzi numerici (per .es. http://70.235.50.6)
Monitoraggio delle batterie dei notebook.
LanSchool v7.3 tiene sotto controllo lo stato della batteria. Se la carica scende al di
sotto del 50% viene visualizzata un'icona gialla di avvertenza batteria in esaurimento.
Se la carica scende al di sotto del 20% viene visualizzata un'icona rossa di avviso
importante batteria esaurita. Nel nuovo menu Proprietà sono visibili anche la
percentuale di carica rimanente e lo stato dell'alimentazione di rete.
Scelta casuale di uno studente
Questa funzione consente all'insegnante di far sì che LanSchool selezioni uno
studente a caso. Questo è un modo divertente per coinvolgere gli studenti e
incoraggiare la partecipazione alla classe.
Navigazione web collettiva
La navigazione collettiva consente agli insegnanti di navigare sul web con la finestra
primaria di Internet Explorer e far sì che sulle macchine studente selezionate
vengano visualizzate le stesse pagine web aperte dall'insegnante.
Pagina 15LanSchool 7.3 Manuale dell'utente
Disposizione casuale delle domande di prova
Le domande vengono ora presentate agli studenti in un ordine casuale per impedire
imbrogli.
Miglioramento della limitazione web
Nelle precedenti versioni di LanSchool, se nel momento in cui l'insegnante attivava la
limitazione del web uno studente stava già navigando sul web, questi poteva
continuare a visualizzare qualsiasi pagina già caricata. Ora LanSchool dirotterà
immediatamente gli studenti su una pagina di limitazione di LanSchool, che li
informerà sull'impossibilità di visitare quel particolare sito.
Cronologia internet illimitata
Ora LanSchool impedisce che gli studenti possano cancellare le loro cronologie di
navigazione su Internet Explorer e documenta tutta la cronologia di navigazione sul
computer interessato.
Miglioramenti in Disposizione della classe
Aggancia alla griglia rende più semplice la disposizione delle anteprime nella
visualizzazione Disposizione classe. Ora le disposizioni delle classi possono essere
bloccate in modo che le anteprime non si possano spostare, e le descrizioni dei
comandi possono essere disattivate.
Aggiornamento automatico delle applicazioni in esecuzione
La finestra applicazioni in esecuzione ora si aggiorna automaticamente in modo che
l'insegnante possa vedere in tempo reale quali applicazioni vengono eseguite dallo
studente.
La trasmissione a finestre registra la dimensione della finestra dello studente.
In passato se uno studente ridimensionava la trasmissione a finestra, tale
dimensione andava perduta. LanSchool ora ricorda la dimensione della trasmissione
A finestre nel computer dello studente.
Pagina proprietà di LanSchool
La pagina delle proprietà è un utile strumento di risoluzione degli errori se è
necessario capire quale insegnante sta eseguendo un'azione su un determinato
studente. Essa inoltre mostra la percentuale di alimentazione rimanente nella
batteria ed lo stato dell'alimentazione di rete.
Pagina 16LanSchool 7.3 Manuale dell'utente
Utilità di monitoraggio della sicurezza migliorata
Il vecchio strumento di monitoraggio della sicurezza è stato convertito in
un'applicazione di Windows. Ora esso registra tutto il traffico di LanSchool e
consente di applicare filtri sulla base del tipo di messaggi e dei loro mittenti. Ciò
consente agli amministratori di trovare e fermare l'uso inappropriato di LanSchool
con ancora maggiore velocità.
Pagina 17LanSchool 7.3 Manuale dell'utente
Sommario delle funzioni di LanSchool v7.3
LanSchool v7.3 comprende anche le seguenti funzioni già disponibili nelle versioni
precedenti:
Mostra la schermata dell’insegnante A tutto schermo o A finestre
È possibile mostrare la schermata dell’insegnante a tutti gli studenti connessi con lo
stesso canale insegnante.
In questo caso si può scegliere tra la modalità di visualizzazione “a tutto schermo” o
“a finestre”. Nella modalità a tutto schermo, la schermata dell’insegnante rileva tutto
lo schermo dello studente e blocca il mouse e la tastiera dello studente.
Nella modalità “a finestre”, la schermata dell’insegnante viene visualizzata in una
finestra della macchina studente. Gli studenti possono ridimensionare la finestra e
lavorare mentre seguono l’insegnante.
Quando si mostra la schermata del computer insegnante nei computer degli studenti,
gli altoparlanti del computer insegnante emettono un suono. Questo suono indica agli
studenti che la sessione LanSchool sta per cominciare. Se desidera cambiare questo
suono, sostituire c:\program files\lanschool\start .wav e stop.wav con suoni a scelta.
Modalità Visualizza anteprime (monitoraggio)
Si possono vedere contemporaneamente fino a 3000 immagini ridotte degli studenti
con colori netti e vivaci. Ciascuna schermata dello studente apparirà come
“anteprima” sulla console di LanSchool. Ci sono 4 dimensioni di immagini
d'anteprima adattabili automaticamente alla schermata. Si può scegliere di
visualizzare solo alcuni studenti facendo clic sul pulsante Visualizza tutto e
selezionando l'opzione Visualizza selezione.
Disposizione della classe
Ora le immagini possono essere disposte secondo le posizioni dei computer nella
classe. Ad ciascuna dimensione delle immagini ridotte è assegnata una disposizione
specifica che viene salvata automaticamente. Le disposizioni delle classi possono
essere salvate, caricate e bloccate.
Ingrandisci immagini ridotte
Quando passa il puntatore del mouse sopra a un’immagine ridotta, la dimensione
dell’immagine ridotta aumenta rapidamente. Se sgradita questa funzione può essere
disattivata facendo clic sul pulsante Visualizza tutto e rimuovendo la selezione
dell'opzione Ingrandisci.
Pagina 18LanSchool 7.3 Manuale dell'utente
Applicazione attiva/Icona del sito web
Negli angoli superiori destri delle anteprime è possibile vedere un’icona
dell’applicazione attiva e del sito web.
Controllo a distanza
L'insegnante può “prendere il controllo” di un computer studente selezionato. Questo
significa, che egli può usare il mouse e la tastiera del computer dello studente
selezionato. Con LanSchool, si può controllare a distanza un computer per effettuare
il login. Per inviare il comando ctrl-alt-del al computer durante il controllo a
distanza, si può fare clic sul menu simbolo >> del pulsante di Controllo -> Invia
ctrl-alt-del o sulla voce del menu Controlla -> Invia ctrl-alt-del.
Limitare la Navigazione Web dello Studente
È possibile disattivare temporaneamente tutti o alcuni accessi dello studente a
Internet Explorer, Netscape, Mozilla, Opera e alla maggior parte dei browser più
diffusi.
Nella finestra dialogo delle opzioni, si può scegliere tra bloccare tutta l’attività del
web, permettendo determinati siti web o bloccando determinati siti web. Questa
funzione deve essere configurata nella finestra di dialogo Opzioni e poi attivata
facendo clic sul tasto o la voce di menu Limita Web.
Le liste consenti e blocca ora riconoscono i caratteri jolly “*” e “?”, semplificando la
limitazione di certi tipi di siti web.
Finché Internet è disattivato un’icona sul computer insegnante e sul computer
studente indica che il web è stato disattivato.
Nota: sui Mac la selezione di qualsiasi opzione di limitazione del web blocca TUTTA
la navigazione sul Web per lo studente.
Limitare le applicazioni dello studente
È possibile temporaneamente disattivare l'accesso di tutti o alcuni studenti alle
applicazioni software specificate. Questo deve essere configurato nella finestra di
dialogo delle Opzioni e attivato facendo clic sul tasto o menu Limita le Applicazioni.
Disattiva stampanti studente
È possibile disattivare temporaneamente tutte o alcune stampanti degli studenti.
Dopo la disabilitazione gli studenti non potranno effettuare stampe fino alla nuova
abilitazione da parte degli insegnanti.
Pagina 19LanSchool 7.3 Manuale dell'utente
Limitazione delle unità flash USB
Dalla console si può limitare la possibilità di accesso dello studente alle unità USB.
Le tastiere e i mouse USB NON subiranno conseguenze. Questa funzione è
supportata per i sistemi Mac e Windows 2000 e successivi.
Limitazione di Task Manager (PC) o Monitoraggio attività (Mac)
Selezionare questa opzione se si desidera limitare l'accesso dello studente al Task
Manager o al Monitoraggio attività.
Monitoraggio applicazioni e sequenze di tasti
Monitoraggio di TUTTE le applicazioni e delle sequenze dei tasti premuti sulla
tastiera di un computer da qualsiasi utente. Questa funzione non cattura i tasti
premuti nelle finestre login o password, ed è supportata solo su sistemi Mac e
Windows 2000 e superiori.
Voto Studenti
Si possono porre domande Sì/No o a risposta multipla dalla Console LanSchool e
visualizzare in tempo reale quanti studenti hanno risposto e come stanno rispondendo.
Test studenti
Gli insegnanti possono creare fino a 100 domande di esame che possono contenere
elementi grafici (.jpg, .png, .gif, .bmp). I test possono essere inviati ad uno o più
studenti, e controllati in tempo reale. Gli insegnanti possono scegliere se sottoporre il
test a temporizzazione, e se esportare i risultati in un file .csv.
(Non disponibile per computer studente Mac.)
Mute
Gli insegnanti possono disattivare l'audio sui computer degli studenti. Per farlo si usa
il pulsante Mute o il menu Disattiva altoparlanti studente.
Modalità sicura
LanSchool può essere configurato per richiedere una password di accesso alla
console. Questa password deve corrispondere a quella immessa durante
l'installazione protetta dello studente.
Oscura schermi
Permette di oscurare tutti gli schermi degli studenti sul Suo canale e disattivare tutti i
mouse e le tastiere degli studenti. Questo messaggio può essere personalizzato nel
menu opzioni. Questa opzione è utile, quando desidera insegnare senza le
distrazioni degli studenti che armeggiano con il computer.
Pagina 20LanSchool 7.3 Manuale dell'utente
Mostra schermo studente
A volte si desidera mandare la schermata di uno studente a tutti gli studenti.
Selezionare semplicemente quello studente e fare clic sul tasto Mostra Studente.
Mentre il tasto è attivato, lo studente avrà il controllo delle propria macchina e le sue
schermate saranno mostrate al resto degli studenti nella classe.
Controlli Anti-manomissione
LanSchool 7.3 non permette allo studente di “scaricare” illegalmente software o di
disturbare la classe staccando il cavo della rete.
Inviare e raccogliere file
Si possono inviare i file ai computer degli studenti e poi recuperarli.
Inviare un messaggio
È possibile inviare un messaggio a uno o a tutti gli studenti. Spesso questo è un
modo efficace per riportare al lavoro uno studente distratto.
Domanda dello studente
Gli studenti possono fare clic sull'icona LanSchool e scrivere una domanda per
l'insegnante. Sulla loro macchina o immagine ridotta viene visualizzato un punto
interrogativo. Nella visualizzazione Dettagli è possibile vedere la domanda dello
studente nella colonna "Ultima domanda". Nella vista di anteprima si può vedere la
domanda dello studente spostando il puntatore del mouse sull'immagine d'anteprima
per visualizzare la domanda in un rettangolo di descrizione. Il punto interrogativo può
quindi essere cancellato dall'insegnante con una sessione Chat o facendo clic col
tasto destro sull'immagine ridotta.
Conversazione in chat
Gli insegnanti possono iniziare una sessione di chat testuale con un singolo studente.
Spegnere, uscire, riavviare
Dalla console, è facilmente possibile spegnere, uscire e riavviare le macchine degli
studenti.
Controllo dello stato di sicurezza
Allo strumento di Controllo dello Stato di Sicurezza si può accedere facendo clic su
Visualizza Finestra dello Stato. Questa funzione mostra tutto il traffico LanSchool in
modo da poter identificare l’attività non autorizzata di LanSchool.
Pagina 21LanSchool 7.3 Manuale dell'utente
È anche possibile avviare la nuova funzione SecurityMonitor.exe, disponibile nella
cartella delle Utilità del pacchetto download, per registrare tutte le attività LanSchool
in un file e filtrare i messaggi sulla base del tipo e dell insegnante.
Visualizzare le applicazioni attive dello Studente
È possibile visualizzare tutte le applicazioni attive su un PC dello studente e
aggiungere tali applicazioni alle liste autorizzate o bloccate.
Disegnare sullo schermo
Qualche volta un insegnante desidera sottolineare, cerchiare o rivolgere
un’attenzione speciale a una parte della schermata. Questa opzione permette di
disegnare con una “penna rossa” sullo schermo. Premere il tasto sinistro del mouse
e muovere il mouse per disegnare. Per terminare questa modalità chiudere la
finestra “Disegnare sullo Schermo” facendo clic sulla X nell’angolo in alto a destra
dello schermo.
Cursore del mouse facile da vedere
Perché gli studenti possano vedere meglio il cursore dell’insegnante, agli occhi dello
studente apparirà un grande cursore rosso. Questi cursori hanno la stessa forma del
cursore reale, ma sono 4 volte più grandi e di colore rosso acceso.
Istantanea dello schermo dello studente
Se uno studente sta usando il computer in modo illecito, è facilmente possibile
salvare quella schermata dello studente in un file grafico standard (.jpg or .bmp)
facendo clic sul pulsante Istantanea. La data, l'ora e il nome di login dello studente
sono visualizzati nel file salvato. Questo file può essere facilmente importato dalle
più popolari applicazioni Windows come Paint.
Supporto NetWare
Se il computer sta usando il software client NetWare, LanSchool 7.3 permetterà di
usare il nome di login di NetWare invece di quello di login di Microsoft.
Supporto Multicast
Uno dei benefici nell'uso del TCP/IP è la disponibilità del Multicast. Il Multicast
permette all’hardware di rete di mantenere locale il traffico verso i computer
LanSchool e attraversare le sottoreti. Poiché alcuni router o switch di rete non
supportano il Multicast, questa opzione è disattiva per impostazione predefinita, ma
può essere facilmente attivata.
Pagina 22LanSchool 7.3 Manuale dell'utente
Spegnimento Studente
È possibile uscire, riavviare o spegnere tutti i computer studente. Questo può far
risparmiare molto tempo in una classe basata su computer.
Questa funzione potrebbe presentare dei problemi con le macchine Windows 9x .
Microsoft dichiara che questa funzione non funzionerà su alcuni hardware. Sebbene
sia stata testata con successo sui computer Compaq, Dell e IBM, essa potrebbe non
essere in grado di spegnere tutte le marche o i modelli di computer funzionanti con
Windows 98 o il sistema operativo ME. (Vedere l’Articolo di Microsoft Knowledge
Base Q220706.)
Accensione o Wake-On-LAN
Se i computer studente sono configurati per l'utilizzo della tecnologia Wake-On-LAN,
l’insegnante LanSchool può “accendere” tutti i PC degli studenti. Questo può far
risparmiare molto tempo durante le mattine! La maggior parte dei computer viene
venduta con l’opzione Wake-On-LAN disattivata nel BIOS e quindi si deve andare
nel setup BIOS durante l'avvio del sistema operativo, e attivarla.
Raggruppamento canale
L’insegnante può raggruppare e controllare qualsiasi canale specifico, e ora può
raggruppare insieme qualsiasi numero di canali e controllare tutti questi canali
simultaneamente.
Solo visualizzazione
Questa funzione permette di supervisionare una macchina studente selezionata.
Durante la supervisione, si vedrà tutto quello che lo studente sta facendo, ma non si
sarà in grado di controllare la tastiera e il mouse dello studente.
Visualizza tutto
Questo comando consente di mostrare tutte le schermate del computer nella classe
come immagini d'anteprima piccole, medie, grandi o molto grandi. Tali visualizzazioni
vengono continuamente aggiornate a intervalli di pochi secondi.
Quando si muove il puntatore del mouse su un’immagine di anteprima, il nome di
login dello studente e il nome del computer di tale immagine vengono visualizzati in
un rettangolo di descrizione vicino al puntatore. Se lo studente ha posto una
domanda, nel rettangolo sarà visibile anche tale domanda. Se si rimane sopra
all’immagine d'anteprima per un secondo, questa si ingrandisce. Se si fa clic con il
tasto destro del mouse su un'immagine ridotta, si apre un menu di opzioni per il
controllo dello studente corrispondente.
Pagina 23LanSchool 7.3 Manuale dell'utente
Aggiornamento della lista (F5)
La lista degli studenti è una lista “statica”. Premendo questo tasto, si può ricaricare la
lista e vedere ogni nuovo studente che può essersi aggiunto alla classe.
Esecuzione programma
Questa opzione permette di aprire un’applicazione o un sito web sui computer
studenti. Questo può essere molto utile per gli studenti più giovani che hanno
problemi con la navigazione in uno specifico indirizzo web o ad iniziare una
determinata applicazione.
Distribuire/ raccogliere file di studenti selezionati
Questa opzione permette di distribuire o raccogliere i file ai/dai computer degli
studenti. Perché questa funzione sia attiva lo studente deve avere eseguito il login.
Quando si raccolgono i file, si deve specificare la cartella di destinazione sulla
macchina dell’insegnante. LanSchool creerà una sottocartella per ogni file di
studente. Il nome della sottocartella sarà [Nome di Login dello Studente]-[Nome della
Macchina dello Studente]. In questo modo è possibile raccogliere un file da ciascuno
studente pur continuando a tenere i file in ordine sulla propria macchina.
Nella sua modalità normale, l’opzione “Inviare File agli Studenti” viene usata per
inviare un file specifico a tutti gli studenti selezionati. Tuttavia, esiste un caso
importante in cui è utile inviare un diverso file a ogni studente.
Considerare il seguente scenario:
Tutti gli studenti stanno lavorando su un’applicazione da scrivere localmente. Questa
applicazione memorizza il lavoro correntemente completato dello studente in un file
dati locale nella cartella “C:\LanSchool Files”. LanSchool può facilmente recuperare
questi file da tutte le macchine degli studenti e salvare ciascun file in una cartella
separata sulla macchina dell’insegnante. Il nome della cartella sarà sempre nella
forma [nome di login]-[nome della macchina]. (c:\My Documents\steve-
row3\data.dat”)
Sarebbe davvero utile che l'insegnante potesse sostituire questi file di dati all’inizio di
ogni lezione con i dati della classe del giorno precedente. LanSchool permette una
“pseudocartella” nella finestra di dialogo “Invia File agli Studenti”. La “pseudocartella”
è denominata %username% or %NetWareName%.
Se i file locali sono stati inizialmente recuperati in “C:\My Documents\ClassSix”, si
può ricopiare ogni file di studente specificando il nome del file “C:\My
Documents\ClassSix\%username%\typing.dat”. Quando LanSchool vede la
Pagina 24LanSchool 7.3 Manuale dell'utente
pseudocartella %username% , la sostituisce con l'effettiva [nome del login]-[nome
della macchina] per lo studente correntemente specificato. Se diversi studenti sono
selezionati, la pseudocartella sarà espansa per ogni studente.
Si possono anche inviare o raccogliere file dal desktop degli studenti specificando
C:\Documents and Settings\%username%\Desktop in Windows XP o
C:\Users\%username%\Documents\Desktop in Windows Vista.
Invia Messaggio
Si possono inviare messaggi a tutti gli studenti o solo a quelli selezionati. I messaggi
appariranno nell’angolo in basso a destra della macchina dello studente.
Mostra Cronologia Internet
Questa funzione mostra la cronologia di tutti i siti web visitati dallo studente
correntemente selezionato nel giorno corrente. Essa ottiene la cronologia dalla
Cronologia del Log di Internet Explorer. Tuttavia NON mostra la cronologia di
navigazione se lo studente utilizza un browser diverso da Internet Explorer. Gli
studenti non possono più rimuovere la loro cronologia di navigazione quando
LanSchool è installato.
Sui Mac, Mostra cronologia internet funziona soltanto con il browser web Safari.
L’insegnante può diventare una macchina studente dal menu
Se si desidera trasformare temporaneamente la macchina insegnante in una
macchina studente, lo si può fare dalla console. Fare semplicemente clic su
Amministra e poi su Diventare una Macchina Studente. Esso resterà un computer
studente finché non sarà riavviato.
Eliminare gli studenti selezionati dalla classe
Questa funzione disattiva temporaneamente il software LanSchool sulle macchine
studenti selezionate. Il software viene riattivato se uno studente esegue un nuovo
login sulla macchina o quando si usa l’opzione “Aggiungi nuovamente lo Studente
alla Classe” sulla macchina di tale studente.
Quando una macchina dello studente è stata disattivata, essa continua ad apparire
nella lista, ma mostra un segno grafico di stop sullo schermo del computer. Questo
serve solo per far ricordare all’insegnante che questo studente non è controllato da
LanSchool.
Pagina 25LanSchool 7.3 Manuale dell'utente
Modifica il Nome di Display dello Studente
Questa opzione non altera, in realtà, il nome della macchina Windows dello studente.
Tuttavia, essa consente la visualizzazione di un nome alternativo nel campo del
nome della macchina di LanSchool. Se ai computer non sono attribuiti dei nomi
macchina significativi macchina, si può usare questa opzione per denominare meglio
i computer (p.es. “fila 1 colonna 5”).
Uscire, riavviare o spegnere i computer degli studenti selezionati
Questa opzione è utile alla fine della giornata, quando si deve uscire dai computer,
riavviarli o spegnerli. Invece di spegnere individualmente i singoli computer, è
possibile selezionare tutti i computer nella classe e usare questa opzione per
spegnerli correttamente.
Domanda dello studente
Gli studenti possono scrivere una domanda per l'insegnante con la tastiera. La
domanda può essere visualizzata dall'insegnante passando con il puntatore del
mouse sull'immagine ridotta o guardando alla colonna Ultima domanda nella vista
Dettagliata.
Aggiornare LanSchool negli studenti selezionati
Questa opzione può essere usata per installare velocemente una nuova versione del
Software LanSchool sulla macchina dello studente selezionato. Per attivare questa
funzione consultare Manuale di installazione per ulteriori informazioni.
Cambiare canale studente dalla console
Gli insegnanti possono cambiare i canali degli studenti dalla console. Nelle versioni
precedenti, i soli modi di modificare il canale erano la reinstallazione o l'esecuzione
di setchannel.exe. Questa funzione deve essere abilitata da un amministratore
con l'utilità EnableChannelSelect.
Configurazione della barra strumenti
La barra strumenti può essere personalizzata con il menu Visualizza -> Configura
barra strumenti. È anche possibile configurarla tenendo premuto il tasto "alt" mentre
si trascinano i pulsanti in una nuova posizione per spostarli o fuori della barra
pulsanti per rimuoverli. Dalla finestra Personalizza barra strumenti è anche possibile
ripristinare la configurazione predefinita della barra.
Se ci sono più pulsanti di quanti ne entrano sullo schermo, è possibile accedere ai
pulsanti in eccesso facendo clic sul pulsante ">>" sull'angolo superiore destro della
barra strumenti.
Pagina 26LanSchool 7.3 Manuale dell'utente
Nome studente da Active Directory
LanSchool normalmente visualizza il nome utente di Windows o di Novell. Ora se il
nome di visualizzazione dello studente è disponibile in Active Directory, nella colonna
Nome login viene visualizzato tale nome dello studente.
Modalità Presentazione continua di LanSchool insegnante
La Console insegnante di LanSchool può essere eseguita in modo da non potere
essere minimizzata né chiusa. Per eseguire la console insegnante di LanSchool in
modalità Presentazione continua consultare il Manuale di installazione install.pdf.
Opzioni
Consente di configurare il funzionamento di LanSchool. Vedere le Opzioni di
Configurazione nella sezione sottostante…
NOTA: l’amministratore di sistema che installa LanSchool nella rete ha
probabilmente ottimizzato queste impostazioni durante l’installazione. Può essere
opportuno consultarsi con tale persona prima di apportare qualsiasi modifica alle
opzioni personalizzate.
Pagina 27LanSchool 7.3 Manuale dell'utente
Uso del Test Builder su un altro computer
Spesso gli insegnanti vorranno creare dei test su un computer domestico o su un
altro computer connesso alla rete scolastica.
Per creare dei test su computer diversi dal computer Insegnante di LanSchool
seguire questi passi:
1. Usare Risorse del computer per aprire la cartella c:\Program Files\LanSchool
2. Copiare la directory Testing su una unità USB, un CD o un disco di rete
3. Copiare la directory Testing dall'unità USB, dal CD o dal disco di rete su un
qualsiasi computer Windows.
4. Fare doppio su Testbuilder.exe per avviare il Test Builder di LanSchool.
5. Creare un test
6. Salvare il test
7. Copiare i test salvati (file .lst) nella cartella c:\Program
Files\LanSchool\Testing.
8. Selezionare il nuovo test in explorer creato e inviarlo agli studenti usando la
Console insegnante.
Pagina 28LanSchool 7.3 Manuale dell'utente
Monitoraggio sicurezza di LanSchool
Con uno strumento potente come LanSchool, esiste sempre la possibilità di un uso
improprio. Uno studente potrebbe essere tentato di cercare una copia non
autorizzata e caricare il software insegnante per e intralciare lo svolgimento della
lezione.
Ci sono due modi per far fronte al possibile uso improprio.
1. Predisporre politiche scolastiche relativamente al comportamento corretto,
monitorare i comportamenti e applicare la politica.
2. Installare LanSchool v7.3 in modalità protetta, cosa che richiede l'uso di una
password.
Generalmente risulta più efficace e più facile per le scuole stabilire le politiche
riguardo al comportamento adeguato nel laboratorio di formazione e decidere le
punizioni per la violazione della politica in caso di abuso. LanSchool è d'aiuto
facilitando l'applicazione di questo genere di politiche. Ogni volta che si trasmette,
visualizza, oppure oscura lo schermo di uno studente e quando si cancella uno
studente dalla lista del canale insegnante, viene scritta una voce nel registro del
computer dello studente interessato.
La voce registrata è una specie di “impronta digitale” che riferisce quale azione è
stata compiuta, quando è avvenuta e da parte di chi. Se si sospetta che qualcuno
utilizzi abusivamente LanSchool, è sufficiente usare l'utilità di Windows REGEDIT
(editor di registro) per leggere il registro locale di qualsiasi studente e identificare
velocemente il responsabile.
Per usare REGEDIT per vedere un’azione di LanSchool fare quanto segue.
1. Scegliere Start > Esegui sul computer di uno studente.
2. Nella casella di testo, scrivere. Fare clic su OK. Si apre la finestra dell’Editor
di Registro con diverse cartelle.
3. Guardare nella chiave HKEY_LOCAL_MACHINE\Software\LanSchool le
informazioni relative alle azioni di LanSchool su questo computer.
Inoltre nella cartella utilities del prodotto LanSchool scaricato è disponibile anche
Security Monitor. Questa applicazione funziona su tutte le macchine e può compilare
un registro dell’attività di LanSchool, compresa l’installazione o disinstallazione dei
programmi LanSchool. Con questa utilità molte scuole sono riuscite a individuare chi
stava infrangendo la “normativa per l’uso corretto” dei loro laboratori informatici.
Nella stessa cartella è presente anche il file Security.pdf che descrive
dettagliatamente questa utilità.
In LanSchool v7.3 è anche possibile accedere ai dati di Controllo della Sicurezza
facendo clic su “Visualizza” nella “Barra di Stato”. Non appena si eseguono delle
azioni si vedranno i dati del registro di sicurezza.
Pagina 29LanSchool 7.3 Manuale dell'utente
Il fatto che gli studenti che scaricavano e installavano una versione demo di
LanSchool è stato il maggiore problema per la sicurezza delle versioni precedenti.
A partire dalla LanSchool v6.1, la versione demo non può interagire con la versione
acquistata. È improbabile che gli studenti siano interessati ad acquistare la versione
completa, giusto per fare uno scherzo. Tuttavia, se lo fanno, i passi menzionati sopra
permettono di individuare velocemente gli studenti responsabili.
Pagina 30LanSchool 7.3 Manuale dell'utente
Opzioni di configurazione di LanSchool
La finestra di dialogo delle opzioni contiene impostazioni sia per gli amministratori
che per gli insegnanti. Elencate qui sotto sono le impostazioni che l’insegnante
potrebbe desiderare di cambiare:
A tutto schermo o A finestre
L'opzione A tutto schermo causa la visualizzazione dello schermo dell’insegnante
sullo schermo dello studente e disattiva la tastiera e il mouse.
L'opzione A finestre visualizza lo schermo dell’insegnante sullo schermo dello
studente all'interno di una finestra ridimensionabile e NON disattiva la tastiera e il
mouse dello studente.
Messaggio di finestra oscurata
Permette all’insegnante di specificare un messaggio che da visualizzare quando gli
schermi dello studente sono oscurati.
Limitazione di Task Manager / Monitoraggio attività su studente
Se questa opzione è selezionata le funzioni Task manager dei PC e il Monitoraggio
attività dei Mac vengono disattivate. Ciò contribuisce a prevenire l'hacking e la
manomissione di LanSchool.
Esclusione della navigazione con indirizzi numerici
In passato alcuni studenti hanno utilizzato la navigazione web introducendo indirizzi
in formato numerico per aggirare la funzione di limitazione del web di LanSchool. Se
si seleziona questa opzione gli studenti non potranno navigare nel web utilizzando gli
indirizzi numerici (per .es. http://70.235.50.6)
Limitazione del web
Quando se quando si attiva la limitazione web il sistema deve…
• Bloccare tutta la navigazione web
• Consentire l'accesso solo ai seguenti siti web
• Bloccare i seguenti siti web
• Salvare e caricare le liste dei siti web (.lsu files)
Nota: se una di queste funzioni viene selezionata su un Mac, tutta la navigazione sul
web risulta disabilitata.
Pagina 31LanSchool 7.3 Manuale dell'utente
Limitazione delle applicazioni
Specifica se quando si attiva la limitazione applicazioni il sistema deve...
• Permettere solo le seguenti applicazioni
• Bloccare le seguenti applicazioni
• Salvare e Caricare le liste delle Applicazioni (.lsa files)
Le applicazioni possono essere aggiunte alle liste autorizzate o a quelle bloccate
facendo clic sul tasto Aggiungi nella finestra di dialogo delle opzioni o mentre si
visualizzano i programmi attivi dello studente. La finestra di dialogo delle opzioni
mostra le applicazioni attive sul PC dell’Insegnante.
Dimensione delle immagini di anteprima studente
Permette all’insegnante di specificare l'uso di icone di dimensioni piccole, medie,
grandi, moto grandi o “dimensione più adatta” quando si controllano i computer degli
studenti.
Mostra icona dell’applicazione corrente sulle immagini d'anteprima
Quando è attivata, questa funzione mostra l’applicazione correntemente eseguita sul
PC dello studente sotto forma di un’icona nell’angolo superiore sinistro dell’immagine
ridotta.
Mostra icona dell'ultimo sito web visitato sulle immagini d'anteprima
Una volta attivata, questa funzione mostra l'ultimo sito web visitato per ultimo dallo
studente sotto forma di un’icona nell’angolo superiore destro dell’immagine di
anteprima.
Percorso Completo della Cartella LanSchool sulle Macchine Studente
Permette all’insegnante di specificare la posizione predefinita per i file dello studente.
Questa può trovarsi sul disco fisso o su un disco di rete.
NOTA: vi sono opzioni addizionali, come la scheda rete, che sono descritte nel
Manuale per l’installazione e dovrebbero essere modificate solo da un
amministratore di sistema.
Copyright © 1996-2009, LanSchool Technologies, LLC. Tutti i diritti sono riservati. LanSchool® è un
marchio registrato di LanSchool Technologies, LLC. *Altri marchi e nomi sono proprietà dei loro rispettivi
proprietari.
Pagina 32Puoi anche leggere