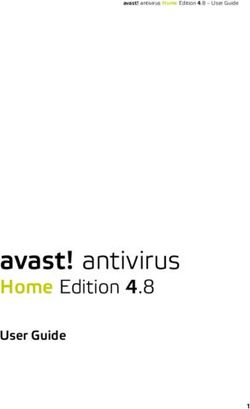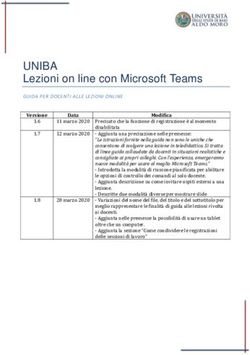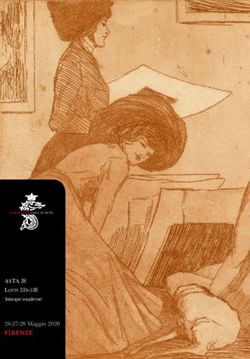Laboratorio di Python - Michael Lodi
←
→
Trascrizione del contenuto della pagina
Se il tuo browser non visualizza correttamente la pagina, ti preghiamo di leggere il contenuto della pagina quaggiù
Fare login Fare login sui computer di laboratorio. Anche se chiede nome e cognome, non fare login con il proprio account Unibo ma inserire i dati comunicati a ogni esame dal docente.
Aprire IDLE (2) Cliccare in alto a sinistra su Attività, poi digitare idle3 nella barra di ricerca in alto
Aprire IDLE (3) Cliccare in alto a sinistra su Attività, poi digitare idle3 nella barra di ricerca in alto e poi cliccare sull’icona corrispondente.
Aprire Firefox Cliccare nuovamente in alto a sinistra su Attività, poi scegliere Firefox dalla barra laterale a sinistra (o digitarlo nella barra di ricerca, se non compare).
Aprire la piattaforma d’esame MOODLE In Firefox, nella barra degli indirizzi in alto, digitare moodle.dm.unibo.it
Eseguire LOGIN con le credenziali fornite dal docente. Verranno fornite credenziali valide solo per questa sessione e associate a ciascuno studente. Durante l’esame, pena l’annullamento della prova, non comunicare ad altri le credenziali.
Entrare nel test (2) Nella colonna di sinistra, entrare nel corso testesamilabinfomate, cliccare sul quiz Simulazione 7 maggio
Entrare nel test (3) Nella colonna di sinistra, entrare nel corso testesamilabinfomate, cliccare sul quiz Simulazione 7 maggio, cliccare su Tenta il quiz adesso
Entrare nel test (4) Nella colonna di sinistra, entrare nel corso testesamilabinfomate, cliccare sul quiz Simulazione 7 maggio, cliccare su Tenta il quiz adesso, attendere il via del docente, e poi di premere su “Avvia il tentativo”.
Avviare il test
Dal momento in cui si preme “Avvia il tentativo”, si avranno 30 minuti1
per completare il quiz. Attenzione: sarà permesso (come all’esame) un
solo tentativo. Se il tempo scade, tutto il codice scritto su MOODLE
(ma non quello scritto su IDLE) viene comunque salvato e sottomesso a
valutazione.
1 tempo soggetto a variazione a seconda del numero di studentiTempo restante Sul lato destro è possibile vedere il tempo restante alla fine del quiz.
Info sulla domanda A sinistra è possibile vedere quanti punti sono assegnati alla domanda, in centro c’è il testo dell’esercizio e un esempio, che è anche un caso di test su cui verrà testato il programma. Altri test verranno effettuati sul codice, ma sono nascosti agli studenti.
Soluzione Viene fornita una parte di codice già impostata. Scrivere il codice solo negli spazi delimitati dai commenti (es. riga 2 e riga 7 - ovviamente potete aggiungere più righe in tali intervalli). Non aggiungere print o altri test nel codice, implementare solo la funzione richiesta, ed eventuali funzioni ausiliarie (anch’esse senza print né test)
Testare il programma su IDLE (1) Per essere liberi di effettuare tutte le prove e i test, copiare il contenuto e incollarlo in IDLE.
Testare il programma su IDLE (2) Per essere liberi di effettuare tutte le prove e i test, copiare il contenuto e incollarlo in IDLE. Cliccare su “Attività” in alto a sinistra per passare da Firefox ad IDLE, e viceversa.
Testare il programma su IDLE (3) Per essere liberi di effettuare tutte le prove e i test, copiare il contenuto e incollarlo in IDLE. Cliccare su “Attività” in alto a sinistra per passare da Firefox ad IDLE, e viceversa.
Testare il programma su IDLE (4) Per essere liberi di effettuare tutte le prove e i test, copiare il contenuto e incollarlo in IDLE. Cliccare su “Attività” in alto a sinistra per passare da Firefox ad IDLE, e viceversa. Su IDLE potete fare tutti i test e le modifiche che volete: è la vostra “bruttacopia”, che non verrà corretta.
Incollare il programma in Moodle Non vedremo i vostri file Idle. Dovete ricopiare le definizioni di funzioni (principale e eventuali ausiliarie) in Moodle. Non ricopiate test o stampe, perché farebbero fallire la correzione automatica
Incollare il programma in Moodle
Quando pensate di aver scritto il programma corretto, premete “Verifica
risposta”. Potete verificare più volte, ma la prima verifica è “gratuita”, a
seconda vi costa il 10% del punteggio, la terza verifica il 20%, e cosı̀
via...2 Cercate quindi di fare tutti i test su IDLE prima di verificare il
vostro codice su Moodle.
2 soggetto a variazioniRisultati (1) Il sistema vi comunica immediatamente se avete superato tutti i test, o se qualche test nascosto è fallito. Vi mostra il punteggio ottenuto e, nei tentativi successivi al primo, qual è la penalità applicata e il vostro risultato attuale.
Risultati (2) Il sistema vi comunica immediatamente se avete superato tutti i test, o se qualche test nascosto è fallito. Vi mostra il punteggio ottenuto e, nei tentativi successivi al primo, qual è la penalità applicata e il vostro risultato attuale.
Risultati (3) Il sistema vi comunica immediatamente se avete superato tutti i test, o se qualche test nascosto è fallito. Vi mostra il punteggio ottenuto e, nei tentativi successivi al primo, qual è la penalità applicata e il vostro risultato attuale.
Completare Potete modificare e ritestare tutti gli esercizi (tenendo però conto delle penalità), nell’ordine che preferite. Quando pensate di aver finito, premere in fondo “Termina il tentativo”
Consegnare (1) Viene mostrato un riepilogo dei punteggi ottenuti in ciascuna domanda. Per consegnare premere “Invia tutto e termina”
Consegnare (2) Viene mostrato un riepilogo dei punteggi ottenuti in ciascuna domanda. Per consegnare premere “Invia tutto e termina” e poi confermare. Non sarà più possibile modificare nulla una volta confermato.
Risultati finali e valutazione Viene mostrato immediatamente il riepilogo del compito, con i dettagli di ciascun esercizio, il punteggio totale (somma punteggi ottenuti nelle domande/somma punteggi massimi tutte le domande) e la valutazione (= punteggio rapportato a 10; sufficienza ≥ 5).
Revisione (1) Premendo su “fine revisione” si tornerà a una schermata di riepilogo.
Revisione (2) Premendo su “fine revisione” si tornerà a una schermata di riepilogo.
Revisione (3) Premendo su “fine revisione” si tornerà a una schermata di riepilogo. Una volta che l’esame sarà finito per tutti si potrà (anche da casa) tornare in “Revisione” e vedere anche le soluzioni proposte dai docenti.
Revisione (4) Premendo su “fine revisione” si tornerà a una schermata di riepilogo. Una volta che l’esame sarà finito per tutti si potrà (anche da casa) tornare in “Revisione” e vedere anche le soluzioni proposte dai docenti.
A casa Conservate username e password. La piattaforma rimarrà accessibile anche da casa fino a qualche giorno prima dell’esame di Giugno, ed è disponibile lo stesso test (con tentativi illimitati), affinché lo possiate riguardare e riprovare a piacimento. Chi non avesse ricevuto le credenziali (o non le ha conservate), può richiederle ai docenti Le credenziali non saranno valide per l’esame vero.
Puoi anche leggere