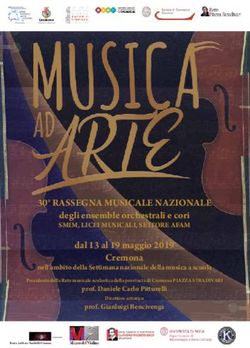Guida per gli scrutini con il software Nuvola
←
→
Trascrizione del contenuto della pagina
Se il tuo browser non visualizza correttamente la pagina, ti preghiamo di leggere il contenuto della pagina quaggiù
Guida per gli scrutini con il software Nuvola
___________________________________________________________________
Per i docenti ordinari l'unica cosa necessaria per gli scrutini è fare una
proposta di voto per ogni alunno. Coordinatori e segretari dovranno
anche compiere altri semplici passi durante la riunione di scrutinio. I
passi da compiere sono già disposti in ordine sequenziale all'interno
del menù (vedi immagine) e andranno eseguiti in quest'ordine.
Proposte di voto (tutti i docenti)
Questo passaggio è l'unico richiesto agli insegnanti che non siano
coordinatori o segretari e va eseguito in qualsiasi momento prima
dell'inizio della riunione di scrutinio.
● Scegliere la classe su cui si intende lavorare, dal menù
principale scegliere “Scrutinio” e quindi “Le mie proposte”.
● Scegliere lo scrutinio dal menù che appare e cliccare su
“Procedi”.
● Per ogni alunno inserire il voto che si intende dare per il
quadrimestre. Si noti che in giallo il sistema suggerisce già la
media dei voti. Il docente è comunque libero di scegliere il voto
che desidera. I voti potranno sempre essere modificati in ogni
momento fino alla chiusura delle proposte prima dello scrutinio.
● Quando si ha finito cliccare su “Salva”. Se vi viene richiesto
cliccare su “Lascia la pagina”.
I passaggi seguenti da 2 a 5 sono solo per i coordinatori di classe e i
segretari e vanno eseguiti durante lo scrutinio.
Tabellone
Durante lo scrutinio si dovrà innanzitutto inserire i dati per il tabellone
e le pagelle e poi si passerà in rassegna i voti di ogni alunno per ogni
singola materia. Per questo esiste lo strumento “Tabellone della
classe”, con il quale il coordinatore ha sott'occhio tutti i voti, che possono esser letti e modificati durante la
seduta.
Per accedere al tabellone, nella sezione “Scrutinio” scegliere “Tabellone della classe”, quindi scegliere uno
scrutinio e cliccare su “Procedi”.
NB: al tabellone bisogna accedere tramite l’account di un coordinatore.
Dati per tabellone e pagelle (segretario)
● Per fare in modo che sulle pagelle compaiano le intestazioni e le date corrette cliccare su “Dati per
stampe tabellone e pagelle” e poi inserire la data di emissione della pagella, che deve corrispondere
alla data dello scrutinio in corso.
● Nelle tre caselle alla voce “Stampa pagelle: firme docenti” inserire le diciture che devono apparire
sulle schede
1/9Es: Il Coordinatore di Classe
Luigi Rossi
In caso queste caselle rimangano vuote sulle schede apparirà solo “Il coordinatore della
classe” per la secondaria e “I docenti della classe” per la primaria.
● Cliccare quindi su “Applica e chiudi” e una volta tornati al tabellone cliccare su “Salva”.
NB: questa e operazione può essere svolta solo dal profilo del coordinatore.
Dati per verbale (segretario)
Questa operazione serve a creare un verbale automatico precompilato che in seguito andrà letto e sistemato
(vedere punto 4).
● All’interno di “Tabellone della classe” cliccare su “Dati per verbale”. Inserire la data dello scrutinio
corrente, l’aula in cui si svolge, l’orario di inizio e fine e i nomi di Coordinatore, presidente e segretario.
● Nella colonna a destra inserire i nomi dei docenti presenti cliccando sul bottone verde “Inserisci nomi
dei docenti della classe” e controllare che nell’elenco prodotto non manchi nessuno e non ci siano
nomi in più.
● Inserire manualmente nelle apposite caselle i nomi di eventuali docenti assenti e i nomi di coloro che
li sostituiscono.
● Cliccare quindi su “Applica e chiudi” e una volta tornati al tabellone cliccare su “Salva”.
Voti (coordinatore)
Il tabellone dei voti riporta già tutte le proposte di voto fatte dagli insegnanti prima dello scrutinio (vedi
immagine). Durante lo scrutinio si procederà con la lettura dei voti e l'eventuale modifica dei voti inesatti o
che si intende modificare.
ATTENZIONE: non modificare per nessun motivo i voti se non in sede di scrutinio e con l'approvazione del
consiglio di classe.
● Chiudere le proposte di voto da parte dei docenti utilizzando la funzione “Chiudi proposte”.
● Controllare collegialmente i voti e modificarli se necessario.
● Voti di consiglio: per i voti di consiglio bisogna selezionare 6* anziché il semplice 6, quindi
posizionare il mouse alla sinistra del voto e cliccare sull’area azzurra che compare, cliccare poi su
“Generale” nella finestra che compare e infine spuntare la casella “Voto di consiglio” e salvare. Si
ricorda comunque che eventuali voti non sufficienti non andranno più ad inficiare la promozione degli
studenti o l’ammissione agli esami.
● Per inserire il numero di assenze cliccare sul pulsante “A” arancione in corrispondenza della
colonna “ASS. NON. DOC:” (Assenze non documentate) e verrà automaticamente inserito per ogni
alunno il numero di assenze calcolate dal registro.
● Per lo scrutinio del II quadrimestre è necessario anche cliccare sulla G arancione di “Giudizio
di idoneità” e sulla E di “Esito”.
● A fine procedura cliccare sempre su “Salva”. Si consiglia di salvare più volte durante lo
scrutinio, per evitare di perdere dati o dover ripetere tutta la procedura dall'inizio.
Inserimenti massivi (coordinatore)
2/9Una volta discussi tutti i voti bisognerà inserire alcuni dati aggiuntivi utilizzando gli inserimenti massivi. È
anche possibile inserire questi dati durante la lettura del tabellone, cliccando sui nomi dei singoli alunni.
Questa funzione serve ad inserire in pagella il giudizio di comportamento, il giudizio di valutazione dei
progressi, eventuali annotazioni (solo se necessarie) e ad averne un quadro complessivo per tutti gli alunni.
● dal menù “Scrutinio” scegliere “Inserimenti massivi” e quindi scegliere uno scrutinio.
● scegliere la tipologia di dati da inserire.
● Cliccare su “Procedi”. Apparirà la tabella desiderata.
● Cliccando nel riquadro vuoto si potranno scrivere le frasi che devono comparire in pagella.
Quando nell'istituto esistono voci standardizzate, come nel caso del comportamento, queste potranno
essere selezionate da un menù a tendina (vedi immagine) per risparmiare tempo. In più si potrà
sempre aggiungere del testo libero se necessario.
● Al termine della procedura cliccare “Applica” e una volta tornati al tabellone cliccare su “Salva”.
NB: in fase di decisione del giudizio di comportamento potrebbe essere utile visualizzare tutte le note di un
alunno. Per fare ciò usare “Note” → “Del Reg. di classe” e utilizzare i filtri “Nome” o “Cognome”.
Verbale (segretario)
Questo passaggio va svolto dal segretario utilizzando l’account del coordinatore. Ecco come procedere:
● Se non lo si è fatto all’inizio compilare i “dati per verbale” (vedere punto 2)
● Scegliere “Scrutinio” dal menù e quindi “Stampe”.
● In corrispondenza dello scrutinio desiderato selezionare “Documenti personalizzati”.
● Nell’elenco di documenti che appare scegliere “Verbale”
● Selezionare la classe desiderata, quindi selezionare “Produci” dal menù e quindi “Procedi”.
● A questo punto scaricare il verbale. Verrà scaricato un verbale in formato doc. che andrà
accuratamente letto, completato, sistemato e modificato dove necessario. Fare particolare attenzione
a stralciare le parti non utilizzate e le didascalie e ad integrare le parti incomplete.
● Una volta pronto il verbale esportarlo in formato PDF, stamparne una copia e fare una
fotocopia. Entrambe le copie andranno firmate. La prima dovrà essere consegnata in segreteria
mentre la seconda andrà allegata al registro cartaceo dei verbali (dove ancora in uso).
● Nel registro creare un solo “evento/documento per classe” intitolato “Scrutinio”, sistemare la
data e l’ora e allegare a questo evento sia il verbale, sia le lettere firmate e scannerizzate sia il
tabellone dei voti firmato e scannerizzato. Tutti questi documenti andranno allegati all’evento
“Scrutinio” in formato PDF.
ATTENZIONE: si raccomanda di eliminare dai dispositivi ogni traccia di pagelle, tabelloni e verbali quando
si è finito di lavorare per questioni di privacy. Questi potranno essere consultati nel registro elettronico in ogni
momento.
A questo punto lo scrutinio è terminato. Si può volendo stampare il tabellone da allegare al verbale o
crearne un file pdf (vedi “4. Stampe”).
3/9Stampa e produzione documenti (coordinatore)
Si può ora procedere con la stampa del tabellone. È anche consigliabile produrre almeno una scheda di
prova (solo in PDF, senza stamparla) per controllare che tutto vada bene.
Tabellone dei voti
● Tornare al tabellone nella sezione “Scrutinio” (vedi “2. Tabellone”).
● Una volta visualizzato il tabellone con tutti i voti controllare la data in fondo. Se fosse sbagliata
è necessario controllare i “Dati per stampe tabellone e pagelle” e i “Dati per verbale”.
● Cliccare su “Stampa/PDF” a destra sopra il tabellone stesso. In fase di stampa ricordarsi di
selezionare un orientamento orizzontale.
● Dopo aver stampato il tabellone verificare che tutti i docenti presenti lo firmino e consegnarlo
in segreteria.
Pagelle
A questo punto la segreteria potrà produrre le pagelle di ogni studente nei soli casi particolari in cui si
richiede la stampa. Le pagelle verranno in ogni caso rese automaticamente disponibili ai genitori in formato
PDF con firma digitale (legalmente valide) nell’area tutore del registro. È fortemente consigliato produrre
almeno una pagella durante lo scrutinio per verificare che tutto sia stato eseguito correttamente, senza
stamparla ma solo scaricandola in formato pdf.
● Dalla sezione “Scrutinio” scegliere la funzione “Stampe”.
● In corrispondenza dello scrutinio desiderato cliccare sul pulsante blu “Schede”.
● Cliccare il pulsante blu in corrispondenza del tipo di pagella che si vuole produrre. Apparirà
l'elenco degli alunni della classe (vedi immagine).
● Selezionare gli alunni di cui si desidera produrre la pagella cliccando su uno dei quadratini a
sinistra, oppure selezionarli tutti se si desidera il documento concatenato con tutte le pagelle della
classe (utile ad esempio per i colloqui con i genitori a fine quadrimestre).
● Dal menù “Azione di massa” in alto scegliere la voce “Produci”, quindi cliccare su “Procedi”.
In questo modo verranno prodotte le schede degli alunni selezionati in formato pdf. Si consiglia di
produrre un documento concatenato con tutte le schede per controllarle rapidamente tutte onde
evitare problemi. Si ricorda che, eliminate le schede cartacee, questo è l’unico controllo che viene
fatto prima della pubblicazione automatica nell’area tutore.
4/9Colloqui con i genitori (coordinatore)
In sede di colloquio è possibile mostrare alle famiglie i voti delle schede senza stampare nulla producendo
un file concatenato PDF con tutte le pagelle e poi mostrare la pagella su PC o tablet (vd. punto 5). A seconda
delle esigenze scegliere formato A3 (pagine affiancate) o A4 (una sola pagina alla volta).
ATTENZIONE: si raccomanda di eliminare dai dispositivi ogni traccia di pagelle, tabelloni e verbali quando
si è finito di lavorare per questioni di privacy. Questi potranno essere consultati nel registro elettronico in ogni
momento.
Consiglio a tutti di guardare le video-guide sugli scrutini sul canale YouTube di Madisoft:
https://www.youtube.com/playlist?list=PLat981C10o708dcTzUTyWqR3ETaNPiwmb
Oppure “SCRUTINI CON NUVOLA” di Marta Sabatta.
https://www.youtube.com/watch?v=koUEzQEtkPU&t=3s
L’Animatore Digitale
Ins. Luisa Maiese
5/9Puoi anche leggere