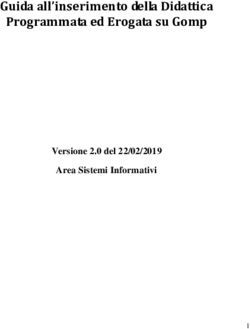MANUALE UTENTE ORACLE APPLICATION ARXIVAR - E
←
→
Trascrizione del contenuto della pagina
Se il tuo browser non visualizza correttamente la pagina, ti preghiamo di leggere il contenuto della pagina quaggiù
MANUALE UTENTE
ORACLE APPLICATION
E
ARXIVAR
Autore Alessio Adducchio
Data Creazione 10/04/14
Ultimo Aggiornamento 30/05/14
Versione: 1.0
Approvatore Doriana Mucci
1Controllo Documento
Aggiornamenti
66
Data Autore Versione Documento di riferimento
10-apr-14 Alessio Adducchio 1.0
Revisioni
Nome Posizione
Maria Grazia Genua Project Manager
2Sommario
Accesso al sistema........................................................................................................................... 4
Tasti Funzionali ................................................................................................................................ 6
Informazioni generali di navigazione ........................................................................................... 6
Finestra di Navigazione (Navigator) ........................................................................................... 6
Navigazione tra Maschere ............................................................................................................. 9
Barra degli Strumenti - Toolbar ................................................................................................ 12
Contratti e Ordini .......................................................................................................................... 14
Contratti .......................................................................................................................................... 14
Rilasci ................................................................................................................................................ 28
Ordini Spot ...................................................................................................................................... 32
Fatturazione .................................................................................................................................... 38
Incasso ............................................................................................................................................. 48
Ricevuta ............................................................................................................................................ 52
Storno Incasso ............................................................................................................................... 56
Uscite di cassa................................................................................................................................ 59
Listino Prezzi .................................................................................................................................. 60
Arxivar ............................................................................................................................................. 65
3Accesso al sistema
Obiettivo di questa prima parte del manuale è l‟illustrazione delle modalità di navigazione all‟interno del
sistema Oracle Applications.
Per avere accesso e poter utilizzare le funzionalità messe a disposizione dalla suite Oracle è
necessario, per prima cosa, collegarsi al sistema compiendo le seguenti operazioni:
- cliccare sull‟icona Internet Explorer/Firefox
- scegliere, tra i preferiti, l‟indirizzo specifico delle Oracle Applications
Apparirà la seguente maschera:
Inserire le credenziali di accesso al sistema e clicccare sul tasto “Connessione”.
In caso di primo accesso, il sistema richiede di modificare la password assegnata inserendone una
personale al fine di garantire la sicurezza/riservatezza dell‟utenza. Apparirà la maschera seguente:
4Digitare quindi la vecchia password e per due volte la nuova password (la seconda per conferma) negli
appositi campi indicati. La nuova password dovrà essere costituita da almeno 5 caratteri e non avrà
scadenza temporale. Quindi cliccare sul tasto “Sottometti”.
La schermata successiva darà visibilità delle responsabilità assegnate all‟utenza di accesso.
Nell‟esempio è presente la sola responsabilità “CNA – Gestione Servizi”.
A questo punto, per ottenere l‟accesso al sistema è sufficiente esplodere la responsabilità presente nel
menù principale cliccando su una qualsiasi funzione disponibile (ad esempio “Contratti/Rilasci”).
Per uscire dal collegamento selezionare il tasto “Disconnetti” in alto sulla destra della figura
precedente; si ritornerà all‟Home page del sistema.
5Tasti Funzionali
Il sistema Oracle Applications può essere utilizzato sia cliccando con il mouse sulle funzionalità
presenti in maschera, sia attraverso l‟impiego di combinazioni sulla tastiera. Di seguito le principali
combinazioni di tasti utili nel velocizzare l‟attività lavorativa:
- F11 Per avviare una Query/Interrogazione sui dati presenti a sistema.
- CTRL+F11 Per eseguire la Query/Interrogazione dopo aver inserito in maschera i
parametri di ricerca.
- CTRL+L Quick Pick, per richiedere l‟elenco delle alternative di scelta in un
singolo campo.
- CTRL+S Per salvare l‟inserimento eseguito.
- TAB Per spostare il cursore da un campo al successivo.
- CTRL+K Per ottenere l‟elenco di tutti i tasti funzionali disponibili.
Informazioni generali di navigazione
Questa parte del manuale ha lo scopo di illustrare le funzioni di navigazione tra le diverse maschere del
sistema.
Le tre categorie di argomenti trattati sono le seguenti:
- Finestra di Navigazione (Navigator)
- Navigazione tra Maschere
- Barra degli strumenti - Toolbar
Finestra di Navigazione (Navigator)
La finestra di navigazione mostra il menù corrispondente alla responsabilità selezionata e consente di
accedere a tutte le maschere di Oracle Applications. Ad ogni maschera, a sua volta, sono associate una
o più funzionalità.
La finestra di navigazione rimane sempre visualizzata a seguito dell‟attivazione di una sessione di lavoro
e nel titolo viene indicato il nome della responsabilità assegnata all‟utente che ha eseguito l‟accesso.
Una responsabilità rappresenta un livello di autorità all‟interno del sistema, che consente di accedere
solo alle funzioni e ai dati specifici per eseguire date operazioni. Ad ogni responsabilità corrisponde
quindi un insieme di documenti accessibili, menù e dati. Se l‟utente dispone soltanto di una
responsabilità, al momento del collegamento si accede direttamente alla finestra di navigazione relativa
a tale responsabilità.
Le funzionalità disponibili sono riportate in un elenco di navigazione presente nella parte sinistra della
finestra principale. Tale elenco è organizzato attraverso una struttura gerarchica in cui è possibile
esplodere gli elementi che sono preceduti dal segno più (+) per visualizzare ulteriori sottolivelli fino a
individuare la maschera desiderata. I sottolivelli sono rientrati rispetto agli elementi da cui dipendono.
6Gli elementi per i quali sono stati visualizzati i sottolivelli sono preceduti dal segno meno (-). Non è
possibile visualizzare ulteriori sottolivelli quando un elemento non è preceduto da alcun segno.
Per visualizzare il contenuto di un ramo della lista e vedere a quali maschere consente l‟accesso occorre
esplodere l‟elemento attraverso una delle seguenti procedure:
- eseguire un doppio click sul nome dell'elemento
- selezionare un elemento, quindi attivare il tasto “Apri” (in basso a destra)
- selezionare un elemento, quindi attivare il tasto “Espandi” dal menù speciale
E‟ possibile implodere l‟elemento già aperto nei modi seguenti:
- eseguire un doppio click sul nome dell'elemento
- selezionare l'elemento, quindi attivare il tasto “Comprimi” dal menù speciale
- selezionare l'elemento, quindi digitare il tasto “Invio” con la tastiera
Per procedere all‟apertura di una maschera dal menù di navigazione (nell‟esempio in figura
“Fatturazione”), i passi da seguire sono:
1. Selezionare la funzione desiderata
2. Cliccare sul tasto “Apri” (oppure effettuare un doppio click sul nome della funzione)
7Per gestire gli elementi del menu di navigazione è quindi possibile utilizzare i sei tasti posti sotto
l'elenco delle voci disponibili. Questi pulsanti, nell'ordine, sono:
- ---> Esplode l'elemento selezionato fino al primo livello
- ---> Chiude l‟elemento selezionato
- ---> Esplode l‟elemento selezionato a tutti i livelli
- ---> Esplode tutti gli elementi a tutti i livelli
- ---> Chiude tutti gli elementi a tutti i livelli
- ---> Apre l'elemento selezionato
Se alcune funzioni sono utilizzate più frequentemente di altre, è infine possibile creare un personale
menù di navigazione rapida sulla parte destra della finestra. Una volta inserita tra i preferiti, una
funzione può essere selezionata e aperta senza bisogno di percorrere manualmente l‟intero cammino di
navigazione.
Per ottenere questo risultato è necessario posizionarsi sulla funzione desiderata e digitare il tasto
”Aggiungi” . In questo modo, nella parte destra, si delineerà il menù di scelta rapida costituito da
una serie di elementi preceduti da un numero. Per aprire una funzione sarà sufficiente digitare il
numero corrispondente all‟elemento. Per eliminare una funzione dal menù personalizzato sarà
sufficiente selezionarla e digitare il tasto “Rimuovi” (figura precedente).
8Navigazione tra Maschere
Per un corretto utilizzo dell‟applicazione occorre aver sempre ben chiare le modalità di navigazione tra
le diverse maschere.
Quando ci si trova all‟interno di una maschera, esistono due modi per chiuderla e tornare a quella
precedente:
- cliccare sul simbolo “X” che appare nell‟angolo della maschera in alto a destra
- dal menu “File” selezionare la funzione “Chiudi maschera”
9E‟ altresì molto utile la possibilità di iconizzare le maschere di lavoro. Posizionandosi con il cursore sul
simbolo che si trova nell‟angolo in alto a destra di ogni maschera, questa apparentemente si chiude ma in
realtà è sempre richiamabile con un semplice click del mouse sul suo nome.
Tale nome appare in basso a sinistra sulla barra dell‟applicazione.
10Per uscire dall‟applicazione è necessario selezionare la funzione “Esci da Oracle Applications” dal menù
“File”, come si seguito riportato.
Apparirà la schermata seguente in cui occorre digitare su “Ok”
11Barra degli Strumenti - Toolbar
La barra degli strumenti o Toolbar è un insieme di pulsanti a forma di icona che permettono di eseguire
rapidamente azioni specifiche corrispondenti alle voci di menù comunemente usate. Un pulsante di tale
barra può essere abilitato o disabilitato in base al contesto del campo o della finestra corrente.
Quando si punta il cursore su un pulsante abilitato, viene visualizzata la descrizione relativa a tale
pulsante.
Di seguito sono riportati i pulsanti della barra degli strumenti e le azioni che eseguono:
Nuovo Crea un nuovo record nella maschera corrente
Trova Apre la finestra query di ricerca per la selezione dei record
Mostra Navigator Visualizza il menu di navigazione
Salva Salva le modifiche apportate all‟interno della maschera corrente
Passo successivo Aggiorna il workflow passando allo step seguente
Attiva Responsabilità Permette il cambio di responsabilità
Stampa Stampa i dati visualizzati nello schermo corrente
Chiudi maschera Chiude tutte le finestre della maschera corrente
Taglia Elimina il testo selezionato dalla maschera e lo inserisce in “Appunti”
Copia Copia il testo selezionato dalla maschera e lo inserisce in “Appunti”
Incolla Inserisce il testo tagliato o copiato in “Appunti” nella nuova posizione
Cancella record Cancella i dati relativi al record corrente
Elimina record Elimina il record corrente dal database
Modifica campo Apre la maschera “Editor” per modificare il contenuto del campo selezionato
Zoom Richiama uno zoom personalizzato
Conversioni Apre la finestra “Conversione”
Allegati Apre la maschera “Allegati”
Strumenti cartella Apre la tavolozza strumenti relativa alla cartella. Tali strumenti includono
pulsanti che riproducono azioni di voci del menu “Cartella” più comunemente
utilizzate
Di seguito altre icone utili non incluse nella barra degli strumenti:
- Flexfield (campo flessibile) è un campo costituito da più “segmenti” ciascun dei quali ha
un valore ed un significato specifico. È possibile paragonare un flexfield ad un campo
intelligente che viene utilizzato dall‟azienda per memorizzare informazioni sotto forma di
12codici. Per aprire un flexfield è necessario posizionarsi all‟interno del campo e fare clic con il
mouse.
- Lista valori indica che all‟interno del campo esiste un elenco
di alternative già inserito nel sistema da cui effettuare la scelta di inserimento;
I campi obbligatori, da compilare a cura dell‟utente, sono di colore “giallo”; i campi in “grigio” non sono
modificabili, mentre quelli in “bianco” sono opzionali.
13Contratti e Ordini
Dopo aver eseguito l‟accesso al sistema è possibile procedere con le operazioni di lavoro quotidiane.
Questa parte di manuale si occuperà di mostrare i passaggi per completare l‟inserimento di un
contratto, distinguendo tra le varie tipologie esistenti in funzione dell‟Unità Operativa/Organizzazione
con la quale si procede alla registrazione. Sarà inoltre illustrato l‟iter per l‟inserimento di un ordine
spot.
Contratti
Per inserire un nuovo contratto, accedere al sistema con una delle due seguenti responsabilità:
- CNA – Gestione Servizi (in questa responsabilità sono presenti anche le funzionalità per
l‟inserimento e la modifica del listino)
- CNA - Gestione Servizi Base
Sarà quindi necessario selezionare dal menù delle funzioni l‟elemento “Contratti/Rilasci”
Nella seguente schermata cliccare sul tasto “Nuovo”.
14Apparirà a schermo la maschera di inserimento del contratto, costituita da una testata e da una parte
in basso per la registrazione delle linee.
Nella testata deve essere anzitutto indicata una delle quattro unità operative che possono procedere
all‟inserimento di un contratto. A seconda dell‟unità operativa scelta il campo “Tipo contratto di
vendita” presenterà delle voci di contratto differenti.
15Le combinazioni possibili sono:
Unità Operativa Tipo contratto di vendita
CNA Roma CNA-Contratto Tesseramento
CAF-Contratto Contabilità
CNA CAF Lazio Srl
CAF-Contratto Paghe
ASQ Srl ASQ-Contratto
ASQ Medica Srl ASM-Contratto
Nella testata del contratto è necessario inserire una serie di informazioni obbligatorie per la
registrazione e indicate dal colore giallo del campo. Di seguito i campi necessari divisi per macro-area:
1) Principale:
- Unità operativa
- Cliente (Inserendo il Cliente automaticamente viene valorizzato il campo “Numero cliente”)
- Rappresentante commerciale
- Data attivaz. (Data di registrazione del contratto)
- Tipo contratto di vendita
- [ ] (Informazioni supplementari)
16All‟interno dell‟elemento [ ] (Informazioni supplementari) i seguenti campi da valorizzare sono
comuni a tutte le unità operative:
- Sede Territoriali
- Responsabile Area
- Area
- Motivazione Stipula
- Motivazione Disdetta (da compilare nel caso in cui il contratto venga disdetto)
I restanti campi variano in funzione dell‟unità operativa inserita in testata, come di seguito
evidenziato:
Tipo contratto
Unità Operativa Nome Contratto Campi ulteriori
di vendita
CNA-Contratto
CNA Roma Tesseramento -
Tesseramento
Assistenza Fiscale Esterna
Contabilita' Ordinaria
Consulenza Esterna Co. Se*;
CAF-Contratto Contabilita' Semplificata
Num. Movimentazioni;
Contabilità Contabilita' Supersemplificato (ex regime
Volume Affari
dei minimi)
Regime contribuenti Minimi
CNA CAF Lazio Srl
CAF-Contratto Numero Cedolini;
Contratto Paghe
Paghe Data Rif Cedolini
CAF-Ordini Spot Ordini Spot
Contratto Rifiuti
Referente;
Igiene degli Alimenti (Annuale) Telefono
Igiene degli Alimenti (SEMESTRALE)**
Igiene degli Alimenti (Triennale)
ASQ-Contratto Pacchetto HACCP-SICUREZZA (Annuale)
Pacchetto HACCP-SICUREZZA (Triennale)
ASQ Srl
Sicurezza del lavoro (Annuale)
Sicurezza del lavoro (SEMESTRALE)**
Sicurezza del lavoro (Triennale)
ASQ-Ordini
Ordini Spot
Spot
ASQ Medica Srl ASM-Contratto Sorveglianza Sanitaria -
* Campo da valorizzare solo nel caso di nome contratto “Assistenza Fiscale Esterna”
* * Sono utilizzati solo per l‟importazione di dati pregressi
17N.B. Il tipo di contratto “ASQ-Ordini Spot” e “CAF-Ordini Spot” deve essere utilizzato solo per
l‟importazione degli ordini spot provenienti dal Tablet come nel caso di 730…o corsi non legati ad alcun
contratto.
2) Spedizione:
- Ubicazione di spedizione
3) Contabilità:
- Ubicazione di fatturazione
4) Determinazione prezzi:
- Listino prezzi
18Una volta completata la testata è necessario procedere alla registrazione delle linee nella parte in
basso dello schermo. Quindi posizionarsi sulla linea 1 e spostarsi sulla destra con il tasto “TAB”.
Il campo “Articolo” si valorizzerà automaticamente in funzione della tipologia di contratto inserita in
testata del contratto (Nell‟esempio di seguito riportato “CNA5600” Tesseramento).
19Spostandosi ulteriormente a destra con il tasto “TAB” si passa al campo “UDM” (Unità di Misura). Nel
sistema sono stati registrati i seguenti valori di misura:
- Unità di misura Tempo che comprende “A” (anno), “M” (mese), “T” (trimestre) e “S” (semestre)
- Unità di misura Numero che comprende “U” (unità)
N.B. Riguardo l‟unità di misura Tempo, a livello di Contratto, deve essere utilizzata solo l‟unità di
misura “A”.
Appare quindi la descrizione dell‟articolo e ne viene determinato il calcolo del prezzo.
Cliccando su “OK”, appare la seguente maschera.
Dal testo del messaggio nella nota risulta evidente che l‟articolo inserito ha un prezzo annuale pari a
500 euro.
Per completare la registrazione della linea di contratto è infine necessario procedere alla
valorizzazione dei campi inseriti in “Informazioni Supplementari”. Cliccando si aprirà la seguente
finestra:
20Il campo “Inizio Erogazione Servizio” rappresenta la data a partire dalla quale ha inizio il servizio.
Tale data viene impostata di default in funzione della “Data attivaz.” presente in testata del
contratto.
Il campo “Qtà Primo Rilascio (mesi,unità)” deve essere valorizzato:
- con il numero di mesi relativi alla prima fattura nel caso di unità di misura Tempo
- con il numero di unità relativi all„unica fattura nel caso di unità di misura Numero
Unica eccezione è rappresentata dal “Contratto Paghe” e precisamente dall‟articolo “Numero
Elaborazioni Buste Paga” che ha come unità di misura il numero, ma che definisce il periodo di tempo
per il quale il servizio viene erogato prima della fattura.
Il campo “Cadenza Rilascio” rappresenta la cadenza di fatturazione, e quindi di pagamento, successiva
al primo rilascio.
E‟ bene precisare che, a seconda dell‟articolo inserito nel contratto, è possibile che risulti necessario
compilare ulteriori campi presenti nell‟elemento “Informazioni Supplementari”.
In questo caso, entrando nell‟elemento “Informazioni Supplementari”, il campo “Valore contesto”
presenterà la voce di riferimento in elenco (nell‟esempio “Tesseramento”). A seconda del valore di
contesto saranno visibili ulteriori campi, la cui compilazione sarà indispensabile per la determinazione
del prezzo dell‟articolo così come definito nel listino.
21Nel caso in cui il sistema non sia in grado di procedere al calcolo del prezzo perché alcuni campi
supplementari non sono stati correttamente valorizzati o perché non sono state inserite le necessarie
condizioni a livello di listino, viene restituito il seguente messaggio di errore.
In questo caso sarà cura del compilatore verificare:
- di aver inserito tutti i campi necessari nell‟elemento “Informazioni Supplementari”
- che le condizioni e le impostazioni di determinazione del prezzo a livello di listino siano state
correttamente registrate (vedi paragrafo “Listino Prezzi” del presente manuale)
Dopo aver completato testata e linee del contratto (chiaramente è possibile inserire più di una linea per
ogni contratto) è opportuno salvare le informazioni inserite con l‟apposito tasto di salvataggio (disco
giallo). In questo modo lo stato del contratto passerà ad “Inserito”. Quindi cliccare sul tasto
“Sottometti bozza”, come visibile nella figura di seguito riportata.
22Il contratto passerà in stato “Attivo”.
23Nel momento in cui il contratto è in stato “Attivo” è possibile eseguire la stampa del documento. Per
avviare la procedura di stampa cliccare su “Strumenti ---> Stampa e Archivia Contratto Selezionato”,
come di seguito visualizzato.
24Apparirà la seguente schermata in cui cliccare su “OK”
Procedere cliccando su “Visualizza ---> Richieste”
25Dopo aver selezionato la voce “Tutte le richieste” cliccare su “Trova”
26Apparirà la schermata seguente, dove è immediatamente visibili la presenza di due processi con fase
“In corso”. I due concurrent, avviati contemporaneamente, sono, nell‟esempio:
- CNA Stampa Contratto di Tesseramento (per la visualizzazione del contratto)
- CNA Sposta Contratti su Cartella SAMBA (per il trasferimento della stampa dal gestionale
Oracle Applications al sistema di archiviazione Arxivar)
Cliccare sul tasto “Aggiorna dati” (in alto a sinistra) fino a quando la fase delle due procedure passi a
“Completato”. Quindi porre il cursore sulla linea della procedura “CNA Stampa Contratto di
Tesseramento” e cliccare sul tasto “Visualizza output” (in basso a destra) per visualizzare il file pdf
della stampa del contratto.
27A questo punto si procederà al lancio della procedura per la generazione automatica del rilascio da
contratto (vedi Rilasci).
Rilasci
Dopo aver effettuato la stampa e verificata la correttezza dei dati inseriti nel contratto, qualora fosse
richiesta fatturazione immediata o nel caso che nel contratto fossero presenti anche dei servizi spot,
si rende necessario lanciare la procedura del primo rilascio.
Dalla maschera del contratto, cliccare su “Strumenti ---> Effettua primo rilascio”.
28Al termine della procedura il sistema visualizzerà automaticamente il seguente messaggio; cliccare su
“OK”.
Il rilascio ottenuto dalla procedura saranno presenti tante linee quante sono i servizi da fatturare e
come quantità quella inserita nel campo del contratto “qtà primo rilascio”
A questo punto per poter visualizzare il rilascio appena generato è sufficiente cliccare sul tasto “Azioni
---> Visualizza Rilasci”; quindi su “OK”.
29Si aprirà la schermata seguente; cliccare su “Apri”.
Il sistema aprirà la maschera del rilascio, rendendo quindi possibile analizzare le informazioni inserite
nel contratto ed automaticamente riportate nel rilascio.
30Informazioni di testata
Informazioni di linea
N.B. È importante porre l‟attenzione sul campo competenza presente nelle Informazioni
Supplementari. I due valori Inizio e Fine competenza saranno valorizzati direttamente dalla procedura
del Primo Rilascio e solo per i servizi non spot. Tali dati non dovranno mai essere modificati poiché
rappresentano la chiave di continuità per i rilasci successivi.
31Es. In un contratto di contabilità ordinaria con cadenza rilascio mensile, la data di fine competenza “30
aprile 2014” indica che il prossimo rilascio e quindi la prossima fatturazione dovrà essere effettuata a
fine maggio
La procedura dei rilasci è attiva per tutti i tipi di contratti tranne che per l‟unità operativa ASQ
Medica che ha fatto richiesta di poter gestire manualmente tale procedura in modo da poter
effettuare il Rilascio in qualsiasi momento (di solito a seguito di visite mediche) e di poter aggiungere
anche ad altri servizi non previsti da contratto.
Ordini Spot
Per poter inserire Ordini Spot o Rilasci manuali (come nel caso della Società ASQ Medica) è necessario
selezionare dal menù di navigazione principale l‟elemento “Ordini/Rilasci”.
Dalla maschera successiva cliccare su “Nuovo ordine”.
32Apparirà la seguente maschera già vista in precedenza precompilata dalla procedura del rilascio
automatico.
Valorizzare i seguenti campi obbligatori
- Unità operativa
33- Cliente (valorizzando questo campo automaticamente si compileranno “Numero cliente” e
“Ubicazione di spedizione”)
- Ubicazione di fatturazione
- Rappresentante commerciale
Successivamente cliccare sul riquadro accanto il simbolo [ ] per inserire le informazioni aggiuntive.
Apparirà la maschera seguente, dove valorizzare i campi “Sede Territoriale”, “Responsabile Area” e
“Area”; quindi cliccare su “OK”.
Nella maschera che si aprirà successivamente valorizzare il campo “Condizioni di pagamento” indicando
“IMMEDIATE” (nel caso di pagamento immediato) o “30 NET” (nel caso di pagamento a 30 giorni).
Quindi spostarsi sulla regione “Articoli linea”.
34Apparirà la maschera dove inserire la linea (o le linee) dell‟ordine.
Inserire i seguenti campi:
- Art. Ordin. (valorizzando questo campo automaticamente si compilerà “Descrizione articolo” e
“UDM”)
35- Quantità
Spostandosi con il tasto TAB lungo i campi della maschera si valorizzerà automaticamente il “Codice
classificazione imposta”.
Nel caso specifico della Società ASQ Medica deve essere valorizzato ove presente anche il campo
“N. contratto di vendita” scegliendo tra i numeri di contratto presenti in elenco. Quest‟operazione
consentirà di collegare il rilascio/ordine al contratto di riferimento.
Cliccare dentro il campo “Informazioni aggiuntive” per inserire ulteriori dati necessari al
completamento del record.
36Quindi, per determinare il prezzo dell‟articolo inserito, cliccare su “Azioni ---> Linea prezzo ---> OK”.
Verrà automaticamente visualizzato il prezzo della linea di ordine. Cliccare quindi su “Registra ord.”
Apparirà il seguente messaggio di conferma.
37Fatturazione
Terminata la registrazione del contratto e del relativo rilascio/ordine, si procederà alla fase della
fatturazione.
Come per il rilascio automatico, anche per la generazione e la stampa della fattura è stata realizzata
una procedura automatica che consente di eseguire l‟operazione in modo veloce e senza possibilità di
errore.
Anzitutto è necessario entrare nel rilascio del quale si vuole generare la fattura.
Dalla responsabilità CNA – Gestione Servizi (o CNA - Gestione Servizi Base), selezionare la funzione
“Ordini/Rilasci”.
Inserire il numero (nell‟esempio “32”) nel campo “Numero ordine” e l‟unità operativa nell‟apposito
campo; quindi cliccare su “Trova”.
Apparirà la seguente maschera; cliccare su “Apri” per entrare nel rilascio/ordine.
38Si aprirà la maschera del rilascio/ordine; cliccare su “Strumenti ---> Fatturazione immediata”.
Verrà visualizzata la seguente maschera. Cliccare su “OK”.
39Dopo aver avviato la procedura sarà necessario verificare il completamento della stessa. Cliccare su
“Visualizza ---> Richieste”.
Dopo aver selezionato la voce “Tutte le richieste” cliccare su “Trova”.
40Apparirà la seguente schermata. Cliccare su “Aggiorna dati”.
Uno dopo l‟altro, sullo schermo si avrà evidenza del completamento dei vari processi richiamati dalla
procedura automatica.
Verranno avviati, in sequenza, i processi di seguito indicati:
1. CNA Programma principale Fatturazione automatica
412. Programma principale Fatturazione automatica
3. Programma Importazione fatturazione automatica
4. CNA Lancia Stampe Fatture
5. CNA Stampa Fatture (XML)
6. CNA Sposta Fatture su Cartella SAMBA
Continuando a cliccare sul tasto “Aggiorna dati” i vari processi si completeranno fino a giungere tutti
alla fase “Completato” e allo stato “Normale”.
A questo punto, per visualizzare il file pdf della stampa della fattura, posizionarsi sulla riga in
corrispondenza del processo “CNA Stampa Fatture (XML)” e cliccare sul tasto “Visualizza output”.
42Dalla stampa è possibile desumere il numero della fattura generato dalla procedura automatica.
Utilizzando questo numero si ha la facoltà di visualizzare la transazione direttamente nella maschera di
Oracle Applications.
A tal scopo è necessario accedere dal menù di navigazione principale alla funzione “Sintetico
Fatturazione”. Cliccare su “Apri”.
43Nella maschera successiva cliccare sull‟icona della torcia.
44Inserire quindi i parametri di ricerca (nell‟esempio “14” come numero della fattura e “32” come numero
ordine di vendita) e cliccare su “Trova”.
Cliccare su “Apri”.
45Apparirà la maschera che consente di visualizzare la fattura, con tutte le informazioni ereditate dal
rilascio/ordine, come il cliente, l‟importo o l‟unità operativa. Cliccando su “Articoli linea” sarà inoltre
possibile verificare le informazioni dell‟articolo (o degli articoli) presente nella linea del rilascio.
4647
Incasso
L‟ultima fase del flusso è rappresentata da tutte le operazioni necessarie ad eseguire l‟incasso.
Per inserire un incasso accedere al sistema dalla funzione “Incassi” del menù di navigazione principale.
Cliccare su “Apri”
Apparirà la seguente maschera.
48Valorizzare in ordine i seguenti campi spostandosi con il tasto TAB:
1) Metodo incasso: Inserire il metodo tra i presenti in elenco in funzione dell‟unità operativa di
riferimento
2) Numero incasso: Inserire un valore di riferimento dell‟incasso. E‟ un campo alfanumerico.
3) Importo ricevuta: Inserire l‟importo dell‟incasso (può non coincidere con l‟importo della fattura)
4) Nome Cliente: Inserire il nome del cliente che sta provvedendo all‟emissione dell‟incasso.
Valorizzando questo elemento si compileranno automaticamente i campi
“Numero” e “Ubicazione”
A questo punto cliccare su “Applica”, come di seguito illustrato.
49Si aprirà la seguente maschera.
Questo è il momento in cui associare l‟incasso inserito con la fattura (o fatture) di riferimento.
50Scegliere quindi nel campo “Applica a” il numero della fattura a cui applicare l‟incasso (nell‟esempio la
fattura numero 14 precedentemente generata). Spostandosi con il tasto TAB tutti i campi obbligatori
verranno compilati automaticamente dal sistema. Sarà visibile che l‟ “Importo applicato” è di 100 euro
(pari al valore dell‟incasso) e il “Saldo dovuto” è di 13 euro (pari alla differenza tra l‟importo della
fattura di 113 euro e quello dell‟incasso di 100). Infine procedere al salvataggio del record con lo
specifico tasto in alto a sinistra.
Si avrà conferma del salvataggio direttamente dal campo “Salvato” in maschera.
51Nell‟esempio analizzato è stata applicata una sola fattura all‟incasso registrato; chiaramente è possibile
applicare un numero “n” di fatture (o frazioni di fatture) ad uno stesso incasso aggiungendo linee nella
schermata precedente.
Ricevuta
Dopo aver effettuato l‟incasso è possibile stampare la Ricevuta da consegnare al Cliente.
Dal menu “Visualizza” > “Richieste”
52Sottometti nuova richiesta Richiesta singola
53Quindi selezionare la voce “Registro incassi”
54Modificare l‟Unità Operativa, di default compare “CNA Roma” ed inserire il nome del Cliente a cui
rilasciare la Ricevuta.
Selezionare l‟OK e “Sottomettere ” la richiesta.
Al termine della richiesta, selezionare il pulsante “Output” per visualizzare e stampare la Ricevuta..
55Storno Incasso
Nel caso di incasso errato è possibile effettuare lo Storno dell‟importo incassato.
56Dalla funzione “Incassi”
Ricercare l‟incasso da stornare, selezionando nella maschera “Trova Incassi” uno o più parametri di
ricerca
57E premere il pulsante “Trova”
Selezionare il pulsante “Storna” ed inserire nella maschera che segue le motivazioni di tale operazione
58Uscite di cassa
Per le piccole uscite di cassa giornaliere, è stato creato un apposito file Excel già preimpostato per
Sede e Società per consentire facilmente l‟inserimento direttamente sul sistema Oracle delle spese
effettuate.
Su una cartella condivisa, saranno presenti uno o più file Excel distinti per Società da utilizzare come
segue.
Es. Cassa Albano --- Società ASQ
Dopo aver inserito l‟utente e la pwd di accesso ad Oracle, inserire nella colonna “Dare” l‟importo e nella
colonna “Descrizione linea” la descrizione della spesa effettuata.
N.B. E’ importante porre l’attenzione sulla colonna “Messaggi”. L’importo dell’uscita di cassa deve
essere relativo alla voce descritta nella colonna “Messaggi”
Dopo aver inserito tutti gli importi , selezionare dal menu del file “Componenti aggiuntivi” – “Oracle” –
“Carica”. Lasciare tutti i flag impostati di default.
59Dopo il caricamento chiudere il file senza salvare.
Listino Prezzi
Una corretta definizione del listino prezzi è un‟attività propedeutica alla registrazione di un contratto
o di un ordine spot. Infatti per inserire un servizio in un contratto/rilascio è indispensabile che questo
sia anzitutto censito nel listino dell‟unità operativa di riferimento.
La gestione del listino prezzi comprende sia il primo inserimento di un articolo e la relativa attribuzione
di un valore, sia il continuo aggiornamento dei prezzi che ne deriva.
Per utilizzare le funzioni del listino è necessario accedere al sistema con la responsabilità CNA –
Gestione Servizi e selezionare l‟elemento “Impostazione listino prezzi”. Cliccare quindi su “Apri”.
Si aprirà la schermata seguente. Cliccare sul simbolo della torcia e, nella finestra “Listini prezzi”,
scegliere il listino della unità operativa di interesse (nell‟esempio “Listino ASM”). Quindi cliccare su
“OK”
60Apparirà la schermata seguente con l‟elenco dei codici dei servizi già inseriti nel listino.
Per inserire un nuovo servizio nel listino è necessario porre il cursore sulle linee del listino e cliccare sul
tasto “Nuovo” come di seguito riportato.
61A questo punto è necessario compilare i campi relativi alla nuova riga inserita.
- Contesto prodotto: Articolo
- Attributo prodotto: Numero Articolo
- Valore prodotto: il codice articolo da inserire (nell‟esempio “ASM0018”)
- Descrizione prodotto: la descrizione dell‟articolo inserito (il campo viene compilato
automaticamente dal sistema ereditando le informazioni dall‟anagrafica articoli)
- UDM: l‟unità di misura dell‟articolo inserito (il campo viene compilato automaticamente dal
sistema ereditando le informazioni dall‟anagrafica articoli)
- UDM principale: Flag
- Valore: il prezzo dell‟articolo espresso in funzione dell‟unità di misura (nell‟esempio 150 euro per
unità)
62A questo punto sarà necessario salvare l‟operazione con l‟apposito tasto il alto a sinistra, come di
seguito visualizzato
L‟esempio appena mostrato rappresenta il caso più semplice in cui un servizio presenti un prezzo unico e
fisso.
Tuttavia ci sono casi in cui il valore di un articolo può essere variabile e quindi determinato da attributi
di prezzo, come ad esempio il numero di lavoratori o il grado di urgenza.
63Ad esempio si ipotizzi che l‟articolo “ASM7017” (Visita specialistica cardiologica) abbia un valore pari a
50 euro e che, in situazioni di urgenza, il prezzo subisca una maggiorazione di 10 euro.
In questo caso dovremmo inserire nel listino due linee per lo stesso articolo: la prima con un prezzo pari
a 50 euro in caso di non urgenza; la seconda con un prezzo di 60 auro in situazioni di urgenza.
Dopo aver inserito la linea dell‟articolo al prezzo di 50 euro, cliccare su “Attributi determ. Prz”
Apparirà la schermata seguente dove inserire il valore di contesto che determina il prezzo.
Nell‟esempio sarà necessario inserire il contesto “ASQ_MEDICA” e l‟attributo “URGENZA” uguale a
“NO”.
Quindi salvare sempre con il tasto in alto a sinistra.
Successivamente sarà necessario una nuova linea nel listino con lo stesso codice articolo e un valore pari
a 60 euro; quindi salvare e cliccare nuovamente sul tasto “Attributi determ. Prz”
64Nella maschera successiva si dovrà inserire nuovamente il contesto “ASQ_MEDICA”, ma questa volta
l‟attributo “URGENZA” sarà uguale a “SI”. Quindi sarà necessario salvare sempre tramite l‟apposito
tasto in alto a sinistra.
Arxivar
65In questa sessione del manuale sarà illustrato il funzionamento del sistema Arxivar e le principali
operazioni che, tramite questa applicazione, possono essere svolte.
Per accedere ad Arxivar è necessario cliccare sull‟icona presente sul desktop del computer.
Apparirà la seguente maschera dove inserire le credenziali di accesso e cliccare sul tasto “Login”
Al primo accesso il sistema richiederà la modifica della password assegnata e l‟inserimento di una
personale. Nel momento in cui la password verrà cambiata sarà necessario riavviare l‟applicazione.
Sarà visualizzata la seguente Home:
66Le due principali aree di interesse sono le seguenti:
Per inserire un nuovo cliente o
una nuova persona fisica
Per ricercare un nuovo cliente,
una nuova persona fisica, una
fattura o un contratto
Inserimento Nuova Organizzazione
Per inserire l‟anagrafica di un nuovo cliente cliccare su “Inserimento Nuova Organizzazione”, apparirà
la seguente maschera.
67Il valore “*” accanto alla descrizione di alcuni campi indica che si tratta di elementi obbligatori, la cui
mancata valorizzazione non consente il salvataggio dell‟anagrafica.
I campi obbligatori di questa maschera sono:
- Nominativo
- Natura Giuridica
- Partita Iva
- Totale Dipendenti
- Mestiere
- Codice ATECO
- Telefono
- Pec
- Indirizzo
- Comune
- CAP
- PR
- Titolare
Tre sono le diverse tipologie di valorizzazione dei campi presenti in maschera:
1) Campi liberi ed editabili, come ad esempio il “Nominativo”.
2) Campi con un elenco valori predefinito all‟interno del quale scegliere una preferenza, come ad
esempio la “Natura Giuridica”. Tali campi sono caratterizzati dalla presenza del simbolo
e, in alcuni casi, prevedono l‟auto-valorizzazione di ulteriori elementi; ad esempio l‟inserimento
di un valore nel campo “Mestiere” determina una compilazione automatica dei campi “Unione
Nazionale” e “Unione Provinciale” sulla base di legami predefiniti.
683) Campi con scelta tramite maschera di ricerca, come ad esempio il “Comune”. Tali campi sono
caratterizzati dalla presenza del simbolo . Cliccando su questo simbolo si aprirà la seguente
maschera.
Dopo aver inserito il parametro di ricerca (nell‟esempio “Sassari”), cliccare sul simbolo della
lente di ingrandimento, selezionare l‟elemento desiderato e cliccare su “OK”.
69Automaticamente verranno valorizzati i campi collegati
Infine, per valorizzare il campo “Titolare”, è necessario effettuare una distinzione iniziale:
a) Titolare esistente da ricercare (perché al tempo stesso titolare di un altro cliente)
Cliccare sul simbolo della lente d‟ingrandimento per ricercare il titolare
70Apparirà la schermata seguente. Inserire i parametri di ricerca (nell‟esempio il titolare “Andrea
Cattaneo”) e cliccare su “Esegui”
Dopo aver eseguito la ricerca, cliccare sul tasto “Inserimento in matrice” come di seguito
visualizzato
Automaticamente verrà popolata la matrice del titolare sulla pagina di inserimento del nuovo
cliente
71b) Titolare nuovo da inserire
Cliccare sul simbolo “+” per aggiungere un nuovo titolare
Apparirà la schermata d‟inserimento seguente. Compilare l‟anagrafica del titolare avendo cura
dei campi obbligatori caratterizzati dal simbolo “*”; quindi salvare con il tasto il alto a sinistra.
Salvando la nuova anagrafica automaticamente verrà popolata la matrice del titolare sulla pagina
di inserimento del nuovo cliente.
Dopo aver inserito il titolare sarà possibile procedere al salvataggio dell‟anagrafica del nuovo cliente.
72Inserimento Nuova Persona Fisica
Per inserire l‟anagrafica di una nuova persona fisica cliccare su “Inserimento Nuova Persona Fisica”,
apparirà la seguente maschera.
73Anche in questa maschera il valore “ *” accanto alla descrizione dei campi indica che si tratta di
elementi obbligatori. I campi obbligatori sono:
- Nome
- Cognome
- Sesso
- Codice Fiscale
- Data Nascita
- Comune Nascita
- PR Nascita
- Telefono
- Indirizzo
- Comune
- CAP
- PR
Le tipologie di valorizzazione dei campi presenti in maschera sono le medesime già descritte per
l‟inserimento di un nuovo cliente.
Al termine della compilazione della nuova persona fisica sarà necessario salvare l‟inserimento con il
tasto in alto a sinistra.
Ricerca Anagrafica
E‟ la funzione da utilizzare per ricercare un cliente o una persona fisica tra quelle presenti in
anagrafica.
74Effettuando un doppio click sulla funzione “Ricerca Anagrafica” apparirà la schermata successiva; a
seconda delle informazioni a disposizione sarà possibile svolgere una ricerca più o meno puntuale.
Nell‟esempio è stata impostato il cliente “Teicos”. Per avviare la ricerca cliccare su “Esegui”.
Apparirà la schermata seguente. Individuato il cliente desiderato (o la persona fisica) ed effettuando
un doppio click sul record sarà possibile accedere ai dati anagrafici desiderati.
75Entrando nell‟anagrafica i campi risulteranno non editabili. Per compiere una variazione è necessario
anzitutto cliccare sul tasto “Sblocca”
76Solo dopo aver sbloccato la maschera sarà possibile procedere alla registrazione di una modifica.
Cliccare infine su “Salva” per memorizzare la variazione apportata.
77Ricerca Fatture
E‟ la funzione da utilizzare per ricercare una fattura tra quelle presenti in anagrafica e registrate sul
sistema Oracle Applications.
Effettuando un doppio click sulla funzione “Ricerca Fatture” apparirà la schermata successiva; a
seconda delle informazioni a disposizione sarà possibile svolgere una ricerca più o meno puntuale.
Nell‟esempio è stata impostata la fattura numero 33 del cliente “06 BIKE SRL”. Per avviare la ricerca
cliccare su “Esegui”.
78Apparirà la schermata seguente. Individuata la fattura desiderata ed effettuando un doppio click sul
record verrà visualizzato il pdf della fattura stessa.
79Ricerca Contratti
E‟ la funzione da utilizzare per ricercare un contratto tra quelli presenti in anagrafica e registrati sul
sistema Oracle Applications.
Effettuando un doppio click sulla funzione “Ricerca Contratti” apparirà la schermata successiva; a
seconda delle informazioni a disposizione sarà possibile svolgere una ricerca più o meno puntuale.
Nell‟esempio è stato impostato il contratto numero 11211 del cliente “GOOFACE”. Per avviare la ricerca
cliccare su “Esegui”.
Apparirà la schermata seguente. Individuato il contratto desiderato ed effettuando un doppio click sul
record verrà visualizzato il pdf del contratto stesso.
8081
Puoi anche leggere