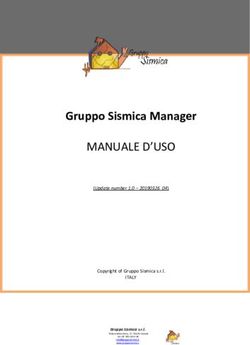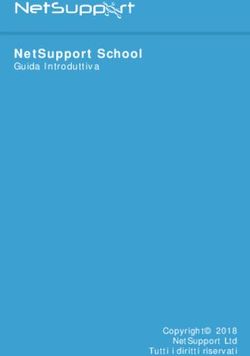Istruzioni per l'installazione - Software OPEN MIND - OPEN ...
←
→
Trascrizione del contenuto della pagina
Se il tuo browser non visualizza correttamente la pagina, ti preghiamo di leggere il contenuto della pagina quaggiù
(Documentation produced on Mon, Feb 22, 2021)
Istruzioni per l'installazione
Indice
1. Volume di fornitura ........................................................................................................................ 4
2. Contenuto del supporto dati del prodotto ............................................................................................ 5
3. Richiesta dei dati relativi alla licenza ................................................................................................. 6
Protezione da copia del software ................................................................................................. 6
Codice di attivazione per la licenza .............................................................................................. 6
4. Installazione ................................................................................................................................. 7
Panoramica della procedura di installazione ................................................................................... 7
Installazione del software OPEN MIND ......................................................................................... 7
5. hyperMILL Settings Wizard ............................................................................................................. 8
Impostazioni hyperMILL ............................................................................................................. 8
Impostazioni progetto database applicativo .................................................................................... 8
Applicazione delle impostazioni ................................................................................................... 9
Trasferimento dati .................................................................................................................... 9
6. Gestore delle licenze - attivazione e gestione dei prodotti .................................................................... 11
Procedure tipiche ................................................................................................................... 11
Verificare i prerequisiti ............................................................................................................. 12
Esecuzione ........................................................................................................................... 13
Ricerca e selezione del dongle .................................................................................................. 13
Selezione del codice di attivazione ............................................................................................. 13
Attivazione o restituzione ......................................................................................................... 14
Licenza di rete e server licenze ................................................................................................. 15
Definizione del periodo di avviso ................................................................................................ 16
Definizione delle opzioni di avvio ............................................................................................... 16
7. Manuale dell'amministratore .......................................................................................................... 17
Introduzione .......................................................................................................................... 17
Installazione automatica hyperMILL / hyperCAD-S ........................................................................ 17
Configurazione ...................................................................................................................... 20
Impostazioni di sicurezza ......................................................................................................... 22
8. Requisiti hardware e software ........................................................................................................ 23
9. Marchi registrati .......................................................................................................................... 25
3Istruzioni per l'installazione
1. Volume di fornitura
Prima di iniziare l'installazione, verificare che la fornitura sia completa. L'eseguibilità di tutti i prodotti OPEN
MIND è garantita soltanto nel rispetto delle seguenti condizioni:
• hardware e software compatibili
• driver dongle installato
• applicazione del dongle con i prodotti attivati
• software installato
Contenuto del supporto dati del prodot- Protezione da copia del Licenza
to software
Installa- Indicazioni Docu- ID com- Dongle (lo- Codice di Licen-
zione per l'instal- mentazio- puter cale/ attivazione za
lazione ne soft- server)
ware
hyperMILL x x x - x x -
for hy-
perCAD-S
hyperMILL x x x - x x -
for Auto-
desk® Inven-
tor®
hyperMILL x x x - x x -
for SOLID-
WORKS
hyperMILL x x x - x x -
SHOP Vie-
wer
Interfacce x x x - x x -
CAD
Postproces- - - x - x x -
sor
Il codice di attivazione viene fornito tramite e-mail.
4Istruzioni per l'installazione
2. Contenuto del supporto dati del prodotto
• Installazione del programma CAM hyperMILL (incl. Toolpath-Editor, hyperVIEW, OPEN MIND Tool
database) con hyperCAD-S o hyperMILL SHOP Viewer come componenti opzionali.
• OPEN MIND Gestore delle licenze e driver dongle Codemeter (locale, server) integrato nell'installa-
zione hyperMILL.
• Indicazioni per l'installazione.
• Documentazioni software: le documentazioni sono disponibili nel supporto dati del prodotto.
I postprocessor vengono preparati in base alle esigenze individuali dei clienti.
5Istruzioni per l'installazione
3. Richiesta dei dati relativi alla licenza
Protezione da copia del software
Il software OPEN MIND e le interfacce CAD sono protette da copia tramite il dongle Codemeter della ditta
WIBU Systems. Per l'attivazione di licenze locali è necessario disporre di un dongle separato per ciascun
computer. Deve essere inserito in un'interfaccia USB.
Codice di attivazione per la licenza
È consentita la gestione separata delle licenze dall'ambiente di produzione. Con il Gestore delle licenze
OPEN MIND è possibile gestire a seconda delle proprie necessità il volume di prodotti con licenza per cia-
scun dongle, ad esempio per trasferire funzionalità 5X a un altro operatore o in caso di ampliamento dei
prodotti. Non è necessario sostituire il dongle in questo caso.
Una licenza autorizza a utilizzare il software OPEN MIND, ad es. hyperMILL o sottoprodotti.
Un codice di attivazione autorizza ad attivare o disattivare una o più licenze su un dongle e non è vincolato
a un dongle specifico. I prodotti attivati su un dongle qualsiasi selezionato sono sempre associati ai rispet-
tivi codici di attivazione. Il codice di attivazione viene fornito tramite e-mail.
La restituzione consente di modificare il volume del software OPEN MIND utilizzato su un dongle, ad
esempio se si passa da un pacchetto software "Classic" a "Expert". Il pacchetto software viene restituito al
codice di attivazione e può quindi essere modificato da parte di OPEN MIND.
L'utilizzo di un server licenze presuppone una licenza di rete.
6Istruzioni per l'installazione
4. Installazione
Panoramica della procedura di installazione
L'installazione viene sempre eseguita localmente.
Per i prodotti con integrazione CAD hyperMILL for Autodesk® Inventor® e hyperMILL for SOLID-
WORKS occorre aver installato e già avviato una volta il software operativo CAD corrispondente.
IMPORTANTE
Per eseguire l'installazione è necessario disporre dei diritti di amministratore.
Avviare l'installazione
L'installazione si avvia automaticamente. Seguire le istruzioni di installazione.
Nel secondo passaggio viene configurata la versione precedentemente installata di hyperMILL con l' hy-
perMILL Settings Wizard. Per ulteriori informazioni si rimanda alla sezione hyperMILL Settings Wizard.
Dopo aver completato il processo di installazione, attivare le licenze utilizzando il Gestore delle licenze.
Per ulteriori informazioni si rimanda alla sezione Gestore delle licenze - attivazione e gestione dei prodotti.
Installazione del software OPEN MIND
Installare i programmi hyperMILL, hyperCAD-S, hyperMILL SHOP Viewer e Gestore delle licenze OPEN
MIND:
1. Avviare l'installazione: Avviare l'installazione alla voce Prodotti.
2. Lingua dell'installazione: Selezionare la lingua per l'installazione.
3. Contratto di licenza: Leggere e accettare le condizioni del contratto di licenza e fare clic su Avan-
ti.
4. Selezionare la cartella di destinazione: Fare clic su Avanti per confermare la cartella nella quale
si intende installare i componenti. Viene proposto un percorso predefinito (C:\Program files
\OPENMIND), adattibile con il pulsante Cambia.
5. Selezionare e avviare i programmi: Selezionare i programmi che si intende installare.
IMPORTANTE
Non è possibile un'installazione simultanea di hyperMILL / hyperCAD-S e hyperMILL
SHOP Viewer. Al momento dell'installazione è possibile decidere se utilizzare il compu-
ter come postazione di lavoro per CAD/CAM o per hyperMILL SHOP Viewer. È consen-
tito effettuare la selezione successivamente nel Gestore delle licenze.
Il Gestore delle licenze OPEN MIND deve sempre essere installato, ma può essere installato anche sepa-
ratamente, ad es. per un utilizzo come server licenze.
Fare quindi clic su Installa. Per completare l'installazione far clic su Fine.
Si avviano automaticamente l' hyperMILL Settings Wizard per il secondo passo, la configurazione di un'in-
stallazione hyperMILL (vedi paragrafo "hyperMILL Settings Wizard").
7Istruzioni per l'installazione
5. hyperMILL Settings Wizard
hyperMILL Settings Wizard consente di impostare durante la configurazione di hyperMILL elementi come
la lingua, il sistema di misura e i percorsi per i file creati da hyperMILL.
Impostazioni hyperMILL
Spazio di lavoro generale: qui è possibile specificare la posizione in cui verranno salvati i dati creati
da hyperMILL. Per impostazione predefinita, i file vengono salvati nel seguente percorso: C:\Utenti\Pubbli-
ca\Documenti\OPEN MIND. Per modificare questo percorso, fare clic su Cambia e selezionare il percorso
desiderato.
Percorso del progetto: se si lavora con directory di progetto, verranno salvati qui i dati creati da hyperMILL.
Per impostazione predefinita, i file vengono salvati nel seguente percorso: C:\Utenti\Pubblica\Do-
cumenti\OPEN MIND\Projects.
Entrambe le impostazioni possono essere modificate successivamente in qualsiasi momento nelle impo-
stazioni di hyperMILL (scheda: Applica).
Usa percorsi del progetto: i file creati da hyperMILL vengono salvati nel Percorso del progetto precedente-
mente specificato.
Lingua: impostare la lingua per hyperMILL.
Sistema di misura: stabilire il sistema di misura ( Metrico/Pollici) per hyperMILL.
Piattaforma CAD: vengono visualizzate le piattaforme riconosciute durante l'installazione. Selezionare le
piattaforme CAD desiderate. Fare quindi clic su Avanti.
Impostazioni progetto database applicativo
Nell'ambito della configurazione è possibile creare dei database a seconda delle esigenze:
Importa database da una versione precedente: consente di creare un progetto database utilizzando un da-
tabase utensili applicativo e un database macro applicativo da una versione precedente di hyperMILL.
Progetto database vuoto: consente di creare un progetto database con un database utensili o macro vuoti.
Progetto database demo: consente di creare un progetto database utilizzando i database demo disponibili,
vedere:
/Tool Database//template database//demo.db
NOTA
I dati demo di questi database utensili non sono utilizzabili per la produzione e servono
soltanto a illustrare il funzionamento. OPEN MIND declina qualsiasi responsabilità in ca-
so di danni derivanti dall'impiego a fini produttivi dei dati demo.
Nuovo progetto database: consente di creare un progetto database utilizzando database esistenti nei for-
mati .mdb e .db.
8Istruzioni per l'installazione
NOTA
Tenere presente che tutte le directory riservate a database macro e/o utensile possono
essere successivamente modificate in qualsiasi momento nelle impostazioni hy-
perMILL (scheda: Applica).
È possibile combinare database relativi ad ambiti diversi. È possibile, ad esempio, unire in un progetto da-
tabase un database macro vuoto e un database utensili di una versione precedente di hyperMILL. Il nome
del progetto database può essere modificato a piacere. Dopo aver configurato tutte le impostazioni, fare
clic su Avanti.
Applicazione delle impostazioni
Appare un messaggio che informa che le impostazioni sono state applicate. L'installazione e la prima con-
figurazione di hyperMILL sono state completate. Fare clic su Chiudi per chiudere la finestra di dialogo.
Trasferimento dati
hyperMILL Settings Wizard consente di trasferire i dati e le impostazioni da un PC a un altro. Ciò può es-
sere necessario, ad esempio,
1. in caso di sostituzione del PC oppure
2. hyperMILL e hyperCAD-S su più PC deve avere le stesse impostazioni.
Presupposti
Per trasferire i dati e le impostazioni da un PC a un altro, devono essere soddisfatti i seguenti presupposti:
• È necessario eseguire l'accesso con lo stesso account utente di Windows utilizzato per hyperMILL
e hyperCAD-S.
• L’account utente deve disporre dei diritti di amministratore.
• Tutte le applicazioni OPEN MIND devono essere chiuse.
• Il trasferimento dei dati è possibile solo all'interno della stessa versione di hyperMILL e hyperCAD-
S.
Esportazione dati
Per esportare i dati e le impostazioni, procedere come indicato di seguito:
1. Plasma l'interfaccia utente di hyperCAD-S in base alle tue esigenze. Salva le impostazioni correnti
con la funzione Salva impostazioni correnti come configurazione in File → Opzioni → Gestione
layout.
2. Avviare manualmente hyperMILL Settings Wizard facendo doppio clic sul file SettingsWizard.exe
nella cartella di installazione.
Esempio:
C:\Program Files\OPEN MIND\Settings Wizard\[Versionsnummer]\SettingsWi-
zard.exe.
3. Selezionare Esportare impostazioni e fare clic su Avanti.
4. Nella finestra di dialogo Esportare impostazioni scegliere il percorso per l’archiviazione dei dati
esportati. Fare clic su Modifica per modificare il percorso predefinito.
5. Nella pagina successiva della finestra di dialogo viene fornita una panoramica dei dati e delle im-
postazioni esportati nelle aree Directory di hyperMILL, Impostazioni di amministrazione, Databa-
se, Postprocessor e Licenza. Fare clic su Avanti per avviare l’esportazione.
9Istruzioni per l'installazione
6. Nell’ultima pagina della finestra di dialogo fare clic su Chiudi per chiudere la finestra di dialogo.
Importazione dati
Per importare i dati e le impostazioni, procedere come indicato di seguito:
1. Avviare manualmente hyperMILL Settings Wizard facendo doppio clic sul file SettingsWizard.exe
nella cartella di installazione.
Esempio:
C:\Program Files\OPEN MIND\Settings Wizard\[Versionsnummer]\SettingsWi-
zard.exe.
2. Selezionare Importare impostazioni e fare clic su Avanti.
3. Nella pagina della finestra di dialogo Importare impostazioni fare clic su Cambia e selezionare il
file *.omSettings esportato precedentemente.
4. Nella pagina successiva della finestra di dialogo viene fornita una panoramica dei dati e delle im-
postazioni importati nelle aree Directory di hyperMILL, Impostazioni di amministrazione, Databa-
se, Postprocessor e Licenza. Fare clic su Avanti per avviare l’importazione.
5. Se nel PC di destinazione sono già presenti dati con lo stesso nome, nell’ultima pagina della fine-
stra di dialogo si viene informati sui dettagli dell’importazione. Fare clic su Chiudi per chiudere la
finestra di dialogo.
6. Ripristina l'interfaccia utente di hyperCAD-S. Leggi le impostazioni con la funzione Ripristina im-
postazioni di configurazione in File → Opzioni → Gestione layout.
Come avviene l’esportazione / importazione dei dati?
• Prima dell’importazione, tutte le impostazioni e i dati sono salvati in un file di backup nella seguente
directory:
C:\Users\Public\Documents\OPEN MIND\backup\backup.omSettings.
• I dati con lo stesso nome già presenti nel PC di destinazione non vengono sovrascritti durante l’im-
portazione. I dati sono salvati come copia (esempio: database) oppure l’importazione non viene
eseguita (esempio: postprocessor). Le informazioni relative all’importazione (per ogni area) sono
raccolte in un file di testo e salvate nella seguente directory:
C:\Users\Public\Documents\OPEN MIND\tmp\Settings Wizard.
• Sono supportati ambienti locali, di rete e misti.
• Le directory mancanti vengono create.
• Non sono richieste decisioni da parte dell’utente.
10Istruzioni per l'installazione
6. Gestore delle licenze - attivazione e gestione dei prodotti
Procedure tipiche
Panoramica delle procedure tipiche per l'attivazione di prodotti:
Tabella 1. Attivazione separata
Situazione di partenza
Attivazione separata su un computer con Internet per una licenza hyperMILL senza connessione a In-
ternet
Procedimento per l'attivazione delle licenze
Computer con connessione a Internet
1. Installare il Gestore delle licenze
2. Collegare il dongle a una porta USB
3. Avviare il Gestore delle licenze
4. Selezionare un dongle locale
5. Immettere il codice di attivazione
6. Selezionare prodotti e attivarli
7. Chiudere il Gestore delle licenze
8. Rimuovere il dongle
hyperMILL-Computer
1. Installazione del software OPEN MIND
2. Collegare il dongle a una porta USB
3. Avviare il software OPEN MIND
Tabella 2. Licenze di rete
Situazione di partenza
Licenze di rete per computer hyperMILL con licenza di rete e senza connessione a Internet
Procedimento per l'attivazione delle licenze
11Istruzioni per l'installazione
Computer con connessione a Internet
1. Installare il Gestore delle licenze
2. Collegare il dongle a una porta USB
3. Avviare il Gestore delle licenze
4. Selezionare un dongle locale
5. Immettere il codice di attivazione
6. Selezionare prodotti con licenza di rete e attivarli
7. Chiudere il Gestore delle licenze
8. Rimuovere il dongle
Server licenze
1. Installare il Gestore delle licenze
2. Collegare il dongle a una porta USB
3. Avviare il Gestore delle licenze
4. Selezionare un dongle locale
5. Attivare il server di rete
6. Chiudere il Gestore delle licenze
hyperMILLcomputer (client)
1. Installazione del software OPEN MIND
2. Avviare il Gestore delle licenze
3. Selezionare il server licenze
4. Attivare l'uso del server licenze
5. Chiudere il Gestore delle licenze
6. Avviare il software OPEN MIND
Verificare i prerequisiti
• Prima di procedere all' attivazione della licenza, verificare i punti seguenti:
• È disponibile una connessione a Internet?
• Il Gestore delle licenze OPEN MIND è installato?
• È disponibile un dongle Codemeter ed è stato inserito in un' interfaccia USB del computer?
• È disponibile un codice di attivazione (sequenza di 5x5 caratteri)?
12Istruzioni per l'installazione
Durante l'installazione del Gestore delle licenze, il driver del dongle viene installato automaticamente.
NOTA
L'attivazione e la restituzione di licenze o di prodotti software OPEN MIND richiede la
connessione attiva a Internet. Dopo l'attivazione può essere utilizzato un dongle senza
connessione a Internet.
Esecuzione
Avviare il Gestore delle licenze OPEN MIND. Il software è accessibile dal menu Start alla voce OPEN
MIND. Al termine, chiudere il Gestore delle licenze e avviare il software OPEN MIND.
NOTA
Il Gestore delle licenze è installato in C:\Program Files\OPEN MIND\License
Manager e può essere avviato con LicenseManager.exe.
Ricerca e selezione del dongle
Il Gestore delle licenze esegue la ricerca di tutti i dongle locali e di tutti i server licenze presenti nella rete.
Nella scheda Dongle/server licenze vengono visualizzati tutti i dongle/server disponibili. Selezionare un
dongle locale o un server licenze (visualizzazione di nome server e numero dongle).
Nell'elenco vengono visualizzati tutti i prodotti associati al dongle o al server selezionato, insieme alle in-
formazioni seguenti.
Nome del prodotto: visualizzazione dei prodotti disponibili sul dongle o sul server licenze e, nella vista se-
condaria, degli utenti del prodotto. Facendo clic sul nome del prodotto viene visualizzato l'utente al quale
appartiene la licenza.
Scade: data di scadenza. Dopo questa data il prodotto non può più essere utilizzato.
Manutenzione: data di scadenza. Dopo questa data il prodotto non potrà più essere aggiornato.
Avvertenze: visualizzazione delle informazioni sulla licenza del postprocessor e del modello macchina.
Se si utilizza un server licenze, vengono visualizzate inoltre le seguenti informazioni:
Conta: visualizzazione del numero di prodotti che dispongono di una licenza
In uso: visualizzazione del numero di licenze del prodotto attualmente in uso. Se non tutte le licenze dispo-
nibili sono in uso, lo sfondo della visualizzazione è verde. Se tutte le licenze disponibili sono in uso, lo
sfondo della visualizzazione è rosso.
Se la ricerca non apporta risultati, appare il messaggio "Non è stata trovata alcuna licenza attiva" . Inserire
in questo caso un dongle nell' interfaccia USB o configurare un server licenze.
Se appare il messaggio "Non è stata trovata alcuna licenza attiva“ o si intende gestire le licenze disponibili,
passare alla scheda Codice di attivazione:
Selezione del codice di attivazione
I codici di attivazione disponibili vengono automaticamente convalidati e possono essere selezionati sotto
Codici di attivazione disponibili. Aggiungere un nuovo codice di attivazione mediante l'opzione Aggiungi
codice di attivazione.
13Istruzioni per l'installazione
NOTA
È possibile copiare il codice di attivazione completo nei campi copiandoli innanzitutto
negli . A tale scopo, posizionare il cursore nel primo campo.
Custodire accuratamente il codice di attivazione. I codici sono richiesti anche per la re-
stituzione di prodotti, ad esempio nell'ambito della manutenzione del software.
Evitare un'interruzione del processo di attivazione, altrimenti il dongle risultare danneg-
giato.
Una volta compilati i campi, viene stabilita automaticamente una connessione a OPEN MIND e verificato il
codice di attivazione.
Il codice di attivazione è stato riconosciuto.
Errore, il codice di attivazione non è stato riconosciuto. Accertarsi che il codice sia stato immesso cor-
rettamente e sia attiva la connessione a Internet, verificare ad es. le impostazioni del firewall. Se necessa-
rio rivolgersi all'amministratore di rete. Se la procedura ha avuto esito positivo, confermare con OK.
In Codici di attivazione disponibili selezionare il codice di attivazione desiderato:
Rimuovere una voce dai codici di attivazione.
Impostare un codice di attivazione come Preferito: il codice verrà sempre visualizzato al primo posto.
Ricaricare i codici di attivazione.
Nella pagina Codice di attivazione in Target selezionare il dongle di cui è necessario modificare la dotazio-
ne delle licenze.
Nell'elenco vengono visualizzati tutti i prodotti assegnati e le licenze di prova con stato "Non attivato" op-
pure i dongle attivati con essi.
Attivazione o restituzione
Selezionare nell'elenco i prodotti desiderati e premere Attiva licenza o Restituisci licenza.
NOTA
- Assicurarsi che il dongle appropriato sia disponibile localmente!
- Accertarsi che mentre si esegue la funzione Restituisci il software non sia attivo.
Attiva licenza assegna il prodotto al dongle locale selezionato, appare il numero del dongle. Quando è di-
sponibile un aggiornamento, viene attivata la funzione Update.
L'opzione Restituisci licenza consente di disattivare il prodotto sul dongle selezionato e di restituirlo al co-
dice di attivazione.
Se si intende restituire dei prodotti a OPEN MIND, ad es. in caso d passaggio da una licenza locale a una
licenza di rete, procedere nel modo seguente:
1. Nella scheda Codice di attivazione, selezionare il codice di attivazione in Codici di attivazione disponibi-
li.
2. Nell'elenco vengono visualizzati soltanto i prodotti che devono essere restituiti.
14Istruzioni per l'installazione
3. Premere Restituisci licenza.
NOTA
Durante la fase di restituzione dei prodotti a OPEN MIND risulta bloccata la gestione di
prodotti del codice di attivazione.
È richiesta una connessione attiva a Internet. Verrà stabilita automaticamente una connessione a OPEN
MIND ed effettuate le modifiche.
Modifica eseguita
Errore, la modifica non è stata eseguita. Verifica la presenza di una connessione Internet. Accedere alla
scheda Dongle/Server licenze e
fare clic sul pulsante per caricare nuovamente i codici di attivazione.
Qualora l'errore non venga rimosso, rivolgersi all'assistenza.
In Codici di attivazione disponibili selezionare il codice di attivazione desiderato .
rimuove una voce dai codici di attivazione.
imposta un codice di attivazione come Preferito: il codice verrà sempre visualizzato al primo posto.
consente di caricare nuovamente il codice di attivazione.
In Target selezionare il dongle di cui è necessario modificare la dotazione delle licenze.
NOTA
La gestione di un dongle per un server licenze è consentita localmente con qualsiasi
server licenze OPEN MIND. A tale scopo, inserire il dongle nell' interfaccia USB locale.
Licenza di rete e server licenze
Selezionare nella scheda Impostazioni l'opzione Usa questo computer come server licenze, se il computer
deve fungere nella rete locale come server licenze.
Per selezionare questa opzione, è necessario disporre di diritti di amministratore.
Avvalersi dell'opzione Usa questo computer come server licenze se si intende accedere a una . Con Indivi-
dua il server licenze automaticamente si accede automaticamente a un server licenze disponibile. In No-
me server riportare manualmente un server con il rispettivo indirizzo IP o nome, se si intende ricorrere al-
l'opzione Usa un server licenze specifico.
Per la configurazione è necessario disporre di diritti di amministratore.
NOTA
Avviare con diritti di amministratore il Gestore delle licenze, ad es. con la funzione Win-
dows "Esegui come amministratore". A tale scopo, selezionare LicenseManager.exe
nella directory del programma e aprire il menu di scelta rapida con il pulsante destro del
mouse.
15Istruzioni per l'installazione
Per una licenza di rete nella scheda Start in Seleziona il prodotto di base, definire un prodotto che deve
essere avviato abitualmente sul computer. Altrimenti viene analizzato il dongle locale, qualora presente e
abilitato, oppure avviato nella rete il pacchetto di prodotti più ampio disponibile ( Selezione automatica).
Con Informazioni aggiuntive client è possibile specificare un'indicazione (ad es. numero di telefono e indi-
rizzo email), visibile per ciascun utente, qualora si utilizzasse un server licenze.
L'opzione Ricarica nella scheda Dongle/server licenze consente una nuova ricerca di dongle e server li-
cenze disponibili. Raggruppa elenco per utenti consente di ordinare l'elenco dei prodotti in modo da asse-
gnare i prodotti attualmente utilizzati ai rispettivi utenti. Nella barra di stato vengono visualizzate informa-
zioni sulle impostazioni del computer locale.
Autorizzazione proxy
Se nell'azienda ci si avvale di un proxy Internet con autenticazione, per attivare le licenze nella scheda
Impostazioni occorre riportare il Nome utente e la Password per il proxy.
A questo punto è possibile accedere con il pulsante Accedi al proxy. A registrazione avvenuta, il Nome
utente e la Password vengono bloccati per la lavorazione e viene sbloccata la scheda Codice di attivazio-
ne della Gestore delle licenze.
Se si ricorre a un proxy Internet con autenticazione, i codici di attivazione non vengono salvati sul sistema
e nemmeno caricati quando si avvia il Gestore delle licenze. Devono essere immessi a parte per ogni mo-
difica di licenza.
Definizione del periodo di avviso
Nella scheda Impostazioni, con l'opzione Periodo di avviso si stabilisce con quanti giorni di anticipo si desi-
dera essere avvisati della scadenza delle licenze. Per impostazione predefinita si viene avvisati 14 giorni
prima della scadenza di una licenza.
Per modificare questa impostazione si deve disporre di diritti di amministratore!
Definizione delle opzioni di avvio
Qui è possibile impostare il comportamento predefinito di hyperCAD-S/ hyperMILL
Non operando alcuna selezione, hyperCAD-S/ hyperMILL si avvierà sempre con la massima dotazione di
licenze disponibile e predisporrà la massima funzionalità dei prodotti disponibile.
Se si intende ad esempio limitare l’utilizzo delle licenze in un ambiente di rete, è possibile selezionare in
questa sede i prodotti di base e le opzioni da impiegare durante l’avvio.
NOTA
Selezionando un’opzione per cui non si dispone di alcuna licenza, tale opzione non ver-
rà caricata all’avvio.
Inoltre, non verrà visualizzato alcun messaggio di errore che indichi che tale opzione
non è disponibile.
16Istruzioni per l'installazione
7. Manuale dell'amministratore
Introduzione
Il presente manuale illustra l'installazione automatica e le attività amministrative relative a hy-
perMILL e hyperCAD-S. L'installazione con l'interfaccia utente è illustrata nel manuale di installazione.
Installazione automatica hyperMILL / hyperCAD-S
L'installazione automatica può essere seguita con due modalità. Può essere eseguita con setup.exe op-
pure con i singoli MSI. Raccomandiamo l'utilizzo di setup.exe.
In entrambi i casi, in seguito all'installazione è necessario eseguire la configurazione del prodotto. In as-
senza di configurazione, il prodotto non sarà pronto per l'avvio dopo l'installazione.
Prima dell'installazione di hyperMILL, è necessario installare installare eventuali sistemi CAD da integrare
in hyperMILL.
Il server di licenza hyperMILL non viene installato automaticamente. Deve essere installato manualmente.
Installazione con setup.exe
Proprietà Valore Descrizione
INSTALLDIR Percorso Il percorso di destinazione dell'installazione. Il
valore standard è \OPEN MIND.
Verranno create automaticamente delle sotto-
cartelle.
IS_CAMOB- 0..1 Standard: 0. Un parametro che gestisce il rico-
SERVER noscimento di SHOP Viewer. Può essere utiliz-
zato per la prima installazione.
/language:LCID LCID: Imposta una lingua di sistema per il processo di
installazione. Definisce inoltre la lingua della gui-
1028; 1029; 1031; 1033; da installata. Ulteriori lingue della guida devono
1034; 1036; 1040; 1041; essere installate separatamente.
1042; 1043; 1045; 1046;
1049; 1055; 1060; 2052
LCID ISO HMLANG
1028 CN_TW chinese_trad
1029 CZ czech
1031 DE german
1033 EN english
1034 ES spanish
1036 FR french
1040 IT italian
1041 JA japanese
17Istruzioni per l'installazione
LCID ISO HMLANG
1042 KO korean
1043 NL dutch
1045 PL polish
1046 PT portuguese
1049 RU russian
1055 TR turkish
1060 SL slovenian
2052 CN_ZH chinese
Esempio:
setup /silent INSTALLDIR=”c:\open mind\cam” /language:1031
Installa il gestore delle licenze e hyperMILL in tedesco nella cartella c:\open mind\cam senza interazio-
ne dell'utente.
Ulteriori opzioni per le righe di comando di setup.exe sono disponibili all'indirizzo Internet:
https://helpnet.flexerasoftware.com/installshield25helplib/helplibrary/SteSetupexeParam.htm
Installazione senza setup.exe
Durante l'installazione senza setup.exe è necessario predisporre manualmente i componenti di siste-
ma. hyperMILL e hyperCAD-S utilizzano i seguenti componenti di sistema.
Componenti di Versione Gestore delle li- hyperMILL hyperCAD-S
sistema cenze
VC-Redist 2005 6.0.2900.2180 x
SP1 x86
VC-Redist 2005 6.0.2900.2180 x
SP1 x64
VC-Redist 2008 9.0.30729.17 x
SP1 x86
VC-Redist 2008 9.0.30729.17 x
SP1 x64
VC-Redist 2010 10.0.40219.1 x x
SP1 x64
VC-Redist 2013 12.0.21005.1 x
Update 1 x86
VC-Redist 2013 12.0.21005.1 x
Update 1 x64
VC-Redist 2017 14.16.27012.6 x
x86
18Istruzioni per l'installazione
Componenti di Versione Gestore delle li- hyperMILL hyperCAD-S
sistema cenze
VC-Redist 2017 14.16.27012.6 x x
x64
Microsoft .NET x x x
Framework
4.6.1
CodeMeterRun- 7.10.4196.501 x x x
time
Il prodotto viene installato dopo l'installazione dei componenti di sistema.
• Gestore delle licenze
• hyperCAD-S
• Pacchetto della lingua per hyperCAD-S
• hyperMILL
• Pacchetto della lingua per hyperMILL
I pacchetti MSI supportano alcune proprietà.
Proprietà Valore Descrizione
INSTALLDIR Percorso Il percorso di destinazione dell'installazione. Il
valore standard è \OPEN MIND.
Verranno create automaticamente delle sotto-
cartelle.
HMLANG Lingua Inglese, tedesco, francese, .... Imposta la lingua
del prodotto. Il prodotto viene avviato con questa
lingua dopo l'installazione.
SUITE_UI 0..1 Indica se sia necessario avviare la configurazio-
ne automatica del prodotto. Il valore standard di
questa proprietà è 0, che sta a significare che la
configurazione automatica non sarà avviata. La
configurazione automatica viene guidata me-
diante un'interfaccia utente e non deve essere ri-
chiamata in un'installazione automatica.
TRANSFORMS LCID.mst Per hyperMILL e il Gestore delle licenze, sono
disponibili varianti (file *.mst) per i specifici del-
Per esempio: la lingua delle voci del menu di avvio. Il prodotto
viene offerto in queste lingue.
TRANSFORMS=1033.mst
LCID ISO HMLANG
1028 CN_TW chinese_trad
1029 CZ czech
1031 DE german
1033 EN english
19Istruzioni per l'installazione
LCID ISO HMLANG
1034 ES spanish
1036 FR french
1040 IT italian
1041 JA japanese
1042 KO korean
1043 NL dutch
1045 PL polish
1046 PT portuguese
1049 RU russian
1055 TR turkish
1060 SL slovenian
2052 CN_ZH chinese
A seguito dell'installazione è necessario eseguire la configurazione.
Configurazione
Per la configurazione di hyperMILL e hyperCAD-S è disponibile SettingsService. SettingsService con-
sente di trasferire le configurazioni tipiche da un sistema a quello successivo. In casi speciali è richiesto
l'intervento manuale.
SettingsService
La configurazione del prodotto può essere ulteriormente automatizzata grazie a SettingsService. Settings-
Service riconosce inoltre una serie di opzioni di riga di comando con cui è possibile avviare le operazioni
desiderate.
SettingsService.exe [-allswitch|-cadswitch|-import] [|-disable]
[-disable|-update] [-defaultdb|-macrodb|-colortable] [filepath]
-allswitch Attiva/disattiva hyperMILL in tut- Richiede il numero della versione da attiva-
te le piattaforme CAD individua- re oppure -disable. (Proprietà speciali: -
te e supportate. tdswitch, -swswitch, -invswitch, -hcswitch
disponibili per thinkdesign, , , hyperCAD-S)
-cadswitch Attiva le interfacce COM di hy-
perCAD-S indicato in .
-import Importa le impostazioni dal fi- Sono supportati solo i file .omsettings che
le .omsettings indicato e attiva sono stati esportati con SettingsWizard del-
hyperMILL in tutte le piattaforme la stessa versione.
CAD individuate e supportate.
-init Configura hyperMILL con le im-
postazioni standard e lo attiva in
tutte le piattaforme CAD suppor-
tate.
20Istruzioni per l'installazione
Esempio
Inizializza il sistema per l'uso di hyperMILL xx.x in tutte le piattaforme CAD supportate e predispone i da-
tabase standard per utensili e macro, nonché le tabelle dei colori standard.
hyperMILL Versione del prodotto xx.x (versione interna)
2020.2 26.0
2021.1 27.0
2021.2 28.0
SettingsService.exe -allswitch xx.x -update -defaultdb -macrodb -colortable
Esempio
Rimuove tutte le versioni di hyperMILL da tutte le piattaforme CAD supportate
SettingsService.exe -allswitch -disable
Esempio
Rimuove hyperMILL xx.x dalle installazioni thinkdesign supportate.
SettingsService.exe -tdswitch xx.x -disable
Esempio
Registra la rappresentazione thumbnail in Windows Explorer mediante hyperCAD-S xx.x
SettingsService.exe -cadswitch xx.x
Esempio
Importa le impostazioni dal file .omsettings indicato e attiva hyperMILL in tutte le piattaforme CAD suppor-
tate.
SettingsService.exe -import "C:\Users\MyUsername\Documents\MyDocuments
\mySettings.omSettings"
Database di registrazione
Esiste una Chiave del registro di sistema che consente di influenzare il comportamento di hyperMILL du-
rante l'installazione o al primo avvio dell'applicazione.
Chiave del registro di sistema
• HKEY_LOCAL_MACHINE\SOFTWARE\OPEN MIND
• common\Configuration\
• GlobalWorkingSpace (REG_SZ) si riferisce allo spazio di lavoro globale.
• ProjectDirectories (REG_SZ) si riferisce alle directory di progetto.
• OMConfig (REG_SZ) si riferisce ai file CFG, che sono necessari per la concessione
di licenze.
• Language (REG_SZ) definisce la lingua predefinita di hyperMILL.
• TemplateToolDB (REG_SZ) si riferisce al database utensili nel caso in cui non sia
stato possibile caricare i database documenti e applicazioni (database di emergenza).
• common\\Languages
• contiene gli elenchi di lingue disponibili in hyperMILL.
21Istruzioni per l'installazione
Tutte le altre chiavi del database di registrazione sono specifiche dei singoli utenti e non possono essere
utilizzate durante l'installazione.
Impostazioni di sicurezza
hyperMILL è stato sviluppato per lavorare con utenti che dispongono di diritti di Power User. Se è neces-
sario utilizzare hyperMILL con diritti limitati, è necessario adattare alcune impostazioni di sicurezza.
22Istruzioni per l'installazione
8. Requisiti hardware e software
OPEN MIND Technologies AG (10/11/2020)
Il programma di installazione verifica automaticamente se è possibile installare una versione a 64 bit del
programma dei prodotti software e se sul computer sussistono tutti i presupposti per la variante corrispon-
dente. Vengono automaticamente installati, all'occorrenza, i componenti o i programmi non presenti ma
necessari.
NOTA
Se ha luogo un'installazione di Microsoft .NET Framework, occorre eventualmente riav-
viare infine il sistema.
hyperMILL for hy- hyperMILL for Au- hyperMILL for
perCAD-S todesk® Inventor® SOLIDWORKS
(1)
Requisiti del computer
Porta USB (min. 2.0) x x x
Processore (min.) 4 Cores 4 Cores 4 Cores
> 2.2 GHz > 2.2 GHz > 2.2 GHz
Processore (cons.) 8 Cores 8 Cores 8 Cores
> 4 GHz > 4 GHz > 4 GHz
Memoria RAM in GB (min.) 16 16 16
Memoria RAM in GB (cons.) 32 32 32
Memoria libera su disco rigido 10 10 10
(GB)(2)
Prodotto CAD/CAM
Scheda grafica che supporta x x x
OpenGL (3)
Sistemi operativi consentiti x x x
Windows 10
(1) Parte integrante di Autodesk Inventor Series.
(2) Lo spazio di memoria consigliato per l'applicazione del rispettivo prodotto; incrementando la complessi-
tà dei modelli di lavorazione, sarà necessario uno spazio di memoria maggiore.
(3) Scheda grafica adatta per workstation CAD/CAM. Raccomandazione: NVIDIA Quadro con min. 2 GB.
Per hyperMILL for Autodesk® Inventor® e hyperMILL for SOLIDWORKS si applicano le raccomandazioni
del rispettivo produttore CAD.
Per hyperMILL in hyperCAD-S vale: non è possibile garantire un funzionamento corretto nell'utilizzo di
schede grafiche AMD ATI .
23Istruzioni per l'installazione
Per hyperCAD-S si consiglia una scheda grafica dotata di driver con accelerazione OpenGL a partire dalla
versione OpenGL 4. Consultare il sito web di OPEN MIND per una panoramica delle schede grafiche e dei
relativi driver raccomandati per l'uso con hyperCAD-S.
NOTA
I componenti hardware qui elencati sono stati automaticamente testati per l'uso o ven-
gono utilizzati quotidianamente. Ciò non significa che hyperCAD-S funzioni solo con i
componenti hardware raccomandati. hyperCAD-S può funzionare su ogni piattaforma
grafica con implementazione OpenGL completa.
Windows non supporta di per sé i driver con accelerazione OpenGL. Pertanto, per l'utilizzo diretto di
OpenGL con accelerazione hardware, occorre installare un driver del produttore o un driver OEM. Questi
driver sono disponibili sui siti Web della maggiore parte dei produttori schede grafiche.
24Istruzioni per l'installazione
9. Marchi registrati
hyperMILL e hyperCAD sono marchi registrati di OPEN MIND Technologies AG.
La verifica e la tecnologia di simulazione di hyperVIEW viene resa disponibile da MachineWorks Ltd.
e il logo Autodesk sono marchi registrati di Autodesk Inc.
CATIA e sono marchi registrati di Dassault Systems SA.
Windows e i prodotti Windows sono marchi registrati di Microsoft Corporation.
Tutti gli altri marchi e nomi di prodotti sono marchi registrati dei rispettivi proprietari.
25Puoi anche leggere