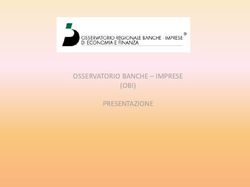INTERMITTENTI Manuale utente Azienda - Applicazione Servizio informatico
←
→
Trascrizione del contenuto della pagina
Se il tuo browser non visualizza correttamente la pagina, ti preghiamo di leggere il contenuto della pagina quaggiù
Applicazione
Servizio informatico
INTERMITTENTI
Manuale utente Azienda
Versione: 1.2
Data di aggiornamento: 15 maggio 2021INDICE
1. Introduzione ..................................................................................................................................3
2. Accesso all’applicazione e funzionalità comuni .............................................................................4
3. Le Sezioni .......................................................................................................................................5
3.1 Canale SMS ........................................................................................................................................ 6
3.2 Gestione chiamate al lavoro intermittente ......................................................................................... 7
3.3 Ricerca............................................................................................................................................. 10
4. Richiedere Assistenza ..................................................................................................................111. Introduzione
Il lavoro intermittente è caratterizzato dalle prestazioni a carattere discontinuo rese dal lavoratore
secondo lerichieste dell’impresa.
Il datore di lavoro è tenuto a comunicare in via telematica ogni chiamata del lavoratore, secondo le
modalità definite dal decreto interministeriale del 27 marzo 2013 e dalla successiva circolare 27 giugno
2013 n.27.
Questa comunicazione dal 1° dicembre 2016 è di competenza dell’Ispettorato Nazionale del Lavoro
e deveessere effettuata esclusivamente:
Attraverso il servizio informatico;
Via email, dopo aver scaricato il modello UNI_intermittente, all’indirizzo PEC
intermittenti@pec.lavoro.gov.it
Per utilizzare la casella PEC non è necessario che l’indirizzo e-mail del mittente sia un indirizzo di posta
elettronica certificata, poiché la stessa è stata abilitata a ricevere comunicazioni anche da indirizzi di
posta non certificata. Per la compilazione del modello da allegare è possibile consultare la guida alla
compilazione del modulo PDF.
È prevista, inoltre, la modalità di invio tramite SMS esclusivamente in caso di prestazione da rendersi
non oltre le 12 ore dalla comunicazione. L’invio tramite sms, dettagliato nella relativa guida all'utilizzo,
potrà essere utilizzato solo dalle aziende registrate e abilitate all’utilizzo del lavoro intermittente. L’SMS
deve contenere almeno il codice fiscale del lavoratore. Il numero al quale inviare la comunicazione è
3399942256.
Il servizio informatico, oggetto di questo manuale, permette la comunicazione per più lavoratori e
periodi di prestazione, anche diversi, riferiti alla stessa azienda.
La copia della comunicazione, conservata dal datore di lavoro, fa fede per documentare l’avvenuto
adempimento.
Le istruzioni per l’utilizzo dell’applicativo sono organizzate come segue:
Accesso all’applicazione e funzionalità comuni
Funzionalità del servizio
32. Accesso all’applicazione e funzionalità comuni
Per accedere all’applicazione “INTERMITTENTI” è necessario collegarsi al portale Servizi Lavoro al seguente
link https://servizi.lavoro.gov.it
Nella Home page del portale si visualizzeranno i box dedicati all’accesso.
Cliccare sul box dedicato a SPID o sul box dedicato a CIE (Carta d’Identità Elettronica), riservati ai
cittadiniitaliani, quindi accedere al sistema.
In seguito all’accesso, per procedere con l’attività desiderata cliccare sull’icona dedicata all’applicativo:
Si specifica che per visualizzare l’icona è necessario che all’accesso sia associato/delegato almeno un profilo
azienda.
Dopo aver cliccato sull’icona “INTERMITTENTI”, si visualizzerà il menu a tendina dedicato “Scegli per chi
intendi operare”.
Selezionare il profilo azienda per cui si desidera operare.
NB: se all’accesso è associato/delegato un solo profilo azienda, il menu a tendina scegli per chi intendi
operare non si visualizzerà; il sistema procederà automaticamente a operare per il solo profilo azienda
presente.
4Successivamente alla selezione del profilo, si visualizzerà la schermata di seguito:
Cliccare sul pulsante “Entra” per procedere.
3. Le Sezioni
Dopo aver cliccato sul pulsante “Entra” dalla homepage dell’applicazione, si visualizzeranno le diverse sezioni
dell’applicazione: il CANALE SMS, la GESTIONE CHIAMATE AL LAVORO INTERMITTENTE e la RICERCA.
53.1 Canale SMS
Per il canale SMS, alla pressione del pulsante “REGISTRA NUMERI CELLULARI” sarà possibile visualizzare
la sezione dove registrare uno o più numeri di telefono cellulare, da cui inviare le chiamate via sms.
Per procedere, inserire il numero di cellulare desiderato nel campo preposto poi cliccare su “REGISTRA
NUMERO CELLULARE”. Il sistema informerà che il numero è stato registrato correttamente e sarà
visibile dalla sezione “LISTA NUMERI REGISTRATI” dove potrà eventualmente anche essere cancellato
(cliccato sull’icona dedicata in corrispondenza del numero stesso).
Si ricorda che sono ritenuti validi i soli sms inviati da numeri di telefono cellulare registrati.
63.2 Gestione chiamate al lavoro intermittente
La funzionalità di Gestione chiamate al lavoro intermittente permette di procedere con l’inserimento
dellecomunicazioni desiderate attraverso le funzionalità dell’applicazione.
Cliccando il pulsante «INVIA NUOVA COMUNICAZIONE», si visualizzerà quanto riportato nell’immagine
seguente:
Si specifica che i campi Codice Fiscale*, Denominazione* e Email* sono precompilati in base a quanto
valorizzato nel profilo (Azienda) per cui si è scelto di operare.
7Cliccando su «INSERISCI UNA NUOVA CHIAMATA» si avrà la possibilità di procedere con l’inserimento
della chiamata desiderata.
In questa sezione si dovranno inserire tutti i dati necessari per l’invio della chiamata:
il codice fiscale del lavoratore;
la data di inizio della chiamata;
la data fine della chiamata;
il codice della comunicazione obbligatoria di riferimento del rapporto di lavoro intermittente. Si
specifica che il codice della comunicazione da indicare dovrà essere quello relativo all’assunzione
(qualora il rapporto di lavoro sia stato attivato successivamente al primo marzo 2008) anche in
caso dieventuali successive comunicazioni di proroga o trasformazione.
È possibile procedere alla compilazione di una chiamata anche senza l’indicazione del codice della
comunicazione, selezionando dal menu a tendina selezionando la voce “Continua senza codice
comunicazione”.
Si ricorda che i campi indicati con l’asterisco (*) sono obbligatori.
Attenzione: nel caso in cui il lavoratore sia chiamato a rendere la prestazione per un singolo giorno o per
singoli giorni (ad es. tutti i sabati di un mese), dovrà essere compilato solo il campo data inizio relativo al
giorno interessato.
Alla pressione del pulsante «Salva», il sistema salverà la chiamata.
Si tornerà poi alla schermata precedente, dando la possibilità di inserire una o più chiamate ancora
oppure di procedere direttamente all’invio della chiamata facendo pressione sul pulsante «INVIA
COMUNICAZIONE».
81. L’icona Annulla permette di cancellare la chiamata salvata. Prima di cancellare la chiamata, il
sistema avvisa e chiede conferma dell’operazione, con il messaggio sotto riportato.
2. L’icona Modifica permette di modificare i dati inseriti in precedenza per poi procedere ad un nuovo
salvataggio con dati corretti. In fase di modifica, i dati della chiamata vengono visualizzati
precompilatie modificabili.
Per finalizzare l’invio cliccare su l pulsante “INVIA COMUNICAZIONE” e confermare.
Il sistema informerà del buon esito dell’operazione e permetterà di visualizzare la relativa ricevuta della
chiamata cliccando su “RICEVUTA INVIO COMUNICAZIONE”
93.3 Ricerca
La funzionalità di ricerca permette di eseguire una ricerca delle chiamate relative all’azienda per cui si sta
operando, già precedentemente inserite a sistema. È possibile selezionare la tipologia di ricerca
desiderata: scegliendo di filtrare la ricerca «Per Lavoratore», selezionando l’apposita spunta, si potrà
valorizzare il campo dedicato con il Codice Fiscale del lavoratore per cui si desidera ricercare le chiamate
intermittenti per poi procedere cliccando sul pulsante «Cerca».
Comparirà l’elenco di tutte le chiamate relative al Codice Fiscale ricercato con i dettagli relativi al codice
della chiamata, al codice della Comunicazione Obbligatoria di riferimento del rapporto di lavoro a
chiamata, al Periodo e allo Stato della chiamata stessa. Si potrà scaricare anche la relativa ricevuta della
chiamata inviata.
Se si sceglie di filtrare la ricerca «Per Comunicazione», selezionando l’apposita spunta, si potranno inserire
filtri di ricerca per alcuni dei dati identificativi della chiamata.
Stato della comunicazione*: indicare lo stato della chiamata che si desidera ricercare quindi
sceglieretra Bozza, Inviata, Cancellata.
Canale della comunicazione*: selezionare la modalità entro cui è stata inserita/inviata la chiamata
chesi desidera ricercare quindi scegliere tra Modulo Web, SMS, E-mail.
Codice comunicazione: indicare il codice della comunicazione obbligatoria di riferimento del
rapporto di lavoro a chiamata. Si specifica che tale campo non è obbligatorio; il codice della
comunicazione da indicare dovrà essere quello relativo all’assunzione (qualora il rapporto di lavoro
sia stato attivato successivamente al primo marzo 2008) anche in caso di eventuali successive
comunicazioni di prorogao trasformazione.
Data comunicazione dal*: indicare la data di inizio della chiamata che si desidera ricercare;
Data comunicazione al*: indicare la data di fine della chiamata che si desidera ricercare.
104. Richiedere Assistenza
Per ogni tipo di esigenza, sia di natura tecnica sia più strettamente giuridica, o semplicemente per
richiedere Informazioni sull’applicazione, puoi contattare L’URP online tramite la sezione dedicata “Contatti”
raggiungibile:
1) cliccando sull’icona in alto a destra:
2) Cliccando sul link in fondo a destra di ogni pagina:
3) Oppure tramite il link https://urponline.lavoro.gov.it/s/crea-case selezionando la Categoria
richiesta “Comunicazioni Telematiche” e la sottocategoria richiesta “Intermittenti”.
FINE DEL DOCUMENTO
11Puoi anche leggere