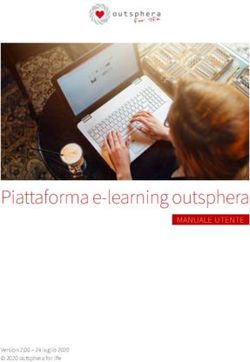ITE - Guida rapida Pearson Reader+ 3.0 - Dicembre 2020
←
→
Trascrizione del contenuto della pagina
Se il tuo browser non visualizza correttamente la pagina, ti preghiamo di leggere il contenuto della pagina quaggiù
Che cos’è
L’ITE è la versione digitale sfogliabile del libro di testo, arricchita da contenuti multimediali, utilizzabile su PC, tablet e smartphone, ma
anche in classe con la LIM, online e offline.
L’ITE è un libro digitale in versione “fixed layout”, che riproduce cioè la pagina stampata del libro.
Come si accede e come si scarica
L’ITE può essere fruito online oppure offline: è sufficiente che il prodotto sia attivo sul proprio account Pearson.
1. Online: da browser su qualunque PC/Mac/Linux e tablet, basta accedere al sito Pearson e da qui alla propria pagina personale
My Pearson Place, nella sezione Prodotti.
2. Offline: l’ITE può essere scaricato utilizzando l’app Pearson Reader+ sul proprio dispositivo. L’app è attualmente disponibile per
sistemi operativi Android (su Play Store) e iOS (su App Store); per Windows, Mac e Linux può essere scaricata da questa pagina:
https://it.pearson.com/scaricailtuolibro/download-readerplus.html.
I dati di accesso all’app sono gli stessi con cui accedere alla pagina My Pearson Place.
2Strumenti di base
Torna alla Indice del libro, N. pagina / Menu Risorse Aggiungi/togli Menu
libreria Reader+ note e segnalibri Vai a pagina multimediali segnalibro Visualizzazione
Pagina
precedente Pagina
successiva
Strumenti per la LIM Sposta barra strumenti LIM
3Interfaccia utente - Navigazione e vista
Menu di navigazione Menu visualizzazione
Zoom:
spostando il cursore
Indice dei contenuti:
è possibile regolare
consente la navigazione
il livello di zoom
tra unità, sezioni
e capitoli del libro
Cronologia:
consente l’accesso
rapido alle pagine
recenti, indicando quelle
su cui è stato inserito un
segnalibro
Indice delle note:
consente
l’accesso rapido
alle note e alle
evidenziazioni
inserite sul testo
adatta alla larghezza / pagina singola / due
adatta alla pagina pagine
4Interfaccia utente - Menu risorse multimediali
Il menu con l’icona consente l'accesso a tutte le risorse multimediali collegate alle pagine del libro.
I due filtri Docente e Studente mostrano rispettivamente le risorse solo per i docenti e le risorse per gli studenti,
il filtro Pagina mostra al primo posto le risorse della pagina in cui ci si trova, suddivise per tipologia.
Vista per ruolo o per ordine nel libro
Il menu Pagina apre l’elenco delle
risorse disponibili per la pagina attiva
5Interfaccia utente - Menu risorse multimediali
Il menu delle risorse multimediali prevede sia una funzionalità di filtro per tipologia di materiale, sia la ricerca testuale per titolo
della risorsa. Queste due modalità possono essere combinate tra loro per velocizzare l’accesso ai materiali.
Cliccando qui si apre la ricerca tra le risorse multimediali
Numero di risorse corrispondenti alla ricerca
Filtro per tipo di risorsa Ricerca testuale nei titoli delle risorse Ricerca testuale con filtri attivi
6Interfaccia utente - Aree attive in pagina
Alcuni libri digitali consentono l’accesso diretto alle risorse multimediali tramite aree attive o icone sulla pagina.
Le aree attive (hotspot) sono rappresentate come delle evidenziazioni di colori diversi.
L’elenco completo delle risorse disponibili sul volume è comunque sempre visibile tramite il menu Risorse
In questo esempio:
- hotspot rossi aprono gli esercizi interattivi
- hotspot blu aprono gli audioInterfaccia utente - Cronologia e segnalibri
Con un clic sull’icona del segnalibro presente su ogni pagina
si aggiunge tale pagina all’elenco dei segnalibri.
È possibile eliminare dal menu le pagine visitate di recente Per rimuovere il segnalibro basta fare clic sulla stessa icona,
per visualizzare solo i segnalibri. oppure utilizzare l’icona del segnalibro nel menu Segnalibri.
NB: questo è il riferimento al numero
di pagina stampato sul libroInterfaccia utente - Note ed evidenziazioni
Selezionando una parte di testo comparirà un
popup che consente di evidenziare tale testo
in uno dei 3 colori disponibili, oppure
di aggiungere una nota.
In seguito, aprendo il menu
Note, si potrà navigare tra
questi elementi personalizzati,
modificarli ed eliminarli.Strumenti per la LIM
Premendo l’icona si entra nella modalità di disegno sulla pagina ed è possibile digitare testo, disegnare a mano libera o evidenziare sulla pagina.
Nota: gli strumenti per la LIM non sono disponibili sull’app per Android e iOS.
Apre la barra Occhio di bue: cliccando questa icona l’intera pagina viene oscurata; Sposta la barra
degli strumenti LIM tracciando poi un rettangolo su una porzione di essa, l’area degli strumenti LIM
selezionata torna visibile da destra a sinistra
10Strumenti per la LIM
Quando si chiude il menu, uscendo dalla modalità di disegno, le modifiche inserite vengono salvate e nascoste; riappariranno cliccando nuovamente
sull’icona.
Tutte le aggiunte alla pagina inserite con questi strumenti vengono salvate e sincronizzate tra le app sui vari dispositivi e anche con la versione Web
accessibile via browser.
Evidenziatore
Disegno a mano libera
Sposta oggetto
Casella di testo
Quadrato/rettangolo
Cerchio/ovale
Linea retta
Annulla l'ultima azione
Ripristina l’ultima azione
Cancella tutto
Chiudi la barra degli strumenti LIM
Seleziona Aumenta o diminuisce Aumenta o diminuisce
il colore lo spessore delle linee 11
la trasparenzaApp Reader+ desktop
Scarica l’app Reader+ da questa pagina: https://it.pearson.com/scaricailtuolibro/download-readerplus.html
e accedi all’app con le stesse credenziali con cui si accede a My Pearson Place.
L’app Reader+ per computer desktop è disponibile per:
● Mac - MacOS X 10.11 “El Capitan” o superiore
● Windows - Windows 7 o superiore
● Linux - Ubuntu 12.04 o superiore
Note, segnalibri ed evidenziazioni
sono automaticamente sincronizzate tra app
e versione browser dell’ITE Reader+.
12App Reader+ mobile
L’app Reader+ per dispositivi mobili è disponibile su Google Play
Store e App Store, cercando il testo “Pearson Reader+”.
Attualmente l’app è compatibile con iPhone e iPad (minimo
iOS 11.0), smartphone e tablet Android (minimo Android 5.1).
Si accede all’app con le stesse credenziali con cui si accede
a My Pearson Place.
Note, segnalibri ed evidenziazioni sono automaticamente
sincronizzate tra app e versione browser dell’ITE Reader+.
13Accedere all’app Reader+
Per accedere inserisci nome utente e password e poi clicca su Accedi. Questi dati di accesso sono gli stessi con cui ti sei registrato sul
sito Pearson, e con cui accedi a My Pearson Place. Il tuo nome utente può coincidere con l'indirizzo email che hai inserito in fase di
registrazione.
Per impostare la lingua italiana (solo app desktop),
selezionare Italian cliccando sul menù in alto a destra
14App Reader+ desktop: la libreria
Una volta effettuato l’accesso si aprirà la libreria con tutti i volumi in formato Reader+ presenti nel tuo account.
Per aprire un volume per la prima volta è necessario cliccare sul simbolo presente accanto al titolo: verranno così scaricate tutte
le pagine del volume, rendendolo disponibile per l’uso offline.
La copertina senza Volume Volume Volume
icone identifica un in fase di non ancora non ancora
volume già scaricamento scaricato scaricato
scaricato e aperto né aperto né aperto
15App Reader+ mobile: la libreria
Per aprire un volume per la prima volta è necessario cliccare sulla copertina: verranno così scaricate tutte le pagine del volume, rendendolo
disponibile per l’uso offline.
Tramite la funzione Cerca è possibile trovare i volumi inserendo il titolo nella spazio in alto, rendendo così più semplice la ricerca all'interno
della libreria nel caso di molti prodotti Reader+ attivi nell'account.
NB: se la libreria risulta vuota,
ma hai dei libri attivi in My Pearson
Place, potrebbero essere in un
formato diverso da Reader+:
controlla il formato dei tuoi libri
tramite le icone presenti nella
Volume non sezione Prodotti di My Pearson
ancora scaricato Place.
Volume
già scaricato
Volume
in fase di
scaricamento
16App Reader+ per mobile e desktop: download delle risorse
Le risorse multimediali collegate al volume possono essere consultate direttamente online, senza quindi occupare spazio sul dispositivo
e sfruttando la connessione a Internet. In alternativa è possibile scaricare le risorse sia singolarmente sia in blocco, per tipologia di
risorsa o per unità.
Allo stesso modo è possibile cancellare le risorse scaricate, sia singolarmente che in blocco, per liberare spazio di archiviazione.
Intera tipologia di risorse già scaricata
(premere per cancellare)
Singola risorsa in fase di download
Risorse ancora non scaricate
1718
Puoi anche leggere