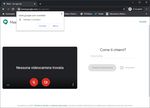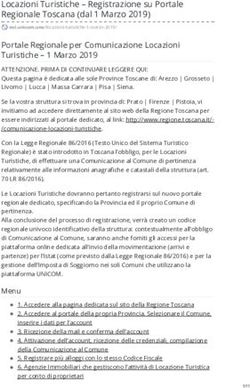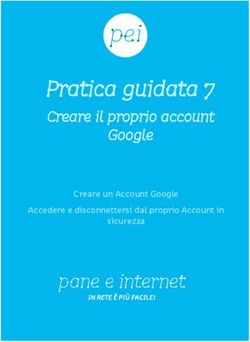Guida all'utilizzo di Google Hangouts Meet
←
→
Trascrizione del contenuto della pagina
Se il tuo browser non visualizza correttamente la pagina, ti preghiamo di leggere il contenuto della pagina quaggiù
Guida all’utilizzo di Google Hangouts Meet
SOMMARIO
Servizio.............................................................................................................................................................. 1
Come accedere ................................................................................................................................................. 1
Organizzare una videoconferenza .................................................................................................................... 2
Partecipare ad una videoconferenza ................................................................................................................ 5
Utilizzare gli strumenti disponibili durante una videconferenza ...................................................................... 5
SERVIZIO
Google Hangouts Meet è un servizio di Google pensato per le scuole e dedicato alla creazione e gestione di
riunioni virtuali. È semplice da usare, gratuito e multipiattaforma.
COME ACCEDERE
Per utilizzare Meet è sufficiente disporre di uno dei seguenti dispositivi:
- PC: utilizzando un browser web (preferibilmente Google Chrome)
- Smartphone e tablet Android: utilizzando l'applicazione Meet scaricabile da questo link
- Smartphone e tablet iOS: utilizzando l'applicazione Meet scaricabile da questo linkORGANIZZARE UNA VIDEOCONFERENZA
Se sei un insegnate puoi accedere alla piattaforma con uno dei quattro account (due per le Scuole
dell’infanzia e due per gli Asili nido) attivati dall’Assessorato alla scuola del Comune di Palermo e avviare una
riunione con i tuoi alunni.
Per evitare confusione o possibili sovrapposizioni ti invitiamo a controllare i due calendari, rispettivamente
per Scuole dell’infanzia e Asili nido, pubblicati nella sezione Lab Web Coccole e Abbracci del portale scuola
per assicurarti di utilizzare il canale quando è il tuo turno.
Scuole dell’Infanzia
Il primo account è dedicato agli incontri tra le 14:30 e le 15:00 ed è raggiungibile a questo link.
Il secondo account è dedicato agli incontri tra le 15:30 e le 16:00 ed è raggiungibile a questo link.
Asili nido
Il terzo account è dedicato agli incontri tra le 14:30 e le 15:00 ed è raggiungibile a questo link.
Il quarto account è dedicato agli incontri tra le 15:30 e le 16:00 ed è raggiungibile a questo link.
Per prima cosa è necessario assicurarsi che la piattaforma abbia accesso al microfono e alla videocamera;
ciò si può fare da browser cliccando sul catenaccio a sinistra della barra degli indirizzi (vedi immagine in basso)
e selezionando consenti sia per quanto riguarda la videocamera che per il microfono.
A questo punto occorre cliaccare sul pulsante Accedi, che si trova in alto a destra, quindi inserire le credenziali
(email e password) di uno dei due account messi a disposizione dall’Assessorato.
Per accedere con il primo account (Scuole infanzia - 14:30 -15:00) inserire le seguenti credenziali:
- Email: portalescuolalez1@comune.palermo.it
- Password: verrà fornita ai docenti direttamente dall’Assessorato in un’email specificaPer accedere con il secondo account account (Scuole infanzia - 15:30 -16:00) inserire le seguenti credenziali:
- Email: portalescuolalez2@comune.palermo.it
- Password: verrà fornita ai docenti direttamente dall’Assessorato in un’email specifica
Per accedere con il terzo account (Asili nido - 14:30 -15:00) inserire le seguenti credenziali:
- Email: portalescuolalez3@comune.palermo.it
- Password: verrà fornita ai docenti direttamente dall’Assessorato in un’email specifica
Per accedere con il quarto account account (Asili nido - 15:30 -16:00) inserire le seguenti credenziali:
- Email: portalescuolalez4@comune.palermo.it
- Password: verrà fornita ai docenti direttamente dall’Assessorato in un’email specifica
A questo punto la riunione è stata attivata con successo ed è possibile iniziarla cliccando su Partecipa.
Qualora avessi l’esigenza di mostrare del materiale didattico, puoi abilitare la condivisione del tuo desktop
selezionando il pulsante Partecipa.Adesso è possibile partecipare alla riunione, o, se si ha a disposizione il materiale didattico, presentare il materiale proiettando lo schermo del proprio PC. Da questo momento in poi, per qualsiasi partecipante si collegherà per la lezione verrà mostrata una richiesta di accesso (vedi immagine seguente), e sarai tu ad ammettere i partecipanti alla riunione. Per gli utenti che accederanno utilizzando il proprio account Gmail verrà mostrata la foto e il nome profilo, per gli altri non verrà mostrata alcuna immagine ma solo il nome accanto a cui apparirà la dicitura non verificato.
PARTECIPARE AD UNA VIDEOCONFERENZA Per partecipare alla lezione, è sufficiente andare sulla sezione Lab Web Coccole e Abbracci del Portale Scuola e cliccare sul link relativo alla propria lezione. Una volta abilitati microfono e videocamera (cliccando sul catenaccio a sinistra della barra degli indirizzi e selezionando consenti) è sufficiente selezionare il pulsante Chiedi di Partecipare per essere ammessi alla videoconferenza. UTILIZZARE GLI STRUMENTI DISPONIBILI DURANTE UNA VIDECONFERENZA Una volta avuto accesso alla riunione, è possibile condividere il proprio schermo (o una singola finestra), premendo il pulsante Presenta ora. Per partecipare alla chat è sufficiente premere il pulsante con il simbolo del fumetto in alto a destra, si aprirà la barra della chat e sarà possibile scrivere un messaggio a tutti i partecipanti.
Infine è possibile disattivare il microfono o la webcam, oppure uscire dalla riunione utilizzando i pulsanti posti in basso al centro della finestra.
Puoi anche leggere