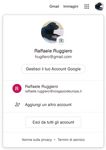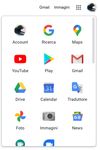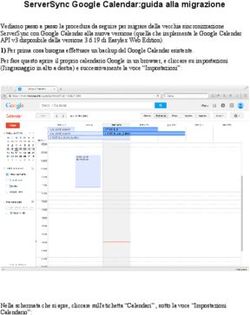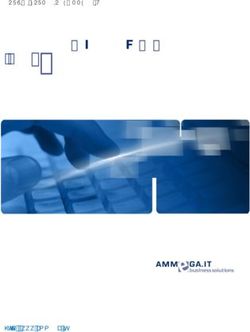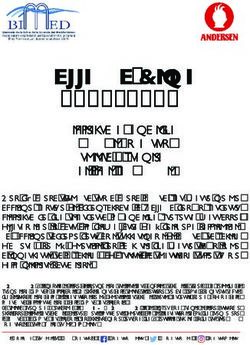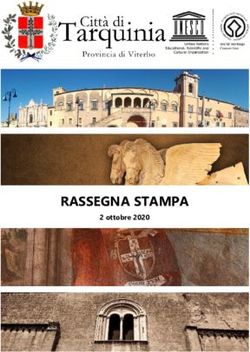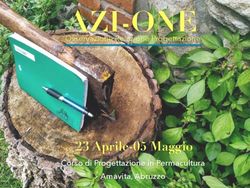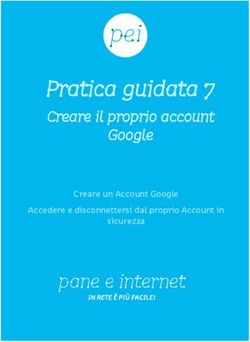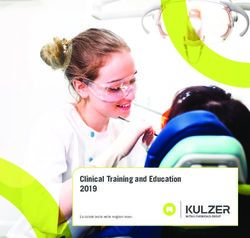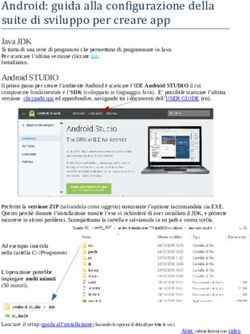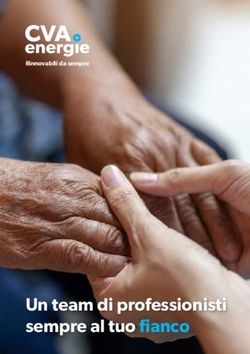Partecipare a una video-lezione tramite Google Meet - Tutorial per alunni - Istituto ...
←
→
Trascrizione del contenuto della pagina
Se il tuo browser non visualizza correttamente la pagina, ti preghiamo di leggere il contenuto della pagina quaggiù
Partecipare a una video-lezione tramite
Google Meet – Tutorial per alunni
A cura dell’Animatore digitale ICS “Ragazzi d’Europa”, di Casalnuovo di Napoli.
PARTECIPARE A UNA VIDEO-LEZIONE COLLEGANDOSI CON UN COMPUTER
Per partecipare a una lezione tenuta su Google Meet, la scelta migliore è sicuramente usare un computer.
Per fare ciò, occorrerà, per prima cosa, assicurarsi di essere ‘loggati’ con l’account giusto, cioè essere
sicuri di stare usando username e password della scuola. Seguire i seguenti passaggi:
1) Aprire il proprio browser (cioè il programma che si usa per navigare in Internet): è consigliabile
Chrome, anche se gli altri (Firefox, Edge, Safari, ecc.) funzionano comunque bene.
2) Raggiungere uno degli indirizzi utili al login. Vanno bene, per esempio, classroom.google.com,
oppure, semplicemente, www.google.com. ATTENZIONE: l’indirizzo lo devi digitare nella barra
degli indirizzi, cioè nella riga che sta in alto dove appaiono i nomi dei siti che stiamo visitando.
3) Se siamo già ‘loggati’ (cioè se abbiamo già memorizzato il nostro username nel browser), apparirà
un cerchietto in alto a destra, con l’immagine che abbiamo impostato per il nostro account. Se
non abbiamo impostato alcuna immagine, apparirà solo una lettera dell’alfabeto, per esempio
l’iniziale del nostro nome. Se, invece, non siamo loggati, apparirà il tasto “Accedi”.
4) Quando clicchiamo su Accedi, Google ci trasferisce, normalmente, all’indirizzo
https://accounts.google.com. Ciò è assolutamente normale: si tratta, infatti, dell’indirizzo nel
quale sono ospitate le funzioni di riconoscimento utente e gestione degli account.
5) A questo punto, ci verranno chieste le credenziali. Occorre digitare quelle fornite dall’Istituto, con
l’username che finisce con @icragazzideuropa.it, e relativa password.
6) Qui comincia la parte più problematica. Google, infatti, dopo il login, ci ritrasferisce, in genere,
all’indirizzo principale del motore di ricerca (tipicamente, verremo riportati a www.google.com).
Questo passaggio automatico rischia di generare forte confusione, perché potrebbe sembrarci di
non aver inserito bene l’account della nostra scuola. Invece, se abbiamo digitato correttamente
le credenziali, l’account è stato comunque memorizzato sul browser. Ciò, però, non significa
che stiamo usando l’account giusto, ma solo che lo abbiamo memorizzato nel
browser. I browser, infatti, quando si tratta di servizi Google, sono chiamati a gestire diversi
account contemporaneamente. Addirittura, si possono tenere aperte più schede, ognuna con un
account diverso, sullo stesso sito.
7) Per verificare se stiamo usando l’account giusto, clicchiamo sul quadratino fatto di puntini in alto
a destra (“App Google”). Ci apparirà la pulsantiera con le applicazioni a noi note. Se il login è
andato a buon fine e se stiamo utilizzando l’account giusto, troveremo l’invito sia in Calendar che
nella G Mail.8) Se non vediamo l’invito, allora dovremo cliccare sul cerchietto in alto a destra (“Account Google”).
Ci apparirà l’elenco degli account memorizzati nel browser.
9) Noteremo, come in questo caso, che siamo loggati con l’account sbagliato (in genere l’account
principale del proprietario del computer o magari di un suo familiare). Cliccando su quello giusto,
si aprirà un’altra scheda del browser contenente Calendar o G Mail, ma questa volta l’invito sarà
presente.
210) Una volta trovato l’evento, dobbiamo cliccare su “Partecipa con Google Meet”; poi di nuovo su
“Partecipa”, altrimenti non siamo entrati nella riunione, anche se la webcam si è avviata.
11) Un’ultima annotazione va fatta per la visibilità dei calendari. Come è possibile vedere dalle
immagini che seguono, nella parte sinistra del monitor compare una serie di caselline quadrate
corrispondenti ai vari calendari a noi legati e che sono connessi alle classi, agli eventi personali,
alle festività nazionali, religiose, ecc. In genere, un invito per un collegio dei docenti o un consiglio
di classe o per qualunque altra riunione si profila come evento personale. Quindi, se non abbiamo
‘flaggato’ la casella corrispondente al nostro nome, l’evento non sarà visibile.
Eventi personali non visibili (casella non flaggata)
Eventi personali visibili (casella flaggata)
Nelle video-riunioni si entra sempre con il microfono spento. E occorre sempre assicurarsi di averlo
spento di nuovo, se si è intervenuti nella discussione.
PARTECIPARE A UNA VIDEO-LEZIONE COLLEGANDOSI CON SMARTPHONE
O TABLET
Partecipare a una video-riunione svolta su Meet collegandosi tramite tablet o smartphone è una scelta
fortemente sconsigliata!
Ciò è accettabile in mancanza di un computer, ma mai come opzione principale. È, inoltre,
estremamente sbagliato pensare che sia meglio (perché più comodo) collegarsi facendosi mandare un
link (per esempio tramite WhatsApp o WhatsApp Web) e cliccandoci sopra. I motivi sono diversi:
1) Se si è loggati con l’account sbagliato, si dovrà aspettare che chi ha organizzato la riunione ci
permetta di entrare. Saremo, quindi, costretti a una sgradevolissima attesa.
2) Chi ha organizzato la riunione dovrà distrarsi per farci entrare: se siamo gli unici a pretenderlo,
la cosa è sostenibile. Ma cosa succederebbe se decine di partecipanti a una riunione
pretendessero di entrare con questo sistema?
33) Non sta scritto da nessuna parte che chi ha organizzato la riunione venga a sapere che noi stiamo
cercando di entrare. In genere compare un messaggio sul suo monitor, ma ciò non è certo,
soprattutto quando a cercare di entrare tramite link sono diverse persone.
4) Gli smartphone si scaricano e/o surriscaldano. Non sono fatti per avere il display attivo
ininterrottamente per ore. E neanche le loro batterie.
5) Gli smartphone hanno i display piccoli: l’esperienza di una video-lezione con tante persone,
vissuta su un 6 pollici, diventa davvero spiacevole.
6) Gli smartphone, ormai, costano più dei computer: un computer portatile di media qualità è più
che sufficiente per assicurare tranquillità e autonomia a un ragazzo nella didattica digitale.
Va, inoltre, tenuto presente che i tablet, in questo contesto, vanno peggio degli smartphone. I tablet
non sono né smartphone, né computer. In compenso, dal punto di vista del software di cui stiamo
parlando, danno i problemi di entrambi.
Altro problema: facendo assistenza, mi sono reso conto che quando sui dispositivi mobili non è
impostato un PIN di sblocco schermo, le video-riunioni su Meet vengono bloccate. Non stiamo
sbagliando niente, ma Google ci impedisce di entrare! Ciò accade perché in una Suite scolastica gli
account sono destinati a bambini, oltre che ai docenti. E checché ne pensino loro, i bambini non
possono possedere uno smartphone, non possono avere intestato né usare in modo esclusivo un
numero di telefono e teoricamente non possono usare neanche e-mail e tante altre funzionalità.
Un telefono può essere consegnato a un minorenne solo da un adulto e sotto il controllo di un adulto
(ebbene sì…). Pertanto, Google pretende che l’adulto imposti un PIN, che quindi sia lì presente
quando il bambino prende il telefono, per verificare come viene usato il dispositivo, su quali siti
naviga, ecc. Consideriamo anche le implicazioni in sede civile e penale di un uso sbagliato da parte
dei minori della Rete e ci renderemo conto del perché Google si comporta in questo modo. Quindi,
prima di usare uno smartphone per la DDI, occorre impostare un PIN di sblocco. Dovrebbero
funzionare anche altri sistemi di sblocco del monitor.
Ciò spiega anche perché, quando si è loggati con un account di G Suite For Education, non si possono
scaricare applicazioni da Google Play.
Detto questo, per collegarsi a una riunione Meet tramite dispositivo mobile (ma ripetiamo che è
meglio un computer!), occorre:
1) Assicurarsi che sul proprio telefono sia impostato un PIN di sblocco schermo. Come detto,
dovrebbero funzionare anche altri sistemi.
2) Collegarsi a Google Play usando un account diverso da quello della G Suite (altrimenti, come
abbiamo appena detto, non potremo scaricare applicazioni di alcun tipo) e scaricare le seguenti
app: Google Meet, Google Calendar, Google G Mail e Google Classroom. ATTENZIONE: le
applicazioni calendario sono numerose. Quando compriamo un dispositivo, in genere ne troviamo
almeno uno installato, magari predisposto dal produttore del dispositivo. A noi, però, serve quello
di Google, che ha questa icona:
43) A seconda del sistema operativo, analogamente al login via computer, occorrerà aggiungere il
nostro account della Suite al dispositivo. Su Android ciò si fa, in genere, andando su Impostazioni
> Account > Aggiungi account (o percorso similare). Occorre tenere presente, in ogni caso, che
sia in ambiente Android che iOS (cioè su iPhone o iPAD), quando ci si logga in un’applicazione
Google, l’account viene aggiunto automaticamente a tutte le altre applicazioni Google. In altri
termini, se ci si è loggati, per esempio, su Chrome, l’account sarà disponibile anche per Calendar,
Classroom, ecc.
4) È buona norma verificare se è stata impostata la sincronizzazione degli account Google. Se non
è stata volutamente disattivata, essa viene realizzata automaticamente, di default, dal sistema.
Ciò significa, per esempio, che quando apriamo l’applicazione G Mail troveremo diverse caselle,
tra cui scegliere, per leggere la posta.
5) Se tutto è andato a buon fine, aprendo Calendar troveremo gli eventi legati a tutti gli account a
noi connessi (eventi personali e legati alla Suite).
6) Analogamente, nella G Mail troveremo sia le e-mail della Suite (quindi l’invito alle riunioni), sia
altre e-mail collegate ad altri account. In generale, possiamo scegliere l’account che ci interessa
usando i tasti appositi (per esempio, potremmo vedere le immagini che abbiamo scelto per i
nostri account o l’iniziale del nostro nome).
7) Controlliamo che il microfono sia disattivato, clicchiamo su Partecipa con Google Meet, poi su
Partecipa e siamo nella riunione.
Ultimo aggiornamento di questo manuale 15 ottobre 2020
5Puoi anche leggere