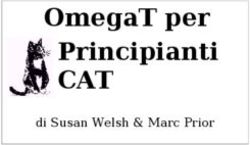Guida a Kubuntu sul desktop - Ubuntu Documentation Project
←
→
Trascrizione del contenuto della pagina
Se il tuo browser non visualizza correttamente la pagina, ti preghiamo di leggere il contenuto della pagina quaggiù
Guida a Kubuntu sul desktop Ubuntu Documentation Project
Guida a Kubuntu sul desktop di Ubuntu Documentation Project Copyright © 2004, 2005, 2006 Canonical Ltd. and members of the Ubuntu Documentation Project Estratto La Guida a Kubuntu sul desktop mira a spiegare al lettore come configurare ed usare l'ambiente Kubuntu. Crediti e licenza I seguenti autori del Gruppo documentazione di Ubuntu curano questo documento: • Venkat Raghavan Anche le seguenti persone hanno contribuito a questo documento; • Brian Burger • Naaman Campbell • Milo Casagrande • Matthew East • Korky Kathman • Francois LeBlanc • Ken Minardo • Robert Stoffers La Guida a Kubuntu sul desktop si basa sul lavoro originale di: • Chua Wen Kiat • Tomas Zijdemans • Abdullah Ramazanoglu • Christoph Haas • Alexander Poslavsky • Enrico Zini • Johnathon Hornbeck • Nick Loeve • Kevin Muligan • Niel Tallim • Matt Galvin • Sean Wheller Questo documento è reso disponibile sotto una strategia di doppia licenza che include la GNU Free Documentation License (GFDL) e la Creative Commons ShareAlike 2.0 License (CC-BY-SA). Siete liberi di modificare, estendere, e migliorare il codice sorgente della documentazione di Ubuntu sotto i termini di queste licenze. Tutti i lavori derivati devono essere rilasciati sotto una od entrambe queste licenze. Questa documentazione è distribuita nella speranza sia utile, ma SENZA ALCUNA GARANZIA; senza neanche quella implicita della COMMERCIABILITÀ od IDONEITÀ AD UNO SCOPO PARTICOLARE COME DESCRITTO NELLA LIBERATORIA. Copie di queste licenze sono disponibili nella sezione delle appendici di questo documento. Versioni in rete si possono trovare ai seguenti URL: • GNU Free Documentation License [http://www.gnu.org/copyleft/fdl.html] • Attribution-ShareAlike 2.0 [http://creativecommons.org/licenses/by-sa/2.0/]
Disclaimer Every effort has been made to ensure that the information compiled in this publication is accurate and correct. However, this does not guarantee complete accuracy. Neither Canonical Ltd., the authors, nor translators shall be held liable for possible errors or the consequences thereof. Some of the software and hardware descriptions cited in this publication may be registered trademarks and may thus fall under copyright restrictions and trade protection laws. In no way do the authors make claim to any such names. THIS DOCUMENTATION IS PROVIDED BY THE AUTHORS "AS IS" AND ANY EXPRESS OR IMPLIED WARRANTIES, INCLUDING, BUT NOT LIMITED TO, THE IMPLIED WARRANTIES OF MERCHANTABILITY AND FITNESS FOR A PARTICULAR PURPOSE ARE DISCLAIMED. IN NO EVENT SHALL THE AUTHORS BE LIABLE FOR ANY DIRECT, INDIRECT, INCIDENTAL, SPECIAL, EXEMPLARY, OR CONSEQUENTIAL DAMAGES (INCLUDING, BUT NOT LIMITED TO, PROCUREMENT OF SUBSTITUTE GOODS OR SERVICES; LOSS OF USE, DATA, OR PROFITS; OR BUSINESS INTERRUPTION) HOWEVER CAUSED AND ON ANY THEORY OF LIABILITY, WHETHER IN CONTRACT, STRICT LIABILITY, OR TORT (INCLUDING NEGLIGENCE OR OTHERWISE) ARISING IN ANY WAY OUT OF THE USE OF THIS SOFTWARE, EVEN IF ADVISED OF THE POSSIBILITY OF SUCH DAMAGE.
Sommario
About This Guide .............................................................................................................. vi
1. Conventions ........................................................................................................... vii
2. Contributing and Feedback ..................................................................................... viii
1. Introduzione ................................................................................................................... 9
1. Informazioni su Kubuntu ........................................................................................ 10
2. Ottenere Kubuntu ................................................................................................... 14
3. Ottenere aiuto ........................................................................................................ 15
2. Fondamenti di Linux ...................................................................................................... 16
1. Cartelle e sistemi dei file ........................................................................................ 17
2. I permessi .............................................................................................................. 18
3. Root e sudo ........................................................................................................... 19
4. Il Terminale ........................................................................................................... 20
5. Modifica del testo .................................................................................................. 22
6. Utenti e gruppi ....................................................................................................... 23
3. Aggiungere, rimuovere ed aggiornare le applicazioni ........................................................ 24
1. Introduzione ........................................................................................................... 25
2. Aggiungi/Rimuovi Programmi ................................................................................ 26
3. Il gestore di pacchetti Adept ................................................................................... 27
4. APT ....................................................................................................................... 28
5. Installazione manuale ............................................................................................. 29
6. Gestire i repository ................................................................................................. 31
7. Aggiornamenti ....................................................................................................... 33
4. Operazioni comuni ......................................................................................................... 34
1. Musica ................................................................................................................... 35
2. Video .................................................................................................................... 38
3. Codec multimediali ................................................................................................ 40
4. Masterizzare ed estrarre CD/DVD ........................................................................... 41
5. Internet .................................................................................................................. 43
6. Ufficio ................................................................................................................... 48
7. Grafica & disegno .................................................................................................. 50
8. Giochi ................................................................................................................... 51
9. Programmare .......................................................................................................... 53
5. Configurare il sistema .................................................................................................... 55
1. Trucchi per il desktop ............................................................................................ 56
2. File ........................................................................................................................ 60
3. Le partizioni e la fase di booting ............................................................................. 61
4. Hardware ............................................................................................................... 65
5. Rete ....................................................................................................................... 70
A. Creative Commons by Attribution-ShareAlike 2.0 ........................................................... 72
B. GNU Free Documentation License ................................................................................. 77
ivGuida a Kubuntu sul desktop
1. PREAMBLE .......................................................................................................... 78
2. APPLICABILITY AND DEFINITIONS .................................................................. 79
3. VERBATIM COPYING ......................................................................................... 81
4. COPYING IN QUANTITY .................................................................................... 82
5. MODIFICATIONS ................................................................................................. 83
6. COMBINING DOCUMENTS ................................................................................. 85
7. COLLECTIONS OF DOCUMENTS ....................................................................... 86
8. AGGREGATION WITH INDEPENDENT WORKS ................................................ 87
9. TRANSLATION .................................................................................................... 88
10. TERMINATION .................................................................................................. 89
11. FUTURE REVISIONS OF THIS LICENSE .......................................................... 90
12. ADDENDUM: How to use this License for your documents ................................... 91
vAbout This Guide
viAbout This Guide
1. Conventions
The following notes will be used throughout the book:
A note presents interesting, sometimes technical, pieces of information related to the
surrounding discussion.
A tip offers advice or an easier way of doing something.
A caution alerts the reader to potential problems and helps avoid them.
A warning advises the reader of a hazard that may arise in a given scenario.
Cross-reference conventions for print will be displayed as follows:
• Links to other documents or websites will look like this [http://www.ubuntu.com].
PDF, HTML, and XHTML versions of this document will use hyperlinks to handle
cross-referencing.
Type conventions will be displayed as follows:
• File names or paths to directories will be shown in monospace.
• Commands that you type at a Terminal command prompt will be shown as:
command to type
• Options that you click, select, or choose in a user interface will look like this.
Menu selections, mouse actions, and keyboard short-cuts:
• A sequence of menu selections will be displayed as follows: File → Open
• Mouse actions shall assume a right-handed mouse configuration. The terms «click» and
«double-click» refer to using the left mouse button. The term «right-click» refers to using the right
mouse button. The term «middle-click» refers to using the middle mouse button, pressing down on
the scroll wheel, or pressing both the left and right buttons simultaneously, based on the design of
your mouse.
• Keyboard shortcut combinations will be displayed as follows: Ctrl-N .Where the conventions for
«Control», «Shift,» and «Alternate» keys will be Ctrl, Shift, and Alt, respectively, and shall mean
the first key is to be held down while pressing the second key.
viiAbout This Guide
2. Contributing and Feedback
This book is developed by the Ubuntu Documentation Team
[https://wiki.ubuntu.com/DocumentationTeam]. You can contribute to this document by sending
ideas or comments to the Ubuntu Documentation Team mailing list. Information about the
team, its mailing lists, projects, etc. can be found on the Ubuntu Documentation Team Website
[https://wiki.ubuntu.com/DocumentationTeam].
If you see a problem with this document, or would like to make a suggestion, you can simply file a
bug report at the Ubuntu Bugtracker [https://launchpad.net/products/ubuntu-doc/+bugs]. Your help is
vital to the success of our documentation!
Many thanks,
-Your Ubuntu Documentation Team
viiiCapitolo 1. Introduzione
Questo capitolo fornisce alcune informazioni generali su Kubuntu, su come ottenere Kubuntu e come
trovare aiuto per Kubuntu.
9Introduzione
1. Informazioni su Kubuntu
Grazie per l'interesse per Kubuntu 6.10 - l'edizione Edgy Eft.
Kubuntu è un sistema operativo interamente open source costruito sul kernel Linux. La
comunità di Kubuntu è costruita attorno agli ideali custoditi nella Filosofia di Ubuntu
[http://www.ubuntu.com/ubuntu/philosophy]: questo software deve essere disponibile gratuitamente,
gli strumenti di questo software devono essere usabili dalle persone nel loro linguaggio locale e
nonostante qualsiasi handicap, e le persone hanno la libertà di personalizzare e modificare questo
software in qualsiasi modo vedano conveniente. Per queste ragioni:
• Kubuntu non sarà mai a pagamento, e non c'è nessun extra per alcuna "enterprise edition"; il nostro
miglior lavoro sarà sempre disponibile per tutti, agli stessi termini gratuiti.
• Kubuntu include il meglio nell'infrastruttura delle traduzioni e accessibilità che la comunità del
Software Libero può offrire, per rendere Kubuntu utilizzabile da più persone possibile.
• Kubuntu è rilasciato a scadenze regolari e prevedibili; esce una nuova edizione ogni sei mesi.
Potete usare l'attuale edizione stabile o esplorare l'edizione attualmente in sviluppo. Ogni edizione è
supportata per almeno 18 mesi.
• Kubuntu è totalmente impegnato nei principi dello sviluppo del software open source; noi
incoraggiamo le persone ad usare il software open source, a migliorarlo, ed a continuare a farlo.
La comunità di Kubuntu è composta da sviluppatori, programmatori, tester, scrittori di
documentazione tecnica, verificatori della documentazione, e con soprattutto, dalle persone che usano
Kubuntu ogni giorno. Noi vi invitiamo ad unirvi alla comunità e aiutare a far diventare Kubuntu
il sistema operativo che voi, la vostra famiglia., i vostri amici, ed i vostri colleghi amano usare.
Aiutateci a tradurre Kubuntu nella vostra lingua, provatelo su hardware nuovo e su cui non è mai stato
provato prima, migliorate l'esperienza di altri utenti con consigli, suggerimenti, e FAQ, o aiutate a
delineare la direzione verso cui si dirige Ubuntu fornendo feedback sul software che amate di più.
Si trovano maggiori informazioni nel sito web di Kubuntu [http://www.kubuntu.org].
1.1. Informazioni sul nome
Kubuntu è basato sul sistema Ubuntu, ma con gli ultimi pacchetti KDE. Kubuntu è K(DE)Ubuntu, che
significa "umanità verso gli altri" in lingua Bemba. Kubuntu si pronuncia "'ku-bun-tu".
Ubuntu è un'ideologia morale del Sud Africa focalizzata sulla lealtà e sulle relazioni delle persone. La
parola deriva dagli idiomi Zulu e Xhosa. Ubuntu (promunciata "u-bun-tu") è visto come un concetto
della cultura tradizionale Africana, dei principi fondanti della nuova repubblica del Sudafrica e
connesso all'idea di un Rinascimento Africano.
Una traduzione approssimata del principio di Ubuntu è "umanità attraverso gli altri". Un'altra
potrebbe essere: "la fede in un legame universale di partecipazione che lega tutta l'umanità".
Una persona con ubuntu è aperta e disponibile agli altri, conscia degli altri, non si
sente minacciata dal fatto che gli altri siano capaci e bravi, poiché lui o lei ha una
10Introduzione
propria sicurezza di sé che le deriva dal sapere che appartiene ad un tutto più grande
ed è diminuita quando gli altri sono umiliati o diminuiti, quando gli altri sono torturati
od oppressi.
—Arcivescovo Desmond Tutu
Come piattaforma basata su Linux, il sistema operativo Kubuntu porta lo spirito di ubuntu al mondo
del software.
1.2. Software libero
Il progetto Kubuntu è totalmente impegnato nei principi dello sviluppo del software open source; le
persone sono incoraggiate ad usare il software open source, a migliorarlo, ed a continuare a farlo. Ciò
significa che Kubuntu non è e non sarà mai a pagamento.
Tuttavia, ciò significa più del solo fatto di essere disponibile a costo zero. La filosofia del Software
Libero è che le persone devono essere libere di usare il software in tutti i modi "utili socialmente".
"Software Libero" non significa solo che non si deve pagare per averlo, significa anche che si deve
poter usare il software in qualsiasi modo si voglia. Il codice che compone il Software Libero è
disponibile per tutti da scaricare, cambiare, correggere, ed usare in qualsiasi modo. Così a parte
il fatto che il Software Libero è spesso disponibile senza pagare, questa libertà ha anche vantaggi
tecnici: quando i programmi vengono sviluppati, può essere usato il duro lavoro degli altri e vi si può
costruire sopra. Ciò non può avvenire con software non libero, che, quando i programmi vengono
sviluppati, si deve cominciare dalla linea di partenza. Per questa ragione lo sviluppo del Software
Libero è veloce, efficiente ed eccitante!
Si possono trovare maggiori informazioni sulla filosofia del Software Libero qui
[http://www.gnu.org/philosophy/].
1.3. La differenza
Ci sono molti differenti sistemi operativi basati su Linux: Debian, SUSE, Gentoo, RedHat, e
Mandriva per esempio. Kubuntu è ancora un altro concorrente in quello che è già un mondo altamente
competitivo. Così cosa rende Kubuntu diverso?
Basato su Debian, uno delle distribuzioni più ampiamente apprezzate, tecnologicamente avanzata, e
meglio supportata, Kubuntu mira a creare una distribuzione che fornisca un sistema Linux aggiornato
e coerente per l'utilizzo su desktop e server. Kubuntu include un numero di pacchetti attentamente
selezionati dalla distribuzione Debian e mantiene il potente sistema di gestione dei pacchetti di
quest'ultimo, che permette una facile installazione e rimozione pulita dei programmi. A differenza
della maggior parte delle distribuzioni che escono con una grande quantità di software che può essere
più o meno utile, l'elenco dei pacchetti di Kubuntu è ridotto ad un piccolo numero di applicazioni
importanti di alta qualità.
Focalizzandosi sulla qualità, Kubuntu produce un ambiente d'utilizzo robusto e ricco di funzionalità
che è adatto per l'utilizzo sia nell'ambiente di casa che in quello di lavoro. Il progetto si prende il
11Introduzione
tempo necessario per focalizzarsi nella rifinitura dei dettagli e riesce a rilasciare una versione che
presenta il software più recente e migliore una volta ogni 6 mesi. Kubuntu è disponibile in versioni
per le architetture i386 (386/486/Pentium(II/III/IV) e processori Athlon/Duron/Sempron), x86_64
(Athlon64, Opteron, ed i nuovi processori a 64 bit dell'Intel), e PowerPC (iBook/Powerbook, G4 e
G5).
1.4. Il desktop
L'ambiente di desktop predefinito per Kubuntu è KDE [http://www.kde.org/], una delle principali
suite per desktop e piattaforme di sviluppo per Unix e Linux.
Un altro principale ambiente di desktop per Unix e LInux è Gnome [http://www.gnome.org/].
Kubuntu non fa uso in modalità predefinita dell'ambiente di desktop Gnome. Tuttavia, il progetto
Ubuntu [http://www.ubuntu.com] offre agli utilizzatori di Kubuntu una scelta tra questi due eccellenti
ambienti grafici. Grazie agli sforzi del team di Ubuntu, gli utilizzatori di Kubuntu possono installare
ed usare l'ambiente Gnome facilmente nel proprio sistema. Si può trovare e scaricare l'ambiente
Gnome dal principale archivio di Ubuntu. La maniera più facile per ottenere un'installazione
funzionante di Ubuntu è digitare in una sessione di terminale sudo apt-get install ubuntu-desktop.
Questo installerà i diversi pacchetti richiesti ed imposterà tutto correttamente.
Dopo avere installato tutto, si può scegliere che ambiente usare: KDE o Gnome.
1.5. Versione e numerazione dei rilasci
Lo schema per la numerazione delle versioni di Kubuntu si basa sulla data in cui rilasciamo una
versione della distribuzione. Il numero della versione deriva dall'anno e mese del rilascio al posto
di riflettere la revisione reale del software. Perciò, il nostro primo rilascio ((Hoary Hedgehog) fu
nell'aprile 2005, così la sua versione fu 5.04. Il secondo rilascio (Breezy Badger) fu nell'ottobre 2005,
perciò il suo numero di versione era 5.10, ed il nostro terzo rilascio (Dapper Drake) uscì nel giugno
2006 così il suo numero di versione fu 6.06. Questa versione (Edgy Eft) è stata rilasciata in October
2006, così il suo numero di versione è 6.10.
1.6. Sostegno finanziario e supporto
Kubuntu è mantenuto da una comunità in rapida crescita. Il progetto è sponsorizzato da Canonical
Ltd. [http://www.canonical.com], una società fondata da Mark Shuttleworth. Canonical impiega gli
sviluppatori del cuore di Ubuntu ed offre servizi di supporto e consulenza per Ubuntu.
Canonical Ltd sponsorizza anche un certo numero di altri progetti di software open source, maggiori
informazioni su quali si possono trovare sul sito web di Canonical [http://www.canonical.com].
1.7. Cos'è Linux?
Il kernel Linux [http://www.kernel.org], che si pronuncia "li-nux" è il cuore del sistema operativo
Kubuntu. Un kernel è una parte importante di ogni sistema operativo, fornendo il ponte di
comunicazione fra l'hardware ed il software.
12Introduzione
Linux è stato creato nel 1991 da uno studente Finlandese di nome Linus Torvalds. In quel periodo
funzionava solamente su architetture i386 ed era un clone indipendente del kernel UNIX, creato per
usufruire della nuova architettura i386.
Oggi, grazie al contributo sostanziale di persone di tutto il mondo, Linux può essere eseguito
praticamente su ogni moderna architettura.
Il kernel di Linux ha guadagnato sia importanza ideologica che tecnica. C'è un'intera comunità di
persone che credono negli ideali del Software Libero e passano il loro tempo aiutando la tecnologia
open source quanto meglio possono.
Persone all'interno di questa comunità hanno dato vita a molte iniziative, come Ubuntu, comitati per
la promozione di standard per lo sviluppo di Internet, organizzazioni come la Mozilla Foundation,
grazie alla quale è stato creato Firefox, e molti altri progetti software di cui molti hanno beneficiato in
passato.
Lo spirito dell'open source, comunemente attribuito a Linux, sta influenzando gli sviluppatori
software e gli utenti nel guidare le comunità verso un fine comune.
1.8. Cos'è GNU?
Il Progetto GNU, che si pronuncia "g-n-u", fu lanciato nel 1984 per sviluppare un sistema operativo
completo stile Unix che fosse composto di Software Libero: il sistema GNU. Varianti del sistema
operativo GNU, che usano il kernel Linux, sono ora ampiamente usate.
Il progetto GNU è strettamente legato alla filosofia del software libero, che è centrale nei progetti
che ne derivano, come Kubuntu. Il concetto di Software Libero è spiegato a Sezione 1.2, «Software
libero» [11] .
13Introduzione
2. Ottenere Kubuntu
C'è un certo numero di metodi che si possono usare per ottenere una copia di Kubuntu, tutti i quali
sono descritti sula pagina per scaricare [http://releases.ubuntu.com/kubuntu/].del sito web di
Kubuntu.
Il primo metodo è di fare il download di una immagine ISO dal server mirror più vicino e farne un CD
per installare Kubuntu. Ci sono due tipi di CD disponibili:
• Desktop CD - il desktop CD vi permette di provare Kubuntu senza cambiare niente sul computer, e
nel caso, di installarlo in maniera permanente più tardi. Questo è il tipo di CD che la maggior parte
delle persone vorrà usare.
• Text-mode install CD - il text-mode install CD vi permette di fare alcuni tipi speciali di
installazione di Kubuntu. Questo tipo di CD è rivolto a casi come la creazione di sistemi OEM
preconfigurati o di autoavvio; può essere anche usato come fonte di pacchetti per aggiornare
installazioni vecchie.
Se non si ha un masterizzatore di CD o si ha banda internet limitata o costosa, possiamo
inviare copie stampate del "Desktop CD" gratuitamente. Si possono richiedere i CD con Shipit
[http://shipit.ubuntu.com], il Sistema di Distribuzione CD di Ubuntu.
I CD ordinati possono impegare alcune settimane per lasciare il magazzino prima di venire
spediti, e possono impiegare qualche mese per arrivare.
Un altro metodo per ottenere Kubuntu è unirsi ad un Linux Users Group (LUG) locale e chiedere se
qualcuno con Kubuntu può crearvi un CD di Kubuntu per voi. Di solito, dovrete rimpiazzare i CD
usati per la duplicazione e rimborsare tutti i costi postali o di spedizione.
Se non si conosce l'esistenza di un LUG vicino, si può trovare una lista di questi su Linux Users
Groups nel mondo [http://lugww.counter.li.org/].
14Introduzione
3. Ottenere aiuto
C'è un certo numero di posti dove potete ottenere aiuto per il sistema desktop di Kubuntu, questi
comprendono:
3.1. Guida KDE
Kubuntu esce con un sistema d'aiuto integrato, a cui si può accedere selezionando Menu K → Aiuto
dal pannello di sistema. La Guida di KDE è il posto centrale per tutta la documentazione disponibile
sul proprio sistema.
Un buon posto per cominciare ad imparare di più su KDE è la KDE Quickstart Guide
[help:/khelpcenter/quickstart/index.html], che rende familiari con alcune delle funzionalità di base di
KDE.
3.2. Aiuto con un'applicazione
La maniera più veloce per trovare aiuto su un'applicazione è leggere il suo manuale che è accessibile
dalla voce Aiuto nella barra del menu dell'applicazione.
3.3. Trovare aiuto in rete
• Il sito web della Documentazione di Ubuntu [http://help.ubuntu.com] contiene versioni HTML e
PDF di questa guida, ed altre guide prodotte dal Team di Documentazione di Ubuntu per Ubuntu e
Kubuntu.
• Si può acquistare questa guida in formato cartaceo dal nostro negozio su Lulu
[http://www.lulu.com/ubuntu-doc]. Si pagherà solo il prezzo della stampa e spedizione.
• Il Wiki di Ubuntu [https://help.ubuntu.com/community/UserDocumentation] - questo contiene
molte altre guide mantenute dalla comunità.
• Forum della Comunità di Kubuntu [http://kubuntuforums.net] ed Ubuntu
[http://www.ubuntu.com/community/forums] - qui si possono porre domande su un forum e
ricevere risposte dalla comunità del forum.
• Mailing List [http://lists.ubuntu.com/archives/kubuntu-users/]- qui si possono porre domande per
posta elettronica, e ricevere risposte dalla comunità della mailing list.
• chat IRC: irc.ubuntu.com channel #kubuntu - chat in tempo reale con la comunità di Kubuntu.
• Il sito web di Kubuntu [http://www.kubuntu.org] - ottenere le ultime notizie su Kubuntu.
Per maggiori informazioni, visitare la pagina wiki Come ottenere aiuto
[https://help.ubuntu.com/community/HowToGetHelp].
15Capitolo 2. Fondamenti di Linux
Questo capitolo introduce ai concetti base che sono utili quando si comincia con un sistema Kubuntu.
16Fondamenti di Linux
1. Cartelle e sistemi dei file
In Linux ed Unix ogni cosa è un file. Le cartelle sono file, i file sono file, ed i dispositivi sono file. I
dispositivi sono di solito chiamati anche nodi; comunque, sono sempre file.
I sistemi Linux ed Unix sono organizzati in una struttura gerarchica, ad albero. Il livello più alto del
sistema dei file è il / o cartella radice. Tutti gli altri file e cartelle esistono sotto la cartella radice. Per
esempio, /home/jebediah/cheeses.odt mostra il percorso corretto per il file cheeses.odt che esiste
nella cartella jebediah, che è sotto la cartella home, che a sua volta è sotto la cartella radice (/.
Sotto la cartella radice (/) vi è un insieme di cartelle importanti comuni alla maggior parte delle
distribuzioni Linux. La seguente è una lista di cartelle comuni che sono direttamente sotto la cartella
radice (/):
• /bin - importanti comandi, che storicamente sono stati binari, ma possono essere anche script di
shell
• /boot - boot file di configurazione, kernel ed altri file necessari al momento del boot
• /dev - i file dei device (dispositivi)
• /etc - file di configurazione, script d'avvio, etc.
• /home - cartelle home per i diversi utenti
• /initrd - usata quando si crea un iniziale RAM Disk personalizzato
• /lib - librerie di sistema
• /lost+found - fornisce un sistema lost+found per i file che esistono sotto la cartella radice (/)
• /media - media rimovibili montati (caricati) automaticamente come CD, fotocamere digitali, etc.
• /mnt - sistemi di file montati manualmente nel proprio hard disk
• /opt - fornisce una collocazione per applicazioni opzionali (di terze parti) per l'installazione; queste
sono solitamente compilate staticamente e possono essere usate in altre versioni o distribuzioni
Linux
• /proc - cartella speciale dinamica che mantiene informazioni sullo stato del sistema, inclusi i
processi attualmente in esecuzione
• /root - la cartella home dell'utenteroot, che si pronuncia "slash-root"
• /sbin - importanti binari e script di sistema, intesi solitamente per essere eseguiti come utente root
• /srv - può contenere file che sono al servizio di altri sistemi
• /sys - simile al sistema dei file /proc, ma contiene informazioni di sistema non relative a processi
in esecuzione
• /tmp - file temporanei
• /usr - applicazioni e file in sola lettura che sono per la maggior parte disponibili all'accesso da
parte di tutti gli utenti
• /var - file variabili come log e database
17Fondamenti di Linux
2. I permessi
Tutti i file su un sistema Linux hanno permessi che permettono od impediscono ad altri vista,
modifica od esecuzione di questi. Il superutente "root" ha la possibilità di accedere ad ogni
file nel sistema. Ogni file ha restrizioni d'accesso, restrizioni per gli utenti, ed un'associazione
proprietario/gruppo.
Ogni file è reso sicuro dai seguenti tre livelli di permessi, in ordine d'importanza:
• utente
si applica all'utente che è il proprietario del file
• gruppo
si applica al gruppo associato con il file
• altri
si applica a tutti gli altri utenti
Entro ciascuna delle tre combinazioni di permessi ci sono i permessi attuali. I permessi, assieme al
modo con cui si applicano differentemente a file e cartelle, vengono delineati di seguito:
• lettura
i file possono essere visualizzati/aperti
il contenuto delle directory può essere visualizzato
• scrittura
i file possono essere modificati o cancellati
il contenuto delle cartelle può essere modificato
• esecuzione
i file eseguibili possono girare come un programma
si può accedere alle cartele
Per visualizzare e modificare i permessi sui file e cartelle, aprire il Menu di Sistema → Cartella
Home, fare clic col tasto destro su un file o cartella, quindi selezionare Proprietà. I permessi si trovano
sotto la scheda Permessi e permette la modifica di tutti i livelli di permesso, se si è il proprietario del
file. Impostazioni di permessi avanzati (come sulla scheda Permessi avanzati) sono fuori dello scopo
di questa guida.
18Fondamenti di Linux
3. Root e sudo
L'utente root in Linux è l'utente che ha l'accesso d'amministrazione al proprio sistema. Gli utenti
normali non hanno quest'accesso per ragioni di sicurezza. Comunque, Kubuntu non abilita l'utente
root. Invece, l'accesso d'amministrazione è dato ai singoli utenti, che possono usare l'applicazione
"sudo" per eseguire compiti d'amministrazione. L'account del primo utente che si crea nel sistema
durante l'installazione avrà, in modalità predefinita, l'accesso a sudo. Si può restringere ed abilitare
l'accesso a sudo agli utenti con l'applicazione Users and Groups (vedere Sezione 6, «Utenti e gruppi»
[23] per maggiori informazioni).
Quando viene eseguita un'applicazione che richiede privilegi di root, sudo chiede all'utente di
digitare la propria password. Questo assicura che applicazioni non affidabili non danneggino il vostro
sistema e serve a ricordare che si stanno compiendo delle azioni di amministrazione che richiedono
attenzione!
Per usare sudo da riga di comando inserire semplicemente "sudo" prima del comando da eseguire.
Sudo chiederà allora la vostra password.
Sudo ricorda la vostra password per un certo lasso di tempo (15 minuti di base). La funzionalità è
stata disegnata per permettere ad utenti di eseguire compiti d'amministrazione multipli senza che
venga richiesta la password ogni volta.
Attemzione a quando si eseguono compiti d'amministrazione - si potrebbe danneggiare il
sistema!
Qualche altro consiglio per usare sudo:
• Per usare un terminale "root", digitare "sudo -i" da riga di comando
• L'intero gruppo degli strumenti di base della configurazione grafica in Kubuntu usa già sudo, così è
richiesta la password se necessaria usando kdesu, che è un'interfaccia grafica a sudo.
• Per maggiori informazioni sul programma sudo e l'assenza di un utente root in Kubuntu, leggere la
pagina su sudo [https://help.ubuntu.com/community/RootSudo] sul wiki di Ubuntu.
3.1. Avviare un programma manualmente con privilegi di root
Talvolta è necessario far eseguire un programma con privilegi di root. Questo è facile da fare con la
finestra di dailogo Esegui comando.
Attenzione a quando si eseguono applicazioni con privilegi di root dato che si potrebbe
danneggiare il sistema. Vedere Sezione 3, «Root e sudo» [19] per maggiori dettagli.
1. Aprire la finestra di dialogo Esegui comando digitando: Alt-F2
2. Inserire il nome del programma da eseguire, mettendo davanti kdesu e premere Invio. Per
esempio, per lanciare il gestore dei file Konqueror con privilegi di root, digitare
kdesu konqueror
19Fondamenti di Linux
4. Il Terminale
Lavorare da riga di comando non è un'impresa così spaventosa come si potrebbe pensare. Non c'è
alcuna conoscenza speciale necessaria per usare la riga dii comando come se fosse un programma
come tutti gli altri. La maggior parte delle cose in Linux vengono fatte usando la riga di comando.
Sebbene ci siano strumenti grafici per la maggior parte dei programmi, qualche volta non bastano. La
riga di comando serve proprio in questi casi.
Il terminale è spesso chiamato command prompt o shell. Nel passato, questo era il modo con cui
l'utente interagiva col computer; comunque, gli utenti di Linux hanno scoperto che l'uso della shell
può essere più veloce rispetto ad un metodo grafico e questo ha ancora oggi qualche pregio. Qui si
impara come usare il terminale.
L'utilizzo originario del terminale era come navigatore di file, ed è ancora usato come tale. Si può
usare il terminale come un esploratore di file per navigare tra i propri file ed annullare i cambiamenti
che sono stati fatti.
4.1. Avviare il terminale
La Konsole può essere avviata selezionando Menu K → Sistema → Konsole (Programma terminale)
dal pannello di sistema.
4.2. Comandi comuni
Vedere le cartelle: - ls
Il comando ls (LiSta) elenca i file in differenti colori a seconda del formato di questi.
Creare cartelle: - mkdir (nome cartella)
Il comando mkdir (MaKeDIRectory) crea una cartella.
Cambiare cartella: - cd (cartella/posizione)
Il comando cd (ChangeDirectory) cambia dalla cartella attuale a qualsiasi cartella specificata.
Copiare file/cartelle: cp (nome del file o della cartella) (nome della cartella o del file di destinazione)
Il comando cp (CoPy) copia qualsiasi file specificato. Il comando cp -r copia qualsiasi cartella
specificata.
Rimuovere file/cartelle: - rm (nome del file o della cartella)
Il comando rm (RiMuovi) elimina qualsiasi nome di file specificato. Il comando rm -r rimuove
qualsiasi cartella specificata, ed il suo contenuto.
Muovere/Rinominare file/cartelle: - mv (nome del file o della cartella)
Il comando mv (Muovi) muove/rinomina qualsiasi file o cartella specificati.
Trovare file/cartelle: - locate (nome del file o della cartella)
Il comando locate cerca ogni nome di file specificato. Usa un indice dei file sul sistema per
lavorare velocemente. Per aggiornare l'indice, far eseguire il comando sudo updatedb. Questo
comando viene eseguito automaticamente ogni giorno se si lascia il computer acceso. Deve essere
eseguito con i privilegi d'amministrazione (vedere Sezione 3, «Root e sudo» [19]).
20Fondamenti di Linux
È possibile utilizzare anche i metacaratteri come "*" (per tutti i file) o "?" (per la corrispondenza di un
carattere) per la ricerca di uno o più file.
4.3. Passare alla modalità console
Il metodo usuale per accedere da riga di comando in Kubuntu è avviare un terminale (vedere sopra
Sezione 4.1, «Avviare il terminale» [20] ), comunque qualche volta è utile passare alla console
reale.
1. Usare la scorciatoia di tastiera Ctrl-Alt-F1per passare alla prima console.
2. Per tornare in modalità grafica, usare la scorciatoia di tastiera Ctrl-Alt-F7
Ci sono sei console disponibili. Ciascuna è accessibile con le scorciatoie di tastiera da
Ctrl-Alt-F1 a Ctrl-Alt-F6.
4.4. Disabilitare l'avviso acustico in modalità Terminale
1. Avviare una sessione Konsole, selezionare: Menu K → Sistema → Konsole (Programma
terminale) dal pannello di sistema.
2. Impostazioni → Campanella → Nessuno
21Fondamenti di Linux
5. Modifica del testo
Tutte le configurazioni ed impostazioni in Linux sono salvate in file di testo. Anche se spessisimo
si possono modificare le configurazioni con l'interfaccia grafica, potresti eventualmente doverle
modificare manualmente .Kate è l'editor di testo predefinito di Kubuntu, che può essere lanciato
facendo clic su Menu K → Accessori → Kate (Editor di testi avanzato) dal pannello di sistema.
A volte in questa guida, Kate viene fatta eseguire da linea di comando usando kdesu, in quanto la
maggior parte dei file di configurazione richiede i privilegi di root per modificarli. Si raccomanda di
far eseguire anche kdesu da riga di comando come mostrato in questa guida.
Se è necessario utilizzare un editor di testo dalla riga di comando, è possibile usare nano, un semplice
e funzionale editor di testo. Ogni volta che lo si avvia dalla riga di comando, utilizzare questo
comando, che assicura il non inserimento di interruzioni di riga:
nano -w
Per maggiori informazioni su come usare nano, consultare la guida nel wiki
[https://help.ubuntu.com/community/NanoHowto].
Ci sono anche altri editor basati su terminale disponibili in Kubuntu, quelli più famosi sono VIM ed
Emacs (i pro e contro di ciascuno sono oggetto di dibattito molto amichevole nella comunità Linux).
Questi sono spesso più complessi da utilizzare che nano, ma anche più potenti.
22Fondamenti di Linux
6. Utenti e gruppi
Per aggiungere utenti o gruppi al sistema, si può usare l'applicazione Users And Groups posizionata in
Menu K → Impostazioni di sistema → Users and Groups .
E' necessario passare in "modalità amministratore" per cambiare utenti e gruppi.
Per aggiungere un nuovo utente, fare clic su Nuovo..., compilare i campi dati quindi fare clic su OK.
Per modificare le proprietà di ciascun utente, premere il bottone Modify... posizionato sulla scheda
della finestra principale Users.
Per aggiungere un nuovo gruppo, selezionare la scheda Gruppi e fare clic su Nuovo.... Scegliere un
nome per il nuovo gruppo e, se si vuole, cambiare il valore di default per il ID Gruppo. Il sistema
avvisa se si cerca di assegnare un ID Gruppo in uso.
Si possono aggiungere utenti al gruppo appena creato, selezionando un utente dal menù di sinistra
e fare clic sul bottone Aggiungi. Rimuovere un utente da un gruppo è semplice come aggiungerlo:
selezionare l'utente dal menù di destra, quindi fare clic su Rimuovi. Quando pronti, fare clic su OK e
il nuovo gruppo con i suoi utenti, se inseriti, sarà creato.
Per modificare le proprietà di un gruppo, dalla scheda della finestra principale Groups, scegliere un
nome gruppo e premere il pulsante Modify....
Per rimuovere un utente o un gruppo dal sistema, selezionare l'utente o il gruppo che si vuole
eliminare e premere Delete....
23Capitolo 3. Aggiungere, rimuovere ed
aggiornare le applicazioni
Questo capitolo è una guida completa all'aggiunta, rimozione ed aggiornamento delle applicazioni su
un sistema Kubuntu.
24Aggiungere, rimuovere ed aggiornare le applicazioni
1. Introduzione
Ci sono alcuni modi per gestire le proprie applicazioni in Kubuntu. Per aggiungere o rimuovere le
applicazioni bisogna usare un gestore di pacchetti. In questo capitolo saranno descritti i seguenti
gestori di pacchetti:
• Aggiungi/Rimuovi Programmi - questo è il modo più semplice per gestire i programmi.
• Adept - questo programma grafico fornisce un metodo avanzato di gestione dei pacchetti.
• APT - questo è un potente programma a riga di comando per gestire i programmi.
Si può volere anche incrementare il numero di programmi disponibili per l'installazione grazie ai
gestori di pacchetti. Non tutti i programmi che esistono per Kubuntu sono disponibili di base. Si può
dover aggiungere repository per renderli disponibili: ciò è descritto inoltre in questo capitolo.
Infine, questo capitolo spiega come aggiornare il proprio sistema.
Si può far eseguire solo un'applicazione di gestione di pacchetti per volta. Per esempio, se
si sta facendo eseguire Aggiungi/Rimuovi Programmi e si cerca di lanciare Adept, non si
riuscirà e comparirà un errore. Chiudere l'applicazione in esecuzione prima di rilanciare la
nuova.
25Aggiungere, rimuovere ed aggiornare le applicazioni
2. Aggiungi/Rimuovi Programmi
Aggiungi/Rimuovi Programmi è un semplice metodo grafico per installare e rimuovere applicazioni
in Kubuntu. Per lanciare Aggiungi/Rimuovi Programmi, selezionare Menu K → Aggiungi/Rimuovi
Programmi dal pannello di sistema.
Far eseguire Add/Remove Programs richiede i privilegi d'amministrazione (vedere
Sezione 3, «Root e sudo» [19]).
Per installare nuove applicazioni selezionare la categoria sulla sinistra, quindi spuntare le caselle delle
applicazioni che si vogliono installare. Fare clic su Apply Changes ed i programmi scelti saranno
scaricati ed installati automaticamente, così come sarà installata qualsiasi applicazione aggiuntiva che
sia richiesta. Questa selezione predefinita è ristretta alla suite di KDE, ma le applicazioni GNOME
possono essere installate selezionandole dal menu a tendina in alto.
In alternativa, se si conosce il nome del programma voluto, usare lo strumento Search in alto.
Può essere installato software da repository aggiuntivi abilitando le caselle Show: unsupported
e Show: proprietary software se sono abilitati nella propria lista di repository. Per maggiori
informazioni, vedere Sezione 6, «Gestire i repository» [31] .
26Aggiungere, rimuovere ed aggiornare le applicazioni
3. Il gestore di pacchetti Adept
Adept è un'interfaccia grafica al sistema di gestione di pacchetti APT per il K Desktop Environment
(KDE). Adept fornisce un'interfaccia semplice da usare con la quale gli utenti possono eseguire
operazioni di gestione del software.
Adept può essere avviato dal Menu K o da riga di comando. Per avviare Adept, sarà richiesto di
fornire la propria password.
Per avviare Adept dal menu selezionare Menu K → Sistema → Adept (Gestore pacchetti).
Per avviare Adept da riga di comando:
kdesu adept
Entrambi i metodi richiedono di inserire la propria password. Questo farà eseguire Adept con privilegi
di root che saranno richiesti per eseguire le operazioni volute. È quindi consigliato di usare Adept con
cautela dato che un uso improprio potrebbe condurre alla rimozione, eliminazione, o corruzione di
pacchetti software che sono richiesti per preservare l'integrità del sistema.
Per maggior aiuto per usare Adept, consultare il Manuale di Adept [help:/adept/index.html].
27Aggiungere, rimuovere ed aggiornare le applicazioni
4. APT
APT (Advanced Packaging Tool) è un potente sistema di gestione di pacchetti, su cui si basano i
programmi grafici Add/Remove Programs ed Adept. APT tiene automaticamente le dipendenze
ed esegue le altre operazioni sui pacchetti del sistema per permettere l'installazione dei pacchetti
desiderati.
Far eseguire APT richiede i privilegi d'amministrazione (vedere Sezione 3, «Root e sudo»
[19]).
Alcuni comandi comuni che possono essere usati con APT:
• Installare pacchetti:
sudo apt-get install nomepacchetto
• Rimuovere pacchetti:
sudo apt-get remove nomepacchetto
• Cercare pacchetti:
apt-cache search parolachiave
• Ottenere nuove liste di pacchetti disponibili:
sudo apt-get update
• Aggiornare il sistema con gli aggiornamenti disponibili:
sudo apt-get dist-upgrade
• Elencare comandi ed opzioni aggiuntive:
apt-get help
Per maggiori informazioni sull'uso di APT, si può leggere l'esauriente Manuale utente di
Debian APT [http://www.debian.org/doc/user-manuals#apt-howto].
28Aggiungere, rimuovere ed aggiornare le applicazioni
5. Installazione manuale
Sebbene il metodo preferito per installare programmi è con i gestori di pacchetti descritti in
Capitolo 3, Aggiungere, rimuovere ed aggiornare le applicazioni [24], si può anche scaricare ed
installare i file di singoli pacchetti contenenti software. Ci sono molti differenti tipi di file di pacchetti
Linux. La maggior parte di questi sono associati con i gestori di pacchetti di specifiche distribuzioni
Linux.
Se si trova un'applicazione pacchettizzata che si vuole installare, si raccomanda di controllare se
c'è un pacchetto nativo di Kubuntu dell'applicazione disponibile da un gestore di pacchetti, ed
installare invece questa versione. Ciò garantisce che il programma sia completamente compatibile
col proprio sistema. Se non c'è alcun pacchetto disponibile dal gestore di pacchetti, si può installarlo
manualmente. La procedura d'installazione dipende dal tipo del file del pacchetto.
5.1. Installare/disinstallare file .deb
I file dei pacchetti associati a Kubuntu hanno il suffisso .deb data la stretta relazione con la
distribuzione GNU/Linux Debian. Si può scaricare ed installare singoli file .deb. Saranno necessari i
privilegi d'amministrazione per fare questo (vedere Sezione 3, «Root e sudo» [19]).
1. Per installare un file .deb, fare semplicemente clic col tasto destro sul file .deb, e selezionare
Menu dei Pacchetti di Kubuntu → Installa Pacchetto.
2. In alternativa, si può installare un file .deb aprendo un terminale e digitando:
sudo dpkg -i pacchetto_file.deb
3. Per disinstallare un file .deb, rimuoverlo usando Adept, o digitare:
sudo apt-get remove pacchetto_nome
5.2. Convertire file .rpm in file .deb
Un altro tipo di file di pacchetto è il file Redhat Package Mangaer (RPM) che ha il suffisso .rpm.
Non è raccomandato installare questi file sul sistema Kubuntu. In quasi tutti i casi, è disponibile un
pacchetto .deb nativo di Kubuntu. Comunque, se assolutamente necessario, un file .rpm può essere
convertito in un pacchetto .deb usando il programma alien.
1. Installare il programma alien (Capitolo 3, Aggiungere, rimuovere ed aggiornare le applicazioni
[24]).
2. Fare eseguire il seguente comando in un terminale, con i privilegi d'amministrazione:
sudo alien pacchetto_file.rpm
5.3. Installare da sorgente
I file col suffisso .tar.gz o .tar.bz2 sono file di pacchetto conosciuti come pacchetti tarball o sorgente
che sono ampiamente usati in Linux. Se non c'è nessun pacchetto nativo di Kubuntu disponibile in
29Aggiungere, rimuovere ed aggiornare le applicazioni
tutti i repository di Kubuntu, si può provare a compilare il pacchetto da sorgente. Per suggerimenti
sulla compilazione di software, guardare alla pagina sul wiki di Ubuntu Compiling Software
[https://wiki.ubuntu.com/CompilingSoftware].
30Aggiungere, rimuovere ed aggiornare le applicazioni
6. Gestire i repository
6.1. Cosa sono i repository?
Ci sono migliaia di programmi disponibili liberamente per l'installazione su Kubuntu. Questi
programmi sono immagazzinati in archivi di software (repository) e sono resi disponibili in internet
per l'installazione. Ciò rende molto facile installare nuovi programmi in Linux, ed è anche molto
sicuro, dato che ciascun programma che si installa è costruito specificamente per Kubuntu e
controllato prima di essere installato. Per organizzare il software, i repository di Kubuntu sono divisi
per categorie in quattro gruppi: Main, Restricted, Universe, e Multiverse.
Il criterio usato per determinare in quale gruppo va messo un certo software si basa su due fattori:
• Il livello di sviluppo del supporto del software che i team forniscono per un programma
• Il livello di conformità del programma alla Filosofia del Software Libero
[http://www.ubuntu.com/ubuntu/philosophy]
Si possono trovare maggiori informazioni sui repository disponibili sul sito web di Ubuntu
[http://www.ubuntu.com/ubuntu/components].
Il CD di installazione predefinito di Kubuntu contiene alcuni software delle categorie Main e
Restricted. Una volta che il sistema conosce gli indirizzi basati su internet per questi repository, molti
altri programmi sono resi disponibili per l'installazione. Usando gli strumenti di gestione di pacchetti
software già installati nel proprio sistema, si può cercare, installare ed aggiornare ogni software
direttamente su internet, senza bisogno del CD.
6.2. Rimuovere il repository del CD-ROM
Il CD-ROM di installazione di Kubuntu è incluso nei repository dopo l'installazione. Questo può
spingere Adept a richiedere il CD quando si installano pacchetti. È possibile disabilitare questo
repository in modo tale che Adept si basi solo sui repository su Internet.
Per disabilitare il repository del CD-ROM
1. Avviare Adept selezionando Menu K → Sistema → Adept (Gestore pacchetti) dal pannello di
sistema.
2. Selezionare Visualizza → Gestisci depositi nella finestra del gestore di pacchetti Adept.
3. Trovare la linea dei repository che comincia con "cdrom:", fare clic col tasto destro sulla linea, e
selezionare Disable.
4. Fare clic su Apply per salvare i cambiamenti, e quindi uscire usando Close.
6.3. Aggiungere repository
Per abilitare i repository aggiuntivi:
31Aggiungere, rimuovere ed aggiornare le applicazioni
1. Avviare Adept selezionando Menu K → Sistema → Adept (Gestore pacchetti) dal pannello di
sistema.
2. Selezionare Visualizza → Gestisci depositi nella finestra del gestore di pacchetti Adept.
3. Per abilitare il repository Universe, trovare la linea dei repository col componente Universe, e
fare clic col tasto destro sulla linea e selezionare Enable.
Aggiungere questo repository significa che la maggior parte dell'universo del Software
Libero sarà disponibile per l'installazione sul proprio computer. Questo software
è supportato da un gruppo attentamente selezionato di volontari nella comunità di
Kubuntu, ma non è supportato dal team centrale di sviluppo di Kubuntu e potrebbe non
includere aggiornamenti di sicurezza.
4. Per abilitare il repository Multiverse, trovare le linee del repository (due) col componente
Universe, e fare clic sulla parola "universe". Modificare la voce così che si legga "universe
multiverse". Fare clic col tasto destro sulla linea e selezionare Enable per abilitarlo se non lo è
già.
Aggiungere questo repository significa che il software classificato come non libero sarà
disponibile per l'installazione nel proprio sistema. Questo software può essere vietato
in alcune giurisdizioni. Quando si installa qualsiasi pacchetto da questo repository,
si dovrebbe verificare che le leggi del proprio paese permettano di usarlo. Inoltre, il
software potrebbe non includere aggiornamenti di sicurezza.
5. Fare clic su Apply per salvare i cambiamenti, e quindi uscire usando Close.
32Aggiungere, rimuovere ed aggiornare le applicazioni
7. Aggiornamenti
Talvolta gli sviluppatori di Kubuntu rilasciano aggiornamenti di funzionalità e di sicurezza per
applicazioni e pacchetti nel sistema Kubuntu.
Quando questi aggiornamenti sono disponibili, Kubuntu vi informa con un'icona di attenzione rossa
nel Pannello di sistema. Per aggiornare il proprio sistema, fare clic sul pulsante rosso, inserire la
propria password e fare clic su Fetch List of Updates.
Il programma Adept Updater elencherà gli aggiornamenti disponibili: per scaricarli ed installarli
fare clic su Apply Updates. Kubuntu quindi scaricherà ed installerà gli aggiornamenti disponibili da
internet.
Quando Adept Updater ha finito l'aggiornamento del sistema, chiudere la finestra facendo clic sul
pulsante Quit
Dopo l'installazione di alcuni aggiornamenti importanti, potrebbe essere necessario riavviare
il computer. Nel caso, Kubuntu vi informerà con una finestra a comparsa ed un'icona nel
Pannello di sistema.
33Capitolo 4. Operazioni comuni
Questo capitolo contiene informazioni su operazioni comuni che si potrebbe voler eseguire sul proprio
computer.
34Operazioni comuni
1. Musica
1.1. Far suonare CD audio
Quando si inserisce un CD audio sotto Kubuntu, il sistema lo riconosce, lo monta, ed avvia il
Demone KDE. Selezionare Riproduci per cominciare a far suonare il CD in KSCD. Se si è collegati
ad internet, KSCD leggerà le informazioni sul nome dell'artista, il titolo e la traccia da freedb.org
[http://freedb.org]. Si può ottenere queste informazioni anche da altre risorse facendo clic su Extra
Per avviare manualmente KSCD, selezionare Menu K → Multimedia → KsCD (Lettore CD).
Per leggere il CD, premere il pulsante Riproduci. Per leggere una traccia particolare, selezionare la
traccia dal menu a tendina nella parte superiore della finestra.
1.2. Estrarre un CD audio
1. Quando si inserisce un CD audio sotto Kubuntu, il sistema lo riconosce, lo monta, ed avvia il
Demone KDE. Selezionare Estrai e comprimi le tracce audio per lanciare KaudioCreator.
2. Per avviare manualmente KaudioCreator, selezionare Menu K → Multimedia → KAudioCreator
(Estrattore di CD) dal pannello di sistema.
3. Quando si è dentro KaudioCreator, ci si presenta una lista di canzoni, ordinate secondo il numero
di traccia. Se il Cd che si sta estraendo è un CD originale (non uno mixato/copiato), allora la
maggior parte dei titoli delle canzoni dovrebbe essere rilevata automaticamente se si è connessi
ad internet. Se no, selezionare l'icona a forma di CD nell'angolo in alto a sinistra per provare
ancora.
4. Selezionare che tracce si vuole estrarre, o tutte premendo Seleziona tutte le tracce
5. Per avviare il processo di estrazione, premere Estrai selezione nella barra degli strumenti.
Quando il processo è avviato, si può osservarne l'avanzamento premendo sulla scheda Processi.
In modalità predefinita, i file vengono estratti nella cartella /home/utente/ogg, e sono in
formato Ogg Vorbis (ogg). Questi sono ordinati in maniera precisa secondo il nome dell'artista,
seguito dall'album, ed infine dalla canzone.
6. Quando si sono estratte le tracce del CD, premere il pulsante Rimuovi CD per espellere il CD.
Si può usare la finestra delle preferenze per controllare dove vengono salvati sul sistema
i file audio estratti, il nome di questi, ed il formato e codec usato per i file. Nella finestra
principale, selezionare Impostazioni → Configura KAudioCreator....
KAudioCreator può estrarre file audio nei seguenti formati:
• Ogg Vorbis - Ogg Vorbis è un formato di compressione audio con perdita d'informazione libero da
brevetti che produce generalmente una compressione di più alta qualità e più grande rispetto agli
MP3. Vedere il sito web di Vorbis [http://www.vorbis.com/faq/] per maggiori informazioni.
35Puoi anche leggere