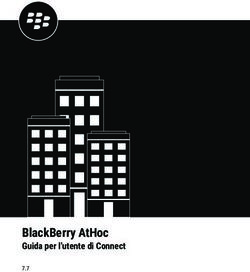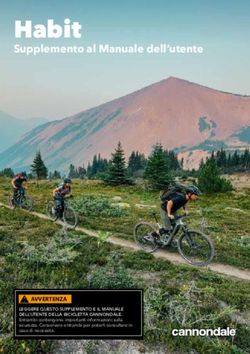GUIDA PER L'AMMINISTRATORE - TEKLYNX
←
→
Trascrizione del contenuto della pagina
Se il tuo browser non visualizza correttamente la pagina, ti preghiamo di leggere il contenuto della pagina quaggiù
Le informazioni contenute nel presente manuale non sono
vincolanti e possono essere modificate senza preavviso.
La fornitura del software descritto in questo manuale è
soggetta ad una licenza d’uso. Il software non può essere
utilizzato, copiato o riprodotto su un qualsiasi supporto, se
non in conformità con le condizioni della licenza.
Nessuna parte del manuale può essere copiata, riprodotta e
trasmessa con qualsiasi mezzo, per uno scopo diverso da
quello dell’utilizzo personale da parte dell’acquirente, senza
il permesso scritto di TEKLYNX Corporation SAS.
©2021 TEKLYNX Corporation SAS,
Tutti i diritti riservati.Sommario
Informazioni su questo manuale . . . . . . . . . . . . . . . . . . . . . . . . . . . . . . . . iii
Convenzioni tipografiche . . . . . . . . . . . . . . . . . . . . . . . . . . . . . . . . . . . 3 - iii
Presentazione . . . . . . . . . . . . . . . . . . . . . . . . . . . . . . . . . . . . . . . . . . . . . . . . 1
Benvenuti! . . . . . . . . . . . . . . . . . . . . . . . . . . . . . . . . . . . . . . . . . . . . . . . . . 1-1
Contenuto della guida . . . . . . . . . . . . . . . . . . . . . . . . . . . . . . . . . . . . . . . . 1-1
A chi si rivolge . . . . . . . . . . . . . . . . . . . . . . . . . . . . . . . . . . . . . . . . . . . . . . 1-1
Descrizione del prodotto. . . . . . . . . . . . . . . . . . . . . . . . . . . . . . . . . . . . . . . 1-2
Requisiti di sistema . . . . . . . . . . . . . . . . . . . . . . . . . . . . . . . . . . . . . . . . . . 1-2
Installazione . . . . . . . . . . . . . . . . . . . . . . . . . . . . . . . . . . . . . . . . . . . . . . . . . . 5
Descrizione funzionale . . . . . . . . . . . . . . . . . . . . . . . . . . . . . . . . . . . . . . . . 2 - 5
Procedura d’installazione . . . . . . . . . . . . . . . . . . . . . . . . . . . . . . . . . . . . . . 2 - 6
Operazioni preliminari. . . . . . . . . . . . . . . . . . . . . . . . . . . . . . . . . . . . . . 2 - 6
Descrizione di Network Manager . . . . . . . . . . . . . . . . . . . . . . . . . . . . . 2 - 6
Installazione di Network License Manager . . . . . . . . . . . . . . . . . . . . . . 2 - 6
Configurazione . . . . . . . . . . . . . . . . . . . . . . . . . . . . . . . . . . . . . . . . . . . 2 - 7
Avvio di License Service. . . . . . . . . . . . . . . . . . . . . . . . . . . . . . . . . . . . 2 - 8
Installazione del software sulle workstation . . . . . . . . . . . . . . . . . . . . . 2 - 8
Protezione della licenza . . . . . . . . . . . . . . . . . . . . . . . . . . . . . . . . . . . . . 2 - 10
Chiave hardware di protezione . . . . . . . . . . . . . . . . . . . . . . . . . . . . . . 2 - 10
Messaggi d'errore all'avvio del software . . . . . . . . . . . . . . . . . . . . . . . 2 - 12
Installazione manuale del driver della chiave . . . . . . . . . . . . . . . . . . . 2 - 12
Protezione con chiave software . . . . . . . . . . . . . . . . . . . . . . . . . . . . . 2 - 13
Gestione del network licensing . . . . . . . . . . . . . . . . . . . . . . . . . . . . . . . . . 19
Network licensing . . . . . . . . . . . . . . . . . . . . . . . . . . . . . . . . . . . . . . . . . . . 3 - 19
Panoramica del network licensing . . . . . . . . . . . . . . . . . . . . . . . . . . . 3 - 19
Controller del License Service . . . . . . . . . . . . . . . . . . . . . . . . . . . . . . 3 - 19
Numero massimo di utenti . . . . . . . . . . . . . . . . . . . . . . . . . . . . . . . . . 3 - 24
Individuazione e risoluzione dei problemi. . . . . . . . . . . . . . . . . . . . . . . . . 3 - 25
Gestione delle risorse condivise. . . . . . . . . . . . . . . . . . . . . . . . . . . . . . . . 3 - 26
File di documenti condivisi . . . . . . . . . . . . . . . . . . . . . . . . . . . . . . . . . 3 - 26
Dati condivisi. . . . . . . . . . . . . . . . . . . . . . . . . . . . . . . . . . . . . . . . . . . . 3 - 26
Registro di stampa condiviso . . . . . . . . . . . . . . . . . . . . . . . . . . . . . . . 3 - 26ii Guida per l’amministratore Periodo di attesa per l'accesso ai file condivisi. . . . . . . . . . . . . . . . . . 3 - 27 Stampa . . . . . . . . . . . . . . . . . . . . . . . . . . . . . . . . . . . . . . . . . . . . . . . . 3 - 27 Note per l’amministratore di rete . . . . . . . . . . . . . . . . . . . . . . . . . . . . . . . 3 - 28
Informazioni su questo manuale
Convenzioni Questo manuale consente di distinguere diverse categorie di
tipografiche informazioni utilizzando le seguenti convenzioni:
• I termini che si riferiscono all’interfaccia (comandi, ecc.)
appaiono in grassetto.
• I tasti appaiono in maiuscoletto come nell’esempio
seguente: Premere il tasto MAIUSC.
• Gli elenchi numerati indicano una procedura da seguire.
• La congiunzione -o-, quando appare accanto a un
paragrafo, mette in rilievo la scelta di una procedura
alternativa nell’esecuzione di un'attività.
• Quando un comando di menu comprende dei sottomenu,
il nome del menu, seguito dal comando da selezionare,
appare in grassetto. Quindi,”Scegliere File > Apri”
significa che si deve andare al menu File e scegliere il
comando Apri.
Questo simbolo mette in evidenza un’informa-
zione importante sulla funzionalità di un comando
o di una procedura particolare.
Accanto a questo simbolo sono riportati
suggerimenti per ottimizzare determinate attività,
accelerare l’esecuzione dei comandi ed altre
informazioni utili.CAPITOLO 1
Presentazione
Benvenuti!
Il software per la creazione e integrazione di etichette
fornisce una soluzione facile e intuitiva per la stampa di
etichette e tag con codici a barre in conformità con gli
standard del settore.
Contenuto della guida
Questa guida fornisce informazioni che vi aiuteranno a
capire come gestire il software per etichettatura nel contesto
di un ambiente aziendale.
A chi si rivolge
Questa Guida per l'amministratore è indirizzata al personale
IT (amministratori di sistema e di rete) a cui compete
l'implementazione delle applicazioni software, in particolare
sulla piattaforma Microsoft Windows.Capitolo 1 - 2 Guida per l'amministratore
Descrizione del prodotto
Il prodotto include i seguenti elementi:
• DVD di installazione
• documentazione completa
• contratto di licenza e scheda di registrazione
• chiave di protezione, elettronica (chiave software)
oppure hardware (dongle)
Requisiti di sistema
La configurazione necessaria al corretto funzionamento del
software è quella della maggior parte delle applicazioni in
ambiente Windows:
• OPERATING SYSTEM
Windows® 8 x86/x64
Windows® 8.1 x86/x64
Windows® 10 x86/x64
Windows® Server 2012, 2012 R2
Windows® Server 2016
Windows® Server 2019
Windows Server Core 2019 (build 17763.1282)
Windows Server Core 2016
• PIATTAFORME VIRTUALI
Necessitano una licenza VM
• MEMORIA
RAM da 2GB o più RAM (raccomandati 4GB - in base
al sistema operativo e all'utilizzo).
• Spazio sull'hard disk
Unità disco con almeno 1.5 GB di spazio libero (a
seconda delle opzioni di installazione).
• DISPLAY
Scheda video: adattatore display Windows con
risoluzione 1024x768 con capacità True Color e
DirectX® 9 (raccomandata scheda conforme a DirectX
11).
• Software compatibili
Microsoft .NET Framework 4.6.1 (fornito conPresentazione Capitolo 1 - 3
l’installazione)
Il lettore dei file PDF (Adobe Acrobat Reader) è
disponibile con l’installazione
• Ulteriori requisiti
Diritti di accesso al computer come amministratore
durante l'installazione.
Almeno un driver per la stampante installato sul
computer
Per le licenze Online è richiesto quanto segue:
- Accesso Internet al server delle licenze
- Le porte 80 e 443 devono essere aperte (proxy,
firewall)
- L’autenticazione Proxy non è direttamente
supportata per le licenze Online
Note
Il file Release_Notes_En.pdf contiene le informazioni
più aggiornate sul software. Tali informazioni
sostituiscono quelle contenute nel presente
manuale.CAPITOLO 2
Installazione
Descrizione funzionale
I pacchetti di rete (multi-utente) consentono di controllare
tramite la rete l'accesso alle licenze del software di
etichettatura. Questa utility consente l'accesso al software
di creazione delle etichette da parte di più utenti, nello
stesso momento e da qualsiasi punto della rete.
Per utilizzare una versione di rete/multiutente del software di
etichettatura, è necessario installare Network License
Manager sul server o su una postazione che fungerà da
server, quindi installare il software di etichettatura su ogni
workstation.
Installazione di Network License Manager
Workstation
Server
Workstation
Figura 1: Installazione della configurazione di rete.Capitolo 2 - 6 Guida per l'amministratore
Procedura d’installazione
Operazioni Prima di procedere all’installazione del software,
preliminari l’amministratore di rete dovrà definire la struttura della rete
per il gruppo di utenti, in particolare:
• Definire i server delle licenze su cui saranno installati
Network License Manager e la chiave hardware
(dongle)
• Definire le workstation, ossia le postazioni client che
utilizzeranno il software di etichettatura
Descrizione di Network License Manager consente di utilizzare la
Network configurazione di rete del software di etichettatura. Network
Manager Manager include:
• L'utility Network License Manager (License Service)
• Network Settings Wizard: Network Settings Wizard
è una procedura guidata per configurare la rete.
• User Manager: User Manager è installato con
Network License Manager per consentire di definire i
diritti di accesso al software di etichettatura in un
ambiente di rete.
Installazione di Prima di installare il software di etichettatura su tutte le
Network License workstation che lo utilizzeranno, è necessario installare
Manager l'utility License Service sul server per configurare la rete.
Per installare Network License Manager sul server.
1 Inserire il DVD di installazione nell'apposita unità.
Verrà visualizzata la finestra di installazione.
Se il DVD non si avvia automaticamente: Andare in
Esplora risorse ed espandere la lettera dell'unità DVD.
Fare doppio clic su index.hta.
2 Selezionare Network License Manager, che include
License Service e User Manager. Fare clic sul pulsante
Installa.Installazione Capitolo 2 - 7
3 Seguire le istruzioni visualizzate sullo schermo
4 Per definire le impostazioni della configurazione di rete,
avviare sul server Network Settings Wizard. Per
impostazione predefinita, se non si apportano modifiche
alla configurazione, ciascuna workstation avrà le proprie
impostazioni.
Configurazione Tutti gli strumenti necessari per configurare la versione di
rete sono disponibili dalla Network License Manager
toolbar, alla quale è possibile accedere dalla barra delle
applicazioni di Windows (Systray).
Dalla barra delle applicazioni di Windows, fare doppio clic
sull’icona per visualizzare la Network toolbar.
Network Settings Wizard consente di definire le
impostazioni per versione di rete utilizzata.
1 Per avviare Network Settings Wizard, fare clic
sull’icona.
2 Al passaggio 1 della procedura guidata, selezionare una
modalità di impostazione: Generica, Per utente o Per
stazione.
• Generica: tutti gli utenti utilizzeranno le stesse
impostazioni per tutte le workstation. (user.ini)
• Per utente: ogni utente potrà accedere alle proprie
impostazioni su qualsiasi workstation. (user name.ini)
• Per stazione: ogni workstation ha le proprie
impostazioni (station.ini)
3 Nel passaggio 2, indicare dove si desidera memorizzare
queste impostazioni. Se si desidera condividere queste
impostazioni tra le diverse workstation, indicare un
percorso di rete accessibile a tutte le workstation (per
esempio: TKDongle).
4 Nel passaggio 3, indicare dove si desidera memorizzareCapitolo 2 - 8 Guida per l'amministratore
i dati condivisi (variabili, elenchi, registro di stampa,
ecc...). Accertarsi che tutti gli utenti abbiano accesso a
queste cartelle.
Per configurare User Manager
La definizione dei diritti di accesso di rete per tutti gli utenti
del software di etichettatura va effettuata durante
l'installazione (consultare la guida in linea di User Manager).
Fare clic sull’icona User Manager nella barra degli
strumenti di Network License Manager.
Avvio di License Prima di installare il software etichettatura su tutte le
Service workstation, è necessario verificare che License Service sia
in esecuzione.
License Service è installato come Servizio e non occorre
avviarlo. In effetti, il Servizio si avvia non appena si
accende la workstation e viene eseguito in background
finché non si spegne la workstation.
Se Network License Manager è stato installato con
protezione con chiave software, è necessario attivare
la licenza prima che il servizio venga avviato automa-
ticamente.
Per avviare Controller del License Service
• Fare clic sul'icona visualizzata sulla barra degli
strumenti di Network License Manager
-oppure-
• Fare doppio sul file
TkxWebLicenseServerController.exe.
-oppure-
• Fare clic con il tasto destro del mouse sull’icona della
barra di Network License Manager dalla barra delle
applicazioni di Windows e selezionare Controller del
License ServiceInstallazione Capitolo 2 - 9
Installazione del Il software di etichettatura dovrà essere installato su tutte le
software sulle workstation che lo utilizzeranno.
workstation
Per installare il software su una workstation
1 Inserire il DVD di installazione nell'apposita unità.
Verrà visualizzata la finestra di installazione.
Se il DVD non si avvia automaticamente: Andare in
Esplora risorse ed espandere la lettera dell'unità DVD.
Fare doppio clic su INDEX.HTA.
2 Scegliere il prodotto da installare, quindi fare clic sul
pulsante Installa e seguire le istruzioni visualizzate sullo
schermo.
3 Avviare il software di etichettatura. Viene visualizzato il
License Manager. Fare clic su Prova per avviare il
software. Dal menu Strumenti, selezionare
Amministrazione rete.
- oppure -
Dal menu Start di Windows, selezionare il collegamento
Amministrazione di rete nel gruppo software di
etichettatura.
4 Attivare Utilizza la licenza di rete.
5 Selezionare il Tipo di licenza di rete.
- La licenza per cartelle condivise utilizza la funzione di
condivisione dei file di Windows per comunicare tra il
software e il License Manager.
- La licenza web utilizza la comunicazione http/https tra
il software e il License Manager.
6 Specificare la porta del server se si è selezionato il tipo
di licenza web
7 Fare clic su Modifica per selezionare il server sul quale è
installato Network License Manager.Capitolo 2 - 10 Guida per l'amministratore
- oppure -
Fare clic su Sfoglia per avviare una ricerca automatica
del server su cui è installato Network License Manager.
8 Se la configurazione di rete è già stata eseguita in
precedenza, appare un messaggio in cui si chiede se si
desidera utilizzare la configurazione di rete attuale.
9 Per modificare o configurare le impostazioni di rete, fare
clic sul pulsante Network Settings Wizard .
10 Fare clic su OK.
11 Riavviare il programma.
In caso di modifica del server, sarà necessario
aggiornare tutte le workstation. In questo caso,
avviare il software di etichettatura e scegliere
Strumenti > Amministrazione di rete. Disatti-
vare e riattivate l'opzione Utilizza la licenza di
rete.
Protezione della licenza
È possibile proteggere il software utilizzando una chiave
software (un codice elettronico) oppure hardware (un
dongle).
• La chiave hardware è un piccolo dispositivo
elettronico che viene inserito nella porta parallela o
USB del PC prima di avviare il software.
• La chiave software è un codice elettronico che viene
richiesto dalla procedura License Manager quando si
avvia il software per la prima volta, oppure finché il
software non viene attivato.
È necessario, innanzitutto, eseguire l’installazione del
software di etichettatura, quindi attivare o collegare la
chiave di protezione al computer.Installazione Capitolo 2 - 11
Chiave hardware La chiave di protezione dev’essere installata sullo stesso
di protezione computer in cui è installato License Service. Insieme alla
versione di rete del software viene fornita una chiave di
protezione, preprogrammata con il numero delle licenze
acquistate.
La chiave hardware deve essere installata prima di avviare
License Service.
Se il software è stato acquistato con una chiave hardware,
è possibile scegliere tra una chiave hardware per porta USB
o per porta parallela.
Collegamento della chiave per porta parallela
Figura 2: Collegamento della chiave hardware
Se è necessario utilizzare una stampante sulla
stessa porta parallela, è sufficiente inserirla nella
chiave di protezione del software. In tal caso, può
essere necessario accendere la stampante per
consentire il riconoscimento della chiave di
protezione del software.
Collegamento della chiave USB
USB Port
KeyCapitolo 2 - 12 Guida per l'amministratore
Figura 3: Collegamento della chiave hardware
Se si utilizza una chiave USB e si dispone di più porte USB,
la chiave può essere inserita in una porta qualsiasi. Se non
si ha a disposizione una porta USB, è possibile utilizzare un
hub di espansione USB. Le periferiche USB sono hot-swap,
quindi possono essere inserite e disinserite nel/dal bus in
qualunque momento, senza dover riavviare il PC.
Note
I driver possono essere installati mentre
l’applicazione è in esecuzione. Tuttavia, è necessario
riavviare il software di etichettatura per rendere
operative le modifiche.
Messaggi Se all’avvio del software viene visualizzato un messaggio di
d'errore all'avvio errore, verificare quanto segue:
del software
• Diritti amministrativi. Per il corretto funzionamento
della chiave, è necessario disporre dei diritti di
amministratore locale sul PC. Se non si dispone di tali
diritti, viene visualizzato un messaggio di errore
all’avvio del software. In questo caso i driver devono
essere installati manualmente.
• Installazione dei driver. In caso di problemi durante
l'installazione o in presenza di un messaggio d'errore
all'avvio del software, è necessario procedere
all'installazione manuale dei driver.
• La chiave. In presenza di un messaggio d'errore
all'avvio del software, verificare che la chiave collegata
funzioni correttamente.
• Aggiornamento dei driver. In presenza di un
messaggio d'errore all'avvio del software, il driver
potrebbe non essere aggiornato. Per aggiornare il
driver, scaricarlo dal sito
https://sentinelcustomer.gemalto.com/
sentineldownloads?s=&c=End+User&p=Sentinel+HASP
&o=Windows&t=Runtime+%26+Device+Driver&l=allInstallazione Capitolo 2 - 13
Installazione Se si desidera installare manualmente il driver della chiave,
manuale del seguire questa procedura:
driver della
• Andare in Esplora risorse.
chiave
• Inserire [Cartella di installazione del prodotto]
\Tools\Dongle\ quindi digitare il seguente comando:
\HaspDinst.exe -i
Note
Si consiglia di chiudere il software di etichettatura e
le altre applicazioni, prima dell’installazione del
driver.
Protezione con Una volta installato il software di etichettatura, viene avviata
chiave software la procedura License Manager che guida l’utente, passo
dopo passo, nella procedura di protezione con chiave
software.
Per attivare la chiave software
All'interno di la License Manager selezionare Attiva.
Esistono quattro possibili metodi di attivazione: Attivazione
online, tramite chiavetta USB, tramite smartphone e
tramite il sito Web.
A seconda del metodo selezionato, seguire la procedura
indicata per completare l'attivazione.
Note
Se il computer in cui è installato il software dispone
di una connessione a Internet, viene selezionata
automaticamente l'attivazione online.
Attivazione online
Alcune reti aziendali sono protette da un server proxy. In talCapitolo 2 - 14 Guida per l'amministratore
caso, è necessario effettuare un ulteriore passaggio che
consente di immettere l’indirizzo IP e di connettersi a
Internet.
1 Immettere il Numero di serie e la password forniti con il
prodotto e fare clic su Avanti.
2 Immettere le informazioni nel modulo Registrazione
utente. Fare clic su Avanti.
3 Fare clic su Fine.
Note
Per le licenze Online è richiesto quanto segue:
- Accesso Internet al server delle licenze
- Le porte 80 e 443 devono essere aperte (proxy,
firewall)
- L’autenticazione Proxy non è direttamente
supportata per le licenze Online
Note
Se il computer in cui è installato il software non
dispone di una connessione Internet ma se si ha
accesso a un altro computer con connessione a
Internet, è possibile eseguire l'attivazione tramite
chiavetta USB.
Tramite chiavetta USB
1 Immettere il numero di serie e la password forniti con il
prodotto e fare clic su Avanti.
2 Selezionare Con una chiavetta USB.
3 Selezionare il supporto da utilizzare per l’attivazione
(chiavetta USB o disco rigido esterno oppure unità di
rete) e fare clic su Avanti. I file per l’attivazione verranno
copiati sul supporto selezionato.
4 Solo per dispositivi USB: scollegare il supporto
removibile e collegarlo al computer dotato di
connessione a Internet.Installazione Capitolo 2 - 15
5 Nel computer connesso a Internet, fare doppio clic su
USBWizard.exe (situato nella directory radice del
supporto). Verrà avviata la License Manager.
6 Selezionare le licenze da attivare e fare clic su Avanti.
7 Immettere o modificare le informazioni nel modulo
Registrazione utente. Fare clic su Avanti.
Apparirà un messaggio che comunica che i dati di
attivazione per le licenze selezionate sono stati
recuperati correttamente.
8 Solo per dispositivi USB: scollegare il supporto
removibile dal computer e ricollegarlo al computer in cui
è installato il software.
9 Nel computer in cui è installato il software, fare di nuovo
doppio clic su USBWizard.exe (ubicato nella directory
radice del supporto). La guidata visualizzerà la licenza
attivabile sul computer sul quale è installato il software.
10 Fare clic su Avanti.
11 Fare clic su Fine.
Note
Se non si ha accesso a un computer dotato di
connessione a Internet, è possibile attivare il
prodotto tramite smartphone.
Tramite smartphone
Per leggere il codice a barre che consente di attivare il
software tramite smartphone è necessaria un'applicazione
di scansione dei codici a barre, da scaricare dal negozio /
punto vendita dell'applicazione. Questa modalità di
attivazione sfrutta la connessione a Internet dello
smartphone.
1 Immettere il Numero di serie e la password forniti con ilCapitolo 2 - 16 Guida per l'amministratore
software e fare clic su Avanti.
2 Selezionare Con uno smartphone.
3 Immettere le informazioni nel modulo Registrazione
utente. Fare clic su Avanti.
4 Verrà visualizzato un codice a barre. Spostare il cursore
sul codice a barre per ingrandirlo.
5 Aprire l'applicazione di scansione dei codici a barre sullo
smartphone.
6 Scansionare il codice a barre con lo smartphone.
7 Fare clic su Continua o aprire il browser sul telefono.
8 Verrà visualizzato il sito Web di attivazione del software.
Qui è possibile registrarsi e attivare il software.
Compilare tutti i campi.
9 Fare clic su Inoltra.
Il Codice di convalida e il Codice d'installazione
vengono visualizzati in fondo alla pagina Web di
attivazione del software. Se necessario, scorrere verso
il basso.
10 Inserire il Codice di convalida e il Codice
d'installazione in maiuscolo durante la procedura
guidata.
11 Fare clic su Avanti.
12 Fare clic su Fine.
Tramite il sito Web
1 Immettere il Numero di serie e la password forniti con il
software e fare clic su Avanti
2 Selezionare Con il nostro sito WebInstallazione Capitolo 2 - 17
3 Il collegamento fornito in questa schermata (https://
www.teklynx.com/nsp/) è raggiungibile da un altro
computer dotato di accesso a Internet. Per completare
l'attivazione occorre utilizzare un computer dotato di
connessione a Internet per collegarsi al sito Web per
l'attivazione. Per utilizzare questo servizio verranno
richiesti numero di serie e password (forniti con il
prodotto) e il Codice utente (visualizzato nella procedura
guidata).
4 Immettere i dati dell'utente della licenza nel modulo
Registrazione utente visualizzato nel nostro sito Web.
Fare clic su Avanti.
5 Fare clic su Inoltra.
6 Il Codice di convalida e il Codice d'installazione
verranno visualizzati sul nostro sito Web. Immetterli
nell'Attivazione guidata in maiuscolo e fare clic su
Avanti.
7 Fare clic su Fine.CAPITOLO 3
Gestione del network licensing
Network licensing
Panoramica Le licenze di rete sono licenze multiutente assegnate a un
del network singolo computer, che esegue il License Service. Il License
licensing Service condivide l’accesso a queste licenze per le singole
copie del software di etichettatura.
Il License Service è installato come servizio. Questo
servizio, denominato TkxWebLicenseServer, viene abilitato
automaticamente all'avvio del server.
Il License Service supporta due diversi tipi di licenze di rete,
che differiscono nella modalità di comunicazione tra il
servizio e il software di etichettatura:
• Licenze per cartelle condivise, che utilizzano la
funzionalità di condivisione file di Windows come
canale di comunicazione.
• Licenze web, che utilizzano la comunicazione http/
https.
I due diversi tipi di licenza possono essere utilizzati
contemporaneamente.
Controller del Il modulo Controller del License Service, chiamato
License TkxWebLicenseServerController.exe, consente di
Service controllare il funzionamento del servizio e di modificare il
comportamento standard di License Service. Potrete per
esempio:Capitolo 3 - 20 Guida per l'amministratore
• Avviare o interrompere il servizio
• Visualizzare l’elenco degli utenti collegati al software di
etichettatura
Descrizione della finestra di Controller del
License Service
Per avviare Controller del License Service,
• Fare clic sull’icona nella Network License
Manager toolbar
-oppure-
• Fare doppio clic sul file sLicensectrl.exe.
-oppure-
• Fare clic con il tasto destro del mouse sull’icona della
Network License Manager toolbar dalla barra delle
applicazioni di Windows e selezionare Controller del
License Service.
Una volta avviato Controller del License Service e attivata
la finestra, appare quanto segue:
Figura 4: Finestra principale di License Service ControlerGestione del network licensing Capitolo 3 - 21
La barra degli strumenti
Pulsan Funzione
te
Interrompe il servizio.
Avvia il servizio.
Aggiorna lo schermo: l’elenco degli utenti non
può essere aggiornato in certi casi particolari,
come l’interruzione improvvisa di una
workstation (per ripristinarla, premere i tasti
Ctrl+Alt+Canc)
Accesso alla finestra delle impostazioni di
License Service Controler. Questo pulsante è
disponibile solo quando il servizio è interrotto.
Visualizza la finestra Informazioni su. Questa
finestra mostra il numero di versione del
programma.
L’indicatore di stato del servizio
Il pannello Indicatore mostra lo stato corrente del servizio.
Immagine Stato
Il servizio è interrotto.
Il servizio è in stato transitorio. Si sta
avviando o arrestando.
Il servizio è in esecuzione ed è stata
rilevata una licenza di rete valida.
Il servizio è in esecuzione ma non è
stata rilevata alcuna licenza di rete
valida.Capitolo 3 - 22 Guida per l'amministratore
La finestra di dialogo Impostazioni
Per accedere alla finestra di dialogo Impostazioni
Fate clic su .
Appare la finestra di dialogo Impostazioni.
Figura 5: La finestra di dialogo Impostazioni
Per modificare le impostazioni
Se TkxWebLicenseServer.exe non è stato installato nella
cartella [DONGLE], è necessario indicare il percorso di
accesso al file delle licenze.
• Immettere il nuovo percorso di accesso al file di licenza
o fare clic sul pulsante Sfoglia. Assicurarsi che la
nuova cartella sia condivisa e che gli utenti dispongano
dei diritti di lettura/scrittura sulla cartella.
• Per autorizzare l’interruzione del servizio quando gli
utenti sono ancora collegati, attivare l'opzione
Autorizza l’interruzione quando gli utenti sono
collegati.
• Per cambiare la lingua di visualizzazione di ControllerGestione del network licensing Capitolo 3 - 23
del License Service, selezionare la lingua desiderata
nell’elenco Lingua.
• E’ possibile attivare un periodo di tolleranza, per farlo,
inserire il valore in minuti (Max 480). Durante questo
periodo di tempo potrete utilizzare il software
d’etichettatura anche se l’accesso al server è interrotto.
Durante il periodo di tolleranza la licenza sarà bloccata
all’utilizzatore durante 4 ore. E’ possibile sbloccarla alla
chiusura del software se il check Rilasciare la licenza
di rete quando l'applicazione sarà chiusa è attivato.
Per cambiare la configurazione (menu -> Strumenti –
Amministrazione di rete)
Note
La connessione al server dev’essere attiva da
almeno 6 minuti per beneficiare di questo periodo di
tolleranza.
• È possibile specificare un certo numero di Secondi di
attesa per l'avvio del servizio, per consentire al
sistema di essere pronto e stabile dopo l'avvio.
• Se si desidera utilizzare un numero di porta IP
diverso, è possibile specificarlo in questa finestra. Il
firewall deve essere regolato per consentire al servizio
di comunicare attraverso la porta appena specificata.
• È possibile deselezionare l'opzione Abilita server
licenze file condivise se si desidera utilizzare solo il
metodo di licenza web basato sulla comunicazione
http/https per accedere alle licenze di rete.
• Fare clic su OK nella finestra di dialogo per applicare le
modifiche.
Modifica del comportamento di Servizio
Per impostazione predefinita il Servizio viene avviato
automaticamente all’accensione della workstation. Tuttavia,
è possibile modificare il comportamento del servizio nella
finestra di dialogo License Service nel Pannello di controlloCapitolo 3 - 24 Guida per l'amministratore
di Windows. Fare riferimento alla documentazione fornita da
Microsoft.
Per modificare il tipo di avvio del servizio
1 Selezionare TkxWebLicenseServer nell’elenco dei
servizi.
2 Fare clic su Avvio.
3 Attivare il tipo di avvio desiderato. L'impostazione
predefinita della configurazione prevede l'avvio
automatico di TkxWebLicenseServer.
Selezione di un account utente
1 Selezionare questo account nel campo Accedi come.
2 Inserire e confermare la Password quindi fare clic su OK
nella finestra di dialogo Servizio.
Numero Se si è installato License Service in una workstation
massimo di Windows® la versione di rete ha un limite massimo di utenti.
utenti In altri termini, una licenza per 10 utenti consente di avviare
simultaneamente 10 sessioni del software di etichettatura.
Se un utente cerca di avviare un’undicesima sessione,
appare un messaggio di errore indicante che è stato
raggiunto il numero massimo di utenti. In tal caso, questo
utente deve attendere che uno degli utenti collegati termini
la sessione (Questa limitazione si applica solo alle licenze di
rete di tipo cartella condivisa).
Per aumentare il numero di connessioni simultanee è
necessario installare License Service su un Server
Windows®Gestione del network licensing Capitolo 3 - 25
Individuazione e risoluzione dei problemi
Potrebbero apparire due tipi di messaggi di errore. La
tabella seguente elenca i problemi e ne indica la procedura
di risoluzione.
Messaggio Soluzione
Chiave di - La chiave non è collegata.
protezione non - La chiave hardware è collegata alla
trovata porta sbagliata (ad esempio, alla porta
seriale).
- La chiave hardware è collegata a una
stampante che non è accesa.
- Il prodotto non è stato attivato.
License Non è stato possibile creare il file delle
Service non licenze nella cartella [TKDongle].
può creare il file Questo può significare che l’utente di
delle licenze una postazione sulla quale è stato
avviato License Service non ha i diritti
di accesso sufficienti per scrivere in
questa cartella. L’amministratore di rete
dovrà quindi concedere i diritti richiesti
(lettura/scrittura/eliminazione ed
eventualmente modifica).
License Service Il firewall impedisce al software di
non è accedere al License Service tramite la
accessibile porta IP.Capitolo 3 - 26 Guida per l'amministratore
Gestione delle risorse condivise
File di documenti Un documento può essere aperto da un unico utente in
condivisi modalità “lettura/scrittura”. Quando questo stesso
documento è aperto da altri utenti, si apre in modalità "solo
lettura". Questo significa che solo il primo utente potrà
modificare e salvare il documento in questione.
Nota: Il documento può essere stampato dalla
modalità "solo lettura".
Per rendere sicuro il lavoro di gruppo, è possibile definire la
modalità di apertura dei documenti nella finestra di dialogo
Opzioni, scheda Documento, selezionando l'opzione Apri
i documenti in modo lettura sola per default.
Dati condivisi La procedura guidata Network Settings Wizard consente
di configurare la condivisione dei dati come le variabili, gli
elenchi di valori, il registro di stampa.
Per condividere i dati, è necessario indicare un percorso e
una cartella di rete nel passaggio 3 della procedura guidata.
Registro di Se è stata scelta la modalità di impostazione generica nella
stampa procedura
condiviso Network Settings Wizard, il registro di stampa (che è molto
utile per tenere traccia di tutti i processi di stampa) può
essere configurato nella finestra di dialogo Registro di
stampa.
Per condividere il registro di stampa tra tutte le workstation,
è necessario creare prima il registro su una di esse.
Per creare un registro di stampa
1 Scegliere Strumenti > Registro di stampa.Gestione del network licensing Capitolo 3 - 27
2 Inserire il percorso di accesso alla cartella dove sono
salvati i dati condivisi e un nome di file per il Registro di
stampa, quindi selezionare un editor di testo.
3 Attivare le opzioni desiderate nella scheda Opzioni. Per
ulteriori informazioni sul Registro di stampa, fare
riferimento alla guida in linea.
Note
Come per le variabili condivise, se più utenti stanno
lavorando sullo stesso file, verrà creato un solo
Registro di stampa che terrà traccia di tutti i lavori di
stampa di ciascun utente. Tuttavia, un utente può
creare un file personale.
Periodo di attesa Non appena un file condiviso, per esempio il file delle
per l'accesso ai variabili condivise, viene aperto da un utente, l’accesso al
file condivisi file non è consentito a nessun altro utente, che dovrà
attendere che il file si liberi prima di poterlo modificare. Dopo
un tempo di attesa (definito da voi), appare un messaggio
che chiede all’utente se desidera attendere ancora o
annullare la sua richiesta di apertura.
Per definire il periodo di attesa
1 Scegliere Strumenti > Opzioni.
2 Fare clic sulla scheda Altro.
3 Immettere un valore nel campo di testo Periodo di attesa
(ms) per l'accesso ai file condivisi.
Stampa La finestra Print Status dispone di una spia lampeggiante
che indica lo stato del processo di stampa in corso. Questo
stato appare solo se si visualizza la finestra di stampa nel
software di etichettatura.
• Verde: i dati sono in corso di stampa.
• Arancione: un utente sta utilizzando una risorsa
condivisa (stampante o variabile).Capitolo 3 - 28 Guida per l'amministratore
• Rosso: errore.
Per visualizzare la finestra di stampa
1 Scegliere Strumenti > Opzioni e fare clic sulla scheda
Stampa.
2 Disattivare l’opzione Nascondi la finestra di dialogo
Annulla stampa.
Note per l’amministratore di rete
Questa sezione descrive le cartelle sul server e sulle
workstation e i diritti di accesso richiesti.
Cartelle sul server
Durante l'installazione, viene creata la cartella [TKDONGLE].
È importante che ogni utente abbia diritto di accesso in
“lettura/scrittura” alla cartella condivisa TKDONGLE.
Note
Gli utenti devono disporre almeno dei diritti di
accesso in Lettura/Scrittura a tutte le cartelle
disponibili nell'elenco delle cartelle predefinite
(Strumenti > Opzioni... > Cartelle predefinite).Puoi anche leggere