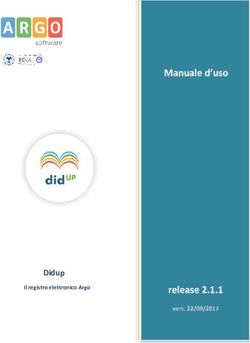Numero catalogo: CLD - CapsoVision
←
→
Trascrizione del contenuto della pagina
Se il tuo browser non visualizza correttamente la pagina, ti preghiamo di leggere il contenuto della pagina quaggiù
ISTRUZIONI PER L'USO
CapsoCloud™ v2.3
Operatori sanitari
Numero catalogo: CLD
1
IFU-4580-2-IT A 04/2021INDICE
INTRODUZIONE......................................................................................................................................................... 3
REQUISITI DI SISTEMA ..........................................................................................................................................4
COMPUTER E LAPTOP....................................................................................................................................... 4
DISPOSITIVI MOBILI ..........................................................................................................................................4
IPAD PER LO STREAMING VIDEO ................................................................................................................ 4
ACCESSO A CAPSOCLOUD ................................................................................................................................ 5
PER INIZIARE ............................................................................................................................................................. 6
TIPI DI UTENTE ................................................................................................................................................... 6
REGISTRAZIONE .................................................................................................................................................. 6
IMPOSTAZIONE DELLA PASSWORD ...........................................................................................................7
AGGIUNTA DI UTENTI....................................................................................................................................... 8
RIMOZIONE DI UTENTI .................................................................................................................................... 9
AGGIUNTA DI LETTORI DI TERZE PARTI ................................................................................................. 9
INVENTARIO DELLE CAPSULE ................................................................................................................... 10
GESTORE SICUREZZA ..................................................................................................................................... 10
NOTIFICHE E-MAIL ......................................................................................................................................... 11
PANORAMICA SCHERMATA PRINCIPALE E FUNZIONALITÀ ............................................................. 11
INFORMAZIONI PROCEDURA ..................................................................................................................... 11
STATO DELLA PROCEDURA......................................................................................................................... 13
PROCEDURE DI SELEZIONE......................................................................................................................... 14
MODIFICA DI UNA PROCEDURA ................................................................................................................ 14
COLONNA AZIONI ............................................................................................................................................ 15
FINESTRA DEI FILE ......................................................................................................................................... 15
CREAZIONE DI PROCEDURE........................................................................................................................ 17
DOWNLOAD DI VIDEO ................................................................................................................................... 18
CONDIVISIONE DI VIDEO .............................................................................................................................. 19
AGGIUNTA DI PAZIENTI ................................................................................................................................ 19
STREAMING VIDEO............................................................................................................................................... 21
COME FUNZIONA.............................................................................................................................................. 21
FUNZIONALITÀ DI RIPRODUZIONE ......................................................................................................... 21
PUNTI DI RIFERIMENTO SUGGERITI....................................................................................................... 23
COMMENTI E ANNOTAZIONI ...................................................................................................................... 24
CREAZIONE DI UN REPORT ......................................................................................................................... 25
MODIFICA DI UN REPORT FIRMATO ....................................................................................................... 26
FORMAZIONE .......................................................................................................................................................... 27
2
IFU-4580-2-IT A 04/2021INTRODUZIONE
INDICAZIONI PER L’USO
CapsoCloud è un’applicazione software basata su cloud, utilizzata per gestire le procedure
(disponibile su Google Chrome, iPhone, iPad, telefoni Android, tablet Android) e per
revisionare e analizzare le immagini dal sistema di endoscopia capsulare CapsoCam Plus
(disponibile su Google Chrome e iPad).
SERVIZI AUSILIARI
CapsoCloud può essere utilizzato per spedire la capsula in un luogo diverso, per la pulizia e
il download. È possibile accedere a CapsoCloud da qualsiasi parte del mondo, utilizzando un
dispositivo con accesso a Internet come un computer, un tablet o uno smartphone. La
funzione di streaming video è disponibile solo su Google Chrome e iPad.
CONTROINDICAZIONI
CapsoCloud non presenta controindicazioni note.
AVVERTENZE
Per evitare report endoscopici errati a causa dell’utilizzo improprio di CapsoCloud, leggere
attentamente le istruzioni operative fornite elettronicamente. Le istruzioni in formato
cartaceo sono disponibili su richiesta. Per richiedere le istruzioni in formato cartaceo,
contattare il proprio rappresentante CapsoVision o Capsovision, Inc. attraverso le
informazioni di contatto riportate alla fine del presente documento.
PROFILO UTENTE PREVISTO
Medici e altro personale medico qualificato
AMBIENTI DI UTILIZZO PREVISTI
Ospedali, ambulatori e studi medici
PRINCIPIO DI FUNZIONAMENTO
Visualizzazione di immagini e di video per revisione e diagnosi su personal computer o
tablet
RISCHI
Sebbene sia stato affrontato e ridotto al minimo ogni rischio, è possibile che il software
CapsoCloud non produca i risultati attesi a causa di bug del software, del design
dell’interfaccia utente o di errori dell’utente che potrebbero ritardare la diagnosi.
3
IFU-4580-2-IT A 04/2021REQUISITI DI SISTEMA
COMPUTER E LAPTOP
Di seguito sono riportati i requisiti necessari per accedere al sito web di CapsoCloud dal
browser.
SPECIFICHE CONSIGLIATE
CPU Intel Core i7 Quad-Core, 6a generazione
Memoria 8GB
Risoluzione: Tipo pannello 1920x1200: Gamma colori IPS (In-
Display Plane Switching): 100% sRGB con Delta-EDISPOSITIVI SUPPORTATI
iPad 6 2018, iPad air 2019, iPad Pro tutti i modelli
ACCESSO A CAPSOCLOUD
Gli operatori sanitari possono accedere a CapsoCloud collegandosi a www.capsocloud.com
tramite il browser Google Chrome o Microsoft Edge oppure scaricando l’app mobile
CapsoCloud da Google Play (dispositivi Android) o dall’Apple Store (dispositivi Apple).
L’applicazione mobile dispone di un’interfaccia utente semplificata per adattarsi ai
dispositivi con display più piccoli. Il layout potrebbe essere diverso da quello della versione
per browser e alcune funzionalità, come il caricamento, il download e lo streaming video,
potrebbero essere disabilitate.
A seconda della politica IT del fornitore, l’URL di CapsoCloud potrebbe essere
bloccato. Per procedere, l’Amministratore IT dovrà inserire l’URL nella whitelist e,
se necessario, dovrà inserire nella whitelist anche l’indirizzo
customerservice@capsovision.com, per garantire che le notifiche e-mail del
fornitore di servizi e-mail di CapsoCloud vengano recapitate correttamente.
5
IFU-4580-2-IT A 04/2021PER INIZIARE
TIPI DI UTENTE
Esistono due tipi di utenti di CapsoCloud: Admins (amministratori) e utenti Regular
(normali). All’utente che ha registrato la struttura su CapsoCloud verrà assegnato in
automatico un account utente amministratore. Un utente può essere promosso allo stato di
Amministratore o retrocesso allo stato di Utente normale, in qualsiasi momento, da un altro
Utente amministratore.
Gli utenti Regular (normali) (non amministratori) possono:
Creare, annullare e gestire procedure
Visualizzare e gestire i file delle procedure, come video e report
Monitorare lo stato della procedura
Inviare richieste di lettura ai lettori cooperanti
Gli utenti Admin (amministratori) possono:
Eseguire tutte le azioni degli Utenti normali (non amministratori)
Aggiungere e rimuovere lettori cooperanti (ad es. servizi di lettura di terze parti)
Aggiungere e rimuovere utenti e modificare le autorizzazioni degli utenti e le
impostazioni di sottoscrizione alle e-mail
Visualizzare ed esportare i registri delle attività di accesso, del paziente e della
procedura
Accettare i Termini di servizio per conto della struttura e di altri utenti
Modificare le informazioni della struttura (logo, nome, dati di contatto)
Impostare l’accesso, il blocco account, i requisiti password, l’autenticazione a più
fattori (MFA) ecc.
Gestire l’inventario delle capsule
REGISTRAZIONE
Prima di registrarsi su CapsoCloud, gli operatori sanitari devono nominare un Admin
(amministratore) di CapsoCloud. L’amministratore sarà l’utente che registra la struttura su
CapsoCloud.
Per registrarsi a CapsoCloud, l’amministratore dovrà compilare un modulo di registrazione.
Una volta inviato, il modulo verrà esaminato e la richiesta verrà approvata o rifiutata. Se la
richiesta verrà approvata, l’amministratore riceverà ulteriori istruzioni via e-mail.
Per inviare una richiesta di registrazione, seguire le istruzioni riportate di seguito.
1. Collegarsi a www.capsocloud.com oppure aprire l’app CapsoCloud e fare clic su
Register (Registrazione).
6
IFU-4580-2-IT A 04/20212. Selezionare Healthcare Provider/Distributor (Operatore sanitario/distributore) dal
menu a discesa.
3. Inserire il nome completo della struttura. NON utilizzare abbreviazioni.
4. Inserire l’indirizzo e-mail (amministratore) e il numero di telefono.
5. Leggere attentamente i Termini di servizio e spuntare la casella “I agree to the
Terms of Service” (“Accetto i Termini di servizio”).
6. Fare clic su Sign Up (Iscrizione).
Una volta inviato il modulo, la richiesta verrà esaminata e, se approvata, l’amministratore
riceverà via e-mail le istruzioni per impostare la password.
IMPOSTAZIONE DELLA PASSWORD
Prima di accedere, l’amministratore dovrà impostare la propria password. Se questo
passaggio è già stato completato, fare clic direttamente su Accedi oppure su Aggiungi utenti
per istruzioni su come impostare la password per ulteriori amministratori e utenti normali.
Per impostare la password, seguire le istruzioni riportate di seguito.
1. Aprire l’e-mail ricevuta in segito all’approvazione della registrazione.
2. Fare clic sul Set Password link (link di impostazione password) 1 nell’e-mail per
essere indirizzato alla pagina di conferma.
3. Inserire il proprio nome, scegliere una password e accettare nuovamente i Termini
di servizio.
4. Fare clic su Register (Registrazione) per completare la registrazione.
1Le politiche per la sicurezza della struttura potrebbero bloccare il link fornito in questa e-mail. Nel
caso in cui l’e-mail non indirizzi alla pagina di conferma, contattare il proprio Amministratore IT.
7
IFU-4580-2-IT A 04/2021Per accedere al proprio account, seguire le istruzioni riportate di seguito.
1. Lanciare Google Chrome o Microsoft Edge e digitare www.capsocloud.com nella
barra degli indirizzi web o aprire l’app CapsoCloud.
2. Inserire l’indirizzo e-mail e fare clic su Login (Accedi). Nella pagina successiva,
verranno mostrati il nome della struttura e l’indirizzo e-mail 2.
3. Inserire la password e fare clic su Login (Accedi).
IMPOSTAZIONI
Per accedere alle Admin settings (Impostazioni amministratore), l’utente amministratore deve
fare clic sul proprio Name (Nome) e su Setting (Impostazioni) nel menu a discesa.
AGGIUNTA DI UTENTI
I nuovi utenti devono essere aggiunti dall’amministratore di CapsoCloud. NON compilare il
modulo di registrazione per ogni nuovo utente, poiché ciò creerà account duplicati per la
stessa struttura.
Per aggiungere nuovi utenti, seguire le istruzioni riportate di seguito.
1. Accedere a CapsoCloud.
2. Fare clic su Name (Nome) nell’angolo in alto a destra.
3. Fare clic su Setting (Impostazioni) 3.
4. Fare clic su Manage Users (Gestisci utenti).
5. Fare clic sul pulsante + New User (+ Nuovo utente) .
2Nel caso in cui il nome/l’indirizzo e-mail della struttura non sia corretto, fare clic su Back (Indietro)
per tornare alla schermata di accesso precedente e inserire un indirizzo e-mail diverso. Nel caso in
cui si utilizzi la stessa e-mail per accedere a più account (raro), selezionare l’account a cui si desidera
accedere dal menu a discesa sottostante il campo della password.
3Gli utenti normali NON visualizzeranno l’opzione Setting (Impostazioni) nel menu a
discesa.
8
IFU-4580-2-IT A 04/20216. Quando compare la finestra per aggiungere un nuovo utente, inserire il nome e l’e-
mail dell’utente.
7. Selezionare il ruolo dell’utente dal menu a discesa e fare clic su Submit (Invia).
8. Chiedere all’utente di verificare la presenza di un’e-mail nella sua casella di posta
elettronica che gli consenta di impostare la password.
RIMOZIONE DI UTENTI
Gli amministratori possono disattivare gli utenti esistenti procedendo come indicato di
seguito.
1. Fare clic su Name (Nome) nell’angolo in alto a destra dello schermo.
2. Fare clic su Setting (Impostazioni)3.
3. Fare clic su Manage Users (Gestisci utenti).
4. Fare clic sul pulsante rosso Deactivate (Disattiva) accanto al nome utente.
AGGIUNTA DI LETTORI DI TERZE PARTI
CapsoCloud mette in contatto gli operatori sanitari con strutture di terze parti che offrono
servizi di lettura di endoscopia capsulare. In CapsoCloud, queste strutture di terze parti
vengono chiamate Lettori cooperanti.
Gli amministratori di CapsoCloud possono aggiungere lettori cooperanti all’account della
struttura, seguendo le istruzioni riportate di seguito.
1. Fare clic su Name (Nome) nell’angolo in alto a destra dello schermo.
2. Fare clic su Setting (Impostazioni).
3. Fare clic su Manage Cooperating Readers (Gestisci lettori cooperanti).
4. Selezionare un lettore cooperante dal menu a discesa o cercarlo per nome.
5. Il lettore scelto comparirà sul lato destro. Fare clic su Save (Salva).
9
IFU-4580-2-IT A 04/2021Una volta aggiunto un lettore cooperante, gli utenti possono creare una nuova procedura e
assegnare la lettura del video a quest'ultimo. Si veda Creazione procedura.
È responsabilità della struttura prendere tutti gli accordi necessari con le strutture
di lettura di terzi. La disponibilità di un servizio di lettura su CapsoCloud non
costituisce approvazione né raccomandazione da parte di CapsoVision.
INVENTARIO DELLE CAPSULE
I numeri di serie delle capsule acquistate dall’operatore sanitario possono essere aggiunti
all’account della struttura, automaticamente o manualmente. Questa funzionalità serve a
monitorare l’utilizzo della capsula e a ridurre al minimo gli errori di battitura dei numeri di
serie inseriti durante la creazione della procedura.
Gli amministratori possono visualizzare e modificare l’inventario delle capsule, seguendo le
istruzioni riportate di seguito.
1. Fare clic su Name (Nome) nell’angolo in alto a destra.
2. Fare clic su Setting (Impostazioni).
3. Fare clic su Manage Capsule Inventory (Gestisci inventario capsule).
4. Aggiungere un numero di serie inserendolo nel campo vuoto o eliminare un numero
di serie facendo clic sull’icona rossa Cestino situata accanto al numero.
GESTORE SICUREZZA
Gli amministratori possono modificare i requisiti per le password utente, seguendo le
istruzioni riportate di seguito.
1. Fare clic su Name (Nome) nell’angolo in alto a destra dello schermo e selezionare
Setting (Impostazioni).
2. Fare clic su Security Manager (Gestore sicurezza).
3. Se lo si desidera, impostare la scadenza della password, fissare i requisiti di blocco,
consentire o vietare il riutilizzo delle vecchie password e attivare l’accesso con
autenticazione a più fattori (MFA).
10
IFU-4580-2-IT A 04/20214. Fare clic su Update (Aggiorna).
NOTIFICHE E-MAIL
Gli utenti riceveranno una notifica via e-mail ogni volta in cui cambia lo stato di una
procedura o quando è necessaria un’azione (ad esempio, revisionare il video o il firmare il
report). Gli utenti possono disabilitare determinate notifiche accedendo alla pagina del
proprio Profile (Profilo) e facendo clic su Subscribe Email Notifications (Sottoscrivi
notifiche via e-mail).
Gli amministratori di CapsoCloud possono modificare le impostazioni di sottoscrizione di
altri utenti accedendo alla pagina Manage Users (Gestisci utenti) e facendo clic su Gear icon
(Icona ingranaggio) accanto al nome utente.
I medici possono spuntare la casella “Apply Only to Assigned Procedures (Applica
solo alle procedure assegnate)“ per ricevere notifiche e-mail solo per i loro pazienti
(ovvero la notifica verrà inviata solo se il nome dell’utente viene inserito nel campo
Physician Name (Nome medico) della procedura corrispondente).
PANORAMICA SCHERMATA PRINCIPALE E FUNZIONALITÀ
INFORMAZIONI PROCEDURA
Sulla schermata principale di CapsoCloud vengono mostrati i dati della procedura, a cui è
possibile accedere anche facendo clic su Procedure Info tab (Scheda informazioni
procedura).
11
IFU-4580-2-IT A 04/2021Informazioni sulla procedura disponibili nella schermata principale, da sinistra a destra:
• Action (Azione) – Mostra i pulsanti Edit Procedure (Modifica procedura), Files (File)
e Cancel (Annulla) .
• Procedure No. (Procedura nº.) – Questo numero è assegnato in automatico.
• Capsule SN (NS capsula) – Il numero di serie della capsula, che si trova anche sulla
confezione della stessa.
• Procedure Status (Stato procedura) – Mostra lo stato della procedura, che può
essere modificato manualmente facendo clic sull’icona Edit Procedure (Modifica
procedura) e accedendo al campo New Procedure Status (Stato nuova procedura).
• Patient Name (Nome paziente) – Il nome del paziente sottoposto all’esame.
• Patient DOB (DDN paziente) – La data di nascita del paziente sottoposto all’esame
(formato: MM/GG/AAAA).
• Physician Name (Nome medico) – Il nome del medico prescrivente.
• Referring Physician Name (Nome medico rinviante)– Il nome del medico rinviante.
• Procedure Date (Data procedura) – La data dell’ingestione.
• Clinical History (Anamnesi) – La storia clinica rilevante del paziente sottoposto
all’esame.
• Notes (Note) – Campo vuoto per informazioni varie.
• Activity Log (Registro attività) – Facendo clic sull’icona Activity (Attività) si può
vedere se un utente ha apportato modifiche a un esame. Tali informazioni sono
salvate in automatico e non possono essere modificate.
Tutte le informazioni mostrate nella scheda principale Procedure Info (Informazioni
procedura) possono essere visualizzate anche facendo clic sull’icona Edit Procedure
(Modifica procedura) .
12
IFU-4580-2-IT A 04/2021STATO DELLA PROCEDURA
CapsoCloud fornisce lo stato di una procedura sulla schermata principale. Lo stato viene
mostrato a destra del numero di serie della capsula. Passare il mouse sull’icona del punto
interrogativo per visualizzare una descrizione più dettagliata dello stato.
Ingested (Ingerita): la procedura è stata creata (ovvero la capsula è stata
ingerita) ma il paziente non ha ancora spedito la capsula.
Received for Download (Ricevuta per download): la capsula è stata ricevuta dal
centro di download.
Received & Processed Locally (Ricevuta ed elaborata a livello locale): la capsula
è stata ricevuta ed elaborata a livello locale (ovvero presso la struttura
dell’operatore sanitario).
Video Uploaded (Video caricato): il video è stato caricato ed è pronto per essere
revisionato.
Assignment Pending (Assegnazione in corso): il video è stato inviato per la
lettura ma il lettore non ha ancora accettato la richiesta.
Local Reader Reviewing (Revisione lettore locale): il lettore locale assegnato sta
revisionando il video.
Cooperating Reader Reviewing (Revisione lettore cooperante): il lettore
cooperante assegnato sta revisionando il video.
Report Submitted (Report inviato): il lettore ha caricato un report di endoscopia
capsulare su CapsoCloud.
Report Signed Locally & Saved Online (Report firmato a livello locale e salvato
online): il report di endoscopia capsulare è stato completato e firmato offline e
la copia firmata è stata caricata su CapsoCloud.
Report Signed & Saved Locally (Report firmato e salvato a livello locale): il
report di endoscopia capsulare è stato completato, firmato e salvato offline.
Contact CapsoVision (Contatta CapsoVision): si è verificato un problema tecnico
relativo al video dell’esame. Contattare CapsoVision per assistenza.
Contact Patient (Contatta paziente): sono passati più di 7 giorni dall’ingestione e
il paziente non ha ancora spedito la capsula.
Contact Carrier (Contatta corriere): si è verificato un problema con la
spedizione della capsula. Contattare FedEx o il proprio rappresentante
CapsoVision.
Issue Solved (Problema risolto): il problema precedente è stato risolto.
13
IFU-4580-2-IT A 04/2021PROCEDURE DI SELEZIONE
CapsoCloud consente di filtrare i dati della procedura in base allo stato della procedura.
Di seguito è riportata la descrizione delle quattro schede.
• All (Tutti) – Mostra tutti gli esami, indipendentemente dallo stato.
• Open (Aperti) – Mostra gli esami per cui la capsula è stata ingerita, ma non
completati.
• Issue (Problema) – Mostra gli esami in cui sono stati riscontrati dei problemi (di
invio risultati o tecnici).
• Done (Completati) – Mostra solo gli esami per i quali il report è stato completato.
MODIFICA DI UNA PROCEDURA
Facendo clic sul pulsante Edit Procedure (Modifica procedura) nella schermata
principale Procedure Info (Informazioni procedura), si possono visualizzare, modificare o
stampare facilmente le informazioni inserite al momento della creazione della procedura.
14
IFU-4580-2-IT A 04/2021Per modificare il numero di serie della capsula, fare clic sul pulsante rosso Edit
Capsule SN (Modifica NS capsula) nella parte inferiore della finestra. Non è possibile
modificare il NS della capsula una volta reso disponibile il video.
COLONNA AZIONI
Nella colonna più a sinistra della schermata principale, sono disponibili i seguenti Pulsanti
di azione. La visibilità di ogni pulsante dipenderà dallo stato della procedura.
Edit Procedure (Modifica procedura) - Visualizzare e modificare una procedura
esistente. Da qui gli utenti possono accedere anche al pulsante Modifica NS per
modificare il numero di serie della procedura.
Cancel Procedure (Annulla procedura) – Annullare una procedura esistente.
Utilizzabile quando l’ingestione viene annullata. Per modificare una procedura,
fare clic sul pulsante Edit Procedure (Modifica procedura) anziché annullarla.
Se la capsula è già stata ingerita, non annullare la procedura.
Files (File) – Fornisce accesso alla maggior parte dei file e delle azioni relative
alle procedure (ad es. scaricare file, monitorare la spedizione, revisionare video
ecc.) Si veda Finestra dei file per ulteriori informazioni.
FINESTRA DEI FILE
Per accedere ai file associati a una procedura, fare clic sul pulsante Files (File) nella colonna
Action (Azione) e comparirà una finestra, come mostrato di seguito.
15
IFU-4580-2-IT A 04/2021Nella parte superiore della finestra verranno mostrate le informazioni di base relative alla
procedura e all’eventuale medico a cui è stata assegnata. Di seguito sono descritte le
funzioni di ogni pulsante delle sezioni Video e Report.
Azioni relative ai video
Assign Reader (Assegna lettore) – Pulsante utilizzato per assegnare il video a un
lettore locale (qualcuno della propria struttura), un lettore cooperante (servizio di
lettura di terze parti) o per riassegnare il video a un lettore diverso.
Share Video (Condividi video) – Pulsante utilizzato per condividere il video con
persone esterne alla struttura (ad es. medico rinviante). Se si desidera condividere il
video con un lettore di terze parti su CapsoCloud, utilizzare il pulsante Assign Reader
(Assegna lettore).
Download Video (Scarica video) – Pulsante utilizzato per scaricare il video e il file in
formato *.cva (contenente i dati demografici e i risultati del paziente, se disponibili).
Entrambi i file vengono salvati sul computer, nella stessa posizione.
Upload Video (Carica video) – Pulsante utilizzato per caricare il video scaricato
tramite un dispositivo CapsoAccess. Il video dovrà essere esportato in formato *.xam.
Per ulteriori informazioni sull’esportazione di video, consultare le istruzioni per l’uso
di CapsoView.
Play Video (Riproduci video) – Pulsante utilizzato per riprodurre il video caricato su
CapsoCloud e creare un report di endoscopia capsulare.
Azioni relative al report
16
IFU-4580-2-IT A 04/2021Download Report (Scarica report) – Pulsante utilizzato per scaricare il report
caricato o creato su CapsoCloud da un utente della propria struttura o da un
servizio di lettura di terze parti.
View Report (Visualizza report) – Pulsante utilizzato per visualizzare il
report caricato o creato su CapsoCloud da un utente della propria struttura o
da un servizio di lettura di terze parti. Il report si aprirà in una nuova finestra
del browser.
Upload Report (Carica report) – Pulsante utilizzato per caricare il report di
endoscopia capsulare completato su CapsoCloud o sovrascrivere un report
esistente. Esplorare i file locali del computer e selezionare il file “* .pdf”
corrispondente (se si è già firmato il report) o il file “* .cva” corrispondente
(se non si è ancora firmato il report). Utilizzare la casella di spunta per
passare da un formato di file all’altro.
CREAZIONE DI PROCEDURE
Per creare una nuova procedura, seguire le istruzioni riportate di seguito:
1. Nella scheda Informazioni procedura della schermata principale, fare clic su + Add New
Procedure (+ Aggiungi nuova procedura).
2. Inserire le informazioni in ogni campo.
a. Se le informazioni sul paziente erano già state inserite in CapsoCloud, fare clic su
Import Existing Patient (Importa paziente esistente) per selezionare il paziente
dalla base di dati (si veda Aggiunta pazienti per ulteriori informazioni).
b. CapsoCloud monitora lo stato dell’esame utilizzando un numero di serie capsula.
Poiché inserire un numero di serie errato può causare un ritardo nel caricamento
dei dati, si prega di verificarne la correttezza prima di procedere con il passaggio
successivo.
3. Se si utilizza CapsoCloud per richiedere il servizio di download per una capsula,
verificare che sia selezionato un centro di download dal menu a discesa Select
Download Service Provider (Seleziona fornitore servizi download) .
17
IFU-4580-2-IT A 04/20214. Utilizzare il menu a discesa Select Physician (Seleziona medico) per assegnare la
procedura al medico che revisionerà il video. Nell’elenco verranno mostrati tutti gli
utenti che sono stati aggiunti agli account CapsoCloud. Se il medico non è su
CapsoCloud, fare clic sull’icona a forma di tastiera a destra del campo e inserire il nome
manualmente.
5. Verificare che la procedura sia assegnata al lettore giusto.
a. Per impostazione predefinita, il Lettore assegnato corrisponderà al Medico
selezionato nel passaggio 4.
6. Se il paziente ha acconsentito a fornire a CapsoVision il proprio video e i relativi dati
resi anonimi, spuntare la casella Patient Consent (Consenso paziente) .
a. Se il paziente non ha firmato l’apposito modulo di consenso scritto, non spuntare
questa casella.
7. Una volta inserite tutte le informazioni, fare clic su Next (Avanti) per continuare.
Non spuntare la casella “I do NOT require Download Service (Servizio di download
NON richiesto)” a meno che non si abbia intenzione di scaricare la capsula in
autonomia.
DOWNLOAD DI VIDEO
In alcuni casi, gli utenti potrebbero voler revisionare i video nel software CapsoView
anziché online su CapsoCloud. Se ciò fosse necessario e quando un video viene caricato su
CapsoCloud, il pulsante per scaricare lo studio verrà mostrato nella Finestra dei file.
Quando l’utente clicca sul pulsante Download Video & CVA (Scarica video e *.cva) , gli verrà
richiesto di selezionare una posizione per il download di due file: un file *.xam e un file
*.cva. Sarà necessario salvare entrambi i file nella stessa posizione e procedere con
l’apertura del file *.xam nel software CapsoView.
In alcuni casi, il download potrebbe iniziare senza che venga richiesto all’utente di
selezionare una posizione. In caso di dubbi sul percorso di download, controllare le
impostazioni di download di Google Chrome/Microsoft Edge.
Se lo si desidera, tutti i video degli ultimi 14 giorni sono scaricabili facendo clic sul pulsante
Bulk Download (Download multiplo) nella parte superiore della schermata principale
18
IFU-4580-2-IT A 04/2021Informazioni procedura e selezionando i video da scaricare; facendo clic su Download
(Scarica) verranno scaricati anche i file .cva associati ai video selezionati.
CONDIVISIONE DI VIDEO
Se è necessario condividere uno studio CapsoCam con qualcuno al di fuori della propria
struttura, come un medico rinviante, il pulsante per la condivisione verrà mostrato nella
Finestra dei file.
Facendo clic sul pulsante Share Video (Condividi video) , seguito dal segno + , verrà
generato e mostrato un link di condivisione del video.
Spuntando la casella Online Video Streaming (Streaming video online) , il link generato
consentirà al destinatario di visualizzare lo studio nel proprio browser, senza doversi
registrare su CapsoCloud.
Spuntando la casella Video Download (Scarica video) , il link generato richiederà al
destinatario di scaricare i file sul proprio computer. Per visualizzare il video, il destinatario
dovrà utilizzare il software CapsoView.
AGGIUNTA DI PAZIENTI
Le informazioni sul paziente possono essere aggiunte e gestite selezionando la scheda
Patient Info (Informazioni paziente).
Per aggiungere un nuovo paziente, fare clic sul pulsante + New Patient (+ Nuovo paziente)
nella parte in alto a sinistra della scheda Patient Info (Informazioni paziente) e inserire le
informazioni sul paziente in ogni campo.
Per visualizzare l’anamnesi del paziente, fare clic sulla riga nella scheda Patient Information
(Informazioni paziente) per espandere le informazioni.
19
IFU-4580-2-IT A 04/202120 IFU-4580-2-IT A 04/2021
STREAMING VIDEO
COME FUNZIONA
Anziché scaricare i file video su un computer o un server, i medici possono revisionare gli
esami (ovvero “riprodurre” i video) e generare report online. Per avviare la riproduzione di
un video, seguire le istruzioni riportate di seguito.
1. Dalla schermata principale, fare clic su Files (File) accanto alla procedura
corrispondente (o fare clic sulla procedura corrispondente per la vista dettagliata
sull’app), poi fare clic sul pulsante Play Video (Riproduci video) e si aprirà una
nuova scheda del browser.
2. Nella nuova finestra, fare clic su Play (Riproduci) per avviare la riproduzione.
FUNZIONALITÀ DI RIPRODUZIONE
Le funzionalità principali disponibili nel menu inferiore sono le seguenti (da sinistra a
destra):
View Mode (Modalità di visualizzazione) – fare clic per regolare la visualizzazione;
sono disponibili le opzioni Vista duo 4 e Vista panoramica 5
4 La visualizzazione duo mostra due fotogrammi consecutivi a 360⸰ contemporaneamente
5 La visualizzazione panoramica mostra un unico fotogramma a 360◦
21
IFU-4580-2-IT A 04/2021Speed (Velocità) – fare clic per regolare la velocità; si può scegliere fra le velocità x1,
x1.5, x2, x2.5, x3
Frame Backward (Fotogramma precedente) – fare clic per tornare al fotogramma
precedente, premere il tasto freccia sinistra o scorrere la rotellina del mouse verso
l’alto (scorrere con due dita a sinistra su iPad) mentre si è nell'area di
visualizzazione del video
Play (Riproduci) – fare clic per riprodurre il video, premere la barra spaziatrice o
fare clic con il pulsante sinistro del mouse (tocco con un dito su iPad) mentre si è
nell’area di visualizzazione del video
Frame Forward (Fotogramma successivo) – fare clic per passare al fotogramma
successivo, premere il tasto freccia destra o scorrere la rotellina del mouse verso il
basso (scorrere con due dita verso destra su iPad) mentre si è nell'area di
visualizzazione del video
Suggested Landmarks (Punti di riferimento suggeriti) – fare clic per visualizzare i
suggerimenti sui punti di riferimento, per la prima immagine esofagea, gastrica,
duodenale e cecale (si veda Punti di riferimento suggeriti per ulteriori informazioni)
Red Detection (Rilevamento rosso) – fare clic per aprire l’elenco di immagini con
sospetta emorragia
Reference Library (Libreria di riferimento) – fare clic per aprire la libreria di
immagini e i video di riferimento
Capture Image (Cattura immagine) – fare clic per aggiungere un’annotazione,
scrivere un commento e/o salvare l’immagine nell’Elenco immagini, premere
Invio o fare doppio clic con il pulsante sinistro del mouse (toccare con due dita su
iPad); oppure fare clic nel menu a discesa sull’opzione che evidenzia l’immagine
attuale come punto di riferimento
Opzioni aggiuntive (situate a destra nel menu inferiore):
Procedure Information (Informazioni procedura) – fare clic per mostrare o
nascondere le informazioni sulla procedura
Create Report (Crea report) – fare clic per accedere alla modalità report e creare il
report
Image List (Elenco immagini) (situato a destra del video) può essere nascosto o espanso
facendo clic sulla freccia mostrata sotto (scorrere con un dito a sinistra/destra dal lato
destro dello schermo su iPad).
22
IFU-4580-2-IT A 04/2021PUNTI DI RIFERIMENTO SUGGERITI
Per facilitare la procedura di localizzazione di un punto di riferimento, CapsoCloud fornisce
suggerimenti per la prima immagine esofagea, gastrica, duodenale e cecale. I suggerimenti
dei punti di riferimento possono essere esaminati, confermati o ignorati.
Per esaminare un punto di riferimento suggerito, passare con il mouse sul pulsante
Suggested Landmark (Punto di riferimento suggerito) e selezionare il punto di riferimento
che si desidera esaminare. Il video passerà al fotogramma corrispondente.
Per confermare un punto di riferimento suggerito, fare clic su Confirm (Conferma). Per
rifiutare un punto di riferimento suggerito, fare clic su Skip (Salta).
Quando si conferma il punto di riferimento, il suggerimento scomparirà dal menu a discesa
e il fotogramma confermato verrà salvato nell’Elenco immagini.
23
IFU-4580-2-IT A 04/2021Per rimuovere un punto di riferimento confermato, utilizzare i comandi nell’Elenco
immagini per deselezionarlo, eliminare l’immagine o sovrascrivere il punto di riferimento
esistente con una nuova selezione di fotogrammi.
COMMENTI E ANNOTAZIONI
È possibile commentare un’immagine nello stesso momento in cui la si cattura oppure
aggiungere il proprio commento in seguito alla cattura.
1. Per commentare un immagine già catturata, localizzarla nell’Image List (Elenco
immagini) e digitare i commenti direttamente nella casella apposita. Questi
verranno salvati in automatico.
2. Per commentare un’immagine non ancora catturata, fare clic sul pulsante Capture
Image (Cattura immagine) durante la visualizzazione dell’immagine nell’area di
riproduzione principale. Nella nuova finestra, digitare i commenti nella casella e fare
clic su Save Capture (Salva cattura). (Nota: se si ricattura un’immagine, quando si fa
clic su Save Capture (Salva cattura) le vecchie note grafiche verranno cancellate.)
24
IFU-4580-2-IT A 04/20213. Per annotare un’immagine aggiungendo un’ellisse, una freccia o un disegno a mano
libera, fare clic sul pulsante Capture Image (Cattura immagine) durante la
visualizzazione dell’immagine nell'area di riproduzione principale. Dal menu
superiore della nuova finestra, selezionare uno strumento di annotazione. Per
salvare l’annotazione, fare clic su Save Capture (Salva cattura).
a. Per il disegno a mano libera, selezionare il pulsante Free Draw (Disegno
libero) .
b. Per disegnare un’ellisse, selezionare il pulsante Ellipse (Ellisse) .
c. Per aggiungere una freccia, selezionare il pulsante Arrow (Freccia) .
d. Per cancellare una’annotazione, selezionare il pulsante Erase (Cancella)
e fare clic sull’annotazione.
CREAZIONE DI UN REPORT
Per creare un report, seguire le istruzioni riportate di seguito:
1. Verificare che siano selezionate tutte le immagini desiderate per il report (avranno
il bordo blu). Se si desidera rimuovere un’immagine da un report, deselezionarla da
Image List (Elenco immagini) o togliere la spunta dalla casella Select All (Seleziona
tutto) e selezionare ogni immagine singolarmente.
2. Fare clic sul pulsante Create Report (Crea report) nell’angolo in basso a destra.
3. Revisionare le informazioni nella casella Procedure Information (Informazioni
procedura) . Le modifiche alle informazioni del paziente possono essere apportate
nella pagina principale di CapsoCloud.
4. Revisionare e, se necessario, apportare modifiche al campo Clinical History
(Anamnesi) e al campo pre-compilato Description of Procedure (Descrizione
procedura) .
5. Digitare i risultati e i consigli rilevanti nei campi Findings Summary (Riepilogo
risultati) e Recommendations (Consigli) oppure utilizzare un Report Template
(Modello di report).
6. Se lo si desidera, selezionare la qualità della preparazione intestinale e fare clic su
Generate Report (Genera report).
7. Revisionare il report generato nella nuova finestra del browser.
8. Nella finestra Streaming video, fare clic su E-Sign Report (Firma elettronica report)
(visibile solo dopo aver fatto clic su Genera report) e inserire la password
25
IFU-4580-2-IT A 04/2021CapsoCloud. Il report firmato verrà aperto in una nuova finestra del browser e sarà
accessibile anche da Files -> View Report (File -> Visualizza report).
È possibile velocizzare i report creando Report Templates (Modelli di report).
Digitare nel campo e fare clic su Save Template (Salva modello) , poi fare clic su
Save as New Template (Salva come nuovo modello). La volta successiva che si
desidera utilizzare questo modello, fare clic su Import an existing template
(Importare un modello esistente). I modelli sono specifici dell’utente e possono
essere creati per i campi Description of Procedure, Finding Summary,
Recommendations (Descrizione procedura, Riepilogo ricerca, Consigli).
MODIFICA DI UN REPORT FIRMATO
Se necessario, si possono apportare modifiche al report dopo averlo firmato. Fare clic su
Enable Edit (Abilita modifica), apportare le modifiche e fare clic su Amend Report (Modifica
report) (angolo in basso a destra) per generare il nuovo file.
Le modifiche al report firmato saranno riportate in una pagina aggiuntiva inserita alla fine
del documento del report.
La versione alternativa del report sarà disponibile in Files -> View Report (File -> Visualizza
report). Questa versione conterrà le modifiche incluse nel documento del report originale e
sulla prima pagina sarà aggiunta una filigrana “modificata”. La pagina aggiuntiva non sarà
inclusa.
26
IFU-4580-2-IT A 04/2021FORMAZIONE
È possibile contattare CapsoVision o i suoi rappresentanti autorizzati per la
formazione relativa all’utilizzo di CapsoCloud. Questo documento e altri materiali di
formazione sono disponibili nel Centro risorse CapsoCloud, accessibile dal lato
destro della pagina iniziale di CapsoCloud.
Dati di contatto:
Ente per la valutazione della
conformità
CapsoVision® Rappresentante europeo TÜV Rheinland LGA Products
GmbH
18805 Cox Avenue, Suite 250 autorizzato
Saratoga, CA 95070, U.S.A. Tillystrasse 2
MedDevConsult GmbH
Telefono: +1 (408) 624-1488 90431 Nuremberg
Airport Center (Building C)
E-mail: Germany
Flughafenstraße 52a
customerservice@capsovision.com
22335 Hamburg, Germany
ec-rep@meddevconsult.de
27
IFU-4580-2-IT A 04/2021Puoi anche leggere