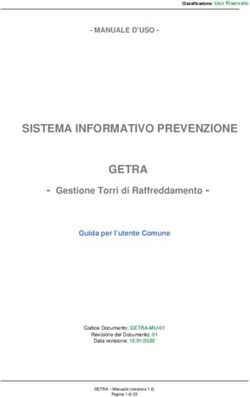PREDISPOSIZIONE TRATTATIVA DIRETTA - MANUALE D'USO - PUBBLICA AMMINISTRAZIONE - MEPA
←
→
Trascrizione del contenuto della pagina
Se il tuo browser non visualizza correttamente la pagina, ti preghiamo di leggere il contenuto della pagina quaggiù
Predisposizione trattativa diretta Pubblica Amministrazione Manuale d’uso Ultimo aggiornamento: 18/07/2018
Manuale d’uso
SOMMARIO
1. PREMESSA............................................................................................................................ 3
2. LA RICERCA E IL CARRELLO .................................................................................................. 3
3. LA TRATTATIVA DIRETTA ..................................................................................................... 8
3.1. DESCRIZIONE RICHIESTA ................................................................................................................... 9
3.2. MODALITÀ DI DEFINIZIONE DELL’OFFERTA ......................................................................................... 10
3.3. DESCRIZIONE DEL PRODOTTO ........................................................................................................... 12
3.4. INSERIMENTO DATE E TERMINI ........................................................................................................ 15
3.5. ALLEGA E RICHIEDI DOCUMENTI ....................................................................................................... 16
4. L’INVIO DELLA TRATTATIVA ............................................................................................... 17
4.1. LA VISUALIZZAZIONE DELL’OFFERTA .................................................................................................. 20
4.2. PRESENTAZIONE DELL’OFFERTA E STIPULA DELLA TRATTATIVA DIRETTA ................................................. 20
4.3. ALTRE FUNZIONALITÀ ..................................................................................................................... 23
4.4. SEZIONE TRATTATIVE DIRETTE ......................................................................................................... 24
Predisposizione trattativa diretta - Pubblica Amministrazione 2Manuale d’uso 1. Premessa La trattativa diretta è una modalità di negoziazione prevista dal Nuovo Codice degli Appalti Pubblici (D.Lgs. 50/2016) che consente all’interno del MEPA di negoziare direttamente con un unico operatore economico. Le figure che possono avviare sul portale una trattativa diretta con un unico fornitore sono il Punto Ordinante ed il Punto Istruttore. Il Punto Ordinante è il soggetto autorizzato a firmare contratti per conto dell’Amministrazione di appartenenza. Il PO deve essere in possesso della firma digitale e può effettuare tutte le attività transazionali per gli strumenti di acquisto disponibili sul sistema di e- procurement per i quali risulta abilitato. Il Punto Istruttore è il soggetto che può gestire, per il Punto Ordinante a cui è associato, la trattativa diretta; per la stipula del contratto di acquisto la fase di firma digitale verrà demandata al Soggetto Stipulante. 2. La ricerca e il carrello Effettua l’accesso al portale www.acquistinretepa.it, digitando le credenziali da PO o da PI e clicca su Entra. Figura 1 – Accesso al Portale Dopo aver digitato le credenziali di accesso, atterri sul tuo Cruscotto personale, dove hai a disposizione la tua anagrafica per la Gestione del profilo, le tue Negoziazioni in corso, una sezione di Servizi offerti dalla Piattaforma utili a gestire i tuoi Acquisti e la tua Area dei Messaggi, dalle Imprese e dal Sistema. Predisposizione trattativa diretta - Pubblica Amministrazione 3
Manuale d’uso
Figura 2 - Cruscotto Punto Ordinante
Come nel caso della Richiesta di Offerta, per avviare una trattativa diretta per l’acquisto di beni e/o
servizi puoi partire da un’offerta specifica o da un prodotto generico di fornitura acquistabile sul
Mercato Elettronico.
UN’OFFERTA Puoi partire da un’offerta già pubblicata da un fornitore. In questo caso, la
SPECIFICA trattativa diretta avrà come parametro di base le caratteristiche tecniche e/o
economiche della specifica offerta selezionata per cui puoi richiedere
ulteriori personalizzazioni.
Avvia la tua ricerca alternativamente da:
La voce “Catalogo” nel menù principale, selezionando la
merceologia di tuo interesse
La scheda riassuntiva dell’iniziativa del Mercato elettronico di tuo
interesse, selezionando il pulsante “Vai a Catalogo” per la
merceologia di cui vuoi visualizzare le offerte
La funzione “Cerca nel Portale” – sempre presente in alto a destra
– digitando il nome del prodotto che ti interessa o direttamente il
codice produttore o fornitore.
Una volta visualizzati i risultati, puoi perfezionare la tua ricerca usando i filtri
nel menù laterale e/o filtrando per prezzo e avviare direttamente la tua
trattativa diretta.
Predisposizione trattativa diretta - Pubblica Amministrazione 4Manuale d’uso
UN PRODOTTO Se vuoi avviare una procedura di negoziazione da un prodotto generico– ad
GENERICO esempio “Notebook elettronici” – partendo dalla scheda riassuntiva
dell’iniziativa puoi :
Selezionare il pulsante Tipologia Prodotti e scegliere la merceologia
che sarà oggetto di negoziazione attraverso la funzionalità Crea
RDO
Selezionare il pulsante Crea RDO - posizionato in alto a destra – e
scegliere la merceologia che sarà oggetto di negoziazione
In questo caso avvierai direttamente la procedura di negoziazione per una o
più schede tecniche prive di qualificazione tecnico/economica.
2.1. Un’offerta specifica
A titolo di esempio, dal Bando Beni del Mercato elettronico, raggiungibile sia da utente profilato che
non attraverso il percorso Homepage>Iniziative>Mercato elettronico>Beni selezionando il pulsante
Vai al catalogo puoi visualizzare la tipologia di prodotti offerti per il bando selezionato.
Digitando il nome del prodotto o utilizzando la barra di scorrimento laterale individui il bene per cui sei
interessato a predisporre una trattativa diretta con un unico operatore economico.
Predisposizione trattativa diretta - Pubblica Amministrazione 5Manuale d’uso Selezionando il pulsante Vai al catalogo atterri su una pagina dove sono elencate tutte le offerte disponibili per il prodotto ricercato, con le relative schede tecniche di dettaglio per singolo bene offerto. Dopo aver individuato il Notebook che sei interessato a ordinare, aggiungilo al Carrello seleziona il pulsante Crea Trattativa diretta e procedi con la tua negoziazione. Predisposizione trattativa diretta - Pubblica Amministrazione 6
Manuale d’uso 2.2. Un prodotto generico A titolo di esempio, dal Cruscotto vai alla voce del menù “Catalogo”, individua l’Area merceologica di interesse (es. se sei interessato ad acquistare un Notebook elettronico, seleziona l’Area merceologica Informatica, Elettronica, Telecomunicazioni e macchine per l'ufficio) e seleziona il prodotto che ti interessa (es. Computer e tablet > Notebook > Notebook elettronici). Visualizzerai le offerte disponibili per la tua ricerca. A questo punto seleziona e aggiungi al carrello il prodotto che ti interessa. Figura 3 - Aggiungi al carrello Predisposizione trattativa diretta - Pubblica Amministrazione 7
Manuale d’uso Dopo averlo aggiunto al Carrello, seleziona il pulsante Crea Trattativa diretta e procedi con la tua negoziazione. Figura 4 - Crea trattativa diretta 3. La trattativa diretta Il numero della Trattativa diretta viene assegnato in automatico dal sistema, è univoco e serve all’utente per identificare la trattativa in qualsiasi momento. La pagina propone in automatico i dati dell’utente che sta predisponendo la procedura d’acquisto. Figura 5 – Numero trattativa diretta Il Soggetto Stipulante è individuato automaticamente dal sistema con il Punto Ordinante che sta avviando la trattativa diretta ma può essere modificato fino al momento della stipula. Anche se stiamo avviando la trattativa diretta per l’acquisto da Punto Istruttore il sistema automaticamente riporterà i dati del Punto Ordinante a cui siamo collegati nella casella del Soggetto Stipulante. Predisposizione trattativa diretta - Pubblica Amministrazione 8
Manuale d’uso
Da sapere che…
Per modificare il Soggetto Stipulante seleziona il tasto Modifica indicando il Codice Fiscale
o l’Utenza del nuovo PO Soggetto Stipulante; Ti ricordiamo che potrai modificarlo fino al
momento della stipula e che – qualora avessi generato il documento di stipula prima della
modifica – dovrai rigenerarlo a sistema.
Cerca Impresa
Se sei partito da un’Offerta specifica, il sistema presenta automaticamente i dati del Fornitore
Abilitato a vendere il bene/servizio selezionato; Se sei interessato a cambiare l’operatore
economico puoi effettuarlo selezionando il pulsante Cerca Impresa ed individuarlo attraverso
la Partita IVA o la Ragione Sociale.
Se sei partito da un Prodotto generico invece non hai selezionato nessun fornitore con cui
avviare la trattativa diretta; selezionando il pulsante Cerca Impresa puoi individuarlo
attraverso l’indicazione della Ragione Sociale o della Partita IVA.
3.1. Descrizione richiesta
Descrivi l’oggetto della trattativa diretta per aiutarti ad individuarla nel corso della navigazione.
Tipologia di Trattativa
Il sistema ti dà la possibilità di avviare due diverse tipologie di trattativa diretta espressamente
previste dalla legge (D.Lgs. 50/2016):
Predisposizione trattativa diretta - Pubblica Amministrazione 9Manuale d’uso
A. Affidamento Diretto: ai sensi dell’art. 36, comma 2, lett. A del D.Lgs. 50/2016
B. Procedura negoziata: senza previa pubblicazione del bando, con un solo operatore economico,
ai sensi dell’art. 63 D.Lgs. 50/2016
Scorrendo il Menu a tendina puoi selezionare la tipologia di trattativa diretta che sei
intenzionato ad avviare.
La procedura di compilazione per la creazione della trattativa diretta è analoga per entrambe le
tipologie.
3.2. Modalità di definizione dell’offerta
Il sistema per la trattativa diretta con un unico operatore economico ti dà la possibilità di scegliere con
quale modalità il fornitore presenti la sua offerta:
Prezzi Unitari: prezzo indicato per ogni singolo bene/servizio da acquistare; il sistema
automaticamente moltiplicherà il prezzo in relazione alla quantità richiesta;
Prezzo a Corpo: prezzo totale della fornitura espresso in euro (€);
Ribasso a Corpo: offerta del fornitore espressa come percentuale di sconto al ribasso
Predisposizione trattativa diretta - Pubblica Amministrazione 10Manuale d’uso
Da sapere che…
Se decidi di definire l’offerta attraverso il prezzo a corpo o il ribasso a corpo il sistema
genera automaticamente un campo dove indicare l’importo da ribassare; la richiesta non è
vincolante per il fornitore che avrà comunque la possibilità – nel caso di prezzo a corpo - da
sistema di presentare un’offerta con un valore economico superiore a quello predisposto
nella creazione della trattativa.
Predisposizione trattativa diretta - Pubblica Amministrazione 11Manuale d’uso
Ricorda che in questo momento potrai anche specificare gli oneri per la sicurezza non soggetti a
ribasso, che il fornitore visualizzerà durante la presentazione dell’offerta.
3.3. Descrizione del prodotto
Devi definire per ciascun bene/servizio oggetto della trattativa diretta una descrizione e la relativa
quantità che sei intenzionato ad acquistare.
Cliccando sul pulsante Modifica si apre un link alla Scheda di Dettaglio che contiene tutte le
caratteristiche tecniche del prodotto.
Figura 6 - Modifica scheda tecnica
Selezionando Modifica entri nella scheda tecnica dove puoi vedere tutte le caratteristiche del prodotto
per cui hai avviato la trattativa diretta.
Se all’inizio della predisposizione della trattativa hai scelto il bene/servizio da un’offerta
specifica, troverai una scheda in cui le caratteristiche tecniche sono già valorizzate ma
comunque modificabili;
Se stai avviando una trattativa diretta partendo da un prodotto generico, i valori delle
caratteristiche contenute nella Scheda Tecnica saranno tutti da valorizzare.
Predisposizione trattativa diretta - Pubblica Amministrazione 12Manuale d’uso
Per ciascun Prodotto puoi:
Modificare le caratteristiche tecniche ed economiche (pulsante “Modifica”) e personalizzarle in
base alle tue esigenze. La scheda che predisponi in questa sezione guiderà il Fornitore nella
fase di compilazione dell’offerta;
Copiare un oggetto di fornitura (pulsante “Copia Scheda”)
Eliminare un oggetto di fornitura (pulsante “Elimina Scheda”)
Da sapere che…
Per alcune iniziative, Consip potrebbe vincolarti nella scelta di alcune caratteristiche
della scheda tecnica, mediante impostazioni predefinite coerenti con quanto disposto nel
Capitolato Tecnico del Bando di riferimento. Pertanto, come rappresentato dalla figura
precedente, alcuni campi potrebbero risultare ‘bloccati’ e non personalizzabili.
Nella sezione Aggiungi Caratteristica potrai, invece, creare nuove caratteristiche, definendo:
Nome e descrizione;
Tipologia della caratteristica richiesta, se di tipo tecnico o economico;
Formato: testo, numero, file, data, url (indirizzo di una pagina Internet), immagine, percentuale;
Obbligatorietà per il fornitore;
Valore: definisci il/i valore/i in base alle tue esigenze e in coerenza con la Regola di Ammissione
che sceglierai;
Regola di Ammissione: definisci la regola con cui il sistema valuterà l’ammissibilità del valore
inserito dal Fornitore
Predisposizione trattativa diretta - Pubblica Amministrazione 13Manuale d’uso
Regole di Valore
ammissione
Valori È utilizzabile solo in presenza di una caratteristica definita in formato “numerico”.
compresi tra Occorre inserire il limite minimo e il limite massimo dell’intervallo di valori ammesso,
utilizzando come separatore il simbolo “;” (punto e virgola, senza spazi) Ad es. 10;50
per definire come intervello ammesso i valori maggiori di 10 e inferiori a 50.
Nessuna Per questa scelta è necessario non inserire alcun testo nel campo “Valore”. “Nessuna
regola regola” è l’impostazione che necessariamente deve connotare gli attributi con
formato “File” e/o “url” e/o “immagine”.
Valore minimo Per questa scelta deve essere presente un solo valore nel campo “Valore”. Se la
ammesso caratteristica è “numerica” il sistema controllerà che il valore inserito dal Fornitore
non sia inferiore a quello definito. Se la caratteristica è di formato “testo” il sistema
non potrà effettuare il controllo, demandato pertanto alla valutazione
dell’Amministrazione.
Valore Per questa scelta deve essere presente un solo valore nel campo “Valore”. Se la
massimo caratteristica è “numerica” il sistema controllerà che il valore inserito dal Fornitore
ammesso non sia superiore a quello definito. Se la caratteristica è di formato “testo” il sistema
non potrà effettuare il controllo, demandato pertanto alla valutazione
dell’Amministrazione.
Valore unico Per questa scelta deve essere presente un solo valore nel campo “Valore”. Il sistema
ammesso non consentirà al Fornitore di inserire nessun diverso valore rispetto a quello definito.
Valore Per questa scelta deve essere presente un solo valore nel campo “Valore”. Il sistema
suggerito presenterà al Fornitore il valore definito, consentendogli però di modificarlo
liberamente.
Lista di scelte Per questa scelta devono essere presenti due o più valori nel campo “Valore”, separati
dal simbolo “;” (punto e virgola, senza spazi). Al Fornitore si presenterà un elenco di
scelte tra le quali necessariamente scegliere. Ad es. giallo;verde;rosso per presentare
al Fornitore un elenco chiuso di 3 opzioni tra cui scegliere.
Predisposizione trattativa diretta - Pubblica Amministrazione 14Manuale d’uso
I PULSANTI DI QUESTA PAGINA
INDIETRO per non salvare e tornare al menù di creazione della trattativa
ANNULLA MODIFICHE per riportare le informazioni della scheda all’ultimo salvataggio effettuato
SALVA E PROCEDI se hai completato la lista dei documenti e vuoi procedere nella
composizione della trattativa
RIGENERA SCHEDA se intendi rinunciare a tutte le modifiche apportate e ripristinare valori e
regole
3.4. Inserimento Date e Termini
Termini di pagamento: Definisci i termini di pagamento in relazione alle tue esigenze;
Dati di Consegna e Fatturazione: Il sistema genera automaticamente i dati di consegna e
fatturazione indicati nel momento dell’abilitazione; nel caso in cui l’ordine della Trattativa debba
essere gestito diversamente, puoi modificarli cliccando sul tasto “MODIFICA” .
Da sapere che…
Non sono campi obbligatori ai fine della compilazione a sistema della Trattativa Diretta ma
sono dati necessari per il rispetto della normativa vigente:
CODICE CIG: Codice di riferimento Gara
CODICE CUP: Codice Unico di Progetto
IPA: Codice univoco ufficio per la fatturazione elettronica
Predisposizione trattativa diretta - Pubblica Amministrazione 15Manuale d’uso
Termine di presentazione e limite di validità
Il sistema richiede di indicare una scadenza per il termine di presentazione della trattativa e di indicare
un limite per la validità dell’offerta.
Termine di Presentazione: data entro la quale il fornitore può presentare l’offerta;
Limite di validità dell’offerta: Termine entro il quale il fornitore è vincolato a tener ferma la sua
offerta. Ti ricordiamo che è sua discrezione confermarla anche per un termine successivo alla
data inserita in questo campo.
L’ora di scadenza di entrambi i campi non è modificabile ed è impostata automaticamente dal
sistema (ore 18).
Il sistema consente all’utente di inserire ulteriori Note alla procedura di creazione della trattativa.
3.5. Allega e Richiedi documenti
Per supportare i Fornitori nella presentazione dell’offerta e fornire ogni elemento necessario
rispetto alle condizioni di fornitura, puoi allegare documenti;
Per avere maggiori informazioni richiedi documenti al fornitore. Il sistema prevede
automaticamente la possibilità di richiedere o meno la firma digitale del Legale
Rappresentante.
Predisposizione trattativa diretta - Pubblica Amministrazione 16Manuale d’uso
Tutti i documenti richiesti sono obbligatori per il fornitore, che sarà vincolato alla loro
predisposizione per procedere nella presentazione dell’offerta.
4. L’INVIO DELLA TRATTATIVA
Dopo aver completato la trattativa in tutti i suoi campi, puoi selezionare i pulsanti “SALVA” o “INVIA”.
Con il tasto SALVA tutti i dati inseriti saranno salvati automaticamente in Bozze in composizione, in
attesa di essere confermati ed inviati al fornitore.
Con il tasto INVIA la trattativa viene inviata direttamente all’operatore economico che potrà rispondere
entro i limiti di presentazione dell’offerta.
Da sapere che…
A differenza della RdO, nella trattativa diretta anche il Punto Istruttore è autorizzato ad
inviare una richiesta di Trattativa Diretta con un unico fornitore; Il PO di riferimento avrà la
possibilità di visionare la creazione della trattativa in Bozze in composizione nella propria
Area Personale e vedere il nome dell’utente (PI) che la ha predisposta a sistema
Predisposizione trattativa diretta - Pubblica Amministrazione 17Manuale d’uso
Procedendo con l’INVIO della proposta di negoziazione al Fornitore abilitato la trattativa diretta verrà
spostata direttamente dal sistema dalla casella Bozze in composizione alla casella Trattative Inviate;
nel momento dell’INVIO, il sistema trasmetterà una notifica nell’area Messaggi Personali del Fornitore
con i dettagli della Trattativa Inviata.
Da sapere che…
A differenza della RdO, nella trattativa diretta non è presente un’area Comunicazioni dove
possa avvenire uno scambio di informazioni con l’impresa contraente pertanto per venire a
conoscenza dello stato della trattativa diretta dovrai controllare periodicamente lo stato della
trattativa accedendo all’ Area Personale >Cruscotto >Trattative Dirette.
Figura 7 - trattative inviate
Cliccando su Dettagli hai la possibilità di visionare il riepilogo della Trattativa inviata al fornitore e, fino
a quando non viene presentata l’offerta, hai la possibilità di Modificare le caratteristiche della proposta
presentata e di richiedere documenti e/o specifiche relative all’ordine oggetto della negoziazione.
Predisposizione trattativa diretta - Pubblica Amministrazione 18Manuale d’uso
Figura 8 - modifica trattativa diretta
I PULSANTI DI QUESTA PAGINA
INDIETRO per non salvare e tornare alla schermata precedente
MODIFICA TRATTATIVA per modificare prima della presentazione dell’offerta da parte del fornitore
una o più caratteristiche della proposta inviata
COPIA TRATTATIVA per creare una o più copie della trattativa inviata
ANNULLA TRATTATIVA per annullare da sistema la proposta inviata al fornitore; l’impresa riceverà
attraverso una notifica nell’area Messaggi Personali la comunicazione
dell’annullamento della trattativa che verrà spostata automaticamente dal
sistema nella sezione Altre Trattative.
Ricorda che hai la possibilità di annullare una trattativa diretta solo prima della presentazione
dell’offerta.
Predisposizione trattativa diretta - Pubblica Amministrazione 19Manuale d’uso 4.1. La visualizzazione dell’offerta Dal momento in cui il fornitore presenta la sua offerta il sistema automaticamente elimina la possibilità di modificare la richiesta di trattativa diretta e fornisce la possibilità di visualizzare l’offerta presentata. Potrai visualizzare l’offerta ma non avrai la possibilità di accettarla o rifiutarla fino alla scadenza del limite di presentazione dell’offerta; fino a quella data il fornitore avrà la possibilità di modificare l’offerta presentata o di presentarne una nuova. 4.2. Presentazione dell’offerta e stipula della trattativa diretta Terminato il limite di presentazione dell’offerta, valutata la proposta del fornitore, è possibile procedere con la stipula della trattativa diretta. Nell’area Trattative in Esame potrai visionare l’offerta del fornitore e potrai inviare la trattativa per la stipula o rifiutare l’offerta presentata. Nel caso in cui decidessi di rifiutare l’offerta, il sistema invierà automaticamente un Messaggio Personale al fornitore e la Trattativa rifiutata verrà archiviata dal sistema nella sezione Altre Trattative. Ricorda che come PO/Soggetto Stipulante potrai anche solo firmare digitalmente il documento di stipula, che sarà poi caricato a sistema dal tuo Punto Istruttore Predisposizione trattativa diretta - Pubblica Amministrazione 20
Manuale d’uso Dopo aver inviato per la stipula, il sistema genererà una seconda schermata per il perfezionamento del contratto di trattativa diretta con una scheda riassuntiva dell’Offerta presentata. Per continuare seleziona il pulsante VAI ALLA STIPULA. All’interno della schermata, per procedere con la stipula della trattativa diretta con un unico operatore economico, devi gestire tutti i dati e i documenti richiesti per perfezionare il contratto e, in particolare, inviare il documento di stipula firmato digitalmente al Fornitore. Procedi a generare il documento di stipula della trattativa diretta. Il documento di stipula viene prodotto automaticamente dalla piattaforma e contiene i dati della trattativa diretta da te predisposta e i dati dell'offerta presentata in via definitiva. All'apertura della finestra, clicca su SALVA (e non su "Apri") per salvarlo sul computer, firma il modulo con il kit di firma digitale, senza modificare il nome del file, senza aprirlo e verificando che l'estensione Predisposizione trattativa diretta - Pubblica Amministrazione 21
Manuale d’uso del file risulti essere ".p7m" . A questo punto, seleziona SFOGLIA per caricare il file firmato digitalmente nel sistema. Figura 9 - stipula trattativa diretta Successivamente procedi alla compilazione dei dati richiesti: inserisci il numero di protocollo e indica - esclusivamente ai fini di un corretto monitoraggio sul Mercato Elettronico - il valore complessivo e la durata del contratto stipulato con il concorrente aggiudicatario (comprensivo di importi eventualmente non ricompresi nel documento di stipula generato automaticamente dal sistema). Tali valori saranno utilizzati da Consip esclusivamente a fini statistici. Dopo aver caricato il file firmato digitalmente a sistema e compilato i dati richiesti, seleziona il pulsante SALVA per concludere il contratto; il sistema verificherà la correttezza della firma digitale e dei dati inseriti. In questa schermata hai anche la possibilità di inserire eventuali altri documenti, utili alla corretta esecuzione del contratto, che saranno visibili al Fornitore contraente. Dopo aver inserito tutti i documenti necessari e compilato i campi obbligatori, puoi inviare al fornitore il documento di stipula selezionando il pulsante STIPULA, in questo modo perfezionerai il contratto di Trattativa diretta con un unico fornitore economico. Predisposizione trattativa diretta - Pubblica Amministrazione 22
Manuale d’uso
Figura 10 - stipula trattativa diretta
Da sapere che…
N.B. Ricorda che se hai modificato il Soggetto Stipulante dovrai generare nuovamente il
documento di stipula – se lo avevi già generato in precedenza - selezionando il pulsante
“RIGENERA DOCUMENTO” scaricare il file, salvarlo sul pc, aprirlo con il software di firma
digitale, firmarlo e ricaricarlo a sistema.
Nel caso in cui si debba trasferire il file per la stipula della trattativa diretta ad un altro
soggetto, ti consigliamo di comprimerlo (ex. zip) prima dell’invio e di fartelo trasmettere
nuovamente in modalità compressa.
4.3. Altre funzionalità
Effettuata la stipula della Trattativa Diretta con un unico fornitore, potrai ritrovare il contratto
accedendo nella tua Area Personale dal Cruscotto > Trattative Dirette> Trattative Stipulate>
Dettagli.
Predisposizione trattativa diretta - Pubblica Amministrazione 23Manuale d’uso
Individuata la Trattativa Stipulata, nella schermata il sistema ti consente di poterla Revocare
definitivamente. Per revocare la trattativa è obbligatorio allegare un file a sistema con le motivazioni
della revoca.
Una volta revocata la trattativa diretta il sistema invierà una notifica nell’area Messaggi Personali del
Fornitore con i dettagli della Revoca.
4.4. Sezione trattative dirette
Nella tua Area Personale dal Cruscotto > Trattative Dirette> potrai consultare nel menu a tendina
laterale:
Bozze in composizione: le trattative ancora in fase di creazione non ancora inviate al fornitore;
Trattative Inviate: le trattative inviate al fornitore per cui non sono scaduti i termini di
presentazione delle offerte;
Predisposizione trattativa diretta - Pubblica Amministrazione 24Manuale d’uso
Trattative in Esame: le trattative per cui è stata presentata un’offerta da parte del fornitore e
di cui siano scaduti i termini di presentazione della stessa;
Trattative Stipulate: le trattative dirette stipulate con il fornitore;
Altre Trattative: L’elenco di tutte le trattative non andate a buon fine: annullate, rifiutate,
revocate e deserte (per cui il fornitore non ha presentato un’offerta);
Trattative Archiviate: L’archivio di tutte le trattative concluse (es. stipulate, deserte, annullate,
revocate ecc.) sul sistema trascorsi tre mesi dalla loro creazione
Figura 11 - Menu trattative dirette
Predisposizione trattativa diretta - Pubblica Amministrazione 25Puoi anche leggere