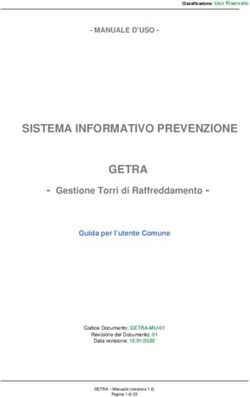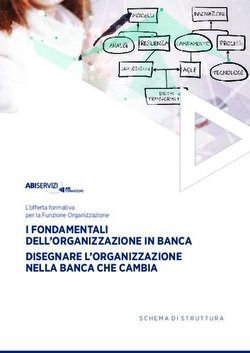Teach Infinity PRO 2.0 - Manuale Utente - Liceo Diaz
←
→
Trascrizione del contenuto della pagina
Se il tuo browser non visualizza correttamente la pagina, ti preghiamo di leggere il contenuto della pagina quaggiù
Parte I Nozioni di base
1.1 Requisiti di sistema
Pentium dual-processor o superiore
2GB di RAM
Windows XP SP3, Windows Vista SP2, Windows 7, Windows 8
Adobe Flash Player Calibrazione
Adobe Reader Assistenza
Libreria di Coded (K-Lite Coded Pack) Configurazione
Informazioni
1.2 Prima di iniziare Esci
1.2.1 Verificare il collegamento alla LIM: Fig. 1-1 Il menu di connessione
la LIM non è connessa al PC (controllare che il cavo USB sia collegato al PC ed alla LIM) del system tray
la LIM è connessa al PC ed è pronta per funzionare
1.2.2 Calibrazione
1 2
Abitualmente si utilizza la calibrazione a 9 punti.
Metodo di calibrazione: Click sul pulsante “Calibrazione” dal menu di connessione (system tray,
Fig. 1-1)
Tenete premuto il dito o un altro strumento di puntamento sui bersagli numerati che appariranno
via via sullo schermo. È necessario mantenere la pressione sul punto indicato fino a che la barra
sotto al bersaglio non sarà arrivata al 100%, dopodiché si potrà passare al bersaglio successivo
(fig. 1-2).
1.2.3 Verifica dell’accuratezza della calibrazione
Una volta eseguita la calibrazione, verificate che il puntatore software sia posizionato in corri- 3 4
spondenza del punto in cui premete la lavagna (con il dito o con un qualsiasi altro strumento).
Fig. 1-2 Schermata di calibrazione
1.2.4 Lanciare il software autore
È possibile lanciare il software autore in uno dei modi seguenti:
• Doppio click sull’icona presente sul desktop.
• Premere uno qualsiasi dei tasti rapidi posti ai lati della LIM (se presenti nel Vs. modello).
• Sollevare una qualsiasi penna dal pentray intelligente (se presente nel Vs. modello).1.3 Impostazioni
TeachInfinity Pro supporta diversi utenti, esattamente come un sistema operativo. Ciascun uten-
te può salvare le proprie impostazioni personalizzate.
1.3.1 Gestione degli utenti
Percorso: File > Configurazione > Gestione degli utenti.
Il riquadro rosso indica il profilo utente predefinito. I profili utente personalizzati sono indicati dal
loro nome o da un numero progressivo. Il segno [ ] indica i profili utente memorizzati.
Creazione di un nuovo utente, impostazione della
password e caricamente dell’immagine (Avatar)1.3.2 Personalizzazione degli stili predefiniti degli strumenti di 1.3.4 Personalizzazione dei tasti rapidi scrittura Ciascun utente può definire una serie di scorciatoie da tastiera per attiva- Percorso: File > Configurazione > Configurazione di sistema > Imposta- re rapidamente determinati strumenti zione della Penna Percorso: File > Configurazione > Impostazioni risorsa rapida 1.3.3 Personalizzazione dei parametri di riconoscimento della 1.3.5 Salvataggio automatico scrittura Per ridurre al minimo il rischio di perdita dei dati nel caso di crash del Percorso: File > Configurazione > Configurazione di sistema > Scrittura a sistema. mano Percorso: File > Configurazione > Configurazione di sistema > Altro
Parte II Panoramica sul Software Minimizza
Il software funziona in due modalità distinte:
progettazione e presentazione. La modalità di
Ricarica la Esci dalla modalità
progettazione permette al docente di preparare pagina “Presentazione”
la lezione, mentre la modalità di presentazione è
pensata per la lezione in classe.
2.1 Modalità “Progettazione”
La modalità di progettazione riprende l’inter-
faccia di Windows. Il docente può attivare i vari
strumenti selezionandoli dalla barra del menu e
dalla barra degli strumenti. Se il PC non è colle-
gato alla LIM potrebbe comparire il messaggio
“Collegare il dispositivo”, ma ciò non influenza
in alcun modo il funzionamento del software. La
modalità di progettazione è abitualmente utilizza-
ta per preparare le lezioni a casa.
2.2 Modalità “Presentazione”
Premendo il pulsante “Play” in basso a
destra si passa alla modalità di presentazione. In
questa modalità il foglio di lavoro viene proposto
a tutto schermo per massimizzare lo spazio di
scrittura. La modalità di presentazione è abi-
tualmente utilizzata in classe durante la lezione.
In tale modalità appare a schermo la tavolozza
degli strumenti mostrata nella Fig. 2-1.
Fig. 2-1 Esempio di lavoro in modalità “Presentazione”Apri una lezione esistente
Salva la lezione aperta
Crea una nuova pagina vuota
Crea una nuova pagina e imposta la schermata attuale come sfondo
Elimina la pagina corrente
Menu Principale
Vai alla pagina precedente
Vai alla pagina successiva
Modalità Progettazione
Spostati su uno spazio di lavoro infinito
Annulla l’ultima azione eseguita
Annulla l’ultima azione eseguita
Taglio l’oggetto selezionato
Copia l’oggetto selezionato
Incolla l’oggetto tagliato / copiato
Pulisci la diapositiva
Seleziona
Cancella
Penna intelligente (riconoscimento forme geometriche)
Penna
Definisci colore Penna
Definisci spessore tratto
Riempimento
Inserire: figure geometriche
Inserire: file multimediale
Inserire: casella di testo
Inserire: immagine da periferica di acquisizione
Discipline: Matematica
Discipline: Inglese
Discipline: Fisica
Discipline: Chimica
Ritaglio schermata
Registra la lezione come file multimediale
Penna intelligente (riconoscimento scrittura a mano libera)Modalità Progettazione
Strumento Selezione
Lo strumento “Selezione” permette di agire
sugli oggetti presenti nello spazio di lavoro.
Ruota l’oggetto
Sposta l’oggetto
Ruota / Ridimensiona
liberamente l’oggetto
Ridimensiona l’oggetto
Azioni avanzateModalità Progettazione
Strumento Selezione > Azioni avanzate [2]
Leggi ad alta voce il testo contenuto nella casella
di testo selezionata
Ripeti tutte le azioni eseguite in questa paginaModalità Progettazione Modalità Progettazione Tipi di file supportati
File Video
Menu Modifica Menu Inserisci WMV, AVI, MOV, MPEG, MPG, RM, RMVB, ASF,
MP4, FLV, MKV, VOB, SWF
File Audio MP3, WAV, WMA, MID, RA
File Immagine BMP, CUR, DIB, EMF, ICO, WMF, GIF, JPG, JPEG,
JPE, JFIF, PNG, TIF, TIFF, IMAGE
Metafile WMF, EMF
Inserisci immagine da periferica di acquisizione
(Visualizzatore, Webcam, scanner etc.)Modalità Progettazione
Menu Pagina
Spostati su uno spazio di lavoro infinito. La
funzione di spostamento sulla pagina infinita
si attiva anche toccando la LIM con tre dita e
trascinando
Riproduci in sequenza tutte le azioni
eseguite sulla pagina correnteModalità Progettazione Contenuti dinamici
Punto, Segmento, Freccia singola, Freccia doppia, Segmento con punto, Ango-
Menu Discipline lo con misurazione, Arco, Cerchio, Ellisse, Triangolo, Triangolo con misurazione
Geometria piana degli angoli, Rettangolo, Quadrilatero, Parallelogramma, Rombo, Trapezio,
Pentagono, Triangolo equilatero, Quadrato, Pentagono, Esagono, Ettagono,
Ottagono
Tutti i contenuti sono
Sfera, Semisfera, Cono, Piramide, Cilindro, Tronco di cono, Parallelepipedo,
interattivi e liberamente Geometria solida Tronco di piramide, Angolo diedro, Piramide, Tronco di piramide, Prisma, Cubo,
modificabili / configurabili Piano, Tetraedro
dal docente Piani cartesiani, coordinate, funzioni Coordinate funzione esplicita, Equazione coordinate polari, Coordinate equa-
trigonometriche, equazioni zione parametrica
Scrittura scientifica Strumento di riconoscimento scrittura e simbologia matematica
Strumenti di disegno geometrico Goniometro, Compasso, Righello, Squadra 45°, Squadra 30°
Contenuti dinamici
Trascrizione fonetica dei termini inglesi
Contenuti dinamici
Coppa, Provetta, Collo, Bilancia, Peso, Lampada ad alcool, Fiamma, Cilindro graduato
(misurino), Stand di ferro (1), Stand di ferro (2), Imbuto separatore sferico, Apparato di
Kipp, Struttura del benzene, Tasto, Schema della struttura atomica, Ponte a due cor-
sie, Ampolla, Ampolla di distillazione, Lavello, Bottiglia di raccolta Gas, Beuta, Ampolla
volumetrica, Bottiglia reagente, Tubo di drenaggio, Termometro, Treppiedi, Clip provetta,
Strumenti di laboratorio
Clip buretta, Forcipe, Cucchiaio (1), Cucchiaio (2), Piano di legno, Tappo, Tappo di vetro,
Bacchetta di vetro, Filo di garza amiantato, Pan d’evaporazione, Tubo di vetro (1), Tubo di
vetro (2), Tubo di vetro arbitrario, Tubo di gomma, Tubo ad U, Condensatore, Testa con-
tagocce di plastica, Tubo d’essicazione, Buretta acido, Buretta prodotto alcalino, Imbuto,
Imbuto a collo lungo, Imbuto separatore, Articolo solido, Bolla, Goccia
Pannello input formula chimica, Strumento di riconoscimento scrittura formule chimiche,
Scrittura scientifica
Tavola periodica interattiva
Contenuti dinamici
Piano triangolo inclinato, Pallina, Leva, Calibro, Visualizza distanza, Puleggia, Peso gancio, Arco skateboard, Piano, Piano inclina-
Laboratorio di Fisica to, Nastro trasportatore, Carro, Blocco, Bastoncino, Righello, Visualizzatore scala, Diagramma di forza, Molla, Equilibrio, Blocco 2
pulegge, Blocco 3 pulegge, Solco circolare, Cavità, Elica, Manometro, Cilindro, Barra magnetica, Magnete a U
Interruttore (1), Interruttore (2), Lampadina, Amperometro, Voltometro, Reostato mobile, Fili di guida, Ago magnetico, Batteria,
Batteria in gruppo, Interruttore a due vie, Pomello, Lampada, Campana elettrica, Motore DC, Motore AC, Amperometro (schema),
Laboratorio di elettrotecnica
Voltometro (schema), Galvanometro, Quadro elettrico personalizzato, Resistenza, Reostato mobile (schema), Messa a terra, Capa-
cità, Speaker, Bobina, Bobina A, Nucleo, Campo elettrico, Carica elettrica, Campo magnetico (schema), Elettrone / Positrone
Lente convessa, Lente concava, Supporto ottico, Candela, Semilente convessa, Semilente concava, Legenda lente concava, Le-
Laboratorio di ottica
genda lente convessaModalità Progettazione Fisica / elettrotecnica / ottica
Menu Discipline
Chimica
Tutti i modelli presenti nella raccolta sono interattivi (le
diverse parti che li compongono sono configurabili
indipendentemente in funzione dell’esperimento che si
desidera rappresentare)
Raccolta di Clipart e animazioni FlashModalità Progettazione Menu Disegna [1]
Modalità Progettazione Menu Disegna [2]
Modalità Progettazione Menu Disegna [3] Le “Impostazioni di riempimento” danno la possibilità di impostare un colore, un’imma- gine o un modello (texture, carta millimetrata etc.) come sfondo di una, alcune o tutte le pagine della lezione
Modalità Progettazione
Menu Strumenti
Il Registratore salva in un file multime-
diale tutte le azioni svolte sulla LIM oltre
alla traccia audio (per la quale è neces-
sario disporre di un microfono)
Tramite il pannello “Scorciatoie” è possibile inserire un file o un’appli-
cazione nel menu, in modo da lanciarli direttamente dall’applicazioneModalità Progettazione Modalità Progettazione
Pannello Miniatura Pannello Proprietà
Il Pannello “Proprietà” per-
Sposta in prima posizioone mette di modificare i para-
Sposta in ultima posizione
metri dell’oggetto selezio-
nato, agendo ad esempio
sui valori di una funzione o
Blocca il Pannello
sul colore e le proprietà di
Elimina pagina
Incolla pagina
un oggetto
Copia pagina
Taglia pagina
Sposta prima
Sposta dopoModalità Progettazione Modalità Progettazione
Pannello Materia Pannello Pagina
Il Pannello “Materia” Il Pannello “Pagina” per-
permette di naviga- mette di impostare lo
re rapidamente fra sfondo della pagina e di
i diversi contenuti definire l’animazione asso-
disciplinari ciata al passaggio da una
pagina alla seguenteModalità Progettazione
Pannello Classe On-Line
La funzione “Classe On-Line” è sicuramente una delle più interes- permessi ai vari studenti connessi, è possibile dare vita a sessioni
santi del software Teach Infinity Pro. Essa permette infatti al docente collaborative nelle quali i vari partecipanti possono lavorare simulta-
di inviare in streaming on-line il contenuto della propria lezione in neamente su uno stesso progetto e parlare fra loro tramite il microfo-
diretta sui computer dei propri allievi connessi. Grazie alla “Classe no del PC.
On-Line” anche gli studenti impossibilitati ad essere fisicamente Per partecipare alla “Classe On-Line” il software Teach Infinity
presenti in classe (ad es. a causa di una malattia) potranno segui- Pro dovrà essere installato anche sui computer degli studenti in
re in tempo reale le lezioni. Inoltre, andando ad assegnare i relativi connessione remota.
STUDENTE: Accedi alla Classe On-Line inserenso DOCENTE / STUDENTE: Chiudi la sessione
l’indirizzo IP del PC docente e la password / Esci dalla Classe On-Line
DOCENTE: Imposta la DOCENTE: Visualizza le webcam degli
password di accesso studenti connessi alla Classe On-Line
DOCENTE: Attiva / Disattiva la modalità
collaborativa per uno o più studenti
DOCENTE: Attiva / Disattiva il microfono
per uno o più studentiModalità Progettazione Il Pannello “Effetti Interattivi” permette di associare un’azione
(movimento, link ipertestuale etc.) ad un determinato oggetto
Pannello Effetti Interattivi che si trovi nello spazio di lavoro.
1. Trascinare l’oggetto che farà partire l’azio-
ne nella casella “Oggetto di innesco”
2. Trascinare l’oggetto risultante nella casella
“Oggetto di risultato” 5. 3. 4.
3. Definire l’input che innescherà l’azione
4. Definire il tipo di azione da attivare
5. NB. Le azioni funzionano solo in modalità
“Presentazione”; in modalità “Progettazio-
ne” è possibile avere un’anteprima di come
apparirà l’azione utilizzando il pulsante
“Pre-visualizza”
2.
Azioni disponibili
Vola in entrata, Vola in uscita,
Restringi e ingrandisci, Per-
siana entrata, Persiana uscita,
Apertura in entrata, Apertura
in uscita, Gira, Sfarfalla, Dis-
Animazioni
solvenza in entrata, Dissol-
venza in uscita, Risucchio in
entrata, Risucchio in uscita,
Includi, Escludi, Sciogli in
entrata, Sciogli in uscita
Apri un documento presente
Collegamenti sul computer, Vai ad una pagi- 1.
ipertestuali na web, Vai ad un’altra pagina
della lezione
Visualizza oggetti nascosti,
Visualizzazione
Nascondi oggetti visibiliModalità Presentazione Modalità Presentazione Modalità Presentazione
Pannello Home Pannello Pagina Pannello Strumenti
Nuova pagina Nuova pagina
Seleziona Cancella bianca da screenshot Riflettore Tendina
Riconosci
Annulla Annotazione Ritaglio
Riempi scrittura
schermata* schermata
Pagina
precedente Lente
Tratto
Zoom Out
Pagina infinita Registratore
Pagina
Colori successiva Zoom In Calcolatrice
Riproduci azioni Tastiera
Riconosci
Penna Elimina pagina Pulisci pagina Timer Player multimediale
figure geom.
Il pulsante “Mouse” permette di pas-
sare dalla modalità di lavoro con gli
strumenti Teach Infinity all’interazione
* Lo strumento “Annotazione scher- diretta con le varie applicazioni del
computer
mata” è particolarmente utile perché
permette di lavorare con gli strumenti
Teach Infinity direttamente su qualsiasi
contenuto sia visualizzato sulla LIM.Modalità Presentazione Modalità Presentazione
Pannello Discipline Pannello Personalizzato
Matematica
Inglese
Fisica
Chimica
* È possibile modificare i diversi
pannelli e crearne uno personalizza-
to aggiungendo e togliendo le varie
funzioni dal pannello “Impostazioni”
(ultima icona)Puoi anche leggere