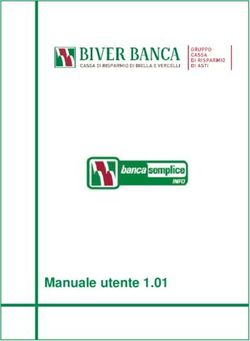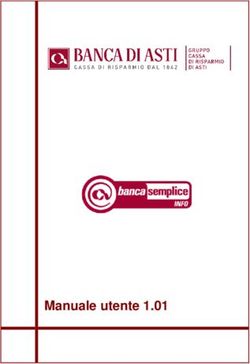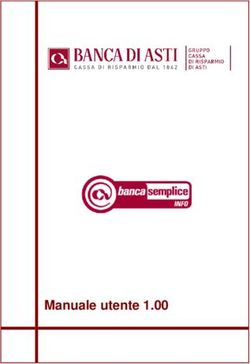Arckey Sistema integrato di gestione degli accessi con apertura elettronica attraverso App Manuale d'Uso Riservato All'Amministratore Di Sistema ...
←
→
Trascrizione del contenuto della pagina
Se il tuo browser non visualizza correttamente la pagina, ti preghiamo di leggere il contenuto della pagina quaggiù
Arckey
Sistema integrato di gestione degli accessi con apertura
elettronica attraverso App
Manuale d’Uso
Riservato
All’Amministratore
Di SistemaArckey
INDICE
COS’E’ ARCKEY ………………………………………………………………………………………………..………………………… 2
REQUISITI DI FUNZIONAMENTO ……………………………………………………………………………………………….. 2
CREDENZIALI DI ACCESSO …………………………………………………………………………………………………………. 3
PRIMO AVVIO DI ARCKEY ………………………………………………………………………………………………………….. 4
ADMIN CARD ……………………………………………………………………………………………………………………………. 5
ENTRARE IN MODALITA’ PROGRAMMAZIONE ………………………………………………………………………….. 6
AGGIUNGERE LO SMARTPHONE COME CREDENZIALE DI ACCESSO ………………………………………….. 7
APRIRE LA PORTA …………………………………………………………………………………………………………………….. 8
MEMORIZZAZIONE UTENTI ………………………………………………………………………………………………………. 9
CANCELLAZIONE E SALVATAGGIO DI UTENTI ……………………………………………………………………….…… 12
IMPOSTAZIONI UTENTE ……………………………………………………………………………………………………………. 13
BLOCCO UTENTI STANDARD …………………………………………………………………………………………………….. 15
MODALITA’ UFFICIO …………………………………………………………………………………………………………………. 16
MODALITA’ MASTERPHONE …………………………………………………………………………………………………….. 17
RESTRIZIONI DI APERTURA ……………………………………………………………………………………………………….. 18
INFO PORTA ……………………………………………………………………………………………………………………………… 20
MODALITA’ UFFICIO PROGRAMMATA ……………………………………………………………………………….……… 21
EVENTI ……………………………………………………………………………………………………………………………………… 22
UTILITY ……………………………………………………………………………………………………………………………………… 23
1Arckey
COS’E’ ARCKEY
Arckey è un sistema integrato di gestione degli accessi con apertura elettronica.
Attraverso l’App Arckey, disponibile per Smartphone e tablet Android e IoS, si può dialogare con serrature compatibili
e configurare autorizzazioni e modalità di accesso fino ad un numero massimo di 300 utenze, suddivise tra
Smartphone, card Rfid (es. carta di credito, tessera della metropolitana ecc.), combinazioni di PIN, impronte digitali e
inviti.
Tramite l’app l’amministratore del sistema può, in modo facile ed intuitivo, non solo aggiungere, modificare o
eliminare utenti al sistema ma anche configurare regole di accesso dividendo le utenze tra standard e ‘vip’, assegnare
fasce orarie di accesso, durate temporali delle credenziali e molto altro ancora.
L’amministratore è inoltre messo in condizione di copiare utenti da una serratura ad un’altra e di supervisionare ogni
attività del dispositivo di apertura mediante la consultazione dell’elenco degli ultimi 1000 eventi che si sono verificati.
REQUISITI DI FUNZIONAMENTO
L’ App Arckey è gratuitamente scaricabile dall’App Store (iOS) o da Google Play (Android).
DOWNLOAD
Arckey è compatibile con dispositivi
IoS da Iphone 7 e sistema operativo da versione 7.0 in avanti
Android da versione 4.3 (Jelly Bean) in avanti.
L’ App Arckey lavora in modo combinato con la serratura elettronica motorizzata, montata nella porta Oikos.
La serratura incorpora un motore elettrico controllato da un potente microprocessore di ultima generazione.
In caso di assenza di alimentazione (da batteria o da rete elettrica) l’azionamento del catenaccio è sempre garantito
dal tradizionale movimento della chiave meccanica.
Prima di iniziare ad utilizzare Arckey è sempre necessario assicurarsi che il Bluetooth del dispositivo sia attivo.
2Arckey
CREDENZIALI DI ACCESSO
L’ accesso dall’ esterno può essere eseguito tramite le seguenti modalità:
Apertura con Smartphone e Tablet tramite App:
Cliccando sul pulsante bianco della App nella schermata principale da uno Smartphone o un Tablet, la serratura
eseguirà il comando di apertura (1)
1
Apertura con Card o Transponder:
Accostando al lettore esterno una chiave Trasponder (2), una Oikos Card (3) o una Card con tecnologia RFID (4) (es.
carta di credito, tessera della metropolitana ecc.) la serratura eseguirà il comando di apertura.
Le card RFID devono essere Mifare compatibili 13,56 Mhz e generalmente necessitano una lettura più
ravvicinata (2)
3 4
2
Apertura con Codice PIN ( solo in presenza di tastierino numerico):
Digitando il codice numerico (minimo 4, massimo 8 caratteri) seguito dal tasto cancelletto # la serratura eseguirà
il comando di apertura (5)
5
Apertura tramite lettura di impronta digitale:
Se nella porta è installato il lettore d’impronta (opzionale), appoggiando il dito di cui è stata memorizzata l’impronta si
dà alla serratura il comando di apertura (6)
6
3Arckey
PRIMO AVVIO DI ARCKEY
Prima di iniziare ad usare l’App ricordarsi di attivare il Bluetooth sul telefono
Quando si avvia l’App sul display dello Smartphone verranno visualizzate tutte le serrature disponibili nel raggio
d’azione del segnale Bluetooth (7).
7
Cliccando sull’icona Informazioni in alto a destra si ottengono i dati sulla versione dell’App e sul software dei
dispositivi supportati. E’ inoltre possibile cambiare la lingua di utilizzo dell’App e visualizzare la guida utente nella
lingua scelta (8).
8
4Arckey
ADMIN CARD
Le Admin Card consentono all’ amministratore di entrare in modalità programmazione per configurare e gestire il
sistema di controllo accessi Oikos Arckey.
ATTENZIONE: Il set di 3 Admin Card viene sigillato in fabbrica al termine dei controlli qualità interni.
Le Admin Card in dotazione vi permettono di divenire l’unico amministratore del sistema ed eseguire le operazioni
descritte nel presente manuale. Custoditele con cura ed evitate di smarrirle!
Il sistema ( OIKOS Security Code System ) prevede tre livelli di sicurezza per l’accesso ai parametri di funzionamento
della serratura. Ad ogni livello di sicurezza corrisponde una Admin Card di colore diverso:
Admin Card Verde - Livello 1
Admin Card Grigia - Livello 2
Admin Card Rossa - Livello 3
Al momento del primo utilizzo sarà possibile accedere alla programmazione del sistema Arckey accostando al lettore
esterno l’Admin Card di colore Verde.
In qualsiasi momento si perda il controllo (per esempio per furto o smarrimento) della Admin Card verde, si può
passare al livello di sicurezza grigio, semplicemente accostando al lettore della porta la Admin Card di livello
successivo Grigia. Un segnale acustico conferma l’avvenuta lettura e si annullerà il funzionamento della card di colore
Verde.Attendere il secondo segnale acustico di conferma dopo 10 secondi.
In qualsiasi momento si perda il controllo della Admin Card di colore Grigio, semplicemente accostando alla porta
l’Admin Card di colore Rosso (un segnale acustico conferma l’avvenuta lettura) si annullerà il funzionamento della card
di colore Grigio. Attendere il secondo segnale acustico di conferma dopo 10 secondi.
L’eventuale smarrimento della Admin Card di colore Rosso preclude qualsiasi possibilità di poter entrare in
programmazione per gestire le funzionalità del sistema Arckey.
Si consiglia quindi, arrivati a questo punto di richiedere immediatamente un nuovo kit di Admin Card (Verde-Grigio-
Rosso).
Accostando l’Admin Card Verde del nuovo kit alla porta (un segnale acustico conferma l’avvenuta lettura) si annullerà
il funzionamento del vecchio kit ripristinando così la funzionalità originale.
Attendere il secondo segnale acustico di conferma dopo 10 secondi.
Durante il passaggio da una Admin Card a quella successiva tutte le impostazioni del sistema e degli utenti non
subiscono alcuna modifica.
5Arckey
ENTRARE IN MODALITA’ PROGRAMMAZIONE
Accostare la tessera Admin Card Verde al lettore esterno della porta.
Il lettore emetterà un segnale luminoso e sonoro di conferma; contemporaneamente nell’App il pulsante bianco che
identifica la porta si colorerà di rosso (9)
Cliccare sul pulsante.
9
L’App abbinerà lo Smartphone alla serratura.
6Arckey
AGGIUNGERE LO SMARTPHONE COME CREDENZIALE DI ACCESSO
Dopo l’accoppiamento verrà richiesto di aggiungere lo Smartphone come Credenziale per aprire la serratura (10).
Questa operazione deve essere eseguita per ogni Smartphone che si desidera memorizzare sulla serratura.
10
Modificare, se desiderato, il nome identificativo dello Smartphone e cliccare su Fatto in alto a destra. Ora il dispositivo
compare nella scheda degli utenti registrati e abilitati ad aprire la porta (11)
In seguito saranno spiegate nel dettaglio le singole funzioni
11
La scheda Utenti visualizza la lista di tutti gli utenti associati alla porta, divisi per sistema di accesso: Smartphone e
Tablet, Carte (Oikos card, carte con tecnologia RFID, chiave transponder),PIN, Impronte digitali e Inviti.
7Arckey
APRIRE LA PORTA
Uscire dalla modalità programmazione cliccando sull’icona in alto a sinistra.
Cliccare sul banner bianco che identifica la porta per mandare un impulso di apertura alla serratura. La serratura farà
rientrare i catenacci.
8Arckey
MEMORIZZAZIONE UTENTI
Memorizzazione Oikos Card, Chiave Transponder, Card con tecnologia RFID
Entrare in programmazione (vedi pag. 6).
Una volta all’interno dell’elenco utenti, avvicinare la chiave o la card al lettore esterno della porta. Attendere il segnale
di conferma. La card comparirà ora nell’elenco utenti a conferma dell’avvenuta memorizzazione.
Memorizzazione codice PIN ( solo in presenza di tastierino numerico)
Entrare in programmazione (vedi pag. 6).
Una volta all’interno dell’elenco utenti, digitare il codice numerico (minimo 4, massimo 8 caratteri) seguito dal tasto
cancelletto #. Attendere il segnale di conferma. Il codice PIN comparirà nell’elenco utenti a conferma dell’avvenuta
memorizzazione.
Aggiunta manuale di card e PIN
E’ possibile aggiungere delle card anche senza averle fisicamente in mano, memorizzandole attraverso il loro codice.
Questa funzione risulta utile nel caso per esempio che le card siano state già distribuite agli utenti.
Entrare in programmazione (vedi pag. 6).
12 13 14
Cliccare sull’icona aggiungi utente in alto a destra e scegliere la tipologia di card che si vuole inserire (Oikos Card o
Card RDIF generica) (12).
Inserire un nome ed il numero identificativo riportato sulla card. Cliccare su Fatto (13).
Se si vuole aggiungere un PIN senza digitarlo sulla tastiera, cliccare su PIN, assegnare un nome e digitare due volte il
codice, sui campi PIN e PIN verifica . Cliccare su Fatto (14).
Attenzione: Per ragioni di sicurezza i codici PIN non sono mai visibili in chiaro nell’ App
9Arckey
Memorizzazione Impronta digitale
Entrare in programmazione (vedi pag. 6).
Cliccare sull’icona aggiungi utente in alto a destra (11) e scegliere Impronte Digitali (12).
Il lettore di impronta inizierà a lampeggiare. Posizionare il dito sul lettore, come indicato dall’animazione (15).
L’App chiederà di leggere l’impronta svariate volte al fine di ottenere una registrazione di buona qualità.
15 16 17
Cliccare su OK (16) e poi su Fatto (17).
Ora l’impronta è riconosciuta come credenziale valida per aprire la porta.
Attenzione: Per una corretta lettura, il dito deve essere appoggiato e non strisciato sul lettore.
La lettura dell’impronta può risultare più difficoltosa da fattori quali eccessiva umidità del dito o della superficie del
lettore, superficie del lettore non sufficientemente pulita, scarsa leggibilità del polpastrello ecc..
Memorizzazione Inviti
Gli Inviti permettono a un utente ( Smartphone o Tablet ), di auto-registrarsi nella memoria della serratura come
utente abilitato all’accesso, usando un codice di invito precedentemente memorizzato nella serratura
dall’Amministratore.
Per esempio, la funzione Inviti permette al gestore di un Bed and Breakfast di poter abilitare l’accesso a un cliente,
ancora prima che egli arrivi presso la struttura.
Per farlo l’Amministratore in precedenza ha aggiunto nella memoria della serratura un Codice Invito, che verrà inviato
alla persona a cui deve consentire l’accesso.
10Arckey
Cosa deve fare l’ Amministratore per creare un invito:
Entrare in programmazione utente. Cliccare sull’icona ‘Aggiungi utente’ (11) e poi su Inviti (12).
Si apre la schermata di configurazione utente.
Inserire un nome che identifichi questo invito ed eventualmente impostare i parametri desiderati.
Premere Fatto per confermare.
Viene chiesto se si desidera inviare un messaggio di invito (18).
Premere Si per inviarlo subito, oppure No se si vuole inviarlo in un secondo momento.
18 19 20
Un testo viene generato automaticamente con una spiegazione, passo dopo passo, di come usare l’invito per accedere
alla porta (19).
Vengono inoltre riportate le informazioni di validità dell’accesso se presenti (vedi pagina 14).
Le istruzioni possono essere inviate via e-mail, o attraverso un programma di messaggistica (skype, whatsAPP ecc…).
L’invito compare ora nella lista degli inviti (20)
Cosa deve fare l’utente che riceve l’invito:
L’utente che riceve l’invito deve prima di tutto scaricare e installare l’App sul suo dispositivo.
Con il Bluetooth attivo e l’App Oikos Arckey avviata, l’utente si deve avvicinare alla porta affinché la serratura possa
essere rilevata. Cliccando sul pulsante bianco che identifica la porta, viene chiesto il codice di invito precedentemente
ricevuto.
La porta si apre e lo Smartphone compare ora tra la lista degli Smartphone registrati.
L’invito, in quanto ‘accettato’, sparisce dalla lista degli inviti.
11Arckey
CANCELLAZIONE E SALVATAGGIO DI UTENTI
Cliccare sull’icona Modifica in alto a destra (21).
Selezionare l’utente da cancellare o salvare oppure premere l'icona per selezionarli tutti (22) (attenzione, in
questo modo saranno eliminati/salvati tutti gli utenti).
Premere sull’icona cestino per confermare l’eliminazione oppure l’icona per salvare
21 22
Gli utenti saranno salvati nello Smartphone e potranno essere recuperati in caso di necessità o duplicati su un'altra
serratura senza doverli riconfigurare da capo (vedi pag. 23).
Cancellazione rapida di un utente:
Dalla lista degli utenti: su sistemi Android tenere premuto l’utente da cancellare. Su sistemi IoS ‘strisciare’ verso destra
l’utente.
Confermare la cancellazione.
12Arckey
IMPOSTAZIONI UTENTE
Dalla lista utenti scegliere l’utente da impostare.
Ogni tipologia di utente (Smartphone, card, PIN, lettore di impronta, Invito) può godere delle stesse funzioni e
impostazioni, tranne dove specificato di seguito.
23 24
Nome utente : Cliccare sul campo Nome per assegnare un nome identificativo allo Smartphone o Tablet
(massimo 32 caratteri) (23).
Tipo Utente: Selezionare se l'utente sarà di tipo standard o VIP (23).
Utente VIP: può aprire sempre la porta, senza limitazioni. Gli può essere assegnata la facoltà di bloccare gli utenti
standard. Può inoltre abilitare la modalità ufficio (vedi pag. 15).
Utente Standard: può essere disabilitato nell’accesso dagli utenti VIP. Può abilitare la modalità ufficio.
Nella lista utenti l’utente VIP viene contraddistinto dal simbolo (24)
Funzioni: Consente di assegnare all’utente la possibilità di abilitare la modalità ufficio (vedi pag. 16) e di bloccare
l’accesso agli utenti standard (vedi pag. 15) (23). Solo gli utenti VIP possono bloccare l’accesso agli utenti
standard. La possibilità di attivare la modalità ufficio viene indicata con l’icona , la possibilità di bloccare gli
utenti standard viene indicata con l’icona (24).
PIN utente (solo per utenti di tipo Smartphone): L’accesso via Smartphone dell’utente può essere ulteriormente reso
più sicuro dalla richiesta di un PIN da digitare sulla tastiera dello Smartphone al momento dell’apertura, se configurato
nelle restrizioni di apertura (25).
25
La presenza di un PIN utente viene indicata con l’icona (24).
13Arckey
Restrizioni di Apertura: L’impostazione consente di limitare il passaggio agli utenti. Ad ogni utente possono essere
assegnate delle restrizioni, per esempio per limitarne la validità nel tempo ad una durata in giorni a partire dal primo
accesso oppure ad una predefinita fascia oraria (esempio: il personale di servizio può accedere solo un determinato
giorno della settimana ad un determinato orario). Sono programmabili due fasce orarie per ogni utente.
Se presente, una restrizione di apertura viene indicata tramite l’icona (24)
Modalità Masterphone (solo per utenti di tipo Smartphone): La modalità Masterphone consente all’utente di tipo
Smartphone di poter entrare in programmazione senza dover presentare la Admin card che viene sostituita dallo
Smartphone. In questo modo l’utente diventa di fatto l’amministratore del sistema.
Se configurato, l’uso della modalità Masterphone può essere messa in ulteriore sicurezza con l’ attivazione di un PIN
utente.
L’abilitazione della funzione Masterphone viene indicata dall’icona Login o dall’icona Login + PIN se è
abilitato anche il PIN al Login (24).
14Arckey
BLOCCO UTENTI STANDARD
Questa funzione, quando abilitata, impedisce l’accesso alla porta a tutti gli utenti Standard.
Quando l’impostazione “Blocca Utenti Standard” è abilitata, solo gli Utenti VIP potranno aprire la porta.
Toccare e tenere premuto il Pulsante che identifica la porta sulla quale si vuole attivare la funzione Blocca utenti
standard. Comparirà il menù per abilitare/disabilitare la funzione (26).
26
Nel pulsante bianco comparirà un simbolo che indica la funzione abilitata (27).
27 28
Eseguire l’operazione contraria per disabilitare la funzione (28).
15Arckey
MODALITA’ UFFICIO
Gli utenti Smartphone abilitati (vedi pag. 13) possono, dalla schermata principale dell’APP, attivare la modalità
ufficio. In questa modalità la serratura funziona solo con lo scrocco e le mandate sono ritirate.
In questa modalità la porta è accostata ma non è chiusa in sicurezza.
Toccare e tenere premuto il Pulsante che identifica la porta sulla quale si vuole attivare la funzione Modalità Ufficio.
Comparirà il menù per abilitare/disabilitare la funzione (29).
29
Nel pulsante Bianco comparirà il simbolo che indica la funzione abilitata (30).
30 31
Eseguire l’operazione contraria per disabilitare la funzione (31).
Vedi anche Pagina 21 per una gestione programmata della modalità ufficio.
16Arckey
MODALITA’ MASTERPHONE
Questa funzione permette di entrare in Programmazione direttamente tramite Smartphone, senza l’utilizzo della
Admin Card. L’utente diventa di fatto l’amministratore del sistema.
Toccare e tenere premuto il pulsante bianco che identifica la porta sulla quale si vuole entrare in programmazione
eseguendo il login. Comparirà il menù (32).
Eseguire il login premendo Login.
32
La sicurezza può essere aumentata aggiungendo alla funzione di login un PIN utente (vedi pag. 14).
In questo caso il PIN viene richiesto per autorizzare l’accesso.
17Arckey
RESTRIZIONI DI APERTURA
Per ogni utente si possono impostare delle restrizioni temporali all’apertura, intesa come durata o come fascia oraria.
Validità dal primo utilizzo: questo controllo permette di assegnare una validità ‘a termine’.
Per esempio può essere necessario assegnare un accesso limitato di due giorni ad un tecnico che esegue una
manutenzione. Allo scadere del secondo giorno l’accesso sarà inibito.
Abilitare la voce “Validità dal primo utilizzo” (33) e assegnare una durata che può essere in giorni/ore/minuti a partire
dalla prima apertura della porta (34).
Premere su Fatto in alto a destra.
33 34
Abilita controllo orario: Permette di assegnare una durata temporale di validità per un utente (da una data ad una
data).
Attivare la funzione Abilita Controllo Orario (35) e indicare una data e ora di inizio e una di fine (la data di fine viene
calcolata in modo automatico se si indica un numero di giorni di durata).Il default è una durata di venti anni (7305
giorni).
In questa configurazione esplicativa questo utente avrà accesso illimitato alla porta per una durata di venti anni a
partire dalla mezzanotte del 22/05/2019.
35
18Arckey
Fasce Orarie: Permettono un controllo più preciso delle restrizioni, all’interno del periodo di abilitazione. E’ possibile
indicare quali sono i giorni della settimana e la fascia oraria per i quali la restrizione è attiva.
Esempio: il personale delle pulizie è abilitato all’accesso per un periodo di 20 anni, ma può accedere solo al sabato
dalle ore 10 alle ore 12 (36-37).
36 37
Si possono gestire due fasce orarie differenti per una programmazione più flessibile delle restrizioni di accesso.
Una volta configurato il periodo di validità ed eventuali fasce orarie, premere Fatto in alto a destra.
19Arckey
INFO PORTA
La scheda Info Porta mostra l’elenco di tutte le informazioni relative alla porta associata:
Nome Porta: può essere personalizzato sostituendolo al “numero ordine
porta” di default.
Il nuovo nome assegnato verrà visualizzato nella schermata di Home
della App (38).
Livello Batteria: indica il livello di carica delle batterie interne alla
serratura: OK, Low, Very Low, End (38).
Admin CARD SET#: indica il codice numerico, riportato sul retro di ogni
card, che identifica il set di card utilizzate (38).
Livello Admin Card: identifica il livello di sicurezza della card attiva (38).
Utenti in Memoria: Totale degli utenti registrati divisi per categorie
(massimo 300) (38).
38
Modalità Ufficio Programmata: Consente di attivare
la modalità ufficio a fasce orarie e di impostarne i programmi 1 e 2 (vedi
pag.21) (39).
Impostazioni Predefinite Utente: Consente di definire quali funzioni si
vogliono attribuire di default ai nuovi utenti creati (se utenti vip o
standard, se attribuire restrizioni ecc…) (39) (vedi pag. 13).
Versioni: Vengono riportate le versioni dei componenti della serratura
(utili in caso di necessità di assistenza) (39).
Funzioni Avanzate: Sono parametri tecnici da utilizzare solo su richiesta
dell’Assistenza Tecnica.
Si sconsiglia l’uso a personale non tecnico.
La modifica dei parametri contenuti all’interno delle funzioni avanzate può
modificare o compromettere il funzionamento della serratura.
39
20Arckey
MODALITA’ UFFICIO PROGRAMMATA
Questa funzione permette di impostare due programmi, per abilitare e disabilitare automaticamente la Modalità
Ufficio. Questo significa che la serratura andrà automaticamente in Modalità Ufficio, seguendo fino a due programmi
impostati.
Entrare in programmazione ed aprire Info Porta (vedi pag. 6).
Abilitare Programma 1 per iniziare la configurazione. (Per il Programma 2 valgono le stesse regole).
A seconda delle necessità, si possono impostare 3 modalità differenti d’uso della modalità ufficio :
40 41 42
Modalità Ufficio con Richiusura Automatica:
In questa modalità l’attivazione avviene manualmente da un utente abilitato (vedi pagina 12), ma si può programmare
la richiusura automatica ad una certa ora.
Selezionare l’orario di richiusura automatica ed i giorni per i quali la programmazione è valida (Lo standard proposto è
feriali, ovvero tutti i giorni eccetto sabato e domenica).
Premere Fatto per confermare (40).
Modalità Ufficio con Attivazione Automatica e Richiusura Automatica:
In questa modalità sia l’attivazione che la richiusura avvengono in modo automatico. Selezionare l’orario di attivazione
automatica, l’orario di richiusura automatica ed i giorni per i quali la programmazione è valida. Lo standard è feriali,
ovvero tutti i giorni eccetto sabato e domenica (41).
Modalità Ufficio con Attivazione Automatica con Primo Ingresso e Richiusura Automatica (C ):
Come il punto precedente solo che la reale attivazione della modalità ufficio avverrà con l’ingresso del primo utente
abilitato. Questa soluzione è molto utile per la sicurezza, perché evita che una serratura vada in Modalità Ufficio
automaticamente, quando non c’è alcun utente all’interno dell’edificio o della stanza (per esempio il giorno di Natale
potrebbe cadere in una giornata in cui è programmata la modalità ufficio automatica, ma in questo caso non si
dovrebbe attivare!) (42).
21Arckey
EVENTI
La scheda Eventi visualizza l’elenco degli ultimi 1000 eventi relativi alla porta (43)
Come Eventi si intende qualsiasi azione meccanica, elettrica o elettronica avvenuta nella serratura.
43
È possibile effettuare una ricerca rapida digitando il valore desiderato nell’apposito campo Cerca dopo aver cliccato
sull’icona lente in modo da filtrare gli eventi (per esempio tutti gli eventi legati ad una certa card id).
La lista può essere inviata via e-mail dopo aver cliccato sull’icona in alto a destra.
22Arckey
UTILITY
Nella scheda Utility è possibile accedere a funzioni di manutenzione:
44
Spedire Utenti Selezionati: Gli utenti copiati nella memoria del telefono possono essere trasferirli in un altro
dispositivo (vedi pagina 12).
Entrare in programmazione della serratura nella quale si vuole copiare gli utenti (vedi pag. 7).
Entrare in Utility e premere il tasto Spedire Utenti Selezionati (44).
Cliccare OK sulla richiesta di conferma (45).
45
Aggiornamento software: controlla e scarica gli aggiornamenti dell’App.
In presenza di un aggiornamento disponibile basterà cliccare sul pulsante per eseguire l’aggiornamento del software
della serratura (42).
Non allontanare lo Smartphone dalla porta fino al completamento dell’aggiornamento.
E’ consigliato scaricare sempre tutti gli aggiornamenti rilasciati da Oikos per mantenere il sistema allineato ai
massimi standard di sicurezza e prestazioni.
Dump Information: consente di inoltrare via e-mail tutti i dati di diagnostica della serratura. Da utilizzare SOLO se
specificatamente richiesto dal Centro di Assistenza Oikos (44).
23Puoi anche leggere