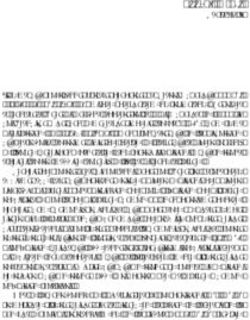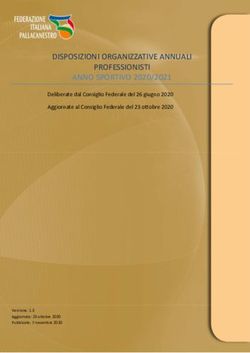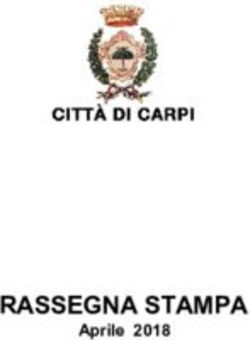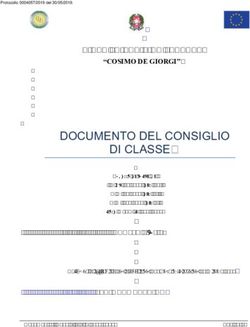Documenti, allegati e comunicazione web
←
→
Trascrizione del contenuto della pagina
Se il tuo browser non visualizza correttamente la pagina, ti preghiamo di leggere il contenuto della pagina quaggiù
Documenti, allegati e comunicazione web
Documenti, allegati e comunicazione web
A. Il linguaggio per comunicare
B. Aspetti redazionali
C. Documenti ben formati
D. Pdf accessibili
Il tutorial “Corso siti web” riprende parte dei materiali presentati al corso sulla gestione dei siti web
organizzato dal MIUR e svolto a Monteporzio Catone e Napoli da giugno 2009 a marzo 2010.
La documentazione è stata rilasciata con licenza Creative Commons 2.5 Attribuzione – Non commerciale
– Non opere derivate
Sommario
• A – Il linguaggio per comunicare
1. – Aspetti normativi
2. – Sintassi
3. – Lessico
4. – Lo stile del testo
5. – Usabilità dei testi
• B – Aspetti redazionali
1. – Editing del testo
2. - Link
3. – Immagini e grafici
4. – Allegati
5. – La verifica tecnica di accessibilità 1
6. – La verifica tecnica di accessibilità 2
• C – Documenti ben formati
1. – Strutturare il testo
2. – Strutturare il testo (tecnica)
3. – Gestire le tabelle
4. – Gestire le immagini
5. – Gestire intestazioni e piè di pagina
• D – Pdf accessibili
1. – Perché il formato pdf
2. – Convertire in pdf
3. – Verificare l’accessibilità
4. – Migliorare l’accessibilità
5. – L’accessibilità dei pdf
1Documenti, allegati e comunicazione web
A – Il linguaggio per comunicare
1 – Aspetti normativi
2 – Sintassi
3 – Lessico
4 – Lo stile del testo
5 – Usabilità dei testi
Introduzione
In questo modulo troverai informazioni sull’importanza di utilizzare un linguaggio
semplice e chiaro per comunicare con il cittadino.
Questi contenuti si riferiscono in buona parte ai temi svolti nell’unità “Le caratteristiche
della comunicazione web: comunicare per essere capiti” (relatore Marco Bertoni).
In particolare, avrai informazioni su:
• alcuni riferimenti normativi, bibliografici e sitografici;
• indicazioni sulla costruzione delle frasi (sintassi);
• iindicazioni sull’uso delle parole (lessico);
• questioni di design;
• indicazioni per l’organizzazione e la redazione di testi efficaci per internet.
1 – Aspetti normativi
La questione dell’importanza di comunicare con il cittadino in
modo semplice, comprensibile e chiaro viene affrontata negli anni Novanta attraverso
alcune tappe fondamentali:
• 1993. Codice di stile di Sabino Cassese;
• 1997. Manuale di stile, a cura di Alfredo Fioritto;
• 2002. Direttiva sulla semplificazione del linguaggio dei testi amministrativi
(Direttiva Frattini) – progetto Chiaro;
• 2005. Direttiva Baccini.
Qualche anno dopo si afferma la consapevolezza che comunicare bene non basta, se non si
comunica a tutti, senza discriminazioni:
• 1999. Linee guida per l’accessibilità dei contenuti web (WCAG) 1.0;
• 2004. Legge 4/2004 (Legge
“Stanca”): http://www.pubbliaccesso.it/normative/legge_20040109_n4.htm;
• 2005. DM 8 luglio 2005: I requisiti tecnici, Allegato
A: http://www.pubbliaccesso.it/normative/DM080705-A.htm;
• 2006. Codice amministrazione digitale (in particolare, art. 53);
2Documenti, allegati e comunicazione web
• 2008. Linee guida per l’accessibilità dei contenuti web (WCAG) 2.0.
Bibliografia di riferimento
• Alfredo Fioritto (a cura di), Manuale di stile, Il Mulino, 1997
• Tullio De Mauro, Guida all’uso delle parole, Editori Riuniti, 2003
• Alessandro Lucchini, Business Writing, Sperling & Kupfer, 2006
• Luisa Carrada, Il mestiere di scrivere. Le parole al lavoro, tra carta e web, Apogeo,
2008
Sitografia di riferimento
• Funzione pubblica – Chiaro: http://www.funzionepubblica.it/chiaro/
• Regione Emilia – Linguaggio burocratico: http://www.regione.emilia-
romagna.it/urp/semplificazione/semplificazione/comporre.htm
• Mestiere di scrivere: http://www.mestierediscrivere.com
2 – Sintassi
Indicazioni sulla costruzione delle frasi (sintassi)
Per quanto riguarda la sintassi, cioè il modo di organizzare le parole in frasi, un testo è
tanto più chiaro, cioè facile da leggere e da capire, quanto più le sue frasi sono brevi, ma
anche semplici e lineari:
• scrivi frasi brevi (in genere con non più di 20-25 parole);
• scrivi frasi semplici e lineari;
• scrivi frasi con verbi di forma attiva (il testo con il verbo attivo e in forma
affermativa è più incisivo, le frasi sono più brevi, la lettura più rapida)
• specifica sempre il soggetto
• scrivi frasi di forma affermativa;
• preferisci, se possibile, modi e tempi verbali semplici;
• usa in modo coerente e corretto la punteggiatura (con il punto, i due punti, la virgola
e il punto e virgola: nessuno spazio prima, uno spazio dopo; con le parentesi e le
virgolette: uno spazio all’esterno, nessun spazio all’interno).
3 – Lessico
Indicazioni sulla costruzione delle parole (lessico)
• Usa parole comuni: Il Vocabolario di base (Di Mauro) della lingua italiana contiene
meno di 7000 parole e sono quelle che dobbiamo preferire se vogliamo essere capiti
da chi legge
3Documenti, allegati e comunicazione web
• Usa parole concrete e dirette
• Evita le nominalizzazioni (comunicare e non fare una comunicazione, firmare e non
apporre la firma, ma senza generalizzare. Ad esempio fare una relazione è meglio
che relazionare, che è poco comune)
• Usa pochi termini tecnico-specialistici
• Usa poche sigle e abbreviazioni. E’ preferibile sciogliere l’acronimo e scriverlo per
esteso, soprattutto quando si tratta di terminologia del settore
• Rivedi e controlla il testo:
• riscrivi le singole parti del testo o frasi se esse non sono abbastanza brevi,
semplici, chiare
• rileggi attentamente il testo dopo averlo riscritto in modo più semplice.
• fai rileggere il testo ad altre persone (che non hanno partecipato alla
pianificazione e stesura del testo) per controllarne la leggibilità e
comprensibilit
Parola di riferimento
Vocabolario di base
Un testo è chiaro se chi legge capisce tutte le parole che esso contiene.
Il Vocabolario di base della lingua italiana di Tullio De Mauro è un elenco di parole
(lemmi) elaborato prevalentemente secondo criteri statistici Rappresenta la porzione della
lingua italiana usata e compresa dalla maggior parte di coloro che parlano italiano ed è
suddiviso in:
• Vocabolario fondamentale: le prime 1.991 parole più frequenti in assoluto della
nostra lingua;
• Vocabolario di alto uso: le successive 2.750 parole. Sono lemmi ancora molto
frequenti, anche se molto meno di quelli del vocabolario fondamentale;
• Vocabolario di alta disponibilità: 2.337 parole determinati in vario modo, soprattutto
con dizionari dell’italiano comune. Comprende lemmi che, pur essendo poco
presenti nella lingua scritta, sono a tutti noti (tipo, forbice, abbronzare, …).
4 – Lo stile del testo
Questioni di design nella scrittura per il web (e non solo)
• Utilizza le convenzioni di design, i pattern
• Fai in modo che il design sia coerente fra le pagine anche quando il sito è gestito da
team differenti (questo vale anche per un documento cartaceo o un allegato pdf)
• Utilizza gli spazi attivi nei contenuti, evitando i muri di testo: organizza, cioè, il
testo in blocchi omogenei (paragrafi) spaziati tra di loro
• Ottimizza i margini delle intestazioni
• Usa un carattere sans-serif (tipo il Verdana)
4Documenti, allegati e comunicazione web
• Incrementa il valore dell’interlinea rispetto a quello normale
• Consenti il ridimensionamento del testo con le normali funzionalità del browser
(questo vale ovviamente nel web)
Utilizza un layout elastico facendo attenzione alla larghezza dell’area di lettura
• NON SCRIVERE MAI TUTTO IN MAIUSCOLO
• Usa la sottolineatura solo per i link
• Usa il corsivo il meno possibile (parole straniere e titoli di libri, film, ecc.)
Parola di riferimento
Pattern
“Ogni pattern descrive un problema che si ripete più e più volte nel nostro ambiente,
descrive quindi il nocciolo della soluzione del problema, in modo tale che la soluzione
possa essere usata un milione di volte, senza che essa venga mai applicata nella stessa
maniera”. (Christopher Alexander, A Pattern Language: Towns, Buildings, Construction,
1977, Oxford University Press, USA)
5 – Usabilità dei testi
Organizzare i contenuti per il web: questioni di usabilità
• Organizzare i contenuti per il web permette di favorire il loro reperimento
• Favorisci il “colpo d’occhio” nella ricerca delle informazioni
• Struttura l’informazione con intestazioni ordinate gerarchicamente dal generale al
particolare inserendo i contenuti più importanti, e quelli più recenti, prima possibile
nella struttura del documento
• Inserisci i blocchi funzionali nella stessa posizione in ogni pagina
• Ffai in modo che l’informazione visiva sia chiara e coerente in tutto il sito
• Favorisci la “scansione” del testo
• Scrivi microcontenuti chiari, brevi e significativi
• Utilizza le intestazioni come fossero micro-contenuti e fai in modo che siano
comprensibili anche fuori dal contesto
• Scrivi link che siano comprensibili anche fuori dal contesto (evita “clicca qui”)
• Caratterizza tipograficamente il testo in modo diverso rispetto altri elementi
strutturali, come intestazioni e link (ad esempio, sottolinea i link non di menu)
• Converti le sequenze e le elencazioni in liste (e non in paragrafi separati da un
“a capo”)
• Converti le categorie ripetitive di informazione (dati)
in tabelle, diagrammi o grafici
5Documenti, allegati e comunicazione web
Parola di riferimento
Microcontenuti
La prima definizione di microcontenuto (microcontent) proviene da Jacob Nielsen nel
1998, quando definisce i microcontenuti «perle di chiarezza: 40-60 caratteri per spiegare il
macrocontenuto. Se il titolo [di una pagina] o l’oggetto [di una mail] non chiariscono
perfettamente l’argomento della pagina o del messaggio di posta elettronica, gli utenti non
l’apriranno mai.» (http://www.useit.com/alertbox/980906.html)
6Documenti, allegati e comunicazione web
B – Aspetti redazionali
1 – Editing del testo
2- Link
3 – Immagini e grafici
4 – Allegati
5 – La verifica tecnica di accessibilità 1
6 – La verifica tecnica di accessibilità 2
Introduzione
La cura degli aspetti redazionali di un sito web è di grande importanza sia come garanzia
della significatività della comunicazione sia come elemento decisivo per il mantenimento
dell’accessibilità del sito.
In particolare, in questo modulo, avrai informazioni su come gestire in un sito:
• testi in modalità di editing;
• collegamenti ipertestuali;
• immagini e grafici;
• allegati;
• la verifica tecnica di accessibilità degli aspetti redazionali di un sito.
1 – Editing del testo
Il primo compito attributo al redattore di un sito web è di imparare a costruire i testi
secondo le indicazioni riportate nell’argomento 1 (La semplificazione e l’uso del
linguaggio per comunicare con il cittadino).
Scrivere in modo chiaro e semplice, redigere micro contenuti significativi, strutturare i
testi, organizzare l’informazione in modo efficace, migliorare la leggibilità attraverso l’uso
di accorgimenti grafici favoriscono la fruizione di ogni contenuto testuale.
Le Linee Guida per realizzare siti ed applicazioni web accessibili per la Regione Emilia-
Romagna, http://www.regione.emilia-romagna.it/lineeguida/, rilasciate secondo licenza
Creative Commons Attribuzione-Non commerciale-Non opere derivate 2.5 riprendono
quanto già visto e propongono per quanto riguarda la struttura del contenuto di:
• rendere immediatamente chiaro di cosa si parla;
• cominciare dalle conclusioni per scendere via via verso i dettagli (ordine della
piramide invertita);
• evidenziare il contenuto della pagina tramite testi brevi scanditi da titoli e sottotitoli
chiari;
• utilizzare sempre la stessa struttura perché l’utente possa orientarsi e ritrovarsi;
7Documenti, allegati e comunicazione web
• utilizzare tutte le potenzialità dell´ipertesto per organizzare le informazioni in modo
da fornire al navigatore subito quello che vuole sapere prima, indicando chiaramente
come procedere in profondità per trovare ciò che si vuole sapere dopo;
• evitare di fare pagine troppo lunghe.
Maggiori approfondimenti su (licenza Creative Commons Attribuzione-Non commerciale-
Non opere derivate):
• Linee Guida per realizzare siti ed applicazioni web accessibili per la Regione
Emilia-Romagna (1): http://www.regione.emilia-romagna.it/lineeguida/
2- Link
I link devono essere elementi testuali, tali da esprimere in poche parole la destinazione a
cui portano. Un link è come un cartello stradale: si deve vedere e deve indicare la meta in
modo inequivocabile.
Diciture come “approfondisci”, “continua”, “leggi notizia”, “clicca qui” non sono
propriamente link, ma parolette appiccicate a un testo, che invece dovrebbe essere
concepito come un ipertesto e dunque contenere al suo interno i collegamenti.
Requisiti dei link
• Usare testi che siano significativi anche se letti indipendentemente dal proprio
contesto
• Rendere selezionabili e attivabili tramite la tastiera i collegamenti presenti in una
pagina
• La distanza verticale di liste di link e la spaziatura orizzontale tra link consecutivi
deve essere di almeno 0,5 em
Suggerimenti
• Assicurati che il testo del link sia chiaro e breve. Non è necessario scrivere tutto il
titolo di un atto o per intero il nome di un convengo direttamente nel testo del link,
lo si può scrivere subito sotto. Un link deve apparire come il titolo di un articolo di
giornale ed attirare per incisività e brevità
• E’ auspicabile che i link rispettino sempre le stesse convenzioni grafiche
• È sconsigliato utilizzare solo simboli grafici cliccabili (esempio pallini, freccine,
iconcine) affiancati al testo per implementare il link, meglio collegare il testo od
entrambi. Se l’area cliccabile del link è troppo piccola, si mette in seria difficoltà
l’utente che ha un controllo non preciso dei dispositivi di puntamento
• Quando un link punta ad un file, indica anche il tipo di file e le sue dimensioni, in
modo che l´utente possa valutare se è il caso di aprirlo oppure no. Segnala, inoltre,
dove si può scaricare il programma necessario
8Documenti, allegati e comunicazione web
• Lascia il sottolineato per i link non di menu, in modo che siano facilmente
riconoscibili
Questa pagina è tratta dalle Linee Guida per realizzare siti ed applicazioni web accessibili
per la Regione Emilia-Romagna (2), http://www.regione.emilia-romagna.it/lineeguida/ –
licenza Creative Commons Attribuzione-Non commerciale-Non opere derivate 2.5 Italia
License.
3 – Immagini e grafici
Requisiti delle immagini
• Fornire una alternativa testuale equivalente per ogni immagine
• L’alternativa testuale deve essere commisurata alla funzione o contenuto
dell’immagine nel contesto d’uso
• Sono vietati oggetti e scritte lampeggianti o in movimento
• Testi in forma di immagini sono ammessi solo per loghi o banner.
In questo caso la descrizione dell’immagine deve contenere il testo riportato nel
banner
• Le immagini protette da © Copyright dovranno avere
l´esplicito consenso dell’autore.
Suggerimenti
• Inserisci descrizioni appropriate e verificare la congruenza dei testi
• Usa ALT="" (vuoto) per quelle immagini che non aggiungono nulla d´informativo al
contesto della pagina: fotografie o icone puramente decorative
• Inserisci l’alternativo anche nei i link (non consigliati) realizzati con grafica.
• Nel caso di immagini che rappresentano grafici e in situazioni analoghe, cerca di
fornire la stessa quantità di informazioni in modo alternativo, ad esempio
riassumendo in un blocco di testo sottostante i dati che quel grafico rappresenta. E’
necessario anche fornire la tabella dei dati da cui il grafico proviene: o direttamente
vicino al grafico, o in una pagina di approfondimento
• Il "peso" di un´immagine da inserire in una pagina html dovrebbe essere di pochi Kb
per non appesantire troppo la pagina stessa; qualora fosse necessario inserire
immagini di dimensione superiore ai 50 Kb (immagini di mostre o quadri o altro)
indica la dimensione in kilobyte dell´immagine a fianco del link che la richiama. In
questo modo il navigatore sarà consapevole del tempo necessario per lo scarico
della stessa.
Questa pagina è tratta dalle Linee Guida per realizzare siti ed applicazioni web accessibili
per la Regione Emilia-Romagna (3), http://www.regione.emilia-romagna.it/lineeguida/ –
licenza Creative Commons Attribuzione-Non commerciale-Non opere derivate 2.5 Italia
License
9Documenti, allegati e comunicazione web
4 – Allegati
Spesso sorge l’esigenza di fornire contenuti web in formato proprietario che non vengono
visualizzati direttamente dal browser ma da altre applicazioni. Si può trattare di contenuti
multimediali (Real Player, Windows Media Player), animazioni Flash o Shockwave, ma
anche di documenti PDF, Word, Excel, Powerpoint eccetera.
Questi tipi di contenuti servono per un approfondimento successivo rispetto a quanto già
presente nella pagina: non devono essere alternativi alla pagina web.
Suggerimenti
• Fornisci il link da cui scaricare l´eventuale Plug-in, se possibile quello della
versione in lingua del sito o della parte di sito
• Rispetta tutti i principi di accessibilità validi per l’HTML su colori, immagini,
struttura dei contenuti, ecc. ecc.
• Ricorda che certi formati non sono supportati in tutte le piattaforme; laddove
possibile, utilizza formati non proprietari (es.: TXT) o aperti (es. RTF)
• Indica sempre nel link il tipo di file e le sue dimensioni, perché l’utente possa
valutare se è il caso di scaricarlo oppure no
• Per i documenti XLS realizzati con Excel, non esiste un visualizzatore accessibile ed
è comunque importante porre attenzione al loro peso
I file prodotti con Powerpoint di norma non sono accessibili. Se devi pubblicare una
presentazione, è opportuno pubblicare anche un analogo documento accessibile (magari di
sintesi). Un’alternativa accessibile a Powerpoint è data da S5, sviluppato da Meyer, che
produce slide in formato XHTML: http://meyerweb.com/eric/tools/s5/
Questa pagina è liberamente tratta dalle Linee Guida per realizzare siti ed applicazioni
web accessibili per la Regione Emilia-Romagna (4), http://www.regione.emilia-
romagna.it/lineeguida/ – licenza Creative Commons Attribuzione-Non commerciale-Non
opere derivate 2.5 Italia License.
5 – La verifica tecnica di accessibilità 1
La barra dell’accessibilità, fornita dal Web Accessibility Tools Consortium e disponibile
per Internet Explorer e per Opera, è scaricabile direttamente dal sito
http://webaccessibile.org dove è on line anche una breve guida all’uso.
Vediamo, ora, alcuni possibili usi della barra dell’accessibilità come strumento di verifica
tecnica di alcuni aspetti redazionali del sito.
10Documenti, allegati e comunicazione web
Intestazioni
Con la barra dell’accessibilità, clicca su Struttura – Intestazioni e poi su Struttura –
Struttura delle intestazioni.
La struttura è corretta quando non ci sono “salti” di titoli (ad esempio, passare da h2 a h4
senza un h3 intermedio) e titolo di pari livello sono ugualmente marcati (ad esempio, tutti
h2), così come in un sommario di un libro o di un documento.
Visualizzazione senza Foglio di stile (CSS, Cascading Style Sheets)
Con la barra dell’accessibilità, clicca su CSS – Disabilita il CSS.
Controlla la correttezza dell’ordine di lettura. Se il sito utilizza i titoli, questi verranno
visualizzati più grandi.
Resa della pagina cambiando risoluzione e dimensione del testo
Un primo controllo può essere effettuato direttamente con Internet Explorer:
Con la barra dell’accessibilità, clicca su Ridimensiona – 800×600 e, poi, controlla se la
pagina si vede correttamente, senza “scivolamenti” di colonne e senza sovrapposizione di
box, aumentando la dimensione dei caratteri (IE – Dimensioni testo – Molto grandi).
Verifica, inoltre, la presenza di dimensioni assolute e/o dimensioni in pixel all’interno del
foglio di stile o degli stili in linea. Se la visualizzazione del testo resta invariata anche
aumentando la dimensione del testo, la persona con problemi visivi farà fatica a leggere.
Prosegui i controlli, infine, cambiando browser e risoluzione. Nel web esiste una risorsa
gratuita che ti può aiutare in questo compito: http://browsershots.org/
Un tutorial prezioso, che analizza ogni requisito tecnico indicandone caratteristiche,
motivazione e modalità di verifica, è scaricabile
all’indirizzo http://www.pubbliaccesso.gov.it/biblioteca/manualistica/Scano-Cap4.htm. Si
tratta di un estratto del capitolo 4 del libro “Legge 04/2004 dalla teoria alla realtà” scritto
da Roberto Scano per la collana “Weblaw”, Edizioni IWA Italy (ISBN 88-7633-099-2) e
rilasciato dall’autore sotto licenza Creative Commons.
Parole di riferimento
Foglio di stile
Foglio di stile: serie di istruzioni per definire la presentazione dei documenti, cioè il modo
in cui i contenuti vengono visualizzati.
“Usare i fogli di stile per controllare la presentazione dei contenuti e organizzare le pagine
in modo che possano essere lette anche quando i fogli di stile siano disabilitati o non
supportati..” (Requisito 11 dal DM 8 luglio 2005 – Allegato A).
11Documenti, allegati e comunicazione web
Resa della pagina
“La presentazione e i contenuti testuali di una pagina devono potersi adattare alle
dimensioni della finestra del browser utilizzata dall’utente senza sovrapposizione degli
oggetti presenti o perdita di informazioni tali da rendere incomprensibile il contenuto,
anche in caso di ridimensionamento, ingrandimento o riduzione dell’area di
visualizzazione o dei caratteri rispetto ai valori predefiniti di tali parametri.” (Requisito 12
dal DM 8 luglio 2005 – Allegato A).
6 – La verifica tecnica di accessibilità 2
Colori
La barra dell’accessibilità contiene un’interessante applicazione, Colore – Colour Contrast
Analyser, che permette di verificare con facilità l’adeguatezza dei contrasti attraverso
l’algoritmo sulla differenza di luminosità e quello sulla differenza di colore. Con Colore–
Juicy Studio Constrast Analyser, inoltre, è possibile accedere a un rapporto dettagliato e
completo attraverso l’analisi di tutti i colori assegnati nel Foglio di stile.
Un’ulteriore verifica legata al colore è fornita dal comando Colore – Scala di grigi. In
questo modo la pagina viene visualizzata in bianco e nero (o, meglio, in scala di grigi).
Oltre a controllare la riconoscibilità dei contrasti, questa modalità di visualizzazione serve
per vedere se ci sono informazioni veicolati dal solo colorePF FP, cosa che capita spesso
quando, al posto della sottolineatura, si marca un link attraverso l’uso di un colore diverso.
Immagini
La barra del’accessibilità contiene il menu Immagini con tanti strumenti utili per la
verifica. Tra questi, “Rimuove le immagini” sostituisce le immagini con la loro descrizione
testuale e permette di controllare sia la congruità del testo alternativo (valore dell’attributo
ALT del tag IMG) sia l’eventuale perdita di informazione significativa.
E’ utile, inoltre, ricordare che occorre evitare un atteggiamento troppo didascalico: la
troppa lunghezza e minuziosità delle descrizioni crea rumore comunicativo e distoglie
dalla comprensione dell’esatta funzione esercitata dall’immagine.
Link
Con Informazioni – Visualizza i link accedi a una tabella nella quale sono riportati tutti
i link, interni e esterni, presenti nella pagine, abbinati alla loro descrizione testuale
(attributo TITLE del tag A).
In questo modo puoi verificare
12Documenti, allegati e comunicazione web
• la chiarezza di ciascun collegamento ipertestuale, anche se letto indipendentemente
dal proprio contesto;
• la presenza di meccanismi che consentano di evitare la lettura ripetitiva di sequenze
di collegamenti comuni a più pagine.
Tornando alla visualizzazione grafica puoi inoltre controllare se la distanza orizzontale e/o
verticale tra link presenti in una lista sia tale da non creare problemi a chi ha difficoltà di
puntamento del mouse (minimo: 0,5 em).
Un utile riferimento sull’uso della barra dell’accessibilità per la verifica dei requisiti
tecnici (estratto) lo trovi nella presentazione di Gianluca Affinito e Marco Calvo.
Parole di riferimento
Adeguatezza dei contrasti
“Garantire che siano sempre distinguibili il contenuto informativo (foreground) e lo sfondo
(background), ricorrendo a un sufficiente contrasto (nel caso del testo) o a differenti livelli
sonori (in caso di parlato con sottofondo musicale); evitare di presentare testi in forma di
immagini; ove non sia possibile, ricorrere agli stessi criteri di distinguibilità indicati in
precedenza” (Requisito 6 dal DM 8 luglio 2005 – Allegato A).
Torna al testo
Congruità del testo alternativo
“Fornire una alternativa testuale equivalente per ogni oggetto non di testo presente in una
pagina e garantire che quando il contenuto non testuale di un oggetto cambia
dinamicamente vengano aggiornati anche i relativi contenuti equivalenti predisposti;
l’alternativa testuale equivalente di un oggetto non testuale deve essere commisurata alla
funzione esercitata dall’oggetto originale nello specifico contesto.” (Requisito 3 dal DM 8
luglio 2005 – Allegato A).
Link
“Rendere chiara la destinazione di ciascun collegamento ipertestuale (link) con testi
significativi anche se letti indipendentemente dal proprio contesto oppure associare ai
collegamenti testi alternativi che possiedano analoghe caratteristiche esplicative, nonché
prevedere meccanismi che consentano di evitare la lettura ripetitiva di sequenze di
collegamenti comuni a più pagine.” (Requisito 19 dal DM 8 luglio 2005 – Allegato A).
“Rendere selezionabili e attivabili tramite comandi da tastiere o tecnologie in emulazione
di tastiera o tramite sistemi di puntamento diversi dal mouse i collegamenti presenti in una
pagina; per facilitare la selezione e l’attivazione dei collegamenti presenti in una pagina è
necessario garantire che la distanza verticale di liste di link e la spaziatura orizzontale tra
link consecutivi sia di almeno 0,5 em, le distanze orizzontale e verticale tra i pulsanti di un
13Documenti, allegati e comunicazione web
modulo sia di almeno 0,5 em e che le dimensioni dei pulsanti in un modulo siano tali da
rendere chiaramente leggibile l’etichetta in essi contenuta..” (Requisito 21 dal DM 8 luglio
2005 – Allegato A).
14Documenti, allegati e comunicazione web
C – Documenti ben formati
• 1 – Strutturare il testo
• 2 – Strutturare il testo (tecnica)
• 3 – Gestire le tabelle
• 4 – Gestire le immagini
• 5 – Gestire intestazioni e piè di pagina
Introduzione
In questo modulo troverai informazioni sul perché e sul come costruire documenti ben
formati con l’elaboratore dei testi.
In particolare, avrai informazioni su come e perché:
• strutturare il testo con titoli e paragrafi;
• gestire e tabelle;
• gestire le immagini;
• gestire le intestazione e i piè di pagina;
• generare sommari navigabili.
Parola di riferimento
Documenti ben formati
Un documento è ben formato se:
• è strutturato;
• tiene conto delle esigenze di fruizione delle persone con disabilità.
1 – Strutturare il testo
Strutturare il testo con titoli e paragrafi è importante perché
• consente di organizzare l’informazione in unità di senso indipendenti, ma correlate;
• facilita il riconoscimento delle parti fondamentali del testo favorendo la scansione a
colpo d’occhio;
• permette a chi naviga la pagina con gli screen reader di saltare da un punto all’altro
della pagina;
• consente di assegnare uno specifico ruolo al paragrafo, elemento autonomo e
generalmente breve, che può contenere all’interno più frasi: insieme formano
un’unità logica di significato.
La strutturazione del testo in titoli e paragrafi
15Documenti, allegati e comunicazione web
• serve a chi scrive favorendo una più chiara organizzazione del testo e una maggiore
evidenziazione dei concetti importanti;
• serve a chi legge in quanto il testo è maggiormente percorribile dallo sguardo e
consente una più rapida individuazione delle parti;
• serve alle persone che utilizzano screen reader in quanto attraverso un tasto possono
accedere alla lettura dei soli titoli scegliendo le sezioni da leggere;
• serve a chi impagina il documento con l’elaboratore dei testi perché in questo modo
può generare in automatico il sommario navigabile;
• serve al redattore del sito web perché acquisisce una tecnica facilmente trasferibile
sulla pagina web.
Parola di riferimento
Screen reader
Applicazione software che interpreta e riproduce mediante sintesi vocale o display braille
il testo mostrato sullo schermo di un computer.
Torna al testo
Paragrafo
“Ciascuna delle varie parti, generalmente brevi e dotate di una certa unità di
pensiero e di composizione, in cui viene suddiviso un capitolo di un’opera
(manuale di studio, trattato scientifico, legge, ordinamento, ecc.), o anche uno
scritto in genere”
(Treccani)
Frase
“La frase o proposizione è l’unità minima di comunicazione dotata di senso
compiuto”
(da Luca Serianni, Grammatica Italiana, UTET)
2 – Strutturare il testo (tecnica)
Per strutturare un testo con Word 2003 è necessario lavorare con la Finestra Stili e
formattazione (scegliendo dal menu Formato il comando Stili e formattazione apparirà la
finestra sulla destra) e:
• partire da un testo privo di formattazione (se lavori su un testo già in formato
digitale, è opportuno selezionarlo ed eliminare la formattazione esistente
con Cancella formattazione);
• individuare e gerarchizzare i testi che avranno la funzione di titoli (ad esempio:
titolo1, titolo2, titolo3, …);
16Documenti, allegati e comunicazione web
• selezionare i testi-titoli e assegnare loro il livello di titolo corrispondente;
scegliendolo dalla Finestra Stili e formattazione (ad esempio Titolo1, Titolo2, …).
Per assegnare uno stile (diverso a quello di default) al paragrafo normale:
• individua nella finestra Stili e formattazione lo stile Normale;
• clicca con il tasto destro del mouse e scegli il comando Modifica;
• dalla finestra Modifica stile scegli il carattere voluto (ad esempio,Arial 11) e le
caratteristiche del paragrafo (ad esempio Spaziatura dopo: 9 pt; Interlinea: multipla:
1,2 in modo da facilitare la leggibilità del testo)
In modo analogo si può agire sui vari livelli di titolo.
3 – Gestire le tabelle
Le tabelle nascono per rappresentare dati ed è opportuno gestirle in modo che il maggior
numero possibile di cittadini possano fruirne.
Quindi
• evita le tabelle complesse: se puoi, suddividi una tabella complessa (in particolare,
se nidificata) in più tabelle semplici;
• aggiungi una didascalia;
• se è il caso e se la tabella è importante aggiungi un commento;
• pensa a che non ci vede bene:
• lascia visibili i bordi in modo che sia più facile distinguere le celle;
• evidenzia le intestazioni di riga e/o di colonna;
• se la tabella si sviluppa su più righe, alterna sfondi di riga differente, in modo
che sia più difficile confondersi tra le righe;
• non scrivere troppo in piccolo;
• lascia un po’ di spazio tra il testo e il bordo della cella.
Per gestire la tabelle con Word 2003
• utilizza Formattazione automatica tabella lasciando spuntate le righe che richiedono
formattazione particolare (ad esempio riga del titolo, se nella prima riga ci sono
intestazioni di colonna, e prima colonna, se nelle prima colonna ci sono intestazioni
di riga);
• se possibile, utilizza un modello di tabella personalizzato.
4 – Gestire le immagini
Le immagini devono essere trattare e gestite tenendo conto del loro ruolo comunicativo.
Tenendo conto che il documento debba essere fruito anche da persone con disabilità, è
17Documenti, allegati e comunicazione web
opportuno
• accompagnare le immagini con una descrizione testuale significativa e legata alla
sua funzione nel contesto in cui è inserita;
Con Word 2003: seleziona l’immagine, pulsante destro del mouse, Formato
immagine, Web;
• evitare testi troppo lunghi o troppo analitici: è rumore informativo che rischia di
far perdere significatività alla comunicazione;
• evitare di utilizzare le immagini per scrivere testi;
• in caso di loghi o banner, descrivere l’immagine riportando fedelmente il testo (ad
esempio: “Numero verde: 800100200);
• inserire una didascalia significativa;
• lasciare un po’ di spazio tra il bordo dell’immagine e il testo.
In molti documenti prodotti dall’amministrazione scolastica sono presenti grafici, a volte a
corredo di tabelle, altre volte no.
In ogni caso, è opportuno, accanto alla breve descrizione testuale, aggiungere un
commento che permetta a chi utilizza screen reader di cogliere le informazioni più
significative riportate dal grafico stesso.
Il detto “un grafico ben fatto parla da solo” è vero … ma solo per chi ci vede!
5 – Gestire intestazioni e piè di pagina
Nel caso in cui il documento si sviluppi su più pagine, è utile inserire un’intestazione e un
piè di pagina contenenti:
• l’indicazione del nome del documento (in caso di circolari, il numero e la data di
pubblicazione);
• il nome dell’istituzione (e dell’ufficio) responsabile del documento;
• la numerazione delle pagine.
A queste informazioni può essere opportuno aggiungere il logo dell’istituzione e, nel caso
di ricerche o di documentazione a supporto di convegni, l’autore e la data (mese anno).
Attenzione: nella eventuale successiva conversione del documento in pdf sarà utile
marcare intestazione e piè di pagina (soprattutto quando costituiti da immagini/loghi)
come artefatti in modo che non vengano intercettati dai programmi di screen reader.
Questo sarà possibile solo con Acrobat (vedi argomento 4, pagina 5: “Verificare
l’accessibilità dei pdf”) dal menu Vista – Pannelli di navigazione – Contenuto; quindi,
seleziona il contenuto, tasto destro del mouse, Crea artefatto.
Generare sommari navigabili vuol dire inserire nei documenti costituiti da più pagine
(newsletter, relazioni, ricerche, ..) un indice con link interni alle varie sezioni del
documento.
18Documenti, allegati e comunicazione web
Il sommario è utile a
• tutti, perché favorisce la navigazione tra le parti del documento;
• a chi utilizza screen reader, perché in questo modo ha uno strumento aggiuntivo,
oltre alla navigazione per titoli, per evitare la lettura sequenziale dei contenuti.
Inoltre:
• avere strutturato il testo in titoli e paragrafi è la condizione essenziale per costruire
un sommario automatico (e automaticamente aggiornabile) con un elaboratore dei
testi;
• attraverso una corretta conversione in pdf i titoli vengono trasformati in segnalibri
navigabili;
• è opportuno prevedere alla fine di ogni sezioni link che riportino direttamente al
sommario (vedi DM 30 aprile 2008 sui libri di testo digitali, Requisito n. 3) così da
favorire la navigazione del documento passando da un punto all’altro del documento
in modo non sequenziale.
Con Word 2003:
• scelgo dal menu Inserisci – Riferimento – Indici e sommario;
• seleziono le opzioni che mi interessano.
19Documenti, allegati e comunicazione web
D – Pdf accessibili
1 – Perché il formato pdf
2 – Convertire in pdf
3 – L'accessibilità dei pdf
4 – Verificare l’accessibilità
5 – Migliorare l’accessibilità
Introduzione
In questo modulo troverai informazioni sul perché e sul come convertire documenti ben
formati con l’elaboratore dei testi in file pdf accessibili.
In particolare, potrai avere informazioni su come e perché:
• convertire un documento nel formato pdf;
• creare le condizioni per l’’accessibilità dei pdf;
• verificare l’accessibilità del pdf;
• migliorare l’accessibilità dei pdf.
1 – Perché il formato pdf
Cosa rende accessibile un formato?
• TXT è costituito da solo testo, di conseguenza
• è il formato che può essere letto con maggiore facilità
• ma che contiene il minor numero di informazioni sulla struttura
dell’informazione
• PDF è un formato proprietario che però offre possibilità di dare informazioni
davvero accessibili
• assicurarsi che chi legge possa avere a disposizione Acrobat Reader.
Perché il formato PDF?
• Per la sua portabilità (leggibile su qualunque piattaforma)
• Perché mantiene il layout e le caratteristiche di formattazione
• Perchéè il formato ideale per documenti lunghi pensati per la stampa
• Perché è facile da produrre (se paragonato all’HTML)
• Perché permette di impedire manipolazioni
• Supporta l’esistenza di struttura logica indipendente dalla presentazione visiva
L’accessibilità non è tuttavia, una proprietà intrinseca dei documenti in formato PDF.
Quando c’è, è spesso il risultato di precisi interventi umani.
20Documenti, allegati e comunicazione web
Il primo passo è costruire documenti (Word o Open Office) strutturati.
2 – Convertire in pdf
Sia Word (2003 e 2007) sia OpenOffice (da 2.0) permettono di creare direttamente quelli
che vengono definiti “pdf strutturati“. È certamente un primo passo verso l’accessibilità
dei PDF, ma non è sufficiente.
In Word, selezionando Adobe PDF > Modifica impostazioni conversione è possibile
accedere alle opzioni che regolano la procedura di creazione dei file PDF in Word.
La prima opzione da verificare è Abilita accesso e ridisponi con Adobe PDF con tag: deve
essere attivata.
Nelle schede Word e Segnalibri è possibile determinare la struttura dei segnalibri che
verranno creati automaticamente. Tutte queste opzioni permettono di automatizzare i
processi di creazione del sistema di navigazione del PDF, e risultano decisamente comodi.
Questa pagina è tratta dalla guida di Livio Mondini, Documenti digitali
accessibili, seconda parte (in particolare da pag. 5 a pag. 8), pubblicata
in www.pubbliaccesso.gov.it – licenza Creative Commons Attribuzione-Non commerciale-
Non opere derivate 2.5 Italia License.
3 – L'accessibilità dei pdf
Quando un pdf è accessibile?
Un file PDF accessibile è un file in cui sono state predisposte tutte le regole di accessibilità
definite nelle linee guida Adobe per l’accessibilità dei file
PDF: http://www.adobe.com/enterprise/accessibility/pdfs/acro7_pg_ue.pdf
Quali sono le caratteristiche di un PDF accessibile?
1. Il documento è composto da testo, e non da immagini che rappresentano testo
2. Se sono presenti moduli e campi, devono essere accessibili
3. La struttura del documento deve essere delineata da tag
4. L’ordine di lettura deve essere chiaro e facile da seguire anche quando il documento
viene sottoposto a ridisposizione (Vista > Zoom > Ridisponi) e ingrandimento.
21Documenti, allegati e comunicazione web
Alcuni scenari con possibile soluzione
• Caso ottimale: il documenta di partenza è “ben formato”
Chi ha creato il file l’ha fatto con l’accessibilità in mente. In questo caso basterà
procedere al controllo e alle eventuali correzioni necessarie.
• Il documento di partenza è formato da testo non strutturato e senza tag
L’aggiunta dei tag si ottiene selezionando Avanzate > Accessibilità > Aggiungi tag a
documento. Per documenti semplici il risultato è piuttosto soddisfacente, ma quasi
certamente sarà necessario effettuare degli interventi sul PDF ottenuto.
• Caso peggiore: invece del testo, il documento contiene un’immagine.
Acrobat viene in aiuto con un proprio sistema di OCR, disponibile
in Documento > Riconosci testo OCR, che permette di ottenere una versione
testuale che può essere letta da uno screen reader. Il risultato però dipende dalla
qualità della scansione originale; spesso è deludente e non si tratta di un OCR
completo.
Questa pagina prende spunto da Livio Mondini, Documenti digitali accessibili, terza
parte (in particolare da pag. 5 a pag. 8), pubblicata in www.pubbliaccesso.gov.it – licenza
Creative Commons Attribuzione-Non commerciale-Non opere derivate 2.5 Italia License
4 – Verificare l’accessibilità
Quando un pdf è accessibile?
• Verifica rapida
• Controlla solo se il documento è “taggato”
• Verifica completa
• Presente solo in Acrobat Professional
• Consente di realizzare alcuni controlli aggiuntivi indicando possibili
interventi di “aggiustamento”
• Controllo finale
• Documento – Ridisponi
Alcune considerazioni
Le opzioni disponibili nella verifica completa sono molte, e dalla versione 8 sono anche
presenti tre tipi di verifica: Adobe PDF, che verifica il documento secondo le linee guida
Adobe, WCAG 1.0 e WCAG 2.0 bozza del 27 aprile 2006.
Alcune delle operazioni più ricorrenti, nel caso si parta da documenti ben formati sono:
• Assegnazione della lingua del documento: File – Proprietà del documento – Lingua
• Assegnazione della lingua a porzioni di testo: Vista – Pannelli di navigazione –
Contenuto poi selezionare il contenuto, tasto destro del mouse, Proprietà – Lingua
22Documenti, allegati e comunicazione web
• Marcatura di alcune immagini come artefatti: Vista – Pannelli di navigazione –
Contenuto poi selezionare il contenuto, tasto destro del mouse, Crea artefatto.
Questo intervento è spesso utilizzato nelle intestazioni e piè di pagine contenenti
immagini.
Questa pagina prende spunto da Livio Mondini, Documenti digitali accessibili,terza
parte (in particolare da pag. 5 a pag. 8), pubblicata in www.pubbliaccesso.gov.it – licenza
Creative Commons Attribuzione-Non commerciale-Non opere derivate 2.5 Italia License.
Parola di riferimento
Artefatti
“Molte volte in un documento sono presenti elementi a solo scopo presentazionale, come
filetti, loghi ecc. Marcando come artefatto l’elemento, questo diventerà parte del layout
grafico, e verrà escluso dalle analisi di accessibilità e non verrà letto dagli screen reader.”
(Livio Mondini, L’accessibilità dei documenti elettronici. Terza parte)
5 – Migliorare l’accessibilità
Come già visto alla pagina precedente, la verifica completa di Adobe Acrobat consente di
realizzare alcuni controlli aggiuntivi indicando possibili interventi di “aggiustamento”
Impostare i testi alternativi mancanti per le immagini
dal menu Avanzate – Accessibilità – Ritocco ordine di lettura
Poi disegna un rettangolo intorno alla figura e premi il pulsante Figura in alto a destra
nella finestra. Quindi, tasto destro del mouse, Modifica testo alternativo
1. Modificare l’ordine di lettura del documento
Se l’ordine non è coerente con l’ordine logico dei contenuti (può capitare,
soprattutto se il documento è complesso), è indispensabile spostare i blocchi fuori
posto nella posizione corretta:dal menu Vista – Pannelli di navigazione – Ordine
2. Migliorare l’accessibilità delle tabelle
Con il pannello Ritocco ordine di lettura aperto, facendo clic destro su una tabella
compare un menu contestuale, fra le cui voci è presente Inspector tabella. Dopo
averlo selezionato, le celle della tabella compariranno contornate in rosso, e con un
clic destro potrai definire le caratteristiche di ciascuna cella, nonché l’ambito di
applicazione
Alcune considerazioni
Avendone la possibilità, è bene verificare l’effetto finale del lavoro svolto: leggere il
documento con uno screen reader oppure chiedere a un utente non vedente di fare questa
prova con le proprie attrezzature usuali.
23Documenti, allegati e comunicazione web
Naturalmente stiamo parlando di verifica tecnica di accessibilità. Restano valide tutte le
indicazioni sull’uso del linguaggio e sulla strutturazione del testo visti alle pagine
precedenti. Tra queste, si ricorda, nel caso di documenti lunghi, di non dimenticare
un sommario navigabile da inserire all’inizio del documento. E’ inoltre opportuno inserire
al temine di ogni sezione (capitolo) un link che rimandi al sommario.
24Puoi anche leggere