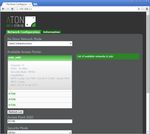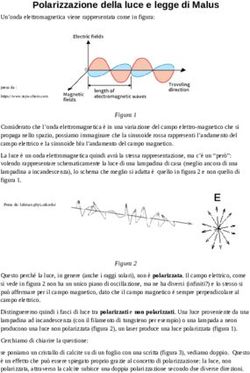Configurazione rete Wifi Rev. 1.02 Z.Store / M.Store - ATON Storage
←
→
Trascrizione del contenuto della pagina
Se il tuo browser non visualizza correttamente la pagina, ti preghiamo di leggere il contenuto della pagina quaggiù
1. Modifica connettività WiFi del sistema
Di seguito sono mostrati display e tasti del sistema
Figura 1 - Tasti funzione
Per accedere al Menu principale premere due volte il tasto “freccia su”,
successivamente viene visualizzata la schermata “Press enter...” premere il tasto
“Enter”.
Figura 2 - Accesso al Menù principale
2Spostare il cursore a fianco della scritta “Wifi” tramite i tasti “freccia su” e “freccia
giù”, e premere il tasto “ENTER”.
Figura 3 – Menù principale
Il sotto menù “Wifi” nel quale si è entrati, appare come nell’immagine successiva
Figura 4 – Menù WiFi
Il cursore è posizionato a fianco della scritta “Start”; premere il tasto “ENTER” per
abilitare la comunicazione Wifi.
La prima scritta del menù Wifi cambia da “WIFI OFF” a “WIFI ON”, come mostrato
nell’immagine successiva.
Figura 5 – WiFi ON
3Premendo i tasti “freccia su” o “freccia giù” portare il cursore a franco della scritta
“Configure”, poi premere il tasto “ENTER”.
Dopo qualche secondo appare la seguente schermata:
Figura 6 – Rete WiFi Ra_Config abilitata
che significa che la comunicazione Wifi è stata abilitata.
Per ultimare la procedura di configurazione, utilizzare un qualunque dispositivo dotato
di connettività WiFi (di seguito indicato con PC) e Web Browser:
1. Connettere il PC alla rete WiFi Ra_Config (Figura 5).
Figura 7 – Connettere il PC alla rete
42. Lanciare il Web Browser del PC
3. Digitare 192.168.1.1 nella barra degli indirizzi.
Figura 6 – Pagina di configurazione scheda WiFi
5NOTA: se in un qualunque punto della procedura dovesse apparire una schermata
con riquadro rosso (Figura 7) tornare al punto 1.
Figura 7
64. Selezionare nel campo Network Mode la voce Client (Infrastructure) (Figura
8).
5. Fare clic sul pulsante Refresh List. Il modulo farà la scansione delle reti
disponibili e mostrerà in Available Access Points una lista di quelle trovate
(Figura 8).
Figura 8
76. Selezionare con un click la rete fra quelle mostrate e automaticamente
verranno riempiti i campi Access Point SSID e Security Mode (per le reti WiFi
prive di password selezionare la voce “Open”). Se non viene mostrato
nell’elenco la rete WiFi desiderata, fare clic su Refresh List per eseguire una
nuova scansione.
Nota: il nome della rete Wifi non deve contenere spazi vuoti e può contenere al
massimo 32 caratteri. Se non sono rispettate entrambe le condizioni apparirà il
messaggio in rosso: “SSID must be 1-32 characters”
7. Digitare la password della rete WiFi nel campo Passphrase (mettere la spunta
su Show Passphrase per visualizzare la password scritta)
8. (Opzionale) Il modulo utilizza il DHCP di default. Se si desidera assegnare al
modulo un IP statico, togliere la spunta su Check to enable DHCP e inserire IP
statico, subnet mask, e gateway.
9. Cliccare su Save & Reboot per salvare le impostazioni assegnate.
10. Premere OK nella finestra pop-up per confermare l’uscita (Figura 9) quindi
chiudere il Web Browser.
Figura 9
11. Se alla fine della procedura la comunicazione Wifi sarà attiva, all’interno della
casa che compare nella videata principale ci saranno 2 frecce, come da
immagine seguente.
8Figura 10
12. Accedere nella pagina Web del proprio impianto, quindi attendere qualche
minuto e verificare che la data del monitor si aggiorni. Ripetere la procedura
in caso ciò non avvenga.
Figura 11
13. Blocchi firewall
In rari casi può capitare che il router o qualche altro dispositivo del cliente disponga di firewall
abilitato per bloccare eventuali minacce esterne.
Nel caso non si riesca ad abilitare il collegamento wifi, verificare che sia aperta la porta n. 55567.
Per verificare o modificare tale stato è necessario entrare nelle impostazioni del router o altro
dispositivo che funziona come firewall.
Si rimanda alle istruzioni fornite dal produttore di tale dispositivo o amministratore di rete.
9Puoi anche leggere