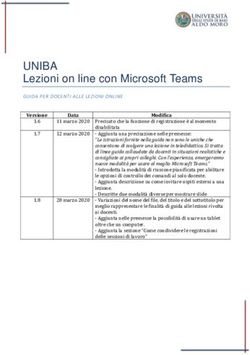Maschera Panel PON + - Manuale di istruzioni per la compilazione della
←
→
Trascrizione del contenuto della pagina
Se il tuo browser non visualizza correttamente la pagina, ti preghiamo di leggere il contenuto della pagina quaggiù
Manuale di istruzioni
per la compilazione della
Maschera Panel
PON Valutazione.M@t.abel+
COMPETENZE PER LO SVILUPPO (FSE) A-2-FSE-2009-2SI PREGA DI LEGGERE ATTENTAMENTE QUESTO MANUALE PRIMA DELLA
COMPILAZIONE DELLA MASCHERA PANEL
Gentili Referenti,
Il progetto di formazione M@t.abel è strutturato longitudinalmente in modo che
si possano valutare gli effetti della formazione sui risultati in matematica degli
studenti nel corso del tempo.
A tale riguardo, la compilazione della maschera Panel permette, attraverso
l’immissione di alcuni dati anagrafici degli studenti della/e classe/i coinvolte, di
generare per ogni singolo studente un codice alfanumerico (simile a un codice
fiscale). Questo codice permetterà, in forma anonima, la tracciabilità di ogni
singolo studente per tutta la durata del piano di Valutazione M@t.abel.
2Download del file “Maschera Panel”
Potete reperire il file Excel che contiene la maschera Panel sul sito dell’INVALSI alla pagina
relativa al “M@t.abel+”, di seguito riportato:
http://www.invalsi.it/invalsi/ri/matabel/index.php?settore=upload
I dati inerenti la scuola dovranno essere inviati all’INVALSI, sotto la responsabilità del
Dirigente Scolastico, secondo le modalità indicate nel presente manuale entro il 7 maggio
2012.
PER L’INSERIMENTO DEI DATI E’ NECESSARIO SALVARE IL FILE SCARICATO DAL SITO
DELL’INVALSI SUL COMPUTER (o su un altro supporto di memoria, come pen-drive o dischetto
o CD).
31 - Istruzioni per avviare ed aprire il file per l’inserimento dei dati
Il file Excel contiene una maschera (macro) per semplificare l’immissione dei dati.
Compatibilmente con la versione di office installata sulla vostra macchina si possono
verificare le seguenti condizioni:
2 - Versione di OFFICE 2003 o precedenti
Se le impostazioni sono quelle corrette, aprendo il file scaricato per l’inserimento dei dati,
apparirà una finestra come nella Figura 1.
Figura 1
‘Cliccare’ sulla voce “Attiva macro” e si aprirà la maschera della Figura 2, che è pronta per
l’inserimento dei dati.
4Figura 2
Se le impostazioni non sono quelle corrette, all’apertura del file apparirà una finestra come
nella Figura 3:
Figura 3
‘Cliccare’ su OK e dal menu “Strumenti”, selezionare la voce “Macro” e di seguito la voce
“Protezione…” come è illustrato nella Figura 4.
5Figura 4
Selezionando la voce “Protezione…”, si aprirà la finestra della Figura 5.
Figura 5
A questo punto occorre effettuare i seguenti passaggi:
1. Selezionare il livello di protezione “Medio”.
2. ‘Cliccare’ su OK.
3. Salvare il file Excel in locale ovvero sul proprio computer (ad esempio sul desktop).
4. Chiudere il file Excel.
65. Riaprire il file medesimo e verificare che la schermata riporti fedelmente ciò che
visualizzate nella Figura 1.
6. ‘Cliccare’ quindi su “Attiva macro”.
Se il procedimento è stato eseguito correttamente, si aprirà la maschera per l’inserimento
dei dati (Figura 2).
3 - Versione OFFICE 2007
Una volta scaricato e salvato sul vostro desktop il file Maschera Panel, all’apertura dello stesso
apparirà un foglio Excel bianco come da figura 6:
Figura 6
Cliccare sul rettangolo “Opzioni…” nella barra Avviso di protezione (Figura 6 A):
Figura 6A
7A questo punto comparirà la seguente schermata (Figura 7):
Figura 7
Selezionare “Attiva il contenuto” e poi ‘cliccare’ su OK.
A questo punto si aprirà la maschera di inserimento dati come nella Figura 8.
Figura 8
84 – Inserimento dei dati
Prima di procedere, accertarsi di avere a disposizione:
• il registro di classe di ognuna delle sezioni coinvolte nel progetto;
• l’elenco dei codici SIDI assegnati agli studenti delle classi in oggetto;
• i dati anagrafici relativi a ciascuno studente (mese ed anno di nascita);
• il/i registro/i relativo/i all’anno 2010/2011 per verificare la presenza nella stessa sezione di
ciascuno studente.
Avvisiamo che occorre inserire nella medesima maschera i dati di tutti gli alunni di
tutte le classi partecipanti. Non è possibile lavorare contemporaneamente su più
maschere e poi tentare di incollare i vari fogli fra loro. Quindi potete procedere o
incaricando un unico responsabile all’inserimento di tutte le classi, o alternandovi
alla compilazione.
Una volta attivata la maschera per l’inserimento dei dati, si procede ad inserire le informazioni nei
seguenti campi:
1 - Digitare nel campo “Codice Meccanografico” il codice meccanografico dell’istituto
2 – Selezionare dal menù a tendina del campo “Codice Classe” il codice classe riportato sulla
copertina del fascicolo prova
A questo punto, si prosegue con la registrazione dei dati relativi ad ogni singolo studente:
3 – Selezionare dal menù a tendina del campo “N° sul registro di classe” il numero corrispondente
alla posizione dello studente nel registro di classe, seguendo l’ordine progressivo (1, 2, 3, 4 ecc.).
4 – Inserire il codice SIDI identificativo dello studente.
5 - Digitare nel campo “Nome” il nome dello studente
6 - Digitare nel campo “Cognome” il cognome dello studente
7 - Selezionare dai menù a tendina dei campi “Sesso”, “Mese di nascita” e “Anno di nascita” i
dati corrispondenti allo studente che si sta inserendo
8 - Selezionare dal menù a tendina del campo “Lo studente faceva parte della classe nell’anno
scolastico 2010-11” NO se lo studente è stato inserito nella classe solo da quest’anno, Sì se faceva
parte della classe anche lo scorso anno (Fig. 9).
9Figura 9
8 - Cliccare su “Inserisci” per confermare i dati inseriti
Una volta confermato l’inserimento, i dati relativi allo studente compariranno nel foglio excel
sottostante alla maschera.
Come evidenziato in figura 10, il campo “codice panel” presente sul foglio excel sarà generato
automaticamente. Esso conterrà una serie alfanumerica costituità dai seguenti dati: le prime due
consonanti che risultano presenti nel cognome; le prime due consonanti che risultano presenti nel
nome; la lettera indicante il sesso dello studente (M o F); il numero indicante il mese di nascita e
l’anno di nascita.
Figura 10
10Nel caso in cui il nome e/o il cognome dovessero contenere solo una o nessuna consonante, il
valore corrispondente a ciascuna delle componenti attualmente non immesse sarà sostituito dallo
0 (zero).
Per continuare l’inserimento degli studenti successivi, è sufficiente ripetere la procedura a partire
dal punto 3, in quanto il codice meccanografico e il codice classe rimangono selezionati.
Al momento della chiusura del foglio excel, comparirà una finestra in cui si chiede di salvare le
modifiche apportate, cliccare sul sì.
5 - Caricamento (upload) sul sito dell’INVALSI e trasmissione del file
Vi ricordiamo che la piattaforma permette il caricamento di un unico file
(maschera) per scuola. Pertanto occorre inserire nella medesima maschera, i dati
di tutti gli alunni di tutte le classi partecipanti. Non è possibile lavorare
contemporaneamente su più maschere e poi tentare di incollare i vari fogli fra
loro. Quindi potete procedere o incaricando un unico responsabile all’inserimento
di tutte le classi, o alternandovi alla compilazione.
Prima di procedere all’invio via web dei dati all’INVALSI è importante assicurarsi di aver salvato il
file in
formato Excel.
L’invio dei dati deve avvenire seguendo le seguenti procedure:
1. Collegarsi al sito dell’INVALSI ed entrare nella pagina in cui sono presenti i materiali del
Progetto: http://www.invalsi.it/invalsi/ri/matabel/index.php?settore=upload
2. Dal menù a sinistra cliccate “Documenti”
3. Vi apparirà questa schermata (Figura 10). In “Area Documenti”, ‘cliccate’ “Upload
maschera Panel II e III maggio 2012” (nella figura è la voce in grigio).
11Figura 10
Fatto ciò, apparirà la seguente schermata (Figura 11):
Figura 11
124. Compilate tutti i campi richiesti e cliccate su “accedi al modulo”. Vi apparirà:
Figura 12
Dopo aver ‘cliccato’ sulla voce Sfoglia, selezionate il file da caricare dal vostro computer e ‘cliccate’
sulla voce Carica File. Nell’eventualità aveste caricato un altro file potrete digitare sul “RESET” e
procedere con la selezione del file corretto.
Se l’operazione di caricamento (upload) è andata a buon fine, il sistema riporta il seguente
messaggio: FILE CARICATO CON SUCCESSO, GRAZIE PER LA COLLABORAZIONE.
In caso di difficoltà nell’operazione di upload potete contattare i numeri:
0694185-256, 258, 310, 351, 359.
Indirizzo e-mail: valutazione.matabel@invalsi.it
13Puoi anche leggere