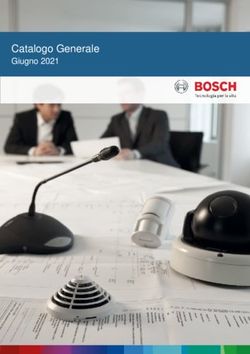Capture Pro Software Guida introduttiva - Kodak Alaris
←
→
Trascrizione del contenuto della pagina
Se il tuo browser non visualizza correttamente la pagina, ti preghiamo di leggere il contenuto della pagina quaggiù
Guida introduttiva a Kodak Capture Pro Software e Capture Pro Limited Edition
Installazione del software: Kodak Capture Pro Software
e Network Edition .......................................................................................... 1
Installazione del software: Kodak Capture Pro Software Limited Edition ..... 4
Utilizzo di Kodak Capture Pro Software ........................................................ 5
Guida introduttiva .......................................................................................... 6
Utilizzo delle impostazioni d lavoro predefinite ............................................. 7
Questa guida fornisce alcune semplici procedure per iniziare a usare rapidamente
il prodotto, tra cui procedure per l'installazione e l'avvio di Kodak Capture Pro
Software, ne procedure per l'esecuzione di scansioni tramite le impostazioni di
lavoro predefinite. Informazioni e procedure complete possono essere consultate
sulla Guida all'utente per Kodak Capture Pro Software
(www.kodakalaris.com/go/CaptureProUserGuide).
Per informazioni sulla configurazione e sullle impostazioni di lavoro avanzate,
consultare la Guida dell'amministratore di Kodak Capture Pro Software
(www.kodakalaris.com/go/CaptureProAdminGuide).
• Per l'installazione di Kodak Capture Pro Software o Kodak Capture Pro
Software Network Edition, seguire le procedure di installazione nella sezione
successiva.
• Per l'installazione di Kodak Capture Pro Software Limited Edition, consultare
la sezione intitolata "Installazione del software: Kodak Capture Pro Software
Limited Edition".
Installazione del Prima di iniziare:
software: Kodak • Verificare che il PC supporti Capture Pro Software (vedere l'Appendice B,
Requisiti di sistema nella Guida dell'amministratore).
Capture Pro Software
• Verificare che lo scanner sia acceso e funzioni.
e Network Edition
Attrezzature necessarie:
• CD con il driver dello scanner fornito dal produttore dello scanner, se è previsto
il collegamento di uno scanner.
• File PDF allegato al messaggio e-mail di notifica della licenza, contenente il
numero di serie.
• Scaricare l'applicazione dal sito Web di Capture Pro Software, all'indirizzo
www.kodakalaris.com/go/CaptureProDownload oppure il DVD di installazione
di Kodak Capture Pro Software opzionale.
• Se il computer in cui si prevede di installare Capture Pro Software non dispone
dell'accesso a Internet, sarà necessario scaricare anche lo strumento Gestore
licenza, disponibile sul sito Web di Capture Pro Software. Lo strumento Gestore
licenza verrà installato in un computer dotato di accesso a Internet.
• Chiave hardware opzionale (chiave USB), se acquistata.
• Diritti amministrativi sul PC su cui si installa il software.
A-61640_it Settembre 2015 1Procedure di installazione:
Se si utilizza uno scanner Kodak, Scan Validation Tool viene installato
automaticamente insieme al driver dello scanner. Questo strumento serve per
verificare che lo scanner sia collegato correttamente e funzioni.
1. Installare i driver dello scanner, inserendo il CD del driver dello scanner
nell'unità CD e seguire le istruzioni visualizzate.
Al momento dell'installazione del driver dello scanner Kodak, Scan Validation
Tool viene installato automaticamente. Questo strumento serve a verificare
che lo scanner sia collegato correttamente e risulti funzionante.
NOTA: Per gli scanner non Kodak Alaris, seguire le raccomandazioni del
produttore relative all'installazione e alla verifica dello scanner sul PC.
2. Collegare lo scanner e verificare la connessione utilizzando Scan Validation
Tool. Consultare la Guida dell'utente dello scanner per maggiori informazioni.
3. Avviare il programma di installazione eseguendo il file CapProSW_x_x.exe
scaricato in precedenza oppure inserire il DVD del software di installazione
di Kodak Capture Pro nell'unità CD. Prima di avviare l'installazione, consultare
le note sulla versione per ulteriori informazioni. Le note sulla versione si
trovano nella cartella principale del DVD di installazione. In alternativa,
è possibile visitare la pagina Web www.kodakalaris.com/go/kcsdownloads
e selezionare il collegamento relativo all'aggiornamento di Capture
Pro Software per la versione X.X.
NOTA: Se il processo di installazione non si avvia automaticamente,
selezionare l'unità in cui è stato installato il DVD e fare doppio clic
su Setup.exe, che si trova nella cartella principale del DVD di
installazione di Kodak Capture Pro Software.
4. Se si esegue l'installazione tramite il DVD opzionale, viene visualizzata la
schermata del menu di installazione. Selezionare la lingua desiderata e fare
clic sull'opzione Installa Kodak Capture Pro Software.
5. Dopo aver letto il contratto di licenza, fare clic su Accetto i termini del
contratto di licenza, quindi fare clic su Avanti. Viene visualizzata la
schermata Chiave di licenza hardware.
6. Selezionare Non viene utilizzata una chiave hardware USB e fare clic su
Avanti.
NOTA: Se è stata acquistata la chiave hardware USB, selezionare Ho
inserito la mia chiave hardware USB e fare clic su Avanti.
Viene visualizzata la schermata Tipo di installazione.
NOTA: Selezionare l'opzione Installare come client di Kodak Capture
Pro Network Edition solo se è stata acquistata la versione Kodak
Capture Pro Software Network Edition e si sta installando un client.
7. Fare clic su Avanti. Viene visualizzata la schermata Numero di serie del
software.
8. Immettere il numero di serie del software e fare clic su Avanti. Viene
visualizzata la schermata Registrazione prodotto.
2 A-61640_it Settembre 20159. Immettere l'ID di registrazione visualizzato nel messaggio e-mail di notifica
della licenza ricevuto. Se non si dispone di un ID di registrazione, selezionare
Registra ora e completare la procedura di registrazione. Fare clic su Avanti.
Durante il processo di ottenimento della licenza dal server di licenza Kodak
Alaris, viene visualizzata la schermata Ottieni licenza.
NOTA: Se il computer non dispone dell'accesso a Internet, are riferimento
all'Appendice F, Gestore licenza, per informazioni sull'ottenimento
della licenza.
10. Nella schermata Tipo di installazione, selezionare Tipica, quindi fare clic
su Avanti. Viene visualizzata la schermata Riepilogo installazione.
11. Fare clic su Avanti. Viene visualizzata la schermata Preparazione
dell'installazione in corso.
12. Fare clic su Installa per avviare l'installazione. Vengono visualizzate le
schermate di avanzamento. Seguire le eventuali istruzioni a video.
13. Fare clic su Fine.
14. Riavviare il computer se il programma lo richiede.
A-61640_it Settembre 2015 3Installazione del NOTE:
software: Kodak • Durante l'utilizzo di Kodak Capture Pro Limited Edition, molte delle funzioni
Capture Pro Software avanzate di Capture Pro Software non sono disponibili. Per acquistare la
versione completa di Capture Pro Software, collegarsi all'indirizzo
Limited Edition www.kodakalaris.com/go/CapturePro o contattare un rivenditore Kodak Alaris
locale.
• Se si desidera provare la versione completa di Capture Pro Software,
selezionare Prova la versione completa di Capture Pro dopo l'avvio di
Capture Pro Software Limited Edition.
• Per supporto per l'installazione, la configurazione e l'utilizzo di Capture Pro
Software Limited Edition, consultare le FAQ di Limited Edition
(www.kodakalaris.com/go/CaptureProLE FAQ).
Prima di iniziare:
• Verificare che il PC supporti Capture Pro Software (vedere l'Appendice B,
Requisiti di sistema, nella Guida dell'utente).
• Verificare che lo scanner sia acceso e funzioni.
Strumenti necessari:
• CD con il driver dello scanner fornito dal produttore, se è previsto il collegamento
di uno scanner.
• Inserire il CD di installazione nell'unità CD-ROM e seguire le istruzioni
visualizzate per installare il software.
• Diritti amministrativi sul PC su cui si installa il software.
Procedure di installazione:
Kodak Capture Pro Software Limited Edition lavora esclusivamente su scanner
Kodak selezionati.
1. Installare i driver dello scanner inserendo il CD del driver dello scanner
nell'unità CD e seguire le istruzioni visualizzate.
Al momento dell'installazione del driver dello scanner Kodak, viene installato
automanticamente lo strumento Scan Validation Tool di. Questo strumento
serve per verificare che lo scanner sia collegato correttamente e funzioni.
2. Collegare lo scanner e verificare la connessione utilizzando Scan Validation
Tool. Consultare la Guida dell'utente dello scanner per maggiori informazioni.
3. Inserire il CD di Kodak Capture Pro Software Limited Edition nell'unità CD
e avviare il programma di installazione tramite l'esecuzione del file setup.exe.
4. Dopo aver letto il contratto di licenza, fare clic su Accetto i termini del
contratto di licenza, quindi fare clic su Avanti. Viene visualizzata la
schermata Chiave di licenza hardware.
5. Selezionare Non viene utilizzata una chiave hardware USB e fare clic
su Avanti.
6. Completare il modulo di registrazione e selezionare Invia.
7. Nella schermata Tipo di installazione, selezionare Normale, quindi fare clic
su Avanti. Viene visualizzata la schermata Riepilogo installazione.
8. Fare clic su Avanti. Viene visualizzata la schermata Preparazione
dell'installazione in corso.
9. Fare clic su Installa per avviare l'installazione. Vengono visualizzate le
schermate di avanzamento. Seguire le istruzioni visualizzate.
10. Fare clic su Fine.
11. Riavviare il computer se il programma lo richiede.
4 A-61640_it Settembre 2015Utilizzo di Kodak Per avviare il software:
Capture Pro Software Se non si utilizzano le versioni Solo indice o Importazione automatica, accertarsi
che lo scanner sia acceso e collegato correttamente al PC. Se si dispone di
una chiave hardware opzionale, accertarsi che questa sia inserita in una porta
USB del computer.
• Fare doppio clic sull'icona di Kodak Capture Pro Software sul
desktop oppure.
• accedere a: Start > Programmi > Kodak > Kodak Capture
Pro Software.
NOTE:
• I client Network Edition segnaleranno con un avviso l'ottenimento della licenza.
• I client di Kodak Capture Pro Software Network Edition eseguiranno la
sincronizzazione iniziale con Kodak Capture Pro Server Software.
Per selezionare lo scanner:
Quando si avvia per la prima volta Capture Pro Software, viene visualizzato il
messaggio Lo scanner in uso non è stato selezionato. Eseguire
l'impostazione adesso? Fare clic su Sì per visualizzare la schermata
Impostazione stazione di lavoro. In questa schermata è possibile selezionare
lo scanner che si prevede di utilizzare dall'elenco di scanner disponibili. In seguito,
questi passaggi non sono più richiesti.
1. Fare clic su Seleziona. Viene visualizzata la schermata Seleziona scanner.
A-61640_it Settembre 2015 52. Selezionare lo scanner installato sul PC, quindi fare clic su OK. Verrà
visualizzata la schermata Guida introduttiva.
3. Fare clic su OK nella schermata Impostazione stazione di lavoro.
Guida introduttiva La schermata Guida introduttiva offre il menu delle funzioni utilizzate più
comunemente e dei riquadri dei lavori.
La pagina riquadri dei lavori visualizza le impostazioni relative ai lavori che
sono state create. I riquadri vengono visualizzati in ordine alfabetico e possono
cambiare colore in caso di aggiunta o eliminazione di altri riquadri dei lavori.
NOTA: i nomi dei lavori contenenti un numero eccessivo di caratteri non si
adatteranno al pulsante e verranno troncati. Spostando il mouse sul
pulsante, sarà possibile visualizzare il nome del lavoro completo. Si
consiglia che le prime parole del nome del lavoro utilizzate siano
univoche e descrittive.
Batch Manager: consente di aprire batch di documenti esistenti, creare nuovi
batch o visualizzare lo stato dei batch esistenti.
Main Menu: consente di visualizzare la schermata principale di Capture Pro
Software. È possibile aprire o creare manualmente un nuovo batch, avviare
l'acquisizione di un documento, modificare le impostazioni dei lavori, modificare
gli utenti e i gruppi ed eseguire numerose operazioni di configurazione del
sistema.
Logout: consente all'utente corrente di disconnettersi.
Exit: consente di uscire da Capture Pro Software.
Quando si fa clic su un riquadro del lavoro, verrà creato un batch e la scansione
verrà avviata come selezionato nelle impostazioni del lavoro. Dopo aver
inviato l'output di un lavoro, la schermata Guida introduttiva verrà visualizzata
nuovamente.
NOTA:
• Se si è utenti esperti o non si desidera utilizzare i riquadri di lavoro presenti
nella Guida introduttiva, è possibile disabilitare la schermata Guida introduttiva
spuntando la voce Visualizzazione Guida introduttiva presente nella
casella di dialogo Impostazioni workstation. Per avere accesso alla casella
di dialogo Impostazioni workstation, selezionare File>Impostazioni
workstation dalla schermata principale.
• L'icona della "Guida introduttiva" presente nella barra degli strumenti
"Visualizza" può essere utilizzata per passare alla schermata "Guida
introduttiva" dal "Main Menu".
6 A-61640_it Settembre 2015• La "Guida introduttiva" non è abilitata per le versioni Solo indice o Importazione
automatica.
Utilizzo delle Kodak Capture Pro Software viene fornito con tre impostazioni lavoro predefinite.
Non modificare le opzioni predefinite di queste impostazioni lavoro predefinite,
impostazioni lavoro ma utilizzarle così come sono. Quando si creano nuove impostazioni lavoro,
predefinite è possibile utilizzare queste impostazioni lavoro predefinite come base e salvarli
con un nuovo nome significativo.
Pronto per la scansione: consente di iniziare a effettuare la scansione di
documenti utilizzando le impostazioni predefinite. L'opzione Pronto per la
scansione non contiene indici definiti.
Scansione in formato PDF: simile all'opzione Pronto per la scansione, eccetto
per il fatto che, quando si effettua la scansione dei documenti, la prima pagina
viene visualizzata nel Visualizzatore immagini e il programma richiede l'immissione
di un nome documento come dati indice. I dati indice vengono utilizzati come
nome file al momento dell'output dei documenti.
Digitalizzazione su posta elettronica: simile all'opzione Scansione in formato
PDF, eccetto per il fatto che viene creato un file PDF, che viene successivamente
allegato a un messaggio e-mail. Al termine della scansione, il programma di
posta si apre con l'allegato digitalizzato e pronto per essere inviato dal proprio
account di posta all'indirizzo e-mail specificato.
A seconda dell'operazione che si desidera eseguire, è possibile selezionare
e utilizzare queste impostazioni lavoro come punto di partenza per la
configurazione di un lavoro personalizzato.
Pronto per la scansione
Il lavoro Pronto per la scansione consente di iniziare a effettuare la scansione
di documenti senza bisogno di creare o modificare configurazioni. Questo lavoro
non ha indici definiti e dopo l'output colloca tutte le immagini digitalizzate in
C:\BatchesPro.
Quando l'output è un batch, ciascuna immagine viene spostata dall'ubicazione
delle immagini digitalizzate e generata come formato TIFF a una pagina.
1. Nella schermata principale, selezionare Batch > Nuovo. Viene visualizzata
la schermata Nuovo batch.
2. Selezionare la configurazione lavoro da utilizzare come punto di partenza
per il lavoro di scansione dall'elenco a discesa Nome lavoro. In questo caso,
si tratta dell'opzione Pronto per la scansione. I campi Nome batch e ID
documento iniziale vengono compilati automaticamente.
3. Fare clic su OK.
4. Collocare i documenti da acquisire nell'alimentatore dello scanner.
A-61640_it Settembre 2015 75. Fare clic su Scansione/Avvia . Le immagini verranno visualizzate nel
Visualizzatore immagini.
6. Rivedere le immagini per verificare che abbiano le caratteristiche desiderate.
Per eventualmente modificarle, utilizzare gli strumenti di modifica disponibili
nel menu Strumenti. Alcune delle funzioni di modifica più comuni
comprendono: rotazione delle immagini, eliminazione delle immagini, ritaglio
delle immagini, ecc.
7. Al termine, fare clic sull'icona Output Batch . L'output delle immagini
viene eseguito e salvato nella cartella BatchesPro.
Scansione in formato PDF
L'opzione Scansione in formato PDF è simile all'opzione Pronto per la scansione,
eccetto per il fatto che, quando si effettua la scansione dei documenti, la prima
pagina viene visualizzata nel Visualizzatore immagini e il programma richiede
l'immissione di un nome documento come dati indice. I dati indice vengono
utilizzati come nome file al momento dell'output dei documenti. L'output di tutte
le immagini digitalizzate viene copiato in C:\PDF Files.
Quando si esegue l'output di un batch, l'output di ciascuna immagine
è rappresentato da un file PDF in cui è possibile effettuare ricerche.
1. Nella schermata principale, selezionare Batch > Nuovo. Viene visualizzata
la schermata Nuovo batch.
2. Selezionare Scansione in formato PDF dall'elenco a discesa Nome lavoro.
I campi Nome batch e ID documento iniziale vengono compilati
automaticamente.
3. Fare clic su OK.
4. Collocare i documenti da acquisire nell'alimentatore dello scanner.
8 A-61640_it Settembre 20155. Fare clic su Scansione/Avvia . Le immagini verranno visualizzate nel
Visualizzatore immagini.
6. Immettere un nome documento da utilizzare come dati indice.
7. Rivedere le immagini per verificare che abbiano le caratteristiche desiderate.
Per eventualmente modificarle, utilizzare gli strumenti di modifica disponibili
nel menu Strumenti. Alcune delle funzioni di modifica più comuni
comprendono: rotazione delle immagini, eliminazione delle immagini, ritaglio
delle immagini, ecc.
8. Al termine, fare clic sull'icona Output Batch . Le immagini vengono
salvate nella cartella File PDF.
Scansione e invio tramite e-mail
Scansione e invio tramite e-mail visualizza la prima pagina nel Visualizzatore
immagini e chiede di immettere un nome documento come dati indice. Al momento
della scansione dei documenti, i file PDF creati vengono automaticamente
allegati a un messaggio e-mail in modo che possano essere inviati al destinatario
desiderato. Per poter utilizzare Scansione e invio tramite e-mail, è necessario
aver configurato e aperto il programma di posta.
Quando si seleziona l'opzione Scansione e invio tramite e-mail, viene creato
un messaggio e-mail per ciascun batch di documenti digitalizzato.
1. Nella schermata principale, selezionare Batch > Nuovo. Viene visualizzata
la schermata Nuovo batch.
2. Selezionare Scansione e invio tramite e-mail dall'elenco a discesa Nome
lavoro. I campi Nome batch e ID documento iniziale vengono compilati
automaticamente.
3. Fare clic su OK.
A-61640_it Settembre 2015 94. Collocare i documenti da acquisire nell'alimentatore dello scanner.
5. Fare clic su Scansione/Avvia . Le immagini verranno visualizzate nel
Visualizzatore immagini.
6. Rivedere le immagini per verificare che abbiano le caratteristiche desiderate.
Per eventualmente modificarle, utilizzare gli strumenti di modifica disponibili
nel menu Strumenti. Alcune delle funzioni di modifica più comuni
comprendono: rotazione delle immagini, eliminazione delle immagini, ritaglio
delle immagini, ecc.
7. Al termine, fare clic sull'icona Output Batch .
8. Dopo la scansione, il programma di posta apre un nuovo messaggio e-mail
con il file PDF allegato. Immettere l'indirizzo e-mail della persona a cui si
desidera inviare il file e inviarlo come se fosse un normale messaggio e-mail.
10 A-61640_it Settembre 2015Kodak Alaris Inc.
2400 Mount Read Blvd.
Rochester, NY 14615
© 2015 Kodak Alaris Inc.
Tutti i diritti riservati. TM: ScanMate
Il marchio e la veste grafica
Kodak sono utilizzati su licenza
di Eastman Kodak Company.Puoi anche leggere