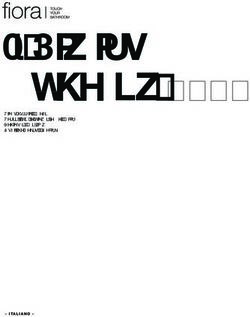Agilent G4900DA Sistema scanner per microarray SureScan - Microarray Scan Control Software 9.1 - Guida per l'utente
←
→
Trascrizione del contenuto della pagina
Se il tuo browser non visualizza correttamente la pagina, ti preghiamo di leggere il contenuto della pagina quaggiù
Agilent G4900DA Sistema scanner per microarray SureScan Microarray Scan Control Software 9.1 Guida per l'utente Destinato esclusivamente a scopi di ricerca. Non utilizzabile per procedure diagnostiche. Revisione B0, settembre 2019
Avvisi
© Agilent Technologies, Inc. 2011-2013, 2015, Garanzia Informazioni sulla sicurezza
2019
Le informazioni contenute nel presente
Nessuna parte del presente manuale può essere documento vengono fornite “come tali” (nel loro
riprodotta in qualsiasi forma o con qualsiasi AT TE NZ ION E
stato contingente) e, nelle edizioni successive,
mezzo, inclusa la memorizzazione in un sistema possono essere sono soggette a modifica senza
elettronico di reperimento delle informazioni o la alcun preavviso. Nella misura massima La dicitura ATTENZIONE indica la
traduzione in altra lingua, senza previo accordo e consentita dalla legge in vigore, Agilent non presenza di condizioni di rischio.
consenso scritto di Agilent Technologies, come fornisce alcuna garanzia, espressa o implicita, L'avviso richiama l'attenzione su una
previsto dalle leggi sul diritto d'autore in vigore riguardante il presente manuale e le informazioni procedura operativa, una prassi o
negli Stati Uniti e in altri Paesi. in esso contenute, ivi incluse, in via comunque un'azione che, se non
esemplificativa, le garanzie di commerciabilità e
Codice del manuale eseguita correttamente o attenendosi
idoneità a un particolare scopo. In nessun caso
Agilent sarà responsabile di errori o danni scrupolosamente alle indicazioni,
G4900-94000
incidentali o consequenziali correlati alla potrebbe comportare danni al prodotto
Edizione fornitura, all'utilizzo o all'incapacità di utilizzare il o la perdita di dati importanti. In
presente documento o le informazioni in esso presenza della dicitura ATTENZIONE,
Revisione B0, settembre 2019 contenute. In caso di diverso accordo scritto, interrompere l'attività finché le
Agilent Technologies, Inc. stipulato tra Agilent e l'utente, nel quale sono condizioni indicate non siano state
5301 Stevens Creek Blvd. previsti termini di garanzia per il materiale
descritto nel presente documento in contrasto
perfettamente comprese e soddisfatte.
Santa Clara, CA 95051 USA
con le presenti condizioni, si applicano le
La presente guida si applica a Microarray condizioni di garanzia previste dall'accordo
AVVERTENZA
Scan Control Software 9.1.3 o superiore, separato.
finché le informazioni non saranno
Licenza di utilizzo delle La dicitura AVVERTENZA indica la
sostituite.
presenza di condizioni di rischio.
tecnologie
L'avviso richiama l'attenzione su una
I componenti hardware e/o software descritti procedura operativa, una prassi
nel presente documento sono forniti dietro o comunque un'azione che, se non
licenza e possono essere utilizzati o copiati
eseguita correttamente o attenendosi
esclusivamente in accordo con i termini previsti
dalla licenza. scrupolosamente alle indicazioni,
potrebbe causare lesioni personali
Clausola di limitazione dei diritti anche mortali. In presenza della
dicitura AVVERTENZA, interrompere
Clausola di limitazione dei diritti per il governo
statunitense. I diritti sul software e sui dati l'attività finché le condizioni indicate
tecnici garantiti al governo federale includono non siano state perfettamente
esclusivamente i diritti concessi all'utente finale. comprese e soddisfatte.
Agilent fornisce la presente licenza
commerciale per il software e i dati tecnici,
come prescritto dalle normative FAR 12.211
(Technical Data) e 12.212 (Computer Software) e,
per il Dipartimento della Difesa, DFARS
252.227-7015 (Technical Data - Commercial
Items) e DFARS 227.7202-3 (Rights in
Commercial Computer Software or Computer
Software Documentation).
Guida all’uso del sistema SureScanIn questa guida…
Questa guida d'uso contiene istruzioni sulle operazioni preliminari, l'utilizzo, la risoluzione dei
problemi e la manutenzione del Sistema scanner per microarray SureScan. Il sistema comprende
lo scanner per microarray SureScan, il computer della stazione di lavoro e i programmi di controllo
e analisi.
1 Introduzione
Questo capitolo descrive lo scanner per microarray e la preparazione necessaria per il suo
funzionamento.
2 Operazioni preliminari
In questo capitolo vengono illustrate le procedure per l'utilizzo sicuro dello scanner SureScan,
nonché la configurazione e scansione dei vetrini mediante il programma Agilent Microarray Scan
Control.
3 Utilizzo del programma Scan Control
Questo capitolo descrive l'utilizzo del programma Scan Control per l'impostazione e l'avvio dello
scanner.
4 Utilizzo degli strumenti di Scan Control
In questo capitolo viene illustrato l'uso dei comandi del menu Tools di Scan Control. Questo
capitolo include l'impostazione dei protocolli e delle regioni di scansione, la visualizzazione dei file
di log e la selezione delle impostazioni predefinite del programma.
5 Manutenzione e risoluzione dei problemi del sistema
In questo capitolo vengono descritte le procedure e i suggerimenti per la manutenzione, nonché
i messaggi di errore, per la risoluzione dei problemi del sistema.
6 Consultazione
Questo capitolo comprende la descrizione delle schermate e delle finestre di dialogo di Scan
Control. Contiene inoltre le specifiche relative allo scanner e ai vetrini, nonché informazioni sulla
conformità alle normative.
Guida all’uso del sistema SureScan 3Contenuti
Contenuti
1 Introduzione 8
Uno strumento efficace per lo studio dei microarray 9
Descrizione del sistema 10
Caratteristiche hardware e software 10
Elenco dei componenti 10
Requisiti del computer 11
Descrizione fisica dello scanner 11
Preparazione del sito 12
Linee guida di sicurezza 12
Principi di funzionamento 14
Posizionamento dei vetrini 14
Eccitazione laser 14
Scansione 14
Rilevamento della fluorescenza 14
Programmi installati sulla stazione di lavoro 15
2 Operazioni preliminari 16
Messa in funzione dello scanner 17
Operazione 1. Accensione dello scanner SureScan e avvio del programma Scan Control 17
Operazione 2. Inserimento dei vetrini nei portavetrini 19
Operazione 3. Caricamento dei portavetrini nel caricatore 21
Operazione 4. Impostazione o modifica delle impostazioni di scansione del protocollo 23
Operazione 5. Aggiunta di vetrini alla coda di scansione 23
Operazione 6. Scansione dei vetrini 24
Operazione 7. Rimozione dei vetrini 24
Informazioni sui protocolli di scansione 25
Modalità Offline 26
Spegnimento dello scanner SureScan 27
3 Utilizzo del programma Scan Control 28
Utilizzo della tabella slot 29
Per modificare un ID vetrino 29
Per impostare o modificare il protocollo di scansione 29
Per modificare la cartella di output per una scansione 30
SureScan System User Guide 4Per applicare una selezione a più vetrini 30
Per aggiungere un vetrino alla coda di scansione 30
Per aggiungere tutti i vetrini alla coda 30
Per spostare un vetrino in coda 31
Per eliminare un vetrino dalla coda di scansione 31
Per eliminare tutti i vetrini dalla coda di scansione 31
Per aprire lo sportello dello scanner 31
Per chiudere lo sportello dello scanner 32
Per avviare una scansione 32
Modifica delle impostazioni di scansione dei vetrini 33
Per modificare le impostazioni di un vetrino 33
Per modificare le impostazioni di più vetrini 33
Per aggiungere la descrizione di un vetrino 34
Per aggiungere un nome utente 34
4 Utilizzo degli strumenti di Scan Control 35
Creazione e modifica dei protocolli di scansione 36
Per creare un protocollo di scansione 36
Per modificare un protocollo di scansione esistente 36
Per esportare un protocollo di scansione 37
Per importare un protocollo di scansione 37
Per eliminare un protocollo di scansione 38
Creazione e modifica delle regioni di scansione 39
Per creare una regione di scansione 39
Modifica di una regione di scansione esistente per vetrini di altri produttori 39
Per esportare una regione di scansione 40
Per importare una regione di scansione 40
Per eliminare una regione di scansione 41
Aggiunta di un codice a barre 42
Per aggiungere un codice a barre 42
Accensione manuale dei laser 43
Per accendere i laser 43
Strumenti per la risoluzione dei problemi 44
Per visualizzare gli errori recenti 44
Per visualizzare i file di log 44
Per creare un'istantanea dello stato dello strumento 44
Per reimpostare i messaggi di avvertenza relativi alla calibrazione 45
Per eseguire un autotest 45
Selezione delle impostazioni predefinite dello scanner 46
Per impostare la cartella predefinita contenente i dati di scansione 46
SureScan System User Guide 5Per impostare la funzione Laser Saver Delay 46
Per impostare l'ubicazione del programma Feature Extraction 47
Per selezionare l'esecuzione del programma Feature Extraction dopo la scansione 47
Mappatura dei protocolli di scansione ai modelli 48
Per mappare un protocollo di scansione al modello di un vetrino 48
5 Manutenzione e risoluzione dei problemi del sistema 49
Manutenzione del sistema 50
Manutenzione programmata del software 50
Manutenzione programmata dell'hardware 50
Suggerimenti per evitare problemi 51
Risoluzione dei problemi del sistema 52
Assistenza tecnica 52
Domande frequenti (FAQ) 53
Risoluzione dei problemi legati all'hardware 54
Risoluzione dei problemi legati al software 56
Posizione dei file 56
Messaggi di errore del sistema 56
Uso del display diagnostico 62
Aggiornamento del firmware dello scanner e del programma Scan Control 63
Per verificare la disponibilità di un aggiornamento 63
Per aggiornare il firmware e il programma Scan Control 63
Per verificare l'installazione del software 64
6 Consultazione 65
Consultazione della finestra del programma Scan Control 66
Finestra principale Scan Control 66
Menu Tools 67
Menu Help 68
Tabella degli slot 69
Pulsanti di funzione 71
Riquadro delle impostazioni 72
Schede Log 73
Consultazione della finestra di dialogo del programma Scan Control 74
Agilent Installation Qualification Tool 74
Finestra di dialogo Export Scan Protocol 75
Finestra di dialogo Export Scan Region 76
Finestra di dialogo Input Barcode 76
Finestra di dialogo Scan Protocol Editor 77
Finestra di dialogo Scan Region Editor 82
SureScan System User Guide 6Finestra di dialogo Self Test 83
Finestra di dialogo Settings - General Settings 84
Finestra di dialogo Settings - Design To Protocol Mapping 85
Informazioni sull'aggiunta di vetrini 87
Utilizzare Feature Extraction sulle immagini scansionate 88
Specifiche dello scanner SureScan 89
Specifiche dei vetrini 91
Dimensioni di scansione 91
Specifiche del vetro 91
Specifiche dei codici a barre e delle etichette con codice a barre 91
Informazioni normative 94
SureScan System User Guide 7Sistema scanner per microarray SureScan
Guida per l'utente
1 Introduzione
Uno strumento efficace per lo studio dei microarray 9
Descrizione del sistema 10
Principi di funzionamento 14
Programmi installati sulla stazione di lavoro 15
Questo capitolo contiene un'introduzione generale al Sistema scanner per microarray SureScan.
8Uno strumento efficace per lo studio dei microarray
Lo scanner SureScan fa parte della soluzione del sistema SureScan di Agilent Technologies.
La soluzione è un avanzato scanner a fluorescenza indotta da laser concepito per leggere i
microarray stampati su vetrini standard da 1 × 3 pollici.
Lo scanner misura l'intensità della fluorescenza del campione di acido nucleico marcato (DNA e
RNA) legato ai microarray. La sua capacità di misurare simultaneamente la fluorescenza da due
colorazioni semplifica tutti gli studi di microarray a due colori. Questa tecnologia garantisce una
scansione dei microarray rapida, automatizzata e di elevata qualità.
Figura 1 Scanner SureScan
Ciascun vetrino viene scansionato nel giro di pochi minuti e i file vengono preparati per l'analisi di
estrazione di caratteristiche.
Guida all’uso del sistema SureScan 9Descrizione del sistema
In questa sezione vengono elencate le funzioni hardware e software, i componenti e i requisiti del
computer. Viene fornita inoltre una descrizione fisica dello scanner SureScan e le informazioni
sulla preparazione del sito e sulla sicurezza.
Caratteristiche hardware e software
Lo scanner SureScan offre le seguenti funzioni:
• Auto-focus dinamico
• Scansione del colore singola e doppia
• Calibrazione automatica con guadagno di PMT prima di ogni scansione
• Dimensioni dei pixel pari a 2, 3, 5 o 10 micron
• Intervallo dinamico di >104 per una scansione singola in modalità di scansione a 16 bit, >105
per una scansione singola in modalità di scansione a 20 bit e >106 per una scansione doppia in
modalità di scansione a 16 bit (XDR)
• Specifica di uniformità diRequisiti del computer
Il Sistema scanner per microarray SureScan è fornito con un computer che soddisfa o eccede la
seguente configurazione. Agilent Technologies supporta solo il computer fornito con il sistema.
Software
• Sistema operativo Windows 7 Professional a 64 bit o Windows 10 Pro a 64 bit
Hardware
• Intel Core 2 Duo E8500 3,16 GHz o equivalente
• 8 GB di RAM
• Disco rigido da almeno 250 GB (si richiede un'adeguata manutenzione del disco per avere la
certezza di disporre sempre di spazio su disco disponibile per la generazione dei dati. Vedere
Tabella 11 a pagina 78 per le dimensioni stimate delle immagini scansionate).
Descrizione fisica dello scanner
Vista frontale dello scanner
Indicatore luminoso di stato
Pannello anteriore rimovibile
Sportello
Alimentazione On/Off
Figura 2 Scanner SureScan, vista frontale
Guida all’uso del sistema SureScan 11Vista posteriore dello scanner
Uscita principale aria di Ingresso aria di
raffreddamento raffreddamento laser
Uscita aria di
raffreddamento
laser Ingresso
principale
aria di
raffreddamento
Uscita aria di
Connettore LAN
alimentazione
Presa di alimentazione Fusibile
Figura 3 Scanner SureScan, vista posteriore
Preparazione del sito
Verificare che l'ambiente soddisfi le “Specifiche dello scanner SureScan” a pagina 89 contenute
nel Capitolo 6. In caso di domande, contattare il centro vendita e assistenza Agilent locale oppure
visitare il sito www.agilent.com.
Linee guida di sicurezza
Lo scanner SureScan è concepito per un impiego semplice e sicuro. Assicurarsi di comprendere e
osservare tutte le avvertenze e gli avvisi prima di utilizzare lo scanner SureScan.
Non tentare di riparare o di accedere ai componenti interni dello scanner SureScan.
AVVERTENZA
Si corre il rischio di esporsi ad alta tensione e a radiazioni laser pericolose. La rimozione
del coperchio principale rende nulla la garanzia.
Collegare lo scanner SureScan a una presa di alimentazione dotata di messa a terra.
AVVERTENZA
Per la sicurezza è necessaria una messa a terra di protezione.
Guida all’uso del sistema SureScan 12Al fine di ridurre al minimo le vibrazioni dovute alla rapida scansione dell'eccitazione laser
AT TE NZ ION E
nel microarray, installare lo scanner su un tavolo da laboratorio o un piano robusto. Non
installare lo scanner in prossimità di altre apparecchiature di laboratorio che potrebbero
produrre vibrazioni.
Lo scanner SureScan è sensibile alle condizioni di umidità con generazione di
AT TE NZ ION E
condensa.Osservare le precauzioni indicate nella documentazione del prodotto.Vedere
“Suggerimenti per evitare problemi” a pagina 51 del Capitolo 5 e le specifiche di umidità
relativa a pagina 89 del Capitolo 6.
Guida all’uso del sistema SureScan 13Principi di funzionamento
Questa sezione descrive le caratteristiche di funzionamento dello scanner SureScan.
Posizionamento dei vetrini
Lo scanner SureScan ospita fino a 24 vetrini da 1 × 3 pollici in un caricatore non rimovibile.
Durante la scansione, i vetrini vengono trasportati in sequenza nella posizione di scansione,
ne viene effettuata la scansione, quindi vengono riposti nel caricatore. I vetrini possono essere
aggiunti e rimossi dalla coda di scansione in modo dinamico, senza interrompere lo scanner.
Eccitazione laser
Lo scanner SureScan utilizza due laser: un laser a stato solido pompato a diodo verde (532 nm)
e un laser a diodo rosso (640 nm). I laser eccitano l'RNA o il DNA marcato con cianina-3 (Cy-3)
e cianina 5 (Cy-5) per misurare la fluorescenza dopo l'ibridazione dell'acido nucleico target nelle
sonde per microarray. È possibile utilizzare altri coloranti simili a Cy-3 e Cy-5, come i coloranti
Alexa 647, 555 e 660.
Lo scanner SureScan è ottimizzato per un alto rendimento segnale-disturbo nelle bande di
emissione Cy-3 (550-610 nm) e Cy-5 (650-750 nm). È dotato di un ampio intervallo dinamico
e di una bassa diafonia spettrale per la misurazione di un ampio intervallo di concentrazioni target
e una maggiore sicurezza dei dati a livelli di segnale inferiori.
Scansione
L'eccitazione laser viene scansionata rapidamente su e giù attraverso il microarray. L'auto-focus
dinamico garantisce che il microarray sia sempre posizionato sul piano di messa a fuoco delle
lenti di scansione, per una scansione uniforme e ad intensità calibrata.
Rilevamento della fluorescenza
La fluorescenza dei campioni etichettati viene convertita in un segnale elettrico da un PMT ad
elevate prestazioni. Amplificatori con un disturbo bassissimo e integratori digitali elaborano il
segnale PMT in un valore digitale che viene registrato nel file TIFF.
Guida all’uso del sistema SureScan 14Programmi installati sulla stazione di lavoro
Il computer incluso con il Sistema scanner per microarray SureScan è dotato dei seguenti
applicativi software preinstallati.
Agilent Microarray Scan Control: utilizzato per la configurazione e il funzionamento dello scanner
Agilent Feature Extraction: esegue automaticamente l'estrazione delle caratteristiche tramite i file
di immagine scansionati creati dallo scanner. È inoltre possibile eseguire manualmente il
programma Feature Extraction per esaminare le immagini e configurare le opzioni di estrazione
delle caratteristiche.
Agilent Installation Qualification Tool: verifica che il programma Scan Control sia stato installato
correttamente e non sia danneggiato al termine dell'installazione. Crea il report Installation
Qualification per i record.
Guida all’uso del sistema SureScan 15Sistema scanner per microarray SureScan
Guida per l'utente
2 Operazioni preliminari
Messa in funzione dello scanner 17
Operazione 1. Accensione dello scanner SureScan e avvio del programma Scan Control 17
Operazione 2. Inserimento dei vetrini nei portavetrini 19
Operazione 3. Caricamento dei portavetrini nel caricatore 21
Operazione 4. Impostazione o modifica delle impostazioni di scansione del protocollo 23
Operazione 5. Aggiunta di vetrini alla coda di scansione 23
Operazione 6. Scansione dei vetrini 24
Operazione 7. Rimozione dei vetrini 24
Informazioni sui protocolli di scansione 25
Modalità Offline 26
Spegnimento dello scanner SureScan 27
Questo capitolo descrive il funzionamento dello scanner e fornisce le istruzioni necessarie per
impostare ed eseguire la scansione dei vetrini in modo rapido e semplice.
In caso di problemi, vedere le informazioni sulla risoluzione dei problemi al Capitolo 5.
16Messa in funzione dello scanner
Le operazioni che seguono descrivono come utilizzare lo scanner. Per ulteriori informazioni
sull'utilizzo del programma Scan Control, vedere il Capitolo 3, “Utilizzo del programma Scan
Control,”.
Operazione 1. Accensione dello scanner SureScan e avvio del
programma Scan Control
Per le istruzioni su come impostare lo spegnimento automatico dei laser quando
NOTA non in uso, vedere “Per impostare la funzione Laser Saver Delay” a pagina 46.
1 Accendere lo scanner premendo il pulsante di accensione posto sul lato anteriore dello
strumento. Dopo l'accensione, lo scanner provvede a caricare e a inizializzare il firmware.
Quando lo scanner è pronto (circa due minuti), l’indicatore luminoso di stato si spegne.
2 Accendere la postazione di lavoro e attenderne l'avvio.
3 Fare doppio clic sull'icona Agilent Microarray Scan Control per avviare il programma Scan Control.
Oppure
Fare clic su Start > All Programs > Agilent > Agilent Microarray Scan Control.
Figura 4 Icona Agilent Microarray Scan Control
Dopo l'avvio del programma, la finestra principale di Agilent Microarray Scan Control si apre e
lo scanner effettua la sequenza di inizializzazione. Vedere “Finestra principale Scan Control” a
pagina 66.
• Il programma Scan Control comunica con lo scanner tramite il cavo LAN, inviando comandi
e parametri e ricevendo l'indicazione di stato e i dati.
• I laser si accendono e inizia la fase di riscaldamento.
• Il caricatore automatico viene inizializzato ed esegue un ciclo di espulsione dei vetrini (per
verificare l'assenza di vetrini caricati).
Se all'accensione sono presenti nello scanner 24 vetrini caricati,
NOTA l'inizializzazione non andrà a buon fine perché non sarà possibile eseguire il
ciclo di espulsione dei vetrini.
• Viene inizializzato il sistema di scansione e calibrato il sistema di acquisizione dati.
Guida all’uso del sistema SureScan 17Al termine della sequenza di inizializzazione, si attiva il pulsante Open Door ed è possibile
iniziare a caricare i vetrini.
Per ulteriori informazioni sulla finestra del programma Scan Control, vedere “Consultazione
della finestra del programma Scan Control” a pagina 66.
Figura 5 Finestra del programma Agilent Microarray Scan Control: pronto per l'aggiunta dei vetrini
Lo stato dello scanner è indicato nell'angolo in basso a destra della finestra Scan Control, nella
barra di stato.
Initialize Lo scanner è in fase di inizializzazione. Al termine dell'inizializzazione, si attiva il pulsante Open
Door e i laser continuano la fase di riscaldamento.
WarmUp In genere, la fase di riscaldamento dei laser dura meno di 30 secondi. Durante il riscaldamento,
è possibile caricare i vetrini, impostare i protocolli e aggiungere i vetrini alla coda di scansione.
Al termine del riscaldamento dei laser, è possibile avviare la scansione.
LasersOff Indica che i laser sono spenti.
Ready È possibile caricare i vetrini o avviare una scansione.
Error Indica che lo scanner ha rilevato un errore. Chiudere il programma Scan Control, quindi
spegnere lo scanner. Riavviare lo scanner e il programma Scan Control. Se l'errore si
ripresenta, contattare l'assistenza tecnica Agilent.
Guida all’uso del sistema SureScan 18Non è possibile avviare una scansione se entrambi i laser non hanno prima
NOTA completato la fase di riscaldamento, almeno un vetrino è presente in coda
e lo stato dello scanner è Ready.
Operazione 2. Inserimento dei vetrini nei portavetrini
Le impronte digitali causano errori nel rilevamento della fluorescenza. Per una
NOTA lettura precisa, usare sempre i guanti quando si maneggiano i vetrini, facendo
attenzione a toccare solo i bordi.
Evitare, inoltre, di scrivere con pennarelli o di applicare etichette sui vetrini, fatta
eccezione per l'apposito codice a barre.
È opportuno inserire un vetrino in un portavetrini prima di caricarlo nello scanner.
1 Prima di inserire un vetrino, collocare il portavetrini su una superficie piana, con il coperchio
trasparente rivolto verso l'alto e la linguetta a destra. Questa accortezza serve a garantire che
il vetrino sia allineato correttamente durante l'inserimento nel portavetrini.
2 Spingere e sollevare delicatamente la linguetta del coperchio di plastica trasparente dal bordo
esterno per aprirlo.
Figura 6 Apertura del portavetrini
Supporto del vetrino
Figura 7 Inserimento del vetrino nel portavetrini
Guida all’uso del sistema SureScan 193 Inserire il vetrino nel portavetrini seguendo le indicazioni sotto riportate:
a Mantenere il vetrino tenendolo dall'estremità del codice a barre.
b Verificare che la superficie attiva con il microarray sia rivolta verso l'alto, verso il coperchio,
con il codice a barre a sinistra.
c Posizionare con cautela l'estremità del vetrino senza l'etichetta del codice a barre sul
supporto del vetrino. Vedere Figura 7.
d Abbassare delicatamente il vetrino nel portavetrini. Vedere Figura 8.
e Chiudere il coperchio di plastica del vetrino, spingendo sull'estremità della linguetta fino a
udire un “clic”. Questa operazione sposta il vetrino in posizione nel portavetrini.
f Spingere e sollevare delicatamente la linguetta del coperchio di plastica trasparente dal
bordo esterno per aprirlo nuovamente e verificare che il vetrino sia posizionato
correttamente.
Una volta inserito, il vetrino rimane piatto e allineato ai riferimenti sul portavetrini.
g Chiudere il coperchio di plastica del vetrino, spingendo sull'estremità della linguetta fino a
udire un “clic”. Vedere Figura 9.
Figura 8 Vetrino inserito nel portavetrini
Figura 9 Portavetrini: chiuso con vetrino
Per istruzioni sulla rimozione dei vetrini, vedere “Operazione 7. Rimozione dei vetrini” a pagina 24.
I vetrini Agilent presentano due codici a barre, uno su ciascun lato del vetro. Vedere Figura 10. In
genere, i vetrini di altri produttori presentano un solo codice a barre. Per i vetrini Agilent e quelli di
altri produttori, collocare il vetrino con il lato attivo, su cui è presente il microarray, rivolto verso il
coperchio del portavetrini.
Se la superficie attiva del vetrino si trova sul lato opposto del codice a barre, lo scanner non sarà
in grado di leggerlo.
Vedere “Specifiche dei codici a barre e delle etichette con codice a barre” a
NOTA pagina 91 per le istruzioni su come applicare un secondo codice a barre
leggibile.
Guida all’uso del sistema SureScan 20Un vetrino inserito in maniera impropria può danneggiare lo scanner.
AT TE NZ ION E
Esempio di vetrino con doppio codice a barre
LATO 1 Superficie di vetro inattiva
Superficie Superficie
Agilent
LATO 2 attiva con attiva con
microarray microarray
Figura 10 Orientamento del vetrino
Operazione 3. Caricamento dei portavetrini nel caricatore
Quando i vetrini sono inseriti correttamente nei portavetrini, è possibile caricare i portavetrini nel
caricatore. Il caricatore e i portavetrini sono concepiti per assicurare che i portavetrini siano
inseriti correttamente.
Non caricare portavetrini privi di vetrini nello scanner.
NOTA
La freccia aiuta a identificare Maniglia
l'orientamento dello scanner
Figura 11 Il portavetrini aiuta a inserire i vetrini in modo corretto
Guida all’uso del sistema SureScan 211 Nella finestra del programma Scan Control, fare clic su Open Door per aprire lo sportello dello
scanner.
Per aprire correttamente lo sportello dello scanner, è necessario utilizzare il
AT TE NZ ION E
pulsante Open Door nel programma Scan Control. Non tentare di aprire lo
sportello manualmente.
2 Sollevare il portavetrini utilizzando la maniglia. La freccia sulla parte alta del portavetrini
è rivolta verso sinistra quando si solleva correttamente il portavetrini. Vedere Figura 11.
Inserire un portavetrini in uno slot aperto. I numeri degli slot sono chiaramente marcati sul
caricatore Non forzare il portavetrini nel caricatore: il portavetrini entra facilmente se
adeguatamente allineato con la maniglia verso l'alto e la freccia rivolta a sinistra.
Lo scanner effettua la scansione dei vetrini secondo l'ordine impostato nella
NOTA coda di scansione. Lo scanner ignora gli slot vuoti. Vedere “Per aggiungere un
vetrino alla coda di scansione” a pagina 30.
Figura 12 Inserimento del portavetrini nel caricatore
3 Accertarsi che il portavetrini sia ben alloggiato sul fondo dello slot del caricatore.
Il numero di slot corrispondente al vetrino caricato lampeggia di colore blu.
4 Ripetere i punti 2 e 3 finché tutti i portavetrini non saranno caricati nel caricatore.
I numeri di vetrini accanto al caricatore e nella tabella slot nella finestra del programma Scan
Control cambieranno colore per indicare lo stato dello slot. Per ulteriori informazioni, vedere
Tabella 8 a pagina 70.
Il posizionamento improprio del portavetrini nel caricatore può causare gravi
AT TE NZ ION E
danni allo scanner.
5 Nel programma Scan Control, fare clic su Close Door. Questa azione dà inizio alla seguente
sequenza di eventi:
• Lo sportello dello scanner si chiude.
• Lo scanner legge il codice a barre per ciascun vetrino.
Guida all’uso del sistema SureScan 22• Il codice a barre viene visualizzato sotto Slide ID nella tabella slot del software Scan Control.
• Viene applicata la cartella di output predefinita.
• Per i vetrini con un protocollo di scansione mappato al relativo modello, il protocollo di
scansione è attribuito nella tabella slot e lo stato dello slot viene impostato su Ready for queue.
Per i vetrini senza un protocollo di scansione mappato al relativo modello, il protocollo di
scansione rimane vuoto e lo stato dello slot resta impostato su “Present”. Attribuire un protocollo
di scansione, come descritto in “Operazione 4. Impostazione o modifica delle impostazioni di
scansione del protocollo”. Per ulteriori informazioni sulla finestra principale del programma Scan
Control, vedere “Consultazione della finestra del programma Scan Control” a pagina 66.
Per informazioni su come mappare i protocolli di scansione ai modelli dei vetrini, vedere “Per
mappare un protocollo di scansione al modello di un vetrino” a pagina 48.
È possibile aggiungere vetrini al caricatore mentre la scansione è in corso. Vedere “Informazioni
sull'aggiunta di vetrini” a pagina 87.
Operazione 4. Impostazione o modifica delle impostazioni di scansione
del protocollo
Se si imposta la scansione di un vetrino per la prima volta, è necessario selezionare un protocollo
di scansione da utilizzare. Vedere “Informazioni sui protocolli di scansione” a pagina 25. Una volta
completata la scansione del vetrino, il programma memorizza il protocollo di scansione utilizzato
e lo attribuisce a tutti i vetrini con lo stesso modello di microarray. Queste attribuzioni potranno
essere modificate in un secondo momento. È inoltre possibile configurare manualmente le
impostazioni di scansione per un vetrino selezionato.
1 Per ciascun vetrino nella tabella slot, fare clic su Scan Protocol e selezionare un protocollo di
scansione da utilizzare per la scansione del vetrino. Vedere “Informazioni sui protocolli di
scansione” a pagina 25 e “Per impostare o modificare il protocollo di scansione” a pagina 29.
2 (Opzionale) Per un vetrino selezionato, nel riquadro delle impostazioni di scansione, modificare
una o più impostazioni da utilizzare unicamente per la scansione di tale vetrino. Vedere
“Modifica delle impostazioni di scansione dei vetrini” a pagina 33.
Le impostazioni correnti del protocollo sono visualizzate per ogni vetrino selezionato nel pannello
destro della finestra principale del software Scan Control. Per maggiori informazioni su queste
impostazioni, vedere “Consultazione della finestra del programma Scan Control” a pagina 66.
Operazione 5. Aggiunta di vetrini alla coda di scansione
Una volta aggiunto un vetrino alla coda di scansione, non è possibile
NOTA modificarne le impostazioni di scansione. Per modificare le impostazioni di
scansione, rimuovere il vetrino dalla coda.
Per aggiungere un vetrino alla coda di scansione, lo stato del vetrino deve
essere Ready for queue.
1 Nella finestra principale Scan Control, fare clic su All to Queue per aggiungere tutti i vetrini
nella tabella degli slot con stato Ready for queue alla coda di scansione.
Viene visualizzata una finestra di dialogo di conferma. Fare clic su Yes per aggiungere i vetrini
alla coda.
Guida all’uso del sistema SureScan 23Oppure
Nella tabella degli slot di Scan Control, fare clic sulla cella State per il primo vetrino da
sottoporre a scansione, quindi fare clic su Add to Queue.
2 Per ciascun vetrino aggiuntivo da sottoporre a scansione
• Fare clic sulla cella State e selezionare Add to queue first per aggiungere il vetrino in cima
alla coda di scansione.
Oppure
• Fare clic sulla cella State e selezionare Add to queue last per aggiungere il vetrino in fondo
alla coda di scansione.
Man mano che si aggiungono altri vetrini alla coda, State indicherà che il vetrino è in coda e
l'ordine di scansione dei vetrini (In coda 1, In coda 2, ad esempio). L'indicatore di stato diventa
di colore blu fisso.
Operazione 6. Scansione dei vetrini
Una scansione consiste nella creazione di un'immagine delle sonde su un singolo vetrino.
1 Se necessario, nella finestra principale di Scan Control, fare clic su Close Door.
Attendere che lo sportello si richiuda e che il pulsante Start Scan sia attivo.
2 Nella finestra principale di Scan Control, fare clic su Start Scan per avviare la scansione dei
vetrini aggiunti alla coda. Lo scanner effettua la scansione dei vetrini secondo l'ordine della coda
di scansione. Vedere “Operazione 5. Aggiunta di vetrini alla coda di scansione” a pagina 23.
Durante una scansione:
• L'indicatore di stato dello slot per l'attuale vetrino lampeggia di colore verde durante la
scansione e l'avanzamento della scansione (ad esempio, Scanning 50%) viene visualizzato
nello stato dello slot.
• Il tempo rimanente per la scansione e lo spazio su disco richiesto sono visualizzati nella
parte inferiore della finestra principale di Scan Control. Vedere “Consultazione della finestra
del programma Scan Control” a pagina 66.
• Gli eventi durante la scansione sono registrati nel log di scansione e nel log di stato. Vedere
“Schede Log” a pagina 73.
Operazione 7. Rimozione dei vetrini
Quando è attivo il pulsante Open Door, è possibile rimuovere i portavetrini dal caricatore e i vetrini
dai portavetrini. Se il pulsante Open Door non è disponibile, non è possibile aprire lo sportello.
Verificare che il processo di scansione sia terminato.
1 Nella finestra principale di Scan Control, fare clic su Open Door per aprire lo sportello dello
scanner.
2 Rimuovere i portavetrini dal caricatore.
3 Rimuovere i vetrini dai portavetrini nel modo seguente:
a Tenere il portavetrini per i lati con il logo Agilent rivolto verso l'alto.
b Spingere e sollevare delicatamente la linguetta del coperchio di plastica trasparente dal
bordo esterno per aprirlo.
c Spingere sull'estremità del codice a barre del vetrino da sotto il portavetrini per evitare
di lasciare impronte sull'area del campione.
d Afferrare il vetrino dai lati e rimuoverlo dal portavetrini.
Guida all’uso del sistema SureScan 24Informazioni sui protocolli di scansione
Un protocollo di scansione è una raccolta di impostazioni di scansione e di immagini che, laddove
selezionato, viene applicato al vetrino durante la scansione.
Agilent fornisce otto protocolli precaricati per la selezione e l'utilizzo con i microarray ad alta
densità Agilent (HD), i microarray Agilent G3 e i microarray di altri produttori.
AgilentHD_GX_2Color Microarray di espressione genetica Agilent HD a 2 colori
AgilentHD_GX_1Color Microarray di espressione genetica Agilent HD a 1 colore
AgilentG3_GX_2Color Microarray di espressione genetica Agilent GX a 2 colori
AgilentG3_GX_1Color Microarray di espressione genetica Agilent GX a 1 colore
AgilentHD_CGH Microarray Agilent HD CGH/CNV/ChIP
AgilentG3_CGH Microarray Agilent G3 CGH/CNV/ChIP
AgilentHD_miRNA Microarray Agilent HD miRNA
AgilentG3_miRNA Microarray Agilent G3 miRNA
Per i vetrini Agilent, è possibile selezionare il protocollo predefinito che si applica al tipo di
microarray Agilent utilizzato.
Per i vetrini di altri produttori, è necessario modificare le singole impostazioni di scansione. In
alternativa, è possibile creare un protocollo da uno già esistente. Per informazioni sulla creazione
di un protocollo di scansione o sulla modifica di un protocollo esistente, vedere “Per creare un
protocollo di scansione” a pagina 36 oppure “Per modificare un protocollo di scansione
esistente” a pagina 36.
Guida all’uso del sistema SureScan 25Modalità Offline
Se nessuno strumento è disponibile, il programma Scan Control viene eseguito in “modalità
offline”. In questa modalità, è possibile creare, importare ed esportare i protocolli e le regioni
di scansione. Inoltre, è possibile aprire i file di log, visualizzare gli errori recenti, definire le
impostazioni generali e mappare i protocolli di scansione agli ID dei modelli.
Guida all’uso del sistema SureScan 26Spegnimento dello scanner SureScan
1 Nella finestra del programma Scan Control, verificare che lo scanner non stia eseguendo una
scansione, rimuovendo o caricando un vetrino.
2 Fare clic su Open Door per aprire lo sportello dello scanner.
3 Rimuovere i portavetrini dal caricatore.
4 Rimuovere i vetrini dai portavetrini.
5 Fare clic su Close Door.
Non è possibile aprire lo sportello dello scanner manualmente. Utilizzare il
AT TE NZ ION E
pulsante Open Door/Close Door nel programma Scan Control per aprire e
chiudere lo sportello.
6 Nella finestra principale Scan Control, fare clic sulla X rossa nell'angolo in alto a destra per
chiudere il programma. I laser si spengono automaticamente quando si esce dal programma.
7 Spegnere l'interruttore di accensione situato sul lato anteriore dello scanner.
Guida all’uso del sistema SureScan 27Sistema scanner per microarray SureScan
Guida per l'utente
3 Utilizzo del programma Scan Control
Utilizzo della tabella slot 29
Per modificare un ID vetrino 29
Per impostare o modificare il protocollo di scansione 29
Per modificare la cartella di output per una scansione 30
Per applicare una selezione a più vetrini 30
Per aggiungere un vetrino alla coda di scansione 30
Per aggiungere tutti i vetrini alla coda 30
Per spostare un vetrino in coda 31
Per eliminare un vetrino dalla coda di scansione 31
Per eliminare tutti i vetrini dalla coda di scansione 31
Per aprire lo sportello dello scanner 31
Per chiudere lo sportello dello scanner 32
Per avviare una scansione 32
Modifica delle impostazioni di scansione dei vetrini 33
Per modificare le impostazioni di un vetrino 33
Per modificare le impostazioni di più vetrini 33
Per aggiungere la descrizione di un vetrino 34
Per aggiungere un nome utente 34
Il programma Scan Control è utilizzato per controllare tutte le funzionalità dello scanner SureScan,
tra cui la definizione e la modifica delle impostazioni e dei protocolli di scansione, l'avvio e
l'interruzione delle scansioni, la revisione dello stato di scansione e la risoluzione dei problemi.
Questo capitolo descrive come utilizzare il programma Scan Control per configurare e utilizzare lo
scanner SureScan. Per ulteriori informazioni sull'utilizzo degli strumenti di Scan Control per la
modifica dei protocolli e delle regioni di scansione, nonché per l'accensione e lo spegnimento dei
laser, vedere Capitolo 4, “Utilizzo degli strumenti di Scan Control.”
28Utilizzo della tabella slot
La tabella slot fornisce una visualizzazione del caricatore e dei suoi contenuti. Dopo aver caricato
i vetrini nel caricatore e aver chiuso lo sportello, il software Scan Control legge il codice a barre di
ciascun vetrino e lo mostra sotto forma di ID vetrino nella tabella slot. I numeri a sinistra della
tabella corrispondono agli slot nel caricatore dello scanner. Il colore del numero indica lo stato
dello slot. Per i dettagli sulla finestra principale Scan Control, vedere “Consultazione della finestra
del programma Scan Control” a pagina 66.
Gli argomenti contenuti in questa sezione descrivono l'utilizzo della tabella slot di Scan Control
per preparare la scansione dei vetrini.
Per modificare un ID vetrino
L'ID vetrino è utilizzato nel nome del file di immagine. Per impostazione predefinita, questo è il
codice a barre del vetrino letto dallo scanner. Vedere “Specifiche dei codici a barre e delle etichette
con codice a barre” a pagina 91 per ulteriori informazioni sui codici a barre.
In linea generale, lo scanner legge automaticamente il codice a barre di un vetrino e lo mostra
come ID vetrino nella tabella slot. Per aggiungere o modificare l'ID vetrino nella tabella, attenersi
alle seguenti istruzioni.
1 Nella tabella slot, fare clic sulla cella Slide ID del vetrino da aggiungere o modificare. La
modifica della cella è consentita solo se un vetrino è caricato nello slot e il vetrino non è ancora
in coda.
2 Immettere il nuovo ID vetrino.
Dopo aver modificato l'ID vetrino, spostare il cursore del mouse sulla cella
NOTA Slide ID nella tabella di scansione per visualizzare il codice a barre del vetrino.
Il codice a barre viene visualizzato nella descrizione del comando.
Per impostare o modificare il protocollo di scansione
Un protocollo di scansione è un insieme predefinito di impostazioni di scansione. Numerosi
protocolli di scansione predefiniti sono forniti a corredo del software. Vedere “Informazioni sui
protocolli di scansione” a pagina 25.
Se nessun protocollo di scansione è selezionato per un vetrino, o se si desidera modificare il
protocollo di scansione, attenersi alle seguenti istruzioni.
1 Nella tabella slot, fare clic sulla cella Scan Protocol del vetrino selezionato, quindi fare clic di
nuovo per visualizzare l'elenco dei protocolli di scansione disponibili.
2 Fare clic su un protocollo di scansione nell'elenco a discesa.
Non è possibile modificare i protocolli di scansione per i vetrini in coda.
NOTA
Guida all’uso del sistema SureScan 29Per modificare la cartella di output per una scansione
La cartella di output è la cartella in cui vengono salvati i file di immagine scansionati per
un vetrino. Per impostazione predefinita, la cartella di output è D:\ScanData.
1 Nella tabella slot, fare clic sulla cella Output Folder di un vetrino.
2 Fare clic sull'icona Browse.
Si apre la finestra di dialogo Browse For Folder.
3 Navigare fino all'ubicazione in cui si desidera salvare i file di immagine scansionati per
il vetrino, quindi fare clic su OK.
Per applicare una selezione a più vetrini
All'interno della tabella slot, è possibile selezionare più vetrini ed effettuare una selezione per
il protocollo di scansione e la cartella di output.
1 Nella tabella slot, fare clic per evidenziare il primo vetrino.
2 Per selezionare più vetrini contigui, tenere premuto il tasto MAIUSC, quindi selezionare
un secondo vetrino.
Tutti i vetrini tra e comprensivi dei vetrini selezionati vengono evidenziati nella tabella slot.
Oppure
Per selezionare una serie di vetrini non contigui, tenere premuto il tasto CTRL e fare clic sui
vetrini aggiuntivi da aggiungere alla selezione. I vetrini selezionati vengono evidenziati nella
tabella slot.
3 All'interno dell'ultimo vetrino selezionato, selezionare la cella Scan Protocol o Output Folder.
La selezione viene applicata a tutti i vetrini selezionati.
Non è possibile apportare modifiche ai vetrini in coda.
NOTA
Per aggiungere un vetrino alla coda di scansione
1 Nella tabella slot, fare clic sulla cella State del vetrino che si desidera aggiungere alla coda.
2 Fare clic su Add to queue (se non sono presenti altri vetrini in coda).
Oppure
Fare clic su Add to queue first per aggiungere il vetrino all’inizio della coda.
Oppure
Fare clic su Add to queue last per aggiungere il vetrino in fondo alla coda.
Per aggiungere tutti i vetrini alla coda
1 Nella finestra principale di Scan Control, fare clic su All to Queue.
Viene visualizzata una finestra di dialogo di conferma.
2 Fare clic su Yes.
Guida all’uso del sistema SureScan 30Tutti i vetrini nella tabella slot con stato Ready for queue vengono aggiunti alla coda nello
stesso ordine in cui figurano nella tabella slot.
Per spostare un vetrino in coda
1 Nella tabella slot, fare clic sulla cella State del vetrino che si desidera spostare.
2 Fare clic di nuovo per visualizzare le selezioni per il vetrino.
3 Fare clic su una delle seguenti opzioni possibili per spostare la posizione del vetrino in coda:
Move to first: sposta il vetrino alla prima posizione
Move to last: sposta il vetrino all'ultima posizione
Move up: sposta il vetrino in alto di una posizione
Move down: sposta il vetrino in basso di una posizione
Per eliminare un vetrino dalla coda di scansione
1 Nella tabella slot, fare clic sulla cella State del vetrino che si desidera eliminare dalla coda
2 Fare clic di nuovo per visualizzare le selezioni per il vetrino.
3 Fare clic su Remove from queue.
Il vetrino viene rimosso dalla coda e il suo stato cambia in Ready for queue.
Per eliminare tutti i vetrini dalla coda di scansione
1 Nella finestra principale di Scan Control, fare clic su Empty Queue.
Viene visualizzata una finestra di dialogo di conferma.
2 Fare clic su Yes.
Tutti i vetrini in coda sono rimossi e il loro stato cambia in Ready for queue.
Per aprire lo sportello dello scanner
• Nella finestra principale Scan Control, fare clic su Open Door.
È necessario utilizzare il programma Scan Control per aprire lo sportello dello
NOTA scanner.
Non è possibile aprire lo sportello se lo scanner sta caricando o rimuovendo
un vetrino.
Guida all’uso del sistema SureScan 31Per chiudere lo sportello dello scanner
• Nella finestra principale di Scan Control, fare clic su Close Door.
È necessario chiudere lo sportello prima di avviare una scansione. Dopo che
NOTA la scansione ha avuto inizio, è possibile aprire lo sportello e aggiungere o
rimuovere i vetrini.
È necessario utilizzare il programma Scan Control per chiudere lo sportello
dello scanner.
Per avviare una scansione
• Nella finestra principale di Scan Control, fare clic su Start Scan.
L'indicatore di stato dello slot lampeggia di colore verde durante la scansione. L'avanzamento
della scansione (ad esempio, Scanning 50%) viene visualizzato nella cella State dello slot.
Guida all’uso del sistema SureScan 32Modifica delle impostazioni di scansione dei vetrini
Quando si seleziona un vetrino nella tabella slot della finestra principale di Scan Control, le
impostazioni di scansione per il vetrino selezionato vengono visualizzate nel riquadro Settings sul
lato destro della finestra. Vedere “Consultazione della finestra del programma Scan Control” a
pagina 66. I valori visualizzati sono definiti nel protocollo di scansione selezionato per il vetrino
in questione.
Le impostazioni di scansione possono essere modificate in due modi diversi:
• Modificare una alla volta le impostazioni di scansione di un vetrino prima di aggiungerlo alla
coda. Queste istruzioni sono visualizzate nelle sezioni che seguono.
• Selezionare un protocollo di scansione o crearne uno nuovo. Vedere “Per creare un protocollo
di scansione” a pagina 36.
È inoltre possibile applicare le modifiche a più vetrini contemporaneamente. Per informazioni,
vedere “Per applicare una selezione a più vetrini” a pagina 30.
Per modificare le impostazioni di un vetrino
È possibile modificare le impostazioni di scansione di un vetrino solo se il vetrino non è incluso
nella coda di scansione. Vedere “Per eliminare un vetrino dalla coda di scansione” a pagina 31.
1 Nella tabella di scansione, selezionare il vetrino di cui si desidera modificare le impostazioni.
2 Nell'area Scan Settings, fare clic sulla freccia accanto all'impostazione da modificare, quindi
selezionare la nuova impostazione.
Se si modifica un'impostazione manualmente, il protocollo di scansione del vetrino cambia in
.
3 Una volta terminate le modifiche alle impostazioni, fare clic sulla cella State e aggiungere il
vetrino alla coda. Vedere “Per aggiungere un vetrino alla coda di scansione” a pagina 30.
Per ulteriori informazioni su queste impostazioni, vedere Capitolo 6, “Consultazione.”
Per modificare le impostazioni di più vetrini
È possibile modificare le impostazioni di scansione di un vetrino solo se il vetrino non è incluso
nella coda di scansione. Vedere “Per eliminare un vetrino dalla coda di scansione” a pagina 31.
1 Nella tabella di scansione, fare clic per selezionare il primo vetrino di cui si desidera modificare
le impostazioni.
2 Tenere premuto il tasto CTRL, quindi selezionare con un clic gli altri vetrini.
Oppure
Per selezionare un blocco contiguo di vetrini, selezionare con un clic il primo vetrino e, tenendo
premuto il tasto MAIUSC, fare clic sull'ultimo vetrino.
3 Nell'area Scan Settings, fare clic sulla freccia accanto all'impostazione da modificare, quindi
selezionare la nuova impostazione.
Se si modifica un'impostazione manualmente, il protocollo di scansione per i vetrini selezionati
cambia in .
Guida all’uso del sistema SureScan 334 Al termine delle modifiche, aggiungere i vetrini alla coda. Vedere “Per aggiungere un vetrino alla
coda di scansione” a pagina 30 o “Per aggiungere tutti i vetrini alla coda” a pagina 30.
Per aggiungere la descrizione di un vetrino
È possibile modificare la descrizione di scansione di un vetrino solo se il vetrino
NOTA non è incluso nella coda di scansione. Vedere “Per eliminare un vetrino dalla
coda di scansione” a pagina 31.
1 Nella tabella slot, selezionare il vetrino di cui si desidera modificare le impostazioni.
2 Nell'area Scan Description, immettere le informazioni sul vetrino e la scansione, come
desiderato.
3 Al termine dell'operazione, fare clic sulla cella State e aggiungere il vetrino alla coda. (vedere
“Per aggiungere un vetrino alla coda di scansione” a pagina 30).
Per aggiungere un nome utente
È possibile modificare il nome utente di un vetrino solo se il vetrino non è incluso nella coda
di scansione. Vedere “Per eliminare un vetrino dalla coda di scansione” a pagina 31.
1 Nella tabella slot, selezionare il vetrino di cui si desidera modificare le impostazioni.
2 Nell'area User, immettere le informazioni sull'utente.
3 Al termine dell'operazione, fare clic sulla cella State e aggiungere il vetrino alla coda (vedere
“Per aggiungere un vetrino alla coda di scansione” a pagina 30).
Guida all’uso del sistema SureScan 34Sistema scanner per microarray SureScan
Guida per l'utente
4 Utilizzo degli strumenti di Scan Control
Creazione e modifica dei protocolli di scansione 36
Creazione e modifica delle regioni di scansione 39
Aggiunta di un codice a barre 42
Accensione manuale dei laser 43
Strumenti per la risoluzione dei problemi 44
Selezione delle impostazioni predefinite dello scanner 46
Mappatura dei protocolli di scansione ai modelli 48
Il menu Tools del programma Scan Control fornisce le impostazioni e le funzioni generali che
semplificano la risoluzione dei problemi. Questi strumenti consentono all'utente di
• Creare o modificare i protocolli dello scanner
• Modificare la regione di scansione dei vetrini
• Inserire i codici a barre
• Spegnere e accendere i laser
• Visualizzare gli errori recenti e i file di log
• Creare un file di “istantanea” dello stato corrente dello scanner
• Reimpostare i messaggi di avvertenza relativi alla calibrazione
• Eseguire un autotest
• Definire le impostazioni generali dello scanner
• Mappare i protocolli ai modelli dei vetrini
Questo capitolo descrive come utilizzare gli strumenti disponibili nel programma Scan Control.
35Creazione e modifica dei protocolli di scansione
Il programma Scan Control viene fornito con un insieme predefinito di protocolli di scansione
concepiti per operare con i modelli dei vetrini per microarray Agilent tipici. Vedere “Informazioni
sui protocolli di scansione” a pagina 25.
Per creare un protocollo di scansione
È possibile creare un protocollo da un protocollo esistente salvando quello esistente con un
nuovo nome.
Non è possibile modificare un protocollo attualmente attribuito a un vetrino
NOTA nella tabella slot.
1 Fare clic su Tools > Scan Protocol Editor.
2 Selezionare un protocollo esistente simile al protocollo di scansione che si desidera creare.
3 Fare clic su Save As per salvare il protocollo esistente con un nuovo nome.
Viene visualizzata la finestra di dialogo Save As New Name.
4 Inserire un nuovo nome per il protocollo, quindi fare clic su Save.
Le impostazioni del protocollo di scansione diventano attive.
5 Modificare le impostazioni di scansione e delle immagini come desiderato. Per ulteriori
informazioni sulle impostazioni disponibili, vedere “Finestra di dialogo Scan Protocol
Editor” a pagina 77.
6 Al termine dell'operazione, fare clic su Save.
Per modificare un protocollo di scansione esistente
Non è possibile modificare i protocolli predefiniti forniti con lo scanner.
NOTA Per modificare uno di questi protocolli, salvarlo prima con un nome diverso.
1 Fare clic su Tools > Scan Protocol Editor.
2 Selezionare un protocollo esistente da modificare.
3 Nella finestra di dialogo Scan Protocol Editor, modificare una o più impostazioni.
4 Fare clic su Save.
Guida all’uso del sistema SureScan 36Per esportare un protocollo di scansione
È possibile esportare uno o più protocolli di scansione in un file per eseguire il backup sul disco
rigido oppure importare su un altro Sistema scanner per microarray SureScan.
1 Fare clic su Tools > Scan Protocol Editor.
Viene visualizzata la finestra di dialogo Scan Protocol Editor.
2 Fare clic su Export.
Viene visualizzata la finestra di dialogo Export Scan Protocol. Il programma mostra un elenco
di protocolli di scansione.
3 Fare clic per selezionare un protocollo da esportare.
Oppure
Per selezionare una serie di protocolli contigui da esportare, fare clic per selezionare un
protocollo di scansione e, tenendo premuto il tasto MAIUSC, fare un clic su un altro protocollo
di scansione.
Oppure
Fare clic per selezionare un protocollo di scansione e, tenendo premuto il tasto CTRL,
selezionare più protocolli non contigui da esportare.
4 Fare clic su Export.
Viene visualizzata la finestra di dialogo Save As.
5 Navigare fino all'ubicazione in cui si desidera salvare il file dei protocolli esportati.
6 Inserire un nome per il file dei protocolli esportati, quindi fare clic su Save.
Per importare un protocollo di scansione
1 Fare clic su Tools > Scan Protocol Editor.
Viene visualizzata la finestra di dialogo Scan Protocol Editor.
2 Fare clic su Import.
Viene visualizzata la finestra di dialogo Open.
3 Navigare fino all'ubicazione in cui si trova il file dei protocolli di scansione esportati che si
desidera importare. I file dei protocolli di scansione esportati presentano l'estensione .exp.
4 Fare clic per selezionare il file dei protocolli di scansione, quindi fare clic su Open.
I protocolli di scansione contenuti nel file vengono importati.
Se un protocollo di scansione nel file ha lo stesso nome di un protocollo di
NOTA scansione esistente, il protocollo non verrà importato.
Guida all’uso del sistema SureScan 37Per eliminare un protocollo di scansione
Non è possibile eliminare un protocollo di scansione predefinito o un protocollo
NOTA che sia attualmente attribuito a un vetrino nella tabella slot.
1 Fare clic su Tools > Scan Protocol Editor.
Viene visualizzata la finestra di dialogo Scan Protocol Editor.
2 Nell'elenco Scan Protocol, selezionare un protocollo di scansione da eliminare.
3 Fare clic su Remove.
Guida all’uso del sistema SureScan 38Puoi anche leggere