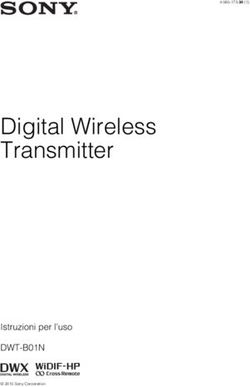DIDATTICA A DISTANZA Guida per gli studenti - Accademia Belle Arti di ...
←
→
Trascrizione del contenuto della pagina
Se il tuo browser non visualizza correttamente la pagina, ti preghiamo di leggere il contenuto della pagina quaggiù
Primo accesso Vai al seguente indirizzo: https://products.office.com/it-it/microsoft-teams Account Studente Per ogni studente dell’Accademia di Belle Arti di Catania è stata creata una mail istituzionale e un account Microsoft Studente. La mail personale è gestibile su www.webmail.aruba.it e ha la stessa password dell’account Microsoft. Nessun Account Studente necessita di iscrizione alla piattaforma. In questa fase vi basta procedere con “Accedi” NOTE Consigliamo l’uso del Browser Google Chrome
Primo accesso
Mettere la vostra mail personale
Per facilitare lo studente è stata creata una mail
seguendo questa modalità:
nomecognome@abacatania.it
Dopo avere inserito la mail procedere con
“Avanti”
NOTA
nomecognome@abacatania.it
• Le mail sono state create utilizzando fino al
terzo nome dello studente per non incorrere a
problemi di omonimia.
•Nel caso in cui la lettera finale del nome sia
anche l’iniziale del cognome verrà ripetuta.
• Nelle mail non sono presenti accenti e
apostrofi.
Alcuni esempi:
1 Nome
• giusepperossi@abacatania.it
2 Nomi
• giovanniandreabianchi@abacatania.it
3 Nomi
• carlamariagiovannaverdi@abacatania.it
Lettere finali ripetute
• marcoolivetti@abacatania.itPrimo accesso Password Arrivati a questo punto inserire la password personale. “Soloilprimonome2020” Es: Giulia2020 / Marco2020 / Gianni2020 NOTA nomecognome@abacatania.it • Le password non necessitavano di avere più nomi come le mail quindi è presente solo il Nome2020 primo. • Gli studenti con un nome corto hanno una password “diversa” dato che serve un numero minimo di caratteri. Es: Eva sarà EvaEva2020 • Nelle password non sono presenti accenti e apostrofi. Chiediamo agli studenti di evitare di accedere con l’account di un collega di corso tramite nome e cognome. Questa scelta è stata fatta per velocizzare l’avvio della Didattica a distanza. La piattaforma è stata creata per poter assicurare una didattica agile, per tutti e in piena sicurezza. Confidiamo nella vostra buona fede.
Primo accesso
Aggiorna password
Per la sicurezza di ogni studente sarà possibile
modificare la propria password.
La nuova password deve contenere
obbligatoriamente almeno una lettera maiuscola
e una cifra.
Dopo avere cambiato la password procedere
con “Avanti”
Nome2020
Nuovapassword
NuovapasswordPrimo accesso Autenticazione Arrivati in questa fase vi consigliamo momentaneamente di scegliere la voce “Ignora per ora” Autenticazione Ogni studente dovrà autenticare obbligatoriamente entro 14 giorni il proprio nomecognome@abacatania.it account tramite l’app Microsoft Authenticator disponibile per dispositivi mobili sia per Android che per iOs. Cliccando su Avanti potete seguire le procedure dell’autenticazione dopo aver scelto la voce “Usa codice di verifica” Basta seguire passo passo le istruzioni che vi porteranno all’utilizzo sia del Computer che dell’app Microsoft Authenticator sul vostro dispositivo Android o iOs. NOTA Se scegliete “Ignora per ora” per ritornare alla fase di autenticazione basta fare LogOut dal proprio account Microsoft e ripetere la procedura di LogIn tramite mail e password.
Primo accesso Microsoft Teams Adesso potete accedere a Microsoft Teams! Potete scegliere se scaricare ed installare l’app sul vostro Pc/Mac o usare la piattaforma tramite il vostro Browser. NOTA BROWSER Vi abbiamo già precedentemente consigliato il Browser Google Chrome dato che altri browser al momento hanno problemi di gestione della piattaforma (Firefox, Safari, Edge).
Primo accesso Piattaforma Dopo il vostro primo accesso la piattaforma sarà vuota. Le lezioni delle varie materie si trovano in "aule a distanza", chiamate "Teams" sulla piattaforma. Per poter accedere ai vari “Team” delle materie da seguire basterà utilizzare un Codice che trovate nella sezione “Aula” nel Palinsesto a distanza pubblicato sul sito ufficiale www.accademiadicatania.com/orario
Primo accesso Codice Teams Dopo aver copiato il codice dal Palinsesto Accademico, tornate sulla vostra Piattaforma e cliccate su “Team” nella barra laterale sinistra. Arrivati nella sezione Team in basso basterà cliccare su “Partecipa o crea un team” per trovarsi nella sezione qui accanto mostrata. Adesso l’ultima procedura che dovete fare è inserire il codice su “Partecipa a un team con un codice” e cliccare sul tasto “Partecipa al team”. NOTE Per ogni materia che dovete seguire dovete ripetere l’operazione di inserimento del codice.
Cosa posso usare per seguire la lezione? Per poter svolgere le lezioni online ti serve un Pc/Mac (fisso o portatile è indifferente) o un Tablet. NOTA L’app è disponibile anche per Smartphone ma non è la modalità ottimale per poter seguire bene una lezione a distanza
Prima della Lezione Prima della lezione assicurati di non avere fonti di rumore e di distrazione intorno a te, per quanto possibile, così da poter seguire al meglio la lezione a distanza. Ricorda di avere l’audio attivato. Se per caso dovessi avere problemi audio, verifica che non ci siano problemi legati alla tua configurazione. NOTE Consigliamo di disattivare eventuali altri programmi aperti (social, videochat) che potrebbero abbassare la banda dati di della propria connessione creando spiacevoli perdite cattiva ricezione di video e audio.
Partecipare alla
Lezione
Lezione a distanza NOMEMATERIA
Per poter partecipare alla videoconferenza della
Lezione a distanza basta semplicemente
cliccare su “Team” nella barra laterale sinistra,
scegliere il Team della materia da seguire,
precedentemente aggiunto dallo studente
tramite il codice prelevato dal Palinsesto
Accademico, e una volta arrivati nella “Chat”
della materia cliccare sul tasto “Partecipa” della
conferenza creata dal Docente.
NOTE
I messaggi in questa Chat non possono essere
eliminati. Si tratta, di fatto, di un'aula pubblica
virtuale, chiediamo quindi la massima
discrezione. LEZIONE #1Comandi principali Le funzioni principali più importanti e utili si trovano nella barra principale posta al centro della videoconferenza. Per poter vedere la barra basta muovere il puntatore del mouse.
Comandi principali
Durata sessione Attiva/Disattiva Altre Azioni Mostra
Microsfono partecipanti
Per approfondire i comandi
più importanti guarda le
slide successive
Attiva/Disattiva Condividi Chat Chiudi
Webcam schermo della lezione sessioneAltre Azioni Mostra impostazioni dispositivo Sono vostre funzioni personali del dispositivo in uso. Se avete problemi di Audio e/o Video controllate queste funzioni Attiva modalità schermo intero Modalità full screen senza l’interfaccia utente Avvia video con sfocatura sfondo Per aggiungere una sfocatura al vostro sfondo nel caso non vogliate far vedere bene cosa c’è intorno a voi. Abilità sottotitoli in tempo reale Sottotitoli creati automaticamente. Al momento con la lingua italiana non è ottimale Avvia registrazione Questa modalità è attivabile solo con il consenso del docente farla. Disattiva il video in arrivo Questa funziona disattiva la visualizzazione dei video degli altri partecipanti. Consigliamo di attivare questa opzione a chiunque riscontri problemi di connessione internet.
Condivisione
schermo e audio
Come condivido il mio schermo?
Basta cliccare sul tasto condividi sulla barra
principale e scegliere le varie opzioni che potete
vedere qui accanto.
Per condividere il proprio schermo scegliere
“Schermo n.1”.
Ovviamente se avete più schermi avrete la
possibilità di scegliere “Schermo n.2”,
“Schermo n.3” ecc.
Uno studente può condividere il proprio
schermo?
Uno studente può condividere il proprio
schermo se il docente lo richiede. È molto utile
per verificare eventuali revisioni, consegne e/o
altro.
Includi audio di sistema
L’opzione di includere l’audio di sistema è utile
nel caso venga condiviso un Video.
Purtroppo è disponibile solo per Utenti
Windows.
Per gli Utenti Mac, fino a quando non sarà
possibile farlo, consigliamo di far sentire l’audio
dal proprio microfono. Si prega in questo caso
agli studenti di disattivare il proprio microfono.Altri consigli e direttive Come posso vedere a schermo intero quello che trasmette il docente? Basta cliccare con il mouse con il tasto destro sulla schermata del docente e scegliere la funzione “Blocca in alto”. Per togliere questa opzione ripetere l’operazione e scegliere “Sblocca”
Buona lezione a distanza!
Per altre procedure di Microsoft Teams consigliamo di andare a vedere la Guida Ufficiale di Microsoft qui: https://bit.ly/formazioneteams assistenza teams@abacatania.it
Puoi anche leggere