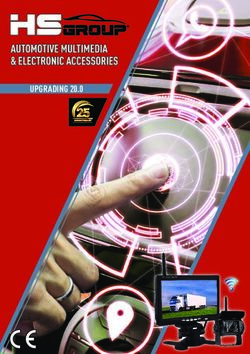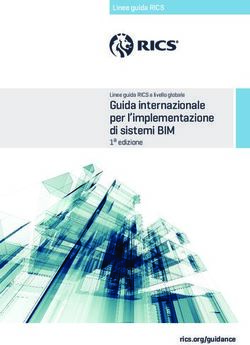ZQ Light Link Manuale utente - zetaqlab
←
→
Trascrizione del contenuto della pagina
Se il tuo browser non visualizza correttamente la pagina, ti preghiamo di leggere il contenuto della pagina quaggiù
ZQ Light Link
Manuale utente
ZQ LIGHT LINK Lang. IT - Rev. 05/05/2021 www.zetaqlab.com 1
Manuale utente Specifications subject to change without notice info@zetaqlab.comSommario
1. Introduzione .............................................................................................................................................................................................................................................................. 3
2. Impostazioni generali.......................................................................................................................................................................................................................................... 3
Opzioni ......................................................................................................................................................................................................................................................................... 3
Lingua ........................................................................................................................................................................................................................................................................... 3
Informazioni .............................................................................................................................................................................................................................................................. 3
3. Modalità di valutazione ...................................................................................................................................................................................................................................... 4
4. Sezione SETUP........................................................................................................................................................................................................................................................ 4
Connessione a RFxGATE .................................................................................................................................................................................................................................. 4
Esplorazione della rete wireless ................................................................................................................................................................................................................... 4
Gestione dei gruppi di nodi wireless .......................................................................................................................................................................................................... 4
Configurazione dei gruppi di nodi wireless ........................................................................................................................................................................................... 5
Calibrazione dei sensori di luminosità...................................................................................................................................................................................................... 8
Indirizzamento Driver DALI .............................................................................................................................................................................................................................. 9
Configurazione RFxGATE .............................................................................................................................................................................................................................. 10
Modifica nome RFxGATE............................................................................................................................................................................................................................... 10
Configurazione pulsanti RFxGATE ........................................................................................................................................................................................................... 10
Configurazione dei parametri avanzati di RFxGATE ..................................................................................................................................................................... 10
ZQ LIGHT LINK Lang. IT - Rev. 05/05/2021 www.zetaqlab.com 2
Manuale utente Specifications subject to change without notice info@zetaqlab.com1. Introduzione
ZQ LIGHT LINK è un’applicazione per smartphone e tablet con sistema operativo Android ed iOS
che permette la configurazione e la supervisione dei sistemi di controllo dell’illuminazione
sviluppati da ZETAQLAB. Grazie a ZQ LIGHT LINK è possibile:
• Creare gruppi di apparecchi d’illuminazione e sensori cablati e wireless.
• Configurare i parametri di lavoro di ogni gruppo.
• Inviare comandi manuali e configurare tastiere wireless.
• Gestire da remoto gli impianti d’illuminazione.
L’applicazione ZQ LIGHT LINK può essere scaricata gratuitamente da App Store e Google Play
ed è compatibile con smartphone e tablet Bluetooth Low Energy. Tale interfaccia di
comunicazione è necessaria per l’utilizzo dell’applicazione in abbinamento ad RFxGATE, il
dispositivo che permette la connessione con la rete wireless 868 MHz utilizzata dai nodi RF
(Radio Frequenza) del sistema ZETAQLAB. Per “nodo RF” oppure “nodo wireless” si intende un
dispositivo di controllo degli apparecchi d’illuminazione e/o un sensore di movimento e
luminosità oppure altro dispositivo wireless operante alla frequenza di 868 MHz.
In tutte le sezioni dell’applicazione è possibile consultare le pagine di Help, richiamabili dal Figura 1.1
dall’icona “?” presente in alto a destra.
2. Impostazioni generali
Selezionando Settings nella schermata principale (Fig. 1.1) è possibile accedere alla sezione per
l’impostazione dei parametri generali dell’applicazione (Fig. 2.1).
Opzioni
Selezionando Options nella schermata di Fig. 2.1 è possibile richiamare la finestra di Fig. 2.2 in
cui impostare i seguenti parametri:
• Max Nodes: numero massimo di nodi RF visualizzati durante la procedura di scansione
della rete wireless.
• Limit RF Signal: permette di considerare durante la scansione della rete wireless solo nodi
con una data intensità del segnale RF minima (%).
• RF Scanning Timeout: durata massima (secondi) della procedura di scansione della rete
wireless. Figura 2.1
• Manual Dimming Timeout: tempo di ripristino della gestone automatica dopo l’invio di un
comando manuale di dimmerazione.
• Handling Multi ID Network: abilita l’App alla gestione simultanea di più ID NETWORK.
• Load/Save Projects: abilita l’App a salvare la configurazione corrente sul dispositivo
utilizzato e/o a caricare in un secondo momento quanto salvato.
• Handling Light Temperature: abilita l’App alla gestione di apparecchi Tunable White per
l’impostazione della temperatura di colore del bianco dinamico.
• Enable Debug: permette di registrare informazioni utili al fine di risolvere eventuali
problematiche relative al funzionamento dell’applicazione.
Lingua
Selezionando Language nella schermata di Fig. 2.1 è possibile impostare la lingua utilizza
dall’applicazione.
Informazioni
Figura 2.2
Selezionando About nella schermata di Fig. 2.1 è possibile visualizzare le informazioni relative
al produttore ed alla versione dell’applicazione (Fig. 2.3).
ZQ LIGHT LINK Lang. IT - Rev. 05/05/2021 www.zetaqlab.com 3
Manuale utente Specifications subject to change without notice info@zetaqlab.com3. Modalità di valutazione
Selezionando Evaluation mode nella schermata principale (Fig. 1) è possibile accedere alla
modalità di valutazione dell’applicazione, dove è possibile valutare le funzionalità disponibili
anche senza essere fisicamente collegati alla rete wireless 868 MHz. Le azioni realizzate in
questa sezione non producono quindi nessun effetto su impianti reali.
4. Sezione SETUP
In questa sezione è possibile configurare i dispositivi del sistema ZETAQLAB connessi sulla rete
wireless 868 MHz. Le operazioni da eseguire sono le seguenti:
• Connessione dell’App al dispositivo Bluetooth RFxGATE.
• Rilevamento dei dispositivi ZETAQLAB presenti sulla rete wireless 868 MHz.
• Identificazione dei dispositivi (apparecchi, sensori, controller di gruppo).
• Suddivisione dei dispositivi in gruppi funzionali.
• Configurazione dei parametri di lavoro dei gruppi.
Figura 2.3
Connessione a RFxGATE
Assicurarsi di aver attivato l’interfaccia Bluetooth Low Energy del proprio dispositivo e la
geolocalizzazione (per le versioni Android superiori alla 6.0). Accendere RFxGATE e mantenerlo
in prossimità del proprio dispositivo mobile. Selezionare Connection to RFxGATE nella
schermata principale (Fig. 1.1) per attivare la ricerca dei dispositivi Bluetooth. Nella schermata
di Fig. 3.1 vengono elencati i dispositivi rilevati. Selezionando quello desiderato si accede alla
schermata di Fig. 3.2 nella quale sono riportate le seguenti informazioni ed i seguenti comandi:
• New Wireless Scan: comando per l’attivazione della procedura di scansione della rete
wireless.
• Current Project: permette di visualizzare l’elenco dei nodi RF trovati durante l’ultima
procedura di scansione della rete (se disponibile), senza eseguirla di nuovo.
• Load/Save Project: salva/carica un progetto. E’ possibile salvare fino a 6 progetti.
• Firmware Version: versione firmware del gateway RFxGATE.
• Battery Power Level: livello di batteria del gateway RFxGATE.
• Name: nome identificativo assegnato al gateway RFxGATE.
• Push Buttons Setup: richiama la procedura di configurazione dei pulsanti presenti sul
gateway RFxGATE. Figura 3.1
• Advanced Settings: richiama la procedura di configurazione dei parametri avanzati del
gateway RFxGATE.
Esplorazione della rete wireless
Tramite il pulsante New Wireless Scan si attiva la procedura di scansione della rete wireless, il
cui risultato verrà mostrata la schermata di Fig. 3.3 dove si possono distinguere le seguenti
informazioni:
• Nodi wireless rilevati ma non ancora raggruppati (Ungrouped).
• Nodi wireless rilevati e suddivisi nei relativi gruppi.
• Nodi wireless rilevati a funzionamento autonomo (Stand Alone)
Un nodo wireless rilevato ma non ancora configurato verrà inserito sotto la voce Ungrouped,
mentre i dispositivi che sono già stati raggruppati e configurati risiederanno sotto i gruppi di
competenza (es. Group 3, Group 8). Se uno o più nodi wireless presenti fisicamente sull’impianto
non sono stati rilevati o semplicemente sono stati alimentati dopo la scansione iniziale, è
possibile eseguire nuovamente l’esplorazione della rete wireless utilizzando il comando Refresh
wireless (RF) network. Si consiglia di spostarsi fisicamente nelle vicinanze dei nodi che si
desidera rilevare al fine di ottimizzare il collegamento wireless.
Gestione dei gruppi di nodi wireless Figura 3.2
ZQ LIGHT LINK Lang. IT - Rev. 05/05/2021 www.zetaqlab.com 4
Manuale utente Specifications subject to change without notice info@zetaqlab.comPer raggruppare i nodi contenuti nella sezione Ungrouped o spostare i nodi già appartenenti ai
vari gruppi è necessario prima identificarli visivamente nell’impianto. Accedere quindi all’elenco
dei nodi di Ungrouped e trascinare il dito da destra verso sinistra (swipe) sul dispositivo che si
vuole identificare (Fig. 3.4). Viene così richiamato il comando Identify (Fig. 3.5), tramite il quale
si attiverà la procedura di lampeggio intermittente (flash) del nodo. Ciò fisicamente si traduce
nel Flash degli apparecchi d’illuminazione collegati ai controller oppure nel Flash del led di
segnalazione dei nodi di tipo sensore.
Dopo aver identificato il nodo premere OK per far terminare la procedura di lampeggio
intermittente (Fig. 3.6). A questo punto è possibile inserire uno o più nodi identificati nel gruppo
operativo desiderato tramite il comando Grouping, che mostra accanto ai nodi la casella di
spunta di selezione dei nodi che si vogliono spostare. Selezionare quindi i nodi (Fig. 3.7) e dopo
aver richiamato il comando Move to, scegliere nella schermata di Fig. 3.8 il gruppo nel quale i
nodi devono essere spostati. Questa operazione è possibile anche all’interno degli altri gruppi
diversi da Ungrouped.
Figura 3.3
Figura 3.6 Figura 3.7 Figura 3.8
E’ inoltre possibile effettuare il procedimento inverso, cioè riportare uno o più nodi da un gruppo
allo stato di Ungruped. Ciò può essere realizzato in tre modi distinti:
• Tramite il comando Delete richiamabile con uno swipe sul gruppo selezionato (Fig. 3.9).
Questo comando rimuove tutti i nodi dal gruppo e li riporta alla configurazione di fabbrica.
• Tramite il comando Ungroup richiamabile con uno swipe sul nodo selezionato (Fig. 3.10).
Questo comando rimuove il nodo dal gruppo e lo riporta alla configurazione di fabbrica.
• Tramite il comando Grouping visto precedentemente, che permette di spostare i nodi
selezionati dal gruppo di appartenenza ad Ungruped (Fig. 3.11). Figura 3.4
Figura 3.9 Figura 3.10 Figura 3.11 Figura 3.5
Configurazione dei gruppi di nodi wireless
ZQ LIGHT LINK Lang. IT - Rev. 05/05/2021 www.zetaqlab.com 5
Manuale utente Specifications subject to change without notice info@zetaqlab.comOgni gruppo di nodi wireless può contenere apparecchi con controller integrati e/o abbinati,
controller e/o multisensori per la gestioni di gruppi di apparecchi DALI cablati oppure sensori
stand alone. Per ogni gruppo è possibile configurare la modalità di lavoro automatica tale per
cui il gruppo viene gestito in base alla variazione di luce naturale e/o in base al movimento di
persone e mezzi rilevati. Dopo aver selezionato il gruppo richiamare il comando Setup (Fig.
3.12). Se i dispositivi del gruppo hanno memorizzato la configurazione di fabbrica si otterrà la
schermata di Fig. 3.13, in cui è disabilitato il controllo automatico in base alla presenza ed alla
variazione della luce naturale (DLR – DayLight Regulation).
Per abilitare i sensori di movimento selezionare l’opzione Vacancy (Fig. 3.14) e configurare il
timeout allo scadere del quale gli apparecchi vengono portati al livello desiderato. Selezionando
anche l’opzione Leaving (Fig. 3.15) è possibile configurare un livello intermedio, sempre
abbinato ad un timeout dedicato.
Quando i sensori di movimento rilevano la presenza di persone e/o di mezzi allora gli apparecchi
vengono portati al livello luminoso definito nella sezione Active.
Figura 3.12
Figura 3.13 Figura 3.14 Figura 3.15
La configurazione della sezione Active è necessaria anche quando non viene abilitato il controllo
in base ai sensori di movimento. In tal caso gli apparecchi dovranno essere accesi e spenti
tramite comando manuale via wireless oppure tramite interruzione dell’alimentazione (controllo
tradizionale).
Lo stato operativo Active Level corrisponde quindi alla situazione in cui l’impianto deve essere
acceso, ad esempio quando l’area illuminata è occupata dagli utenti. L’intensità luminosa
richiamata sugli apparecchi può essere definita in base a due criteri:
• Livello fisso definito a priori dall’utente in fase di configurazione dell’impianto (Fig. 3.16).
• Livello variabile in funzione del contributo di luce naturale. In fase di configurazione
dell’impianto l’utente definisce quindi il livello luminoso desiderato sul piano di riferimento,
ad esempio 300 Lux a terra oppure 500 Lux sul piano di lavoro (Fig. 3.17 e Fig. 3.18).
La configurazione di fabbrica (default) prevede tutti i dispositivi configurati in modalità Fixed
light level con un valore pari al 100%.
La modalità di lavoro in cui il livello luminoso varia in funzione del contributo di luce naturale
viene indicata con il termine DLR – DayLight Regulation. In questa situazione viene utilizzata il
sensore di luminosità ambientale presente sui dispositivi MultiSensori wireless. Si noti che se
nel gruppo sono presenti più nodi di questo tipo allora è necessario individuare quello che verrà
utilizzato come Master del controllo, mentre i sensori degli altri nodi verranno ignorati (Fig. 3.18).
Infatti per la definizione del livello luminoso ambientale è necessario avere un solo punto di
rilevazione, al contrario di quello che avviene per i sensori di movimento che possono lavorare
tutti in “parallelo”, permettendo al gruppo di apparecchi di accendersi quando uno o più sensori
rilevano presenza.
Tipicamente viene selezionato come Master il sensore con il minor contributo di luce naturale
in modo da poter garantire in quella zona i Lux richiesti. Si consiglia di utilizzare comunque un
sensore che sia influenzato sia dalla luce naturale che da quella artificiale. Inoltre tale sensore
non deve essere influenzato dalla luce artificiale emessa dagli apparecchi di un gruppo diverso
da quello di appartenenza.
ZQ LIGHT LINK Lang. IT - Rev. 05/05/2021 www.zetaqlab.com 6
Manuale utente Specifications subject to change without notice info@zetaqlab.comFigura 3.16 Figura 3.17 Figura 3.18
Nella schermata di Fig. 3.17 e 3.18 è possibile quindi eseguire le seguenti impostazioni:
• Light sensor: identifico il sensore Master (Fig. 3.19).
• Reference Lux Level: imposto il livello di luce di riferimento in Lux da mantenere costante
sul piano di lavoro durante la giornata (Fig. 3.20).
• Calibration by Lux Meter: eseguo la procedura di calibrazione del sensore di luminosità.
• Advanced DLR Settings: imposto i parametri avanzati del DLR.
La procedura di calibrazione è descritta in dettaglio nel paragrafo successivo. I parametri
avanzati della regolazione DLR (Fig. 3.21) possono essere modificati al fine di ottimizzare il
comfort visivo dell’impianto d’illuminazione. I valori modificabili sono i seguenti:
• Max Level: livello massimo a cui l’apparecchio si può portare durante la regolazione DLR.
• Min Level: livello minimo a cui l’apparecchio si può portare durante la regolazione DLR.
IMPORTANTE: per rendere attive tutte le impostazioni modificate è necessario tornare alla
pagina Setup Group (Fig. 3.13 - 3.15) e selezionare il comando Save to Devices, che invierà a tutti
i nodi wireless del gruppo le informazioni stabilite durante la procedura di configurazione
precedente.
Figura 3.19 Figura 3.20 Figura 3.21
E’ possibile verificare che la configurazione sia andata a buon fine utilizzando il comando
Property richiamabile con uno swipe sul nodo interessato (Fig. 3.22). Nella schermata di Fig.
3.23 è possibile verificare tutti i valori memorizzati nei registri del singolo dispositivo, anche
ZQ LIGHT LINK Lang. IT - Rev. 05/05/2021 www.zetaqlab.com 7
Manuale utente Specifications subject to change without notice info@zetaqlab.comquelli run-time che indicano lo stato corrente (stato operativo, conteggio del timeout, livelli
luminosi durante il DLR ecc.).
Figura 3.22 Figura 3.23
Calibrazione dei sensori di luminosità
Dopo aver selezionato il sensore di riferimento (Master) è necessario eseguire almeno una volta
la procedura di Calibrazione. Questa operazione permette di creare una corrispondenza tra il
livello luminoso presente sul piano di lavoro (in Lux, rilevato tramite un luxmetro) e la quantità
di luce riflessa che viene ricevuta dal sensore (valore numerico letto dal sensore, detto Raw).
Questo legame non può essere determinato in fabbrica in quanto dipende da molti fattori come
l’altezza d’installazione del sensore e le caratteristiche di riflessione dell’ambiente. Si consiglia
quindi di ripetere la calibrazione ogni qualvolta venga modificato l’ambiente sottostante al
sensore. E’ consigliabile inoltre calibrare il sensore utilizzando il valore di luminosità desiderato
come riferimento. Ciò permette in fase di controllo DLR una regolazione accurata intorno al
livello impostato come Reference Lux Level.
La calibrazione può essere avviata utilizzando il comando Calibration by Lux Meter (Fig. 3.17) e
seguendo la procedura descritta di seguito:
• Posizionare il Luxmetro sulla superficie di riferimento (pavimento, banco di lavoro,
scrivania, ecc.).
• Modificare il contributo di luce artificiale trami gli appositi comandi DIM+ e DIM- oppure
tramite slider (Fig. 3.24) fino al raggiungimento del target richiesto.
• Inserire il valore in Lux rilevato dal luxmetro nell’apposito campo.
• Premere il pulsante Calibrate.
IMPORTANTE: si consiglia di eseguire la calibrazione quando il contributo di luce naturale è
nullo o trascurabile.
Figura 3.24
ZQ LIGHT LINK Lang. IT - Rev. 05/05/2021 www.zetaqlab.com 8
Manuale utente Specifications subject to change without notice info@zetaqlab.comIndirizzamento Driver DALI
Per alcune tipologie di prodotti, come ad esempio RFxDRIVER ed RFxLT, è possibile richiamare la
procedura di indirizzamento dei driver DALI collegati. A tal fine è possibile utilizzare il comando
Property richiamabile con uno swipe sul nodo interessato (Fig. 3.25 e Fig. 3.26) per entrare nella
pagina del dettaglio del nodo wireless stesso.
Figura 3.25 Figura 3.26 Figura 3.27
Nella pagina Properties del nodo (Fig. 3.27) cliccare sulla voce Dali Driver Details. In questa
pagina è possibile inviare il comando di Indirizzamento Dali, utile per individuare tutte le lampade
con driver DALI presenti sul bus connesso al nodo wireless (Fig.3.28 e Fig. 3.29). Nel caso
l’indirizzamento fosse già stato eseguito nella pagina sarà riportata la lista dei driver con il loro
stato corrente (Fig. 3.30).
Figura 3.28 Figura 3.29 Figura 3.30
Figura 3.31
Cliccando su ogni singolo driver DALI si può visualizzare il suo dettaglio (Livello Luminoso, Stato
Control Gear e Stato Lamp Failure). Inoltre è possibile dimmerare il singolo driver in modo da
individuarlo fisicamente nell’impianto (Fig 3.31).
ZQ LIGHT LINK Lang. IT - Rev. 05/05/2021 www.zetaqlab.com 9
Manuale utente Specifications subject to change without notice info@zetaqlab.comConfigurazione RFxGATE
Il dispositivo RFxGATE può essere utilizzato anche come pulsantiera wireless. A tal proposito
dovranno essere configurati i quattro pulsanti ed alcuni parametri del dispositivo.
Nella schermata di Fig. 3.3 selezionare il dispositivo connesso, il cui nome di default è RFxGATE.
Tale descrizione può anche essere modificata dall’utente al fine di poter distinguere eventuali
altri dispositivi analoghi presenti sull’impianto.
Dopo aver abilitato l’utilizzo dei pulsanti è possibile assegnare ad ognuno il comando che verrà
inviato sulla rete wireless una volta premuto. Ogni comando può essere inviato ad uno o più
gruppi e permette di richiamare un livello costante oppure di abilitare la regolazione automatica
programmata nella sezione precedente, riattivando quindi gli eventuali sensori di luminosità e
presenza.
Si noti che se RFxGATE viene utilizzato come pulsantiera fissa, installata ad esempio a parete
ed alimentata da un trasformatore invece che da batteria, allora è necessario disabilitare la
funzionalità di spegnimento automatico, attiva di default.
Modifica nome RFxGATE
Figura 3.32
Cliccare sul campo Name mostrato in Fig. 3.2 per accedere alla pagina di modifica nome.
Modificare il nome tramite il campo di testo come mostrato in Fig. 3.32.
Configurazione pulsanti RFxGATE
Cliccare sul pulsante Push buttons setup mostrato in Fig. 3.2.
Selezionare uno dei 4 pulsanti da configurare Fig. 3.33, per accedere alla relativa pagina di setup
Fig. 3.34.
• Enable Push Button: Abilita/disabilita il pulsante.
• Groups: Selezionare uno o più gruppi a cui inviare il comando radio.
• Light Level: Selezionare il livello di luce da inviare alla pressione del pulsante (manuale)
oppure selezionare nell’elenco Automatico per attribuire al pulsante la funzione di ripristino
della configurazione programmata (MD - DLR).
• Timeout Selection: Selezionare il tempo di mantenimento del comando programmato.
Ad esempio è possibile forzare l’accensione di un gruppo al 100% per un periodo di 1 ora
(campo Timeout Selection) al termine del quale gli apparecchi torneranno a funzionare
nella modalità programmata in precedenza. Selezionando No Timeout il comando
persisterà fino all’arrivo di un evento.
Figura 3.33
Configurazione dei parametri avanzati di RFxGATE
Cliccare sul pulsante Advanced settings mostrato in Fig. 3.2.
Nella schermata di Fig. 3.35 è possibile eseguire le seguenti impostazioni:
• RF Network ID: Selezionare il Network ID su cui sarà eseguita la scansione e su cui saranno
inviati i comandi dei pulsanti.
• RF HOP: Selezionare il numero di rigenerazioni del segnale radio (Mesh Network) per
estendere la portata complessiva del segnale. (Nota: si sconsiglia di utilizzare più di 2
HOP).
• Auto PowerOff Timeout: Selezionare il tempo di auto spegnimento dell’RFxGATE.
• Luxmeter Calibration: sezione in costruzione.
Figura 3.34
ZQ LIGHT LINK Lang. IT - Rev. 05/05/2021 www.zetaqlab.com 10
Manuale utente Specifications subject to change without notice info@zetaqlab.comFigura 3.35 ZQ LIGHT LINK Lang. IT - Rev. 05/05/2021 www.zetaqlab.com 11 Manuale utente Specifications subject to change without notice info@zetaqlab.com
Puoi anche leggere