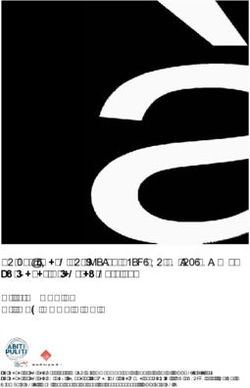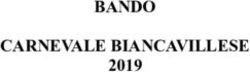ESAMI DI LAUREA ONLINE - Modalità suggerite per le sedute di laurea a distanza - Unipr
←
→
Trascrizione del contenuto della pagina
Se il tuo browser non visualizza correttamente la pagina, ti preghiamo di leggere il contenuto della pagina quaggiù
Indicazioni preliminari
La presente guida è stata realizzata per aiutare i docenti a gestire sessioni di Laurea online attraverso l’applicazione
Microsoft TEAMS, che l’Ateneo propone come strumento standard dal momento che il suo utilizzo è già stato testato in
questo periodo di emergenza, per la didattica a distanza.
Ogni Commissione è, tuttavia, libera di utilizzare altre piattaforme o strumenti informatici per la connessione (ad es. Skype,
Google Meet, etc.) e, in questo caso, di gestire autonomamente il supporto tecnico e le indicazioni da dare ai laureandi e ai
membri delle Commissioni.
Vista la situazione di emergenza, infatti, l’Ateneo è in grado di fornire supporto esclusivamente per una soluzione
tecnologica e informatica standard.
Non verranno, pertanto, prodotte guide e tutorial per applicativi differenti da TEAMS.
2Cosa serve per la sessione di Laurea online?
▪ Supporti tecnologici
Preferibilmente un computer (in alternativa anche un tablet o uno smartphone, purchè dotati di una buona velocità
di connessione).
Devono avere:
- Webcam
- Microfono 3Cosa serve per collegarsi tramite Teams?
▪ Requisiti Software
App TEAMS desktop, da scaricare da https://teams.microsoft.com/downloads (vedi ulteriori indicazioni a pag. 8)
(in ogni caso all’avvio della web app viene suggerito il download).
Si raccomanda di scaricare la App
Windows 7+, Windows Server (2012 R2+)
MacOS 10.10+
Linux (deb e rpm format)
▪ Requisiti di rete
Si raccomanda di verificare la velocità di connessione, effettuando, eventualmente, uno speed test
online (per esempio con https://www.speedtest.net/it).
4
La banda minima richiesta per poter effettuare la connessione è di 130 KbpsIndicazioni per lo svolgimento della seduta di Laurea
1. Creare in Microsoft Teams un nuovo Team di tipologia “Classe”, aggiungendo come partecipanti i membri della
Commissione di Laurea che si collegheranno, simultaneamente, ciascuno dalla propria dimora/postazione di lavoro.
2. Creare una “riunione pianificata” in Teams, invitando i membri della commissione e ottenere il link da inviare ai
laureandi per il collegamento (dettagli da pag. 12 ).
3. Il giorno della seduta di Laurea, tutti i membri della Commissione e i laureandi si collegano alla riunione telematica. Il
Presidente della Commissione procede con l’identificazione dei membri della Commissione (in quanto non presenti
presso la sede di lavoro) e con l’identificazione dei candidati. Successivamente, invita i candidati a presentare, in
sequenza, le proprie tesi (dettagli da pag. 19)
4. Riunione in seduta telematica ristretta ai soli commissari e proclamazione dei laureati (dettagli da pag. 29)
5. Verbalizzazione (i dettagli per la verbalizzazione verranno inviati in seguito alle Commissioni)
51. Scaricare e testare TEAMS
Scaricare la App Microsoft Teams ed effettuare l’accesso con le credenziali
di Ateneo.
Verificarne il corretto funzionamento.
Qualora vi fossero difficoltà nell’accesso contattare,
tempestivamente, il supporto scrivendo a:
supporto.lezionionline@unipr.it
71. Scaricare e testare TEAMS
Per scaricare la APP
DA PC:
Cercare su Google: Teams Microsoft download
(link diretto https://teams.microsoft.com/downloads )
DA SMARTPHONE ANDROID:
Cercare su Play store Teams > scaricare la App > installarla e accedere
DA IOS
Cercare su App store Teams > scaricare la App > installarla e accedere
8
Si consiglia di utilizzare un pc2.Creare un Team Classe
Il docente che accede alla App Teams visualizza, nella banda laterale a sinistra, l’icona
Team
Comparirà questa
schermata con il comando
Crea un team
92. Creare un Team Classe Assegnare un nome e, quando la schermata successiva richiederà di aggiungere i partecipanti, inserire i nominativi dei membri della commissione. E’ sufficiente digitare il nome e il cognome e il sistema riconoscerà l’indirizzo email dell’organizzazione “Unipr”. Il team è pronto. 11
3.Creare una riunione pianificata nel
giorno della seduta di Laurea
Dopo aver creato il team di lavoro, il docente può
impostare la seduta di laurea online:
Cliccare sull’icona “calendario” che si visualizza nella
banda laterale a sinistra
123.Creare una riunione pianificata nel
giorno della seduta di Laurea
Cliccare, in alto a destra, sulla freccia.
Si aprirà un menù a tendina con due voci.
13
Cliccare su Pianifica riunione3.Creare una riunione pianificata nel
giorno della seduta di Laurea
5. Inviare l’invito
1. Inserire la denominazione della seduta
2. Inserire i nomi e i cognomi di tutti i membri della
commissione (basta digitare il nome e l’indirizzo e-mail
viene trovato dal sistema)
3. Inserire Data – ora - durata
4. Saltare questo passaggio (non necessario)
- Impostare la seduta inserendo le informazioni necessarie (seduta, data, orario e durata). Per poter completare la creazione
dell’evento, inserire tra i partecipanti tutti i membri della commissione (che, al termine, riceveranno una e-mail). - Cliccare su
14
Invia aggiornamento (Non verrà inviata agli studenti ma solo ai colleghi).3.Creare una riunione pianificata nel
giorno della seduta di Laurea
Seduta creata
- A questo punto, si aprirà la schermata con il calendario.
- Cliccare sulla seduta appena creata per ottenere il link di collegamento da inviare agli studenti 154. Invitare gli studenti
2. Chiudere
1. Link da copiare
- Si attiverà la modalità modifica. Nel riquadro in basso ci sarà, oltre al logo UNIPR, la frase Join Microsoft Teams Meeting
- Cliccare con il tasto destro del mouse sulla scritta Join Microsoft Teams Meeting e selezionare copia collegamento 16
- Al termine, cliccare su Chiudi4. Invitare gli studenti
- Inviare, tramite e-mail, il link appena copiato alla lista degli studenti laureandi,
riepilogando nel testo dell’email tutte le indicazioni utili che ogni Commissione intenderà
comunicare: data, orario, eventuali turni (per sedute di laurea con molti studenti può
essere utile suddividerli in fasce orarie), altre indicazioni specifiche per il collegamento.
- Inviare, tramite e-mail alla Segreteria Didattica del Dipartimento, il link appena copiato
perché possa essere pubblicato sul sito di Dipartimento, al fine di consentire a chiunque
(altri studenti e famiglie) la partecipazione virtuale alla seduta di laurea.
17Cosa fare IL GIORNO DELLA SEDUTA di Laurea
1.Avviare la seduta
1. Icona calendario
2. Evento creato
- Ogni membro della commissione, aprirà l’app Teams e si collegherà alla seduta creata cercandola nel calendario.
- Cliccare sulla seduta 191. Avviare la seduta
- In alto verrà visualizzato il pulsante
Partecipa.
- Cliccare per avviare la sessione di Laurea
201. Avviare la seduta
Prima di entrare nella stanza virtuale
verrà visualizzata la seguente
schermata. Sarà possibile avviare la
webcam, attivare il microfono e
verificare le impostazioni
211. Avviare la seduta
Qualora fosse necessario, cliccando sull’icona con la rotellina, sarà possibile verificare le
impostazioni del computer (si aprirà un’altra finestra) relativamente all’audio e alla
videocamera
222. Iniziare la seduta
A questo punto si entrerà
nella stanza virtuale.
I laureandi, che avranno
ricevuto il link di
collegamento via email
dalla Commissione e le
istruzioni tecniche dal
supporto.lezionionline si
collegheranno a loro
volta all’app, nello
stesso orario e li si
vedrà, man mano
comparire nella stanza.
232. Iniziare la seduta
Gli altri eventuali partecipanti
(altri studenti, familiari, etc.)
che si collegheranno al link
pubblicato sul sito del
Dipartimento come ospiti,
potranno essere ammessi alla
seduta online cliccando sul
riquadro che compare per
ciascun richiedente l’accesso.
242. Iniziare la seduta
Questo è un esempio di
visualizzazione delle
persone collegate.
Per aprire il pannello a
destra evidenziato nel
riquadro rosso, cliccare sul
pulsante indicato dalla
freccia sulla barra dei
comandi.
Nel riquadro appaiono i
nomi di tutti i
partecipanti.
25Per iniziare la seduta, chiedere a
2. Iniziare la seduta tutti i partecipanti di disattivare
l’audio del proprio microfono
La commissione può
comunque disattivare
eventuali microfoni dei
partecipanti rimasti accesi:
scorrendo il mouse sopra un Questo comando
nominativo, compaiono tre permette di
puntini dai quali è possibile disattivare
accedere a un menu che contemporaneament
permette di: e tutti i microfoni
- disattivare l’audio di un degli altri partecipanti
partecipante
- rimuovere un
partecipante dalla
riunione 262. Iniziare la seduta
Si aprirà la finestra di
Gli studenti caricheranno chat con l’elenco di tutte
nella chat le loro tesi, perché le tesi scaricabili (si legge
la Commissione possa il nome di ciascun
scaricarle e visionarle. laureando in
corrispondenza di
ciascuna tesi)
Per visualizzare le tesi
caricate, attivare la finestra
di chat cliccando sul
pulsante evidenziato nella
barra dei comandi.
27Note per la gestione degli ospiti
Si ricorda alle Commissioni che i laureandi hanno ricevuto le istruzioni di partecipazione nel
tutorial a loro dedicato e, in particolare, le indicazioni da trasmettere a eventuali ospiti per
il collegamento.
Tali indicazioni sono riportate di seguito:
È facoltà del laureando condividere il link con altre persone, tenendo presente che:
- troppe connessioni potrebbero incidere negativamente sulla qualità del collegamento,
pertanto è consigliabile non esagerare e possibilmente non collegarsi dalla stessa rete che
utilizzerà il candidato (testare la tenuta della rete in caso di connessioni multiple);
- chi si collega come ospite DEVE mantenere per l’intera durata della connessione video ed
audio spenti e NON DEVE scrivere nella chat della riunione;
- è facoltà della Commissione escludere dalla seduta online eventuali ospiti che dovessero
violare queste indicazioni per non pregiudicare il corretto svolgimento della sessione di
laurea.
28Cosa fare al termine della presentazione delle tesi da parte dei CANDIDATI
Suggerimenti:
▪ Ogni Commissione è libera di organizzare la
discussione nel modo che ritiene più opportuno.
▪ Di seguito si suggerisce una possibile modalità, a
solo titolo esemplificativo
30Esempio
▪ Al termine delle presentazioni, la Commissione chiude la riunione telematica con i laureandi e gli eventuali ospiti che
saranno invitati a ricollegarsi (attraverso lo stesso link già utilizzato per la discussione e inviato in precedenza) in un
orario successivo stabilito dalla Commissione.
▪ La Commissione potrà avviare una “riunione immediata” entrando nel Team Classe creato (come indicato da pag. 9)
alla quale potranno partecipare solo i membri della commissione (che erano stati inseriti in fase di creazione del team).
In questa riunione telematica avverrà la discussione sulle tesi appena presentate.
▪ All’orario stabilito, la Commissione si collegherà nuovamente al link con i laureandi, cliccando sulla seduta in calendario
e procederà alla proclamazione.
▪ La commissione, successivamente, invierà anche un’e-mail ai laureati contenente il voto finale.
▪ Si ricorda che, terminata l’emergenza, l’Ateneo organizzerà una cerimonia nella quale dare il giusto rilievo a questo
momento così importante per tutti gli Studenti e Studentesse, e per le loro Famiglie.
31Esempio
1
2
3
32Si ringrazia per la
collaborazione
Supporto
▪ supporto.lezionionline@unipr.it
▪ helpdesk.informatico@unipr.it
33
Template: slidecarnivalPuoi anche leggere