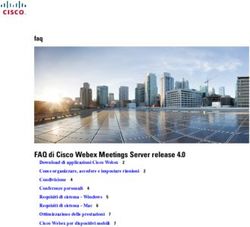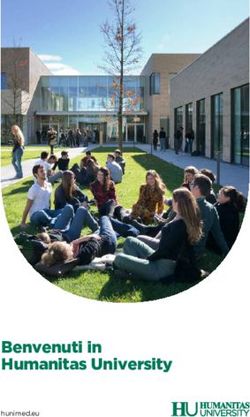SOFTWARE SUITEHEART MANUALE D'INSTALLAZIONE - NEOSOFT, LLC - NEOSOFT LLC
←
→
Trascrizione del contenuto della pagina
Se il tuo browser non visualizza correttamente la pagina, ti preghiamo di leggere il contenuto della pagina quaggiù
Software suiteHEART®
Manuale d’installazione
NeoSoft, LLC
NS-03-038-0020 Rev. 1
Copyright 2018 NeoSoft, LLC
Tutti i diritti riservatiCronologia delle revisioni
Aggiornamento relativo
alla sicurezza
Rev Data Descrizione della modifica (Sì/No)
1 30 OTT 2018 Prima versione No
Produttore
NeoSoft, LLC
N27 W23910A Paul Road
Pewaukee, WI 53072 USA
Telefono: 262-522-6120
Sito web: www.neosoftllc.com
Vendite: orders@neosoftmedical.com
Assistenza: service@neosoftmedical.comLe istruzioni per l'uso di questo dispositivo vengono fornite elettronicamente in formato .pdf
(Portable Document Format). Per visualizzare le istruzioni per l'uso è necessario un lettore PDF.
È possibile ottenere gratuitamente ed entro 7 giorni una copia cartacea delle istruzioni per l'uso
mandando una richiesta scritta all’indirizzo email service@neosoftmedical.com.
È possibile accedere alle istruzioni per l'uso come segue:
1. Dopo aver lanciato l’applicazione, fare clic su “Guida” o “Informazioni” sulla schermata
principale. Selezionare l’opzione “Istruzioni per l'uso”. Le istruzioni per l'uso verranno aperte
in un lettore pdf.
2. Se è disponibile il pacchetto di installazione originale ricevuto da NeoSoft, aprire il file zip e
accedere alla cartella “Documentazione”, quindi alla cartella “Istruzioni per l'uso” e fare
doppio clic sul file Instructions for Use.pdf nella lingua preferita, individuabile grazie alle sigle
EN - inglese , FR - francese, DE - tedesco, EL - greco, IT - italiano.
3. Accedere alla cartella in cui è installata l’applicazione. Individuare la cartella
“Documentazione”, aprire la cartella “Istruzioni per l'uso” e fare doppio clic sul file
Instructions for Use.pdf nella lingua preferita, individuabile grazie alle sigle EN - inglese,
FR - francese, DE - tedesco, EL - greco, IT - italiano.
4. Copie elettroniche delle istruzioni per l'uso sono disponibili anche alla pagina
www.neosoftllc.com/neosoft/product_manuals/.Sommario
Sicurezza 1
Introduzione 1
Indicazioni per l'uso 1
Uso previsto 2
Formati immagine DICOM supportati 2
Note sulla sicurezza 3
Pericoli associati alle apparecchiature 3
Installazione e configurazione di suiteDXT 5
Prerequisiti 5
Installazione 6
Configurazione 6
Scheda Archiviazione locale 9
Scheda Lancio applicazione 10
Scheda Licenze funzionalità 11
Richiesta di una licenza 12
Applicazione della licenza 12
Modalità Tablet 12
Installazione del software suiteHEART® 13
Prerequisiti 13
Installazione 14
Esclusione Anti Virus 14
Impostazione dell'inattività dell'applicazione 14
Schemi di licenza 14
Connettività remota 15
Verifica dell'installazione 16
NeoSoft Products Installation Manual NS-03-038-0020 Rev. 1 Sommario-iPagina lasciata intenzionalmente vuota. NeoSoft Products Installation Manual NS-03-038-0020 Rev. 1 Sommario-ii
Direttiva sui dispositivi medici
Questo prodotto è conforme ai requisiti della Direttiva 93/42/CEE del Consiglio sui dispositivi medici che recano il
seguente marchio di conformità CE:
Rappresentanti in Europa:
EMERGO EUROPA
Prinsessegracht 20
2514 AP The Hague
The Netherlands
Canada:
Numero di licenza dispositivo Health Canada: 99490
NeoSoft Products Installation Manual NS-03-038-0020 Rev. 1 CE-iPagina lasciata intenzionalmente vuota. NeoSoft Products Installation Manual NS-03-038-0020 Rev. 1 CE-ii
Sicurezza
Introduzione
Per garantire un funzionamento efficiente e sicuro, leggere la sezione Sicurezza e tutti gli argomenti associati prima di
utilizzare il software. È importante leggere e comprendere il contenuto del presente manuale prima di tentare di utilizzare
questo prodotto. Esaminare periodicamente le procedure e le precauzioni di sicurezza.
Il software è destinato a essere utilizzato unicamente da personale qualificato che abbia ricevuto un'adeguata formazione.
ATTENZIONE: le leggi federali statunitensi limitano la vendita, la distribuzione e l'uso di questo dispositivo solo a
medici o dietro prescrizione medica.
I termini pericolo, avvertenza e attenzione vengono utilizzati in tutto il manuale per evidenziare i pericoli e per indicare un
grado o livello di gravità. Per pericolo si intende una fonte di potenziali lesioni per una persona. Studiare la terminologia
elencata nella tabella riportata di seguito:
Tabella 1: Terminologia della sicurezza
Simbolo Definizione
Il simbolo di pericolo viene utilizzato per identificare condizioni o azioni per le quali è nota l'esistenza di un
pericolo specifico che causerebbe certamente gravi lesioni personali, morte o danni sostanziali alle proprietà,
ove le istruzioni venissero ignorate.
PERICOLO:
Il simbolo di avvertenza viene utilizzato per identificare condizioni o azioni per le quali è nota l'esistenza di un
pericolo specifico.
AVVERTENZA:
ATTENZIONE: Il simbolo di attenzione viene utilizzato per identificare condizioni o azioni per le quali è nota l'esistenza di un
pericolo potenziale.
Indicazioni per l'uso
Il software suiteHEART® è uno strumento analitico che fornisce parametri riproducibili per la revisione e la refertazione di
immagini mediche. Il software consente di importare immagini mediche da un sistema di risonanza magnetica e di
visualizzarle in un'area di visualizzazione sullo schermo del computer. Dall'area di visualizzazione è possibile accedere a
più studi e a una serie di immagini multifase e multistrato. La visualizzazione delle sequenze di immagini multifase è
agevolata dall'impiego della modalità cine.
Dispone, inoltre, di un'interfaccia per l'immissione dei referti. I parametri di misurazione dell'interfaccia di refertazione
consentono di compilare in modo rapido e affidabile un referto clinico completo di un esame di imaging. Alcuni dei
parametri disponibili sono: punto, distanza, area e strumenti di misurazione volumetrica quali frazione di eiezione, gittata
cardiaca, volume telediastolico, volume telesistolico e misurazioni della portata volumetrica.
Sono disponibili strumenti semiautomatici per il rilevamento del contorno ventricolare sinistro, il rilevamento del piano
valvolare, il rilevamento del contorno dei vasi per l'analisi del flusso, l'analisi dell'intensità del segnale per la misurazione
delle dimensioni del miocardio e dell'infarto e per l'analisi T2 star.
NeoSoft Products Installation Manual NS-03-038-0020 Rev. 1 1I risultati dei parametri di misurazione vengono interpretati dal medico e possono essere inoltrati ai medici referenti.
Quando vengono interpretati da un medico specializzato, questi parametri possono essere utili ai fini della
determinazione di una diagnosi.
Uso previsto
Il software suiteHEART® è progettato per assistere il personale clinico specializzato nella qualificazione e quantificazione
della funzione cardiaca. Il software fornisce gli strumenti per regolare i parametri delle immagini DICOM nonché stati di
presentazione in cui l'utente può apprezzare varie immagini acquisite mediante MRI del cuore e della vascolarizzazione
nel tempo. Inoltre, il software fornisce strumenti per misurare distanze lineari, aree e volumi che possono essere utilizzati
per quantificare la funzione cardiaca, Infine, il software fornisce gli strumenti per le misurazioni della portata volumetrica
e la possibilità di calcolare valori del flusso.
Formati immagine DICOM supportati
Il software suiteHEART® supporta i seguenti formati DICOM, RM e RM con mezzo di contrasto. Per ulteriori informazioni
sui formati supportati, consultare il documento di Dichiarazione di conformità DICOM relativo al software suiteHEART®.
ATTENZIONE: i dati memorizzati sotto forma di immagine DICOM che sono stati importati da un PACS esterno
potrebbero non essere compatibili per la visualizzazione sul software suiteHEART®.
NeoSoft Products Installation Manual NS-03-038-0020 Rev. 1 2Note sulla sicurezza
AVVERTENZA: l'applicazione aiuta esclusivamente nell'analisi delle immagini e non produce automaticamente
risultati quantificabili. L'uso e l'inserimento delle misurazioni quantitative è a discrezione
dell'utente. Se le misurazioni non sono accurate, la diagnosi può essere errata. Le misurazioni
devono essere create solo da personale qualificato e debitamente formato.
AVVERTENZA: gli artefatti su un'immagine possono essere interpretati male e portare a una diagnosi errata.
Per la diagnosi non utilizzare immagini contenenti artefatti. L'analisi deve essere eseguita solo
da personale qualificato debitamente formato.
AVVERTENZA: se le immagini non contengono il nome o l'ID paziente può essere emessa una diagnosi per il
paziente errato. Non usare immagini che non contengono il nome e l'ID paziente per la diagnosi.
Confermare visivamente le informazioni paziente prima dell'analisi.
ATTENZIONE: l'utilizzo delle immagini alle quali è stato applicato un filtro immagine può generare risultati
alterati. L'utente deve affidarsi al buon senso per valutare immagini con intensità di pixel corrette.
Il software visualizzerà un messaggio di avvertenza se vengono caricate immagini che sono state
filtrate.
Pericoli associati alle apparecchiature
ATTENZIONE: l'uso di apparecchiature difettose o danneggiate può esporre il paziente al rischio di una diagnosi
ritardata. Accertarsi che l'apparecchiatura funzioni in modo adeguato.
ATTENZIONE: le applicazioni possono essere eseguite su un dispositivo che include una o più unità disco rigido,
che potrebbero contenere dati medici riguardanti i pazienti. In alcuni paesi tali dispositivi
potrebbero essere soggetti a normative riguardanti l'elaborazione di dati personali e la libera
circolazione di tali dati. La normativa in vigore potrebbe prevedere azioni legali contro la
divulgazione di dati personali. Si raccomanda vivamente di proteggere l'accesso ai file dei
pazienti. L'utente è tenuto a conoscere la normativa che regola le informazioni sui pazienti.
NeoSoft Products Installation Manual NS-03-038-0020 Rev. 1 3Pagina lasciata intenzionalmente vuota. NeoSoft Products Installation Manual NS-03-038-0020 Rev. 1 4
Installazione e configurazione di suiteDXT
Prerequisiti
Prima dell'installazione del software, è necessario soddisfare i seguenti prerequisiti:
Tabella 1: Requisiti di sistema
Requisiti minimi di sistema
Sistemi operativi supportati:
• Windows 7 Professional o Enterprise con SP1 (versione a 64 bit)
• Windows 10 Professional o Enterprise (versione a 64 bit)
Scheda video (NVIDIA); 4 GB di RAM, minimo di 1.664 core CUDA, supporto
per OpenGL 4.0, supporto della risoluzione 1.920 x 1.080 o superiore
Il monitor deve supportare una risoluzione di 1.920 x 1.080 o superiore
Software anti-virus/anti-malware installato
Memoria minima 16 GB
Spazio su disco minimo disponibile: 25 GB
Lettore PDF, Adobe Reader 11.0 o versione successiva
Una porta di rete aperta per il trasferimento DICOM sulla rete
Indirizzo IP statico (consigliato)
Disco rigido allo stato solido
Processore Intel® Core™ i7
Monitor 27"
NOTA: nel caso in cui il sistema host perdesse il proprio indirizzo IP o ne ricevesse uno nuovo, i dispositivi remoti
dovranno essere riconfigurati manualmente per richiedere e accettare il traffico di rete.
NOTA: è necessario accedere nel proprio sistema operativo come Amministratore per installare il software, riavviare il
servizio DICOM e spostare l'archiviazione DICOM locale.
NeoSoft Products Installation Manual NS-03-038-0020 Rev. 1 5Installazione
1. Fare doppio clic su suiteDXT-windows-installer.
2. Se richiesto, selezionare “Sì” nel messaggio a comparsa Controllo account utente.
3. Selezionare la lingua desiderata e fare clic su “OK”.
NOTA: se sul sistema è già installata un'altra versione del software, un messaggio a comparsa chiederà l'autorizzazione
a continuare. Fare clic su “Sì” per procedere con l'installazione.
4. Selezionare “Avanti” sulla schermata di impostazione suiteDXT.
5. Selezionare la casella “Accetto il contratto” e selezionare “Avanti”.
6. Accettare o modificare la directory di installazione e selezionare “Avanti”.
7. Selezionare “Avanti” nella schermata di impostazione Pronto per l'installazione.
8. Selezionare “Fine” nella schermata di impostazione.
NOTA: PUNTO DI DECISIONE. Il cliente e NeoSoft dovranno stabilire le abilitazioni dei permessi a livello utente.
Configurazione
Dopo l'installazione di suiteDXT o quando/se viene rinnovato l'indirizzo IP statico, sarà necessario seguire la procedura di
configurazione.
1. Avviare suiteDXT tramite il collegamento sul desktop o navigare attraverso il menu Start, Start > Tutti i programmi>
suiteDXT> suiteDXT.
Se richiesto, selezionare “Sì” nel messaggio a comparsa account utente.
2. Selezionare il pulsante Configurazione, illustrato nella figura sottostante.
FIGURA 1. Schermata principale suiteDXT
3. Nella scheda Configurazione DICOM, inserire le informazioni per l'host locale: (Figura 3)
• Descrizione (inserire un descrittore di propria scelta).
• Titolo AE (distinzione tra maiuscole e minuscole) è il nome utilizzato per identificare l'host da parte di altri host.
• Porta (104).
NOTA: le informazioni inserite in questa scheda devono essere inserite esattamente uguali su qualsiasi dispositivo
remoto per consentire a suiteDXT di recuperare o accettare immagini dall'host remoto.
NeoSoft Products Installation Manual NS-03-038-0020 Rev. 1 6FIGURA 2. Finestra della scheda Configurazione
4. Se disponibile, eseguire una verifica DICOM echo da qualsiasi dispositivo remoto su questo host per assicurare la
connettività DICOM.
5. Selezionare il pulsante “Aggiungi” per inserire tutte le destinazioni DICOM (host remoti).
• Descrizione
• Titolo AE
• Indirizzo
• Porta
• Selezionare le caselle di controllo: Abilitato; Archivia nel dispositivo, Dispositivo di query e Attiva pre-elaborazione (Figura 3).
NeoSoft Products Installation Manual NS-03-038-0020 Rev. 1 7FIGURA 3. Finestra di configurazione DICOM
6. Selezionare il pulsante “DICOM Echo”.
• Se non viene visualizzata la finestra con il messaggio che conferma l'esecuzione della verifica DICOM Echo (Figura 4),
contattare il proprio amministratore di rete.
FIGURA 4. Messaggio che conferma l'esecuzione della verifica DICOM Echo
NOTA: è possibile modificare le destinazioni DICOM ed eseguire una verifica DICOM Echo tramite il pulsante Modifica
nonché eliminare le destinazioni tramite il pulsante Elimina.
NeoSoft Products Installation Manual NS-03-038-0020 Rev. 1 8Scheda Archiviazione locale FIGURA 5. Finestra della scheda Archiviazione locale Il livello di avviso circa l'utilizzo del disco può essere modificato per avvisare l'utente quando lo spazio su disco è basso. Quando l'utilizzo del disco supera il limite impostato, l'indicatore sulla schermata principale (Figura 6) da verde diventerà giallo. Per ripristinare l'elenco degli studi, fare clic sul pulsante Sincronizza DB. In questo modo i dati correntemente memorizzati nel percorso file DICOM locale vengono aggiornati. FIGURA 6. Indicatore dell'utilizzo del disco sulla schermata principale La selezione del percorso file DICOM locale consente di modificare la directory in cui vengono memorizzati i dati DICOM. Se il percorso selezionato contiene già dati, verranno eliminati prima di assegnare una nuova cartella. Verrà visualizzato un messaggio di avvertenza per avvisare l'utente della potenziale perdita dei dati. ATTENZIONE: non eliminare dati DICOM dal file system. NeoSoft Products Installation Manual NS-03-038-0020 Rev. 1 9
Scheda Lancio applicazione
Questa scheda consente di configurare applicazioni compatibili da avviare da suiteDXT.
1. Selezionare il pulsante Aggiungi (Figura 7) per aprire la finestra Modifica applicazione (Figura 8).
FIGURA 7. Finestra della scheda Lancio applicazione
FIGURA 8. Finestra Modifica applicazione
2. Inserire il nome o una descrizione dell'applicazione.
3. Selezionare il tasto freccia accanto al campo Comando di avvio per selezionare la directory contenente il file eseguibile
dell'applicazione.
4. Selezionare il pulsante OK.
Per modificare o eliminare un'applicazione esistente dall'elenco di avvio, utilizzare il pulsante Modifica o Elimina (Figura 7).
Le applicazioni NeoSoft, LLC vengono automaticamente aggiunte all'elenco di avvio delle applicazioni. Il comando di avvio
non è modificabile né è possibile eliminare manualmente un'applicazione dall'elenco.
NeoSoft Products Installation Manual NS-03-038-0020 Rev. 1 10Scheda Licenze funzionalità Questa scheda consente di richiedere e applicare la licenza per tutti i software distribuiti da NeoSoft, LLC. FIGURA 9. Finestra della scheda Licenze funzionalità NOTA: Per richiedere una licenza sarà necessario l'accesso alle e-mail. NeoSoft Products Installation Manual NS-03-038-0020 Rev. 1 11
Richiesta di una licenza
1. Inserire le informazioni di contatto e sull'azienda complete.
NOTA: selezionando il pulsante Genera richiesta di licenza verrà creato un file specifico al computer che blocca il
software per il quale si sta richiedendo una licenza, sull'hardware (host) sul quale è installato suiteDXT.
2. Selezionare il pulsante Genera richiesta di licenza.
3. Accedere a una directory facile da ricordare (ad esempio, il desktop) in cui salvare il file di richiesta licenza.
4. Inviare il file di richiesta licenza via e-mail all'indirizzo licensing@neosoftmedical.com.
Applicazione della licenza
1. Dall'e-mail di risposta di NeoSoft, copiare la licenza in un percorso facilmente accessibile (ad esempio, il desktop).
2. Aprire suiteDXT, selezionare il pulsante Configurazione e accedere alla scheda Licenze funzionalità (Figura 9).
3. Selezionare il pulsante Applica licenza e accedere alla directory in cui viene salvata la licenza.
4. Selezionare OK.
Modalità Tablet
suiteDXT è supportato su tablet con un processore a 64 bit in esecuzione sul sistema operativo Windows 10 Professional o
Windows 10 Enterprise.
Per attivare la tastiera, fare clic sull'icona della tastiera Windows visualizzata nell'angolo inferiore destro.
FIGURA 10. Tastiera
NeoSoft Products Installation Manual NS-03-038-0020 Rev. 1 12Installazione del software suiteHEART®
Prerequisiti
Prima dell'installazione del software, è necessario soddisfare i seguenti prerequisiti:
Tabella 1: Requisiti di sistema
Requisiti minimi di sistema
Sistemi operativi supportati:
• Windows 7 Professional o Enterprise con SP1 (versione a 64 bit)
• Windows 10 Professional o Enterprise (versione a 64 bit)
Scheda video (NVIDIA); 4 GB di RAM, minimo di 1.664 core
CUDA, supporto per OpenGL 4.0, supporto della risoluzione
1.920 x 1.080 o superiore
Il monitor deve supportare una risoluzione di 1.920 x 1.080 o
superiore
Software anti-virus/anti-malware installato
Memoria minima 16 GB
Spazio su disco minimo disponibile: 25 GB
Lettore PDF, Adobe Reader 11.0 o versione successiva
Una porta di rete aperta per il trasferimento DICOM sulla rete
Indirizzo IP statico (consigliato)
Java Runtime Environment (JRE) versione 9
Disco rigido allo stato solido
Processore Intel® Core™ i7
Monitor 27"
NOTA: il software suiteHEART® non è supportato negli ambienti virtuali.
NOTA: il software suiteHEART® non supporta livelli di ridimensionamento/zoom superiori al 125%.
NOTA: per installare il software, è necessario accedere al sistema operativo come Amministratore.
NOTA: per il supporto delle frequenze dei fotogrammi dell'applicazione di 30 FPS con risoluzioni dello schermo
nell'intervallo di 2K/4K, l'hardware della scheda video NVIDIA deve supportare un minimo di 1.920 core CUDA.
NOTA: Java 10 e 11 non sono supportate.
NeoSoft Products Installation Manual NS-03-038-0020 Rev. 1 13Installazione
1. Fare doppio clic sul programma di installazione applicazione Windows del software suiteHEART®.
NOTA: l'installazione del software su un computer potrebbe determinare la visualizzazione dell'avviso “Apri file -
Avviso di sicurezza” indicante che non è stato possibile verificare l'attendibilità dell'autore. Fare clic su Sì
quando viene chiesto se si desidera eseguire il software.
2. Selezionare la lingua appropriata per l'installazione e fare clic su OK.
NOTA: Se sul sistema è già installata un'altra versione del software, un messaggio a comparsa chiederà l'autorizzazione
a disinstallare. Fare clic su "Sì" per procedere con l'installazione.
3. Nella finestra di benvenuto nell'installazione guidata del software suiteHEART®, fare clic su Avanti.
4. Nella finestra del contratto di licenza, selezionare “Accetto il contratto” e fare clic su Avanti.
5. Selezionare la directory in cui installare il software o utilizzare la directory predefinita (consigliato). Fare clic su Avanti.
6. Nella schermata Pronto per l'installazione, fare clic su Avanti.
Verrà visualizzata una barra di avanzamento.
7. Fare clic su Fine per completare l’installazione.
Esclusione Anti Virus
Per incrementare le prestazioni dell’applicazione, si raccomandano le seguenti esclusioni di Anti Virus e Windows Defender:
• C:\Program Files\NeoSoft, LLC or C:\Program Files\NeoSoft
• C:\ProgramData\NeoSoft, LLC
Impostazione dell'inattività dell'applicazione
L'applicazione software suiteHEART® si chiuderà automaticamente, salvando tutte le analisi per eventuali studi aperti e
rimuovendo il file di blocco associato se rimane inattiva per 60 minuti. Per utilizzare questa impostazione configurarla nel
Software suiteHEART® da Strumenti> Preferenze.
Accedere al file C:\Programmi\NeoSoft, LLC\suiteHEART\resources\properties\product.properties e modificare i valori di
SHIDLE_TIMER nel timeout desiderato. Si noti che il tempo è in secondi.
Schemi di licenza
Il software suiteHEART® prevede 3 diversi schemi di licenza: Valutazione, Illimitata e Limitata al numero di casi.
1. Valutazione: si tratta di una licenza limitata nel tempo che non consente di salvare i risultati dell'analisi o
l'approvazione dell'esame. La versione di valutazione sarà indicata nel piè di pagina del rapporto e nelle schermate
iniziali. Se si tenta l'approvazione di un esame, verrà visualizzato il seguente messaggio: Versione di valutazione: lo
stato dell'analisi non verrà salvato.
2. Illimitata: nessuna restrizione all'analisi e non limitata al numero di casi.
3. Limitata al numero di casi: il software utilizzerà l'ID univoco dell'istanza dello studio per identificare il numero di casi
analizzati rispetto al numero di casi acquistati.
NeoSoft Products Installation Manual NS-03-038-0020 Rev. 1 14Una volta raggiunto il 100% dei casi, il software indicherà questa condizione con un messaggio a comparsa prima di
avviare un nuovo esame o uno esistente.
I pacchetti di casi possono essere acquistati a incrementi di 25, 50 e 100. Sito Web: http://neosoftllc.com/
Tel.: (262)522-6120 E-mail: orders@neosoftmedical.com
Gli esami che sono stati contati una volta rispetto al limite del numero di casi possono essere riaperti e rivisti nell'ambito
del software e non verranno inclusi nel calcolo del limite del numero di casi.
Gli esami che vengono aperti solo per la visualizzazione delle immagini o se vengono utilizzati strumenti per la manipola-
zione delle immagini (Panoramica, Zoom, Livello finestra, Ruota) non verranno considerati ai fini del calcolo del limite del
numero di casi.
Un esame viene considerato “consumato” o “incluso nel calcolo” del limite del numero di casi quando viene eseguita una
delle seguenti azioni:
a). Avvio di una modalità di analisi con posizionamento di una ROI su un'immagine.
b). Creazione di una serie personalizzata.
c). Approvazione di un referto.
d). Esportazione DICOM cine.
e). Esportazione di un referto.
f). Creazione di una serie DICOM.
g). Pre-elaborazione di uno studio.
Il software suiteHEART® ha una validità prevista di circa 7 anni a partire dalla sua data originaria di rilascio.
Connettività remota
La connettività remota consente agli utenti del software suiteHEART® l'accesso remoto da computer non caricati con il
software suiteHEART®. L'utente remoto avrà la possibilità di accedere al sistema del software suiteHEART® disponendone
delle funzionalità complete.
La connettività remota suiteHEART® deve essere installata/configurata/supportata dal proprio personale IT.
La connettività remota è stata verificata utilizzando le seguenti piattaforme:
• TeamViewer (versione 13)
• Windows Remote Desktop (Microsoft Windows 7/10 Professional/Enterprise)
NOTA: quando si utilizza Windows Remote Desktop, la risoluzione dello schermo sul computer remoto deve essere
impostata su 1.920x1.080 o su una risoluzione video superiore.
NOTA: quando si accede da remoto al software suiteHEART® utilizzando Windows Remote Desktop, il visualizzatore 3D/
4D suiteHEART® non è in funzione. La soluzione consiste nell'utilizzare uno degli altri pacchetti software
approvati per l'accesso remoto (TeamViewer).
Non è possibile garantire le prestazioni del software suiteHEART® tramite la connessione remota. Le prestazioni dipen-
dono da fattori al di fuori della portata dell'applicazione del software suiteHEART®, quali:
• Prestazioni del computer remoto
• Velocità Internet in download/upload (Mbps)
• Velocità della larghezza di banda della rete (connessione cablata o wireless)
Per ulteriori informazioni sulla connettività remota, consultare il documento aggiuntivo al manuale delle Istruzioni per
l'uso del software suiteHEART®, NS-03-038-0018.
NeoSoft Products Installation Manual NS-03-038-0020 Rev. 1 15Verifica dell'installazione Dopo la corretta installazione di suiteDXT, viene visualizzata questa schermata. FIGURA 1. Installazione guidata suiteDXT Al termine della corretta installazione del software suiteHEART® viene visualizzata questa schermata. FIGURA 2. Installazione guidata del software suiteHEART® Per verificare ulteriormente la corretta installazione di entrambi i pacchetti software: 1. Fare doppio clic sull'icona suiteDXT per verificare che suiteDXT si sia avviato. 2. Evidenziare uno studio nell'elenco degli studi suiteDXT e selezionare Avvia con suiteHEART per verificare che lo studio venga avviato e che sia possibile selezionare varie analisi. NeoSoft Products Installation Manual NS-03-038-0020 Rev. 1 16
Puoi anche leggere