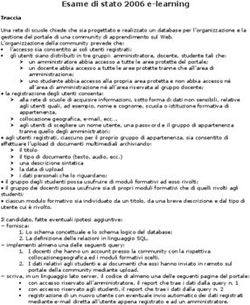Registrazione certificato Utente secondario - MONTEPASCHI BANQUE Certiline - monte ...
←
→
Trascrizione del contenuto della pagina
Se il tuo browser non visualizza correttamente la pagina, ti preghiamo di leggere il contenuto della pagina quaggiù
Indice
1 OGGETTO ....................................................................................................................3
2 PROCEDURA ................................................................................................................4
2.1 CREAZIONE DELL’UTENTE SECONDARIO A CURA DELL’UTENTE PRINCIPALE ................................... 4
2.2 GESTIONE DEI CONTI DELL’UTENTE SECONDARIO ................................................................... 7
2.3 REGISTRAZIONE DEL CERTIFICATO .................................................................................... 15
2.3.1 Registrazione del certificato a cura dell’utente secondario (Applicazione
autonoma di firma @2020) ........................................................................................ 15
2.3.2 Registrazione del certificato a cura dell’utente secondario (Java) ................. 211 Oggetto
L’oggetto di questo documento è di descrivere la procedura di creazione di un’utenza
secondaria su Certiline ed attribuirle un certificato di firma elettronica.
Due passaggi sono necessari: in un primo tempo l’utente principale dovrà creare un
utente secondario e, in un secondo tempo, quest’ultimo dovrà assegnare un certificato
alla propria utenza.
Il certificato di firma digitale utilizzato nel nostro esempio è « Swift 3Skey », ma la
procedura è analoga per gli altri tipi di certificati (Certinomis, Certeurope, ..)2 Procedura
2.1 Creazione dell’utente secondario a cura dell’utente
principale
Per creare un utente secondario, l’utente principale deve recarsi nel menù “Gestion des
abonnés”.
Occorre poi cliccare sul pulsante « Ajouter »:Sul formulario che appare (“Détail de l’abonné”), occorre:
• completare le varie informazioni obbligatorie (nome, cognome, …)
• contrassegnare la casella “Utilise un certificat pour l’identification ou la
signature“, se desiderate che l’utente secondario utilizzi un certificato.
Se attivate questa opzione, dovrete selezionare l’autorità di certificazione, nel
menù a tendina (“Autorité (AC)”) e completare il campo obbligatorio (“Nom
(CN)”) nella rubrica “Identification“, utilizzando i riferimenti del certificato
assegnato all’utente secondario.
• Se desiderate che il certificato sia anche utilizzato per firmare le distinte, occorrerà
contrassegnare la casella “Utilise ce certificat pour la signature”.
In questo caso, risulta necessario definire “il peso” di firma dell’utente secondario,
indicando nel campo “Poids”, un valore che può variare da 1% a 100% (un peso
del 100% consente all’utente secondario di firmare da solo le distinte).
Nel caso in cui questa seconda opzione dovesse essere attivata, occorrerà
procedere alla registrazione del certificato in questione (Vedi Cap. 2.3).
Ultimato questo primo step, occorre validare le informazioni inserite, cliccando sul
pulsante “Valider”.Sarete a questo punto reindirizzati verso la maschera di gestione dei diritti dell’utente (“Gestion des droits de l’abonné“). Questa machera permette di definire le abilitazioni dell’utente secondario selezionato, distinte per tipologia di flusso (WEB, EBICS, ecc…). Per ognuna delle funzionalità in « Emissione » oppure in « Ricezione », è possibile parametrare i diritti dell’utente secondario: • Emi = per dare il diritto di importare dei file dispositivi esterni • Sai = per dare il diritto di digitare dei dati • Sig = per abilitare l’utente a firmare elettronicamente • Obl = per impostare l’obbligo di firmare elettronicamente all’atto dell’import di file dispositivi • Rcp = per accordare il diritto di recuperare dei dati (estratti conto, Rid insoluti, ricevute bancarie insolute, ecc...) Si segnala che i diritti attribuiti all’utente secondario durante tale fase possono essere ulteriormente modificati. Il menù “Gestion des comptes de l’abonné” consente in seguito una gestione più precisa delle abilitazioni legate ai conti correnti. (Vedi Cap. 2.2). Ultimato questo secondo step, occorre confermare le informazioni inserite, cliccando sul pulsante “Valider”.
2.2 Gestione dei conti dell’utente secondario
L’utente principale ha la possibilità di limitare un utente secondario ad operare su una
lista di conti predefiniti.
Per questo, occorre:
• Recarsi in “Gestion des abonnés”:
• Selezionare poi un utente secondario per poter aprire la scheda corrispondente:• E, una volta sulla scheda dell’utente selezionato, cliccare su “Gestion des comptes de l’abonné”, nella parte inferiore della maschera. Mediante questa azione, si accede ad una schermata, che presenta la lista dei conti associati all’utente secondario selezionato. Alla creazione di un utente secondario, questa lista è vuota. Questa lista presenta le seguenti informazioni: • Nome del conto (Nom du compte) • Descrizione (Libellé) • BIC • IBAN • Divisa (Devise)
La 1a colonna della lista (“Sél.”) propone una casella che consente di selezionare un
conto.
L’ultima colonna, invece, propone le azioni che possono essere effettuate sul conto
corrispondente alla riga:
• Gérer les droits : Permette di accedere alla schermata di abbinamento « unitario »
dei diritti per il conto selezionato.
• Supprimer: Permette di sopprimere il conto selezionato dal perimetro di
abilitazione dell’utente secondario in questione. Un pop-up di conferma appare
prima della sopressione definitiva.
Nella parte inferiore della tabella, una lista scorrevole propone delle azioni possibili da
effettuare sul conto selezionato:
• Supprimer : Cancella i conti selezionati dal perimetro dell’utente secondario
• Affecter des droits : Permette di attribuire in massa dei diritti specifici ai conti
selezionati (servizi, importi, peso della firma).
• Visualiser les droits : Consente di visualizzare i diritti del/dei conti associati
all’utente secondario.
Osservazione: Questa lista di conti e diritti assegnati all’utente secondario puo’
tuttavia essere ignorata, deselezionando l’opzione “ Restreindre les droits de l'abonné
secondaire à la liste de comptes ci-dessous”, che si trova nella parte superiore della
maschera “Comptes émetteurs de l'abonné secondaire”.
Il perimetro dei conti sui quali l’utente secondario potrà operare, corrisponde allora a
quello dell’abbonamento, senza limiti di importi per distinta.
Questa funzionalità consente di attivare/disattivare velocemente la limitazione dei
diritti assegnati all’utente secondario, senza tuttavia sopprimere definitivamente tali
diritti.
Selezione dei conti dell’abbonamento:
L’azione “Ajouter des comptes à l’abonnement” (Aggiungere dei conti all’abbonamento)
consente di visualizzare la lista dei conti definiti al livello dell’abbonamento. Solo i conti
che non sono già stati assegnati all’utente secondario sono visualizzabili in questa lista.
Ognuno dei conti è preceduto da una casella che può essere contrassegnata. Un pulsante
« Ajouter des comptes » consentirà di aggiungere i conti selezionati al perimetro dei conti
sui quali l’utente secondario potrà operare.
Questa lista presenta le seguenti colonne :
• Nome del conto (Nom du compte)
• IBAN
• ICSSulla schermata di inserimento di nuovi conti, i diritti dell’utente sui conti in questione
possono essere, a scelta:
• sincronizzati sui diritti dei conti dell’abbonamento (“Synchronisé sur les droit des
comptes de l'abonnement”) :
- i servizi autorizzati per i conti dell’abbonamento saranno ugualmente autorizzati
per i conti dell’utente secondario, senza limiti di importo ne di peso di firma.
• oppure non sincronizzati (“Non-synchronisés”):
- nessun servizio sarà assegnato ai conti selezionato per l’utente secondario.
Selezione dei conti dell’abbonamento:
• Un filtro di ricerca impostato sull’IBAN oppure il nome del conto, permetterà di
ridurre il numero dei conti della lista, facilidandone in questo modo la selezione.
• Una casella « Sélectionner / Désélectionner Tout » consentirà ugualmente di
aggiungere un gruppo intero di conti.
Assegnazione dei diritti per i conti
L’utente principale dispone di due possibilità per assegnare dei diritti sui conti selezionati:
• Assegnazione unitaria:
- su un conto unico;
- cliccando sul nome del conto oppure sull’icona “Affecter des droits” della colonna
«Action».
• Assegnazione in massa :
- a partire di una selezione di conti, dalla lista dei conti dell’utente secondario;
- scegliendo l’azione “Affecter des droits”, nella lista scorrevole nella parte inferiore
della lista dei conti.Assegnazione “unitaria dei diritti”
L’utente principale definisce i diritti del conto per l’utente secondario selezionato, a
partire della seguente schermata. Al momento della visualizzazione di tale schermata, i
diritti sono inizializzati come segue:
• Assegnazione dei servizi / azioni:
- Se trattasi della 1a assegnazione di diritti per il conto, tutti i servizi/azioni eligibili
sono preselezionati.
- Se dei servizi erano stati precedentemente assegnati, solo questi servizi/azioni
risultano preselezionati.
• Importi:
- Se trattasi della 1a assegnazione per il conto, tutti gli importi sono inizializzati al
valore massimale definito per la piattaforma (per il flusso e il servizio corrente),
ossia al valore « illimitato ».
- Nel caso contrario, i valori precedentemente assegnati vengono visualizzati per i
servizi corrispondenti.
• Pesi:
- Se trattasi della 1a assegnazione per il conto, il peso è inizializzato al valore definito
nella scheda dell’utente secondario,
- Nel caso contrario, i pesi precedentemente assegnati vengono visualizzati per i
servizi corrispondenti.
Esempio di gestione dei diritti di un utente secondario per un conto
Osservazione: Il conto sul quale vengono assegnati i diritti appare nella parte inferiore della pagina.L’utente principale può precisare le informazioni seguenti per ognuno dei servizi eligibili:
• Importo:
- Trattasi dell’importo massimo autorizzato per il servizio e le azioni selezionate
(emissione, digitazione, firma)
Questo importo può unicamente applicarsi sui servizi riconosciuti dalla piattaforma.
I servizi di tipo « fuori norma » sono pertanto esclusi dal perimetro di controllo degli
importi.
- Questo importo massimo si applica su ognuna delle rimesse trattate dall’utente
secondario.
Se un file caricato sulla piattaforma è costituito da diverse distinte, l’importo
massimo si applica su ognuna delle distinte del file.
Tuttavia, in un file, se diverse distinte presentano lo stesso numero di conto, la
verifica dell’importo massimo autorizzato per tale conto verrà applicata alla somma
degli importi delle relative distinte.
- Questo importo è espresso in Euro: la conseguenza diretta è che le distinte espresse
in una divisa diversa dall’Euro non potranno essere controllate, a meno che la Banca
fornisca una tabella di tassi di cambio attualizzata quotidianamente.
Questa tabella sarà integrata dalla Banca.
Osservazione: L’utente principale non può assegnare un importo che supera il
valore massimo definito al livello della piattaforma, per tipo di servizio.
• Peso della firma:
- Il peso, espresso in percentuale, si applica sui servizi che dispongono di diritti di
firma elettronica Web;
- Esso consente di precisare, per un determinato servizio, il valore assegnato
all’utente secondario. Si ricorda che una distinta viene considerata totalmente
firmata quando la somma dei pesi delle firme apposte raggiunge il valore “100”.
- Il valore massimale autorizzato all’assegnazione del peso è quello corrispondente al
peso definito nella scheda dell’utente secondario.
Assegnazione “in massa dei diritti”
Questa operazione ha per effetto di assegnare i diritti/importi/pesi di firma a tutti i conti
selezionati nella lista dei conti dell’utente secondario.
Quanto l’utente principale sceglie l’assegnazione in massa, appare una maschera che
presenta l’insieme dei diritti disponibili per l’utente secondario. Essa è simile alla
schermata dell’assegnazione “unitaria”, completata - nella parte inferiore della maschera
- dalla lista dei conti sui quali porta l’assegnazione in massa.
Su questa maschera, i diritti sono così inizializzati :
• i servizi eligibili sono preselezionati,
• gli importi sono valorizzati al valore dell’importo massimo trovato per i conti
selezionati.
Se nessun importo è stato precedentemente assegnato per i conti selezionati, l’importo
sarà valorizzato a 0,00.- i pesi sono valorizzati al valore definito al livello della scheda dell’utente
secondario.
Vengono applicate le stesse regole di assegnazione degli importi e dei pesi
dell’assegnazione “unitaria”.
La validazione di questa schermata a per effetto di assegnare i diritti/importi/pesi di firma
a tutti i conti selezionati a monte.
Assegnazione in massa, articolazione per servizi
L’assegnazione in massa può anche articolarsi per servizio : nella schermata di
assegnazione in massa, una casella, situata davanti ad ogni servizio, consente di indicare
se l’assegnazione si applica o meno a questo o quel servizio.
Questa funzione permette agli utenti principali di assegnare dei diritti su un nuovo
servizio, all’insieme dei conti selezionati, senza produrre un impatto sui diritti esistenti
sugli altri servizi.Sintesi dei diritti dei conti dell’utente Una schermata riepilogativa dei diritti dei conti è disponibile dall’interfaccia di gestione degli utenti secondari. Essa consente di avere una visibilità completa sui diritti dei conti dell’utente. Questo riepilogo è unicamente disponibile in modalità “visualizzazione": non risulta pertanto possibile effettuare alcuna modifica.
2.3 Registrazione del certificato
2.3.1 Registrazione del certificato a cura dell’utente secondario
(Applicazione autonoma di firma @2020)
Dopo avere creato un utente secondario con certificato, è necessario effettuare una
“registrazione” del certificato, prima di poterlo utilizzare a fini di firma.
A tal fine, l’utente secondario si deve autenticare con il certificato precedentemente
inserito dall’utente principale cliccando su “Connexion sécurisée”.
Una volta aperta la sessione, occorre cliccare su « Signature électronique ».Certiline vi chiederà di registrare il vostro certificato. Cliccare allora sul pulsante “Enregistrer”. Se usate per la prima volta la nuova applicazione autonoma di firma @2020, cliccate su “Basculer vers l’application autonome de signature @2020”. Cliccare su “Télécharger l’application autonome de signature @2020”. Una volta scaricata, bisognerà procedere all’istallazione dell’applicazione autonoma sul proprio PC/MAC.
Occorrerà avviare l’installazione del programma, che si aprirà automaticamente. Al termine dell’installazione, la seguente icona apparirà sul vostro desktop: Fatto ciò, occorrerà ritornare sulla pagina Certiline et cliccare sul pulsante “Signer”.
Occorre a questo punto spostare, con il mouse, l’oggetto “icona foglia e penna” dal riquadro “Information” verso l’applicazione autonoma di firma @2020 (finestra con il lucchetto). Apparirà allora una finestra con la lista dei certificati disponibili sul vostro PC. Potrebbe risultare necessario procedere ad un refresh della lista dei certificati disponibili, cliccando sull’apposito pulsante, in modo tale che i certificati appaiano nel menù a tendina. Selezionate poi il vostro certificato di firma digitale e cliccate infine sul pulsante «Valider». Attenzione: Per gli utenti Mac, si fa notare che la finestra di dialogo che consente di selezionare il certificato si posiziona in backround. Essa, in effetti, può non essere necessariamente visibile a prima vista.
Apparirà la schermata sulla quale dovrete digitare la password del vostro certificato. Se appare la seguente schermata, ciò significa che la vostra firma è stata validata e il Vostro certificato è stato registrato.
Cliccate infine sul pulsante “OK”.
2.3.2 Registrazione del certificato a cura dell’utente secondario
(vecchia procedura Java)
Questo paragrafo è alternativo al 2.3.1. (in caso di non utilizzo dell’applicazione @2020).
Dopo avere creato un utente secondario con certificato, è necessario effettuare una
“registrazione” del certificato, prima di poterlo utilizzare a fini di firma.
Per farlo, l’utente secondario si deve autenticare con il certificato precedentemente
inserito dall’utente principale cliccando su “Connexion sécurisée”.
Una volta aperta la sessione, occorre cliccare su “Signature électronique”.
Certiline vi chiederà di registrare il vostro certificato.Cliccare allora sul pulsante “Enregistrer”. Cliccare allora sul pulsante “Signer“. Si scarica allora un file con estensione .jnlp. E’ possibile che un messaggio Java appaia per la connessione al server. In questo caso, cliccare sul pulsante ”Continuer”.
Un altro messaggio Java appare. Contrassegnare allora la casella “J’accepte le risque et je souhaite exécuter l’application” e cliccare sul pulsante “Exécuter”. Apparirà allora una finestra con la lista dei certificati disponibili sul vostro PC. Selezionate il vostro certificato di firma digitale e cliccate infine sul pulsante “Valider”. Attenzione: Per gli utenti Mac, si fa notare che la finestra di dialogo che consente di selezionare il certificato si posiziona in backround. Essa, in effetti, può non essere necessariamente visibile a prima vista. Dopo avere cliccato sul pulsante “Valider”, apparirà la schermata sulla quale dovrete digitare la password del vostro certificato e cliccare sul pulsante “OK”. Il vostro certificato è ora registrato e pronto all’uso per la firma elettronica.
Puoi anche leggere