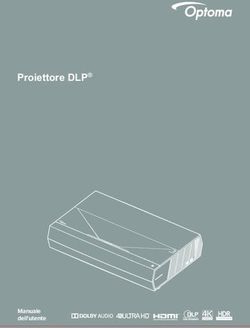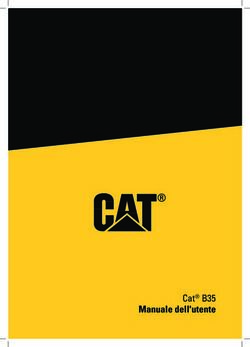PROCESS DOCUMENTATION - SEGOSOFT
←
→
Trascrizione del contenuto della pagina
Se il tuo browser non visualizza correttamente la pagina, ti preghiamo di leggere il contenuto della pagina quaggiù
DE Benutzerhandbuch | 1
1 DK Brugerhåndbogen | 1EN User manual | 1
ES Este Manual | 1
FR Manuel d´utilisation | 1
FIN Kayttäjän oppaassa
IT Manuale dell‘ utente | 1
1 NL Gebruikshandleiding | 1
NO Brukerhåndboken | 1PT Manual do utilizador | 1 SE Användarhandboken
Process Documentation
0123 09/2020Sommario
1 A cosa prestare attenzione – Indicazioni per l’utente!.......................................................................................... 4
2 Requisiti di sistema............................................................................................................................................................ 8
2.1 Rete................................................................................................................................................................................. 8
3 Interfaccia utente............................................................................................................................................................... 8
3.1 Il menu........................................................................................................................................................................... 9
3.1.1 Menu „File“:........................................................................................................................................................ 10
3.1.2 Menu „Modifica“:.............................................................................................................................................. 11
3.1.3 Menu „Visualizza“:............................................................................................................................................ 11
3.1.4 Menu „Archivio“:.............................................................................................................................................. 12
3.1.5 Menu di scelta rapida „Dispositivi“ (utilizzare il tasto destro del mouse nella finestra dei
dispositivi):.................................................................................................................................................................... 18
3.1.6 Menu „Extra“:..................................................................................................................................................... 19
Menu „?“:........................................................................................................................................................................ 31
3.2 Barra dei comandi................................................................................................................................................... 32
3.3 Finestra SegoSoft..................................................................................................................................................... 32
3.3.1 Finestra di panoramica.................................................................................................................................. 32
3.3.2 Finestra di registrazione................................................................................................................................ 32
3.3.3 Impostazioni del dispositivo........................................................................................................................ 39
3.3.4 Finestra dispositivi.......................................................................................................................................... 44
3.3.5 Finestra messaggi............................................................................................................................................ 44
3.4 Barra di stato............................................................................................................................................................. 44
4 Avvertenza per la manutenzione............................................................................................................................... 44
4.1 Compilazione del modulo di avvertenza per la manutenzione..............................................................45
4.2 Finestra di promemoria per avvertenze in scadenza.................................................................................. 46
4.3 Conferma di esecuzione della manutenzione (finestra di approvazione)...........................................47
5 Verifica di routine............................................................................................................................................................. 48
5.1 Verifica di routine quotidiana..............................................................................................................................48
5.1.1 Finestra verifica di routine............................................................................................................................ 51
5.2 Verifica di routine in base ai lotti........................................................................................................................ 55
6 Approvazione.................................................................................................................................................................... 58
6.1 Finestra di dialogo di approvazione.................................................................................................................. 58
7 Stampa etichette.............................................................................................................................................................. 60
7.1 Etichetta con codice a barre................................................................................................................................ 60
7.2 Finestra di dialogo di stampa etichette........................................................................................................... 61
7.3 Finestra di dialogo di impostazione.................................................................................................................. 62
7.4 Funzioni della finestra di dialogo di impostazione...................................................................................... 62
7.5 Stampa successiva delle etichette..................................................................................................................... 63
8 Archivio............................................................................................................................................................................... 64
2 | 749 Autenticazione.................................................................................................................................................................. 64
9.1 Accesso mirato alla sessione................................................................................................................................ 64
9.2 Modifica della password....................................................................................................................................... 65
10 Appendice........................................................................................................................................................................ 66
10.1 Verifica della firma del documento di approvazione................................................................................66
10.1.1 Prima della prima verifica della firma..................................................................................................... 66
Lettura di un certificato affidabile......................................................................................................................... 66
10.1.2 Verifica della firma........................................................................................................................................ 70
11 Indicazione del produttore......................................................................................................................................... 73
12 Obbligo di segnalazione.............................................................................................................................................. 73
3 | 741 A cosa prestare attenzione – Indicazioni per l’utente!
Responsabilità
La responsabilità di una documentazione verificabile relativa al ricondizionamento degli strumenti
spetta al responsabile/gestore dell’istituto. che decide come e quanto deve essere documentato. Le
impostazioni di SegoSoft® 1) sono predefinite e il gestore decide come regolarle e adattarle alle
proprie esigenze e disposizioni. Solo in questo modo SegoSoft è in grado di proteggere dai rischi di
responsabilità legali.
Destinazione d’uso
Il software Segosoft è progettato per la prevenzione di patologie e infezioni grazie al monitoraggio e
supporto del processo di ricondizionamento di dispositivi medici invasivi e non invasivi.
Convalida del processo
La convalida del processo è esplicitamente richiesta nei sistemi di gestione della qualità (DIN EN ISO
9001, DIN EN ISO 13485, GMP, DIN EN ISO 15189:), nella normativa della Associazione medica tedesca
(RiliBÄK) e nella norma tedesca sull’utilizzo dei dispositivi medici (MPBetreibV). Comprende
l’elaborazione di una prova documentata che un processo produce un risultato o un prodotto in
modo costante e nel rispetto dei requisiti previsti.
Nell’ambito della convalida del processo prescritta dalla legge, con SegoSoft è possibile effettuare la
verifica delle seguenti qualifiche:
Qualifica di installazione / Installation Qualification (IQ),
Qualifica del progetto / Design Qualification (DG),
Qualifica funzionale / Operational Qualification (OQ),
Qualifica delle prestazioni / Performance Qualification (PQ),
Qualifica della manutenzione / Maintanance Qualification (MQ).
In qualità di fornitore di servizi, Comcotec è lieta di supportarvi nella realizzazione di queste
qualificazioni. Riferimento a norme, linee guida e ordinanze nelle versioni attualmente in vigore.
Idoneità professionale del personale di servizio
In base al § 2 delle norme di prevenzione antinfortunistica del “Servizio sanitario nazionale” (VBG 103)
è possibile incaricare
dell’attività di disinfezione solo persone che abbiano ottenuto una specifica preparazione
professionale nell’ambito della
sanità oppure siano specificamente istruite da una persona professionalmente idonea
.
Persone professionalmente idonee sono coloro in grado di riconoscere
i pericoli (legati alle infezioni) e di prendere le necessarie misure difensive.
Le attività di disinfezione comprendono sia la pianificazione di tali lavori
che l’esecuzione.
L’idoneità professionale necessaria per la pianificazione di lavori di disinfezione può ad es.
essere sottintesa nei seguenti casi:
– in ospedale ad es. nel caso di medici igienisti, medici o professionisti sanitari incaricati
dell’igiene,
– medici del servizio sanitario pubblico,
– in ambulatori medici, ambulatori veterinari, nel caso del titolare dell’ambulatorio.
L’idoneità professionale
necessaria per l’esecuzione di lavori di disinfezione può ad es.
essere sottintesa nei seguenti casi:
– incaricati della disinfezione con diploma statale riconosciuto,
– professionisti dell’igiene appositamente formati,
1) SegoSoft è un marchio registrato di Comcotec Messtechnik GmbH
4 | 74Driver
La scelta del driver corretto è una componente essenziale per una corretta e semplice registrazione
dei dati di processo da parte di SegoSoft. Il gestore è obbligato a implementare durante
l’installazione del dispositivo esattamente le indicazioni corrette in riferimento al produttore e al tipo
di dispositivo.
Utenti finestra di dialogo di condivisione
Devono essere incaricate solo persone che, per formazione professionale e attività pratica,
dispongono delle specifiche conoscenze necessarie (persona abilitata).
Funzioni di sicurezza
Grazie al modulo SegoAssurance della documentazione di processo SegoSoft, la decisione di
approvazione dell’utente viene documentata creando in concomitanza con l’approvazione un
documento PDF archiviato con firma digitale. A tale scopo viene utilizzato il certificato assegnato in
modo univoco all’utente. La decisione di approvazione da parte dell’utente può essere verificata
tramite AdobeReader confrontando i dati del certificato con i dati del certificato emesso da
SegoAssurance.
Le principali funzioni di sicurezza del modulo SegoAssurance sono la
1. creazione di un certificato utente univoco sulla base dello standard ITU-T X.509 Versione 3
2. Documentazione della decisione di approvazione con una firma elettronica avanzata
Uso conforme alla destinazione
SegoSoft è un sistema moderno di documentazione dei processi, indipendente dai produttori di
dispositivi, per ambulatori e laboratori. Vengono registrati tutti i parametri e dati relativi alla pulizia,
disinfezione e sterilizzazione tramite una documentazione completa.
I compiti di una documentazione di processo consistono nella rilevazione e gestione dei dati
trasmessi al sistema dai cosiddetti terminali di dispositivi esterni. Obiettivo principale è la massima
misura di sicurezza dei dati nonché l’archiviazione chiara dei dati rilevati.
SegoSoft è ideato per la documentazione completamente automatica del processo di
ricondizionamento meccanico. Con l’uso della versione di SegoSoft prevista, l’utente è legalmente
protetto (ad es. gli utenti soggetti a FDA).
SegoSoft non è previsto per eseguire ottimizzazione dei processi o dei parametri di
processo dei dispositivi medici collegati.
Ciascuna modifica dei processi o dei parametri di processo richiede una nuova
convalida dell’intero processo.
Qualificazione della manutenzione
Prova documentata di manutenzione regolare. Descrizione di tutte le misure necessarie per la
manutenzione e la riparazione.
Validità della firma digitale
Per evitare di mettere a rischio la sicurezza legale dei dati firmati, è necessario rinnovare ogni due
anni gli algoritmi di codifica. In caso di domande si prega di rivolgersi ai nostri addetti all’assistenza.
Richiedete la nostra Service Card e beneficiate di una serie di prestazioni di servizi (assistenza
telefonica, aggiornamenti gratuiti, rinnovo gratuito della firma digitale).
Panoramica delle funzioni
Questo software viene impiegato nell’ambito del ricondizionamento di dispositivi medici.Comprende
le seguenti funzioni fondamentali:
5 | 74• documentazione completamente automatica del processo di ricondizionamento
meccanico tramite rilevamento di dati (ad es. temperatura, pressione, pressione di
contatto) dai dispositivi (dispositivi di pulizia e disinfezione, sterilizzatori) e
conversione di questi dati in un formato leggibile dagli utenti del software,
• considerazione di valori di convalida dei rispettivi dispositivi, tenendo conto,
nell’ambito della convalida del software, della calibrazione e visualizzando tramite il
software gli effettivi valori reali
• valutazione della corretta provenienza dei dati rilevati dall’interfaccia dal dispositivo
collegato,
• calcolo di diversi parametri di ricondizionamento, ad es. valore A0, temperatura del
vapore saturo,
• rappresentazione grafica tramite curve sovrapposte dei valori reali e nominali,
• ottimizzazione del processo di ricondizionamento dei dispositivi medici collegati
tramite le funzioni descritte in precedenza.
• visualizzazione e documentazione del processo di ricondizionamento in tempo reale,
• rappresentazione del processo per la decisione di approvazione durante il
ricondizionamento,
• calcolo della data di scadenza (periodo max. di utilizzo) degli strumenti sterili, entro la
quale gli strumenti possono essere utilizzati sui pazienti senza pericolo.
• marcatura degli strumenti conservati sterili con data di scadenza, numero di lotto
univoco (l’univocità deve essere garantita) e nome corretto del programma di
sterilizzazione.
• produzione di una prova perfettamente legale grazie alla firma elettronica, gestione
tramite menu e archiviazione dei rispettivi dati dopo la valutazione e approvazione da
parte del personale specializzato, inclusa verifica dell’identità.
• archiviazione a lungo termine dei documenti con protezione da modifiche non
autorizzate.
Finestra di verifica
La finestra di verifica viene aperta automaticamente direttamente dopo l’avvio di SegoSoft.
All’utente vengono presentate informazioni sulle condizioni di sicurezza dei certificati del laboratorio
e dell’utente e sullo stato di attivazione dei dispositivi di ricondizionamento.
Se ad es. è scaduta la firma digitale, nella
finestra di verifica compare il messaggio
„Contattare l’assistenza
software“
Selezionando la casella
„Non è garantita la sicurezza
legale.“ l’utente conferma di avere preso
visione delle informazioni.
6 | 74Se nonostante il messaggio di avviso
„Non è garantita la sicurezza legale“
vengono avviate ulteriori attività, i dati di processo continuano ad essere registrati,
tuttavia non possono essere approvati come sicuri dal punto di vista legale.
Per garantire la legalità dei dati di processo è premessa obbligatoria effettuare il rinnovo degli
algoritmi di codifica della firma digitale.
Si prega di „Contattare l’assistenza software“
Avvertenza per la manutenzione:
La responsabilità delle avvertenze per la manutenzione dei rispettivi dispositivi di ricondizionamento
in SegoSoft spetta al responsabile / gestore dell’istituto. Devono tuttavia essere considerati gli
intervalli di manutenzione indicati dal produttore.
Stili di scrittura del presente manuale per l’utente SegoSoft
I comandi dei menu sono scritti in grassetto e separati da „/“. „(File/Apri)“ indica ad es. il comando
Apri del menu File.
Anche le voci delle finestre di dialogo sono stampate in grassetto. Ad esempio: „Selezionare un
nome file dall’elenco di nomi e fare clic su OK “.
I tasti vengono scritti in lettere maiuscole, ad es.: „ENTER“. Nelle combinazioni di tasti come ALT+F, i
tasti F e ALT devono essere premuti contemporaneamente.
Marcatura CE
Questo prodotto riporta la marcatura CE in base ai requisiti della
direttiva 93/42/CEE (direttiva sui dispositivi medici). Apponendo questa
marcatura, Comcotec Messtechnik GmbH dichiara che il prodotto in
questione è conforme ai requisiti di base della direttiva sui dispositivi
medici ed è controllato dall’ente di certificazione indicato con il numero
0123.
7 | 742 Requisiti di sistema
SegoSoft è eseguibile su normali personal computer. Le configurazioni qui indicate
sono state verificate con numerosi dispositivi diversi.
Gli attuali requisiti di sistema sono visualizzabili alla seguente pagina:
https://www.segosoft.info
Le prestazioni di sistema per SegoSoft devono essere superiori rispetto a quanto
consigliato in base al numero e al tipo di dispositivi collegati. In questo modo viene
garantito un funzionamento privo di problemi.
2.1 Rete
Per collegare in rete un dispositivo medico è necessario approntare una rete funzionante. Parlare con
il proprio responsabile informatico per chiarire lo stato attuale della configurazione della rete.
3 Interfaccia utente
SegoSoft è simile alle modalità funzionali di tutti gli attuali programmi e interfacce Windows.
Barra del titolo
La riga più in altro di tutti i programmi mostra il titolo del programma, ad es. „SegoSoft“, lo stato
corrente del processo di sterilizzazione o disinfezione, ad es. „SegoSoft [Registrazione
- Registrazione in corso - Pre-trattamento]“, così come il luogo del programma. Se ad es. la finestra
per le registrazioni in archivio è aperta al massimo, nella barra del titolo compare „SegoSoft
[Registrazioni]“.
8 | 743.1 Il menu
I comandi dei menu sono ordinati in base a gruppi di soggetti. Non appena per l’esecuzione di un
comando viene aperta una finestra separata, per l’ulteriore elaborazione compaiono comandi
supplementari, ad es. „Archivio/Registrazione“, quindi il comando „Finestra“.
9 | 743.1.1 Menu „File“:
„File/Apri“
Tramite una finestra di dialogo è possibile aprire le registrazioni già archiviate.
„File/Configurazione stampante“
Una finestra di dialogo consente di effettuare le impostazioni della stampante collegata.
Qui è possibile selezionare le impostazioni per la stampa su carta esplicitamente per SegoSoft.
Le impostazioni di stampa selezionate sono elencate nella finestra di configurazione del rispettivo
dispositivo di ricondizionamento nella cartella Output/Stampante.
„File/File recenti“
Al primo utilizzo di SegoSoft compare un comando disattivato, altrimenti compare un elenco con i file
aperti di recente.
„File/Disconnetti“
L’utente che ha eseguito l’accesso tramite password (richiesta del nome utente e password) può
disconnettersi. Lo stato dell’utente è visibile nella barra di stato (in basso a destra).
„File/Esci“
Interrompe SegoSoft.
10 | 743.1.2 Menu „Modifica“:
In base al tipo di dispositivo collegato (ad es. sterilizzatore) sono a disposizione i comandi
„Modifica/Taglia“, „Modifica/Copia“, „Modifica/Incolla“ . In base alla finestra principale sono inoltre
disponibili ulteriori funzioni quali Modifica/Grafico“, „Modifica/Registrazione“ e
„Modifica/Seleziona tutto .
„Modifica/Seleziona tutto“
Tutto il contenuto delle finestra aperta viene selezionato.
I comandi del menu Modifica possono inoltre essere richiamati nel dispositivo selezionato (ad es.
sterilizzatore) nella finestra del dispositivo con il menu di scelta rapida che compare premendo il tasto
destro del mouse.
„Modifica/Registrazione“
In questo menu è possibile approvare la registrazione terminata di un dispositivo, terminare la
registrazione di un dispositivo di sigillatura o verificare le variazioni di una registrazione.
3.1.3 Menu „Visualizza“:
L’impostazione predefinita di visualizzazione dello schermo di SegoSoft è impostata in modo che
tutte viste disponibili siano visualizzate. Selezionando con il mouse è possibile attivare o disattivare le
viste presentate. Tramite la funzione Reset è possibile riportare le impostazioni di visualizzazione alle
impostazioni iniziali.
11 | 743.1.4 Menu „Archivio“:
„Archivio/Registrazioni“
Si apre una finestra separata [Registrazioni] con le registrazioni dei dati dei processi sotto forma di
tabella per tutti i dispositivi collegati.
(Inizio, Fine, Durata, Stato, Nr. lotti, Programma, Codice produttore, Contatore cicli, Nome dispositivo,
Azienda, Modello, Valutazione processo, Approvazione processo, Approvazione da parte di,
Approvato il)
Menu di scelta rapida tramite il tasto destro del mouse nella finestra di registrazione
„Modifica/Registrazioni/Configura colonne“ oppure menu di scelta rapida del tasto destro del mouse
„Configura colonne“
Si apre la finestra separata [Colonne]
.Grazie ai pulsanti del software è
possibile modificare l’intestazione della
tabella delle registrazioni dei dati di
processo nella finestra separata
[Registrazioni]. Inizio, Fine, Durata,
Stato, Nr. lotti, Programma, Codice
produttore, Contatore cicli, Nome
dispositivo, Azienda, Modello,
Valutazione processo, Approvazione
processo, Approvazione da parte di,
Approvato il) e a quelli aggiunti
dall’utente può essere applicato un
ordine diverso e possono essere attivati
o disattivati.
12 | 74„Modifica/Registrazioni/Ordina“ oppure menu di scelta rapida del tasto destro del mouse „Ordina“
Viene visualizzata una finestra
separata [Ordinamento] . Grazie
ai pulsanti del software, i criteri della
tabella nella finestra separata
[Registrazioni] possono essere
ordinati in modo ascendente.
La funzione di ordinamento può
anche essere eseguita direttamente
dall’intestazione della tabella nella
finestra separata [Registrazioni]
facendo clic con il mouse sul criterio
di ordinamento desiderato.
„Modifica/Registrazioni/Cerca (Imposta filtro) “ oppure menu di scelta rapida del tasto destro del
mouse „Cerca (Imposta filtro)“
Viene visualizzata la finestra
separata [Filtro] . Tramite i criteri
della tabella dei dati di processo,
visualizzati nel campo „Colonne“,
è possibile avviare una speciale
ricerca nelle registrazioni.
È possibile combinare più criteri
nella ricerca.
13 | 74Se ad es. in un dispositivo con
Codiceproduttore noto vengono
ricercati dati di processo in un
determinatointervallo di tempo e
approvati da una determinata
persona, vengono impiegati i
seguenti filtri.
„Codice produttore“ - Abilitare
l’immissione – Immettere il numero
di codice del produttore,
„Approvato da“ - Abilitare
l’immissione –
Immettere il nome della persona
che concede l’approvazione,
„Inizio“ - Abilitare il campo –
Immettere l’intervallo di tempo
desiderato ( GG.MM.AAAA
hh:mm:ss)
I filtri impiegati sono contrassegnati
da un asterisco nel campo
„Colonne“.
I dati mostrati del resto della tabella dei dati di processo corrispondono ai dati dei filtri impostati.
Richiamando di nuovo la funzione di ricerca „Modifica/Registrazioni/Cerca (Imposta filtro)“ viene
visualizzata la finestra separata [Filtro] con i dati del filtro impostato. In questo modo è possibile
controllare quale ricerca è stata avviata. È inoltre possibile aggiungere nuovi filtri alla ricerca.
„Modifica/Registrazioni/Reimposta filtri“ oppure menu di scelta rapida del tasto destro del mouse
„Reimposta filtri“
Vengono annullate le impostazioni del filtro creato e viene di nuovo visualizzata l’intera tabella dei
dati di processo.
„Modifica/Registrazioni/Stampa etichette“ oppure menu di scelta rapida del tasto destro del mouse
„ Stampa etichette“
Contrassegnando in precedenza una registrazione approvata con un’approvazione positiva, viene
eseguita la stampa diretta o successiva di un’etichetta, se sono soddisfatti i requisiti tecnici.
„Modifica/Registrazioni/Aggiorna“ oppure menu di scelta rapida del tasto destro del mouse
„ Aggiorna“
Viene aggiornata la visualizzazione della finestra separata [Registrazioni].
In alternativa si può premere il tasto F5.
„Archivio/Archivio PDF“
Si apre una finestra separata [Archivio PDF] con le registrazioni dei dati dei processi sotto forma di
tabella per tutti i dispositivi collegati, archiviate in formato PDF. (Inizio, Fine, Durata, Stato, Nr. lotti,
Programma, Codice produttore, Contatore cicli, Nome dispositivo, Azienda, Modello, Valutazione
processo, Approvazione processo, Approvazione da parte di, Approvato il). Il numero dei criteri della
tabella dei dati di processo dipende dalla configurazione delle colonne effettuata in precedenza.
Menu di scelta rapida tramite il pulsante destro del mouse nella finestra Archivio PDF
14 | 74„Modifica/PDF/Configura colonne“ oppure menu di scelta rapida del tasto destro del mouse „Configura
colonne“
Si apre la finestra separata
[Colonne]. Grazie ai pulsanti
del software è possibile
modificare l’intestazione della
tabella delle registrazioni dei dati
di processo nella finestra
separata [Archivio PDF].
Inizio, Fine, Durata, Stato, Nr.
lotti, Programma, Codice
produttore, Contatore cicli, Nome
dispositivo, Azienda, Modello,
Valutazione processo,
Approvazione processo,
Approvazione da parte di,
Approvato il) e a quelli aggiunti
dall’utente può essere applicato
un ordinamento diverso e
possono essere attivati o
disattivati.
„Modifica/PDF/Ordina“ oppure menu di scelta rapida del tasto destro del mouse „Ordina“
15 | 74Viene visualizzata una finestra
separata [Ordinamento] .
Grazie ai pulsanti del software, i
criteri della tabella nella finestra
separata [Archivio PDF]
possono essere ordinati in
modo ascendente. Il numero dei
criteri di ordinamento della tabella
dei dati di processo dipende dalla
configurazione delle colonne
effettuata in precedenza.
La funzione di ordinamento può
anche essere eseguita
direttamente dall’intestazione
della tabella nella finestra
separata [Archivio PDF]
facendo clic con il mouse sul
criterio di ordinamento desiderato.
„Modifica/PDF/Cerca (Imposta filtro)“ oppure menu di scelta rapida del tasto destro del mouse „Cerca
(Imposta filtro)“
Viene visualizzata la finestra
separata [Filtro] . Tramite i
criteri della tabella dei dati di
processo, visualizzati nel campo
„Colonne“, è possibile avviare
una speciale ricerca nelle
registrazioni dell’archivio PDF.
È possibile combinare più criteri
nella ricerca.
16 | 74Se ad es. in un dispositivo con
Codiceproduttore noto vengono
ricercati dati di processo in un
determinato intervallo di tempo e
approvati da una determinata
persona, vengono impiegati i
seguenti filtri.
„Codice produttore“ - Abilitare
l’immissione – Immettere il numero
di codice del produttore,
„Approvato da“ - Abilitare
l’immissione –
Immettere il nome della persona
che concede l’approvazione,
„Inizio“ - Abilitare il campo –
Immettere l’intervallo di tempo
desiderato ( GG.MM.AAAA
hh:mm:ss)
I filtri impiegati sono contrassegnati
da un asterisco nel campo
„Colonne“.
I dati mostrati del resto della tabella dei dati di processo corrispondono ai dati dei filtri impostati.
Richiamando di nuovo la funzione di ricerca „Modifica/PDF/Cerca (Imposta filtro)“ viene
visualizzata la finestra separata [Filtro] con i dati del filtro impostato. In questo modo è possibile
controllare quale ricerca è stata avviata. È inoltre possibile aggiungere nuovi filtri alla ricerca.
„Modifica/PDF/Reimposta filtri“ oppure menu di scelta rapida del tasto destro del mouse „Reimposta
filtri“
Vengono annullate le impostazioni del filtro creato e viene di nuovo visualizzata l’intera tabella dei
dati di processo dell’archivio PDF.
„Modifica/PDF/Stampa etichette“ oppure menu di scelta rapida del tasto destro del mouse „Stampa
etichette“
Contrassegnando in precedenza una registrazione approvata con un’approvazione positiva, viene
eseguita la stampa diretta o successiva di un’etichetta, se sono soddisfatti i requisiti tecnici.
„Modifica/PDF/Aggiorna“ oppure menu di scelta rapida del tasto destro del mouse „Aggiorna“
Viene aggiornata la visualizzazione della finestra separata [PDF].
In alternativa si può premere il tasto F5.
„Archivio/Audit trail“
Viene visualizzata separatamente la finestra [Audit trail] con un protocollo sotto forma di tabelle su
tutti i processi conclusi e interrotti (protetto da manipolazioni). (Data, Tipo, Azione, Descrizione,
Utente, Note).
„Modifica/Audit trail/Note“
Premessa per l’abilitazione del comando: L’utente deve essere in possesso delle rispettive
autorizzazioni per il gruppo, avere eseguito l’accesso e avere selezionato una voce nell’elenco
presentato. Tramite la finestra di dialogo „Dettagli trail Details“ è possibile acquisire ulteriori
informazioni nel campo „ Note“ .
17 | 743.1.5 Menu di scelta rapida „Dispositivi“ (utilizzare il tasto destro del mouse nella finestra
dei dispositivi):
„Connetti“
Premessa per l’abilitazione del comando: Il dispositivo presentato nella finestra dei dispositivi (ad es.
uno sterilizzatore) deve essere evidenziato. Il dispositivo (ad es. uno sterilizzatore) viene connesso a
SegoSoft. Lo stato della connessione con SegoSoft viene visualizzato nella finestra dei dispositivi
nella vista con i dettagli dei dispositivi („Dispositivi/Dettagli dispositivi“).
„Disconnetti“
Premessa per l’abilitazione del comando: Il dispositivo da disconnettere nella finestra dei dispositivi
SegoSoft (ad es. uno sterilizzatore) deve essere evidenziato.
Il dispositivo evidenziato (ad es. sterilizzatore) viene disconnesso da SegoSoft. Lo stato della
connessione con SegoSoft viene visualizzato nella finestra dei dispositivi nella vista con i dettagli dei
dispositivi („Dettagli dispositivi“).
„Ordinamento“
I dispositivi presentati nella finestra dei dispositivi possono essere ordinati alfabeticamente tramite
un sottomenu in base ai seguenti criteri. (Nome dispositivo, Azienda, Modello, Stato e Posizione).
Nell’intestazione della colonna ricercata compare una freccia. Con un clic del mouse sulla freccia è
possibile eseguire l’ordinamento inverso (Z-A).
La funzione di ordinamento può anche essere eseguita direttamente nella finestra dei dispositivi
facendo clic con il mouse sul criterio di ordinamento desiderato.
„Archivio“
Premessa per l’abilitazione del comando: Il dispositivo desiderato (ad es. uno sterilizzatore) deve
essere evidenziato nella finestra dei dispositivi.
„Archivio/Registrazioni“: Si apre una finestra separata [Registrazioni] con le registrazioni dei dati
dei processi sotto forma di tabella per tutti i dispositivi collegati.
18 | 74„Archivio/PDF“: Si apre una finestra separata [Archivio/PDF] con le registrazioni dei dati dei processi
sotto forma di tabella per tutti i dispositivi collegati, archiviate in formato PDF.
„Dispositivi/Dettagli dispositivi“
I dispositivi collegati vengono elencati nella finestra dei dispositivi in base ai seguenti criteri: Nome
del dispositivo, Azienda, Modello, Stato, Posizione, Codice produttore, Contatore cicli, Attivato.
„Dispositivi/Simboli dei dispositivi“
I dispositivi collegati vengono rappresentati nella finestra dei dispositivi come simboli.
3.1.6 Menu „Extra“:
„Extra/Impostazioni“
Viene visualizzata la finestra separata [Impostazioni]. Con le rispettive autorizzazioni del gruppo, è
possibile modificare le funzioni „Informazioni generali“, „Dispositivi“, „Approvazione“, „Sistema“ ,
„Interfaccia“ e „Rete“.
Informazioni generali:
Il nome della stazione compare nella barra del titolo.
19 | 74Dispositivi:
Impostazioni automatiche di SegoSoft.
Si consiglia di applicare le impostazioni illustrate.
La responsabilità della disattivazione dell’opzione Approvazione al termine della
registrazione spetta al responsabile/gestore dell’istituto
Approvazione:
Si consiglia di utilizzare l’opzione „Approvazione
al termine della registrazione“. Al termine del
20 | 74programma di ricondizionamento compare
automaticamente sullo schermo la finestra di
approvazione. L’approvazione può avvenire così
tempestivamente.
Per l’archiviazione a lungo termine si consiglia
l’opzione „Crea PDF al termine della
registrazione“.
Sistema:
I file SegoSoft presenti sul computer possono
essere ad es. aperti con un doppio clic del tasto
sinistro del mouse con il programma „SegoSoft“.
Si consiglia di utilizzare l’opzione
„SegoSoft/Variosoft – Associa i file con il
programma“.
21 | 74Interfaccia:
Selezionando „Interfaccia“ si selezionano i colori
per „Approvazione concessa“ e „Approvazione
non concessa“.
Selezione colori: fare clic con il tasto sinistro del
mouse sulla casella dallo sfondo colorato e verrà
visualizzata una finestra di selezione separata.
I dati di processo sotto forma di tabella in
archivio (registrazioni e PDF) vengono evidenziati
come nell’esempio in blu nel caso di
approvazione concessa e in rosso in caso di
approvazione non concessa.
Anche le scritte „Approvazione concessa“ e
„Approvazione non concessa“ nella finestra di
dialogo di approvazione sono negli stessi colori.
Rete:
Selezionando „Rete“ viene effettuata una copia di
sicurezza dei file creati da SegoSoft. La copia di
sicurezza può essere effettuata su un server
(consigliato) o su un supporto di archiviazione
esterno. Il requisito a tale scopo è che sia
selezionata l’opzione „Copia i file su“ e che sia
indicato il percorso della directory per la copia di
sicurezza.
Se durante un’archiviazione dovesse
interrompersi il collegamento di rete dopo breve
tempo, SegoSoft salva i file creati di recente
richiedendo regolarmente il ripristino del
collegamento di rete.
„Dati anagrafici“
Nella struttura ad albero sotto Dati anagrafici è possibile richiamare i temi „Scheda di servizio“, „Dati
aziendali“, „Utenti“, „Gruppi“, “Audit trail“, „Impostazioni“ e „Licenze“. Se si possiedono le rispettive
autorizzazioni dei gruppi è anche possibile apportare modifiche.
Nel caso di modifica del nome dell’azienda, deve essere rinnovato il certificato di
SegoSoft.
Scheda di servizio: Mostra il numero della scheda di servizio registrata durante l’installazione.
Ulteriori informazioni sulla configurazione automatica, sulla richiesta di approvazione e sulla
concessione di approvazione sono presenti nel Manuale di installazione e gestione.
22 | 74Dati aziendali: Mostra i dati aziendali immessi al momento dell’installazione. I dati aziendali
compaiono nei documenti di registrazione e nei documenti PDF firmati elettronicamente. Lo stato
„Gültig“ (Valido) si riferisce alla firma digitale creata all’approvazione. Per un uso conforme alla
destinazione non è ammesso alcun altro stato del certificato.
Ulteriori informazioni sull’immissione di dati e sulle funzioni di richiesta di approvazione e
concessione di approvazione sono presenti nel Manuale di installazione e gestione.
Dati aziendali/Mostra certificato
Apre una finestra separata in cui è possibile visualizzare i dati del certificato.
23 | 74Utenti: Mostra gli utenti attuali. La successiva esecuzione di funzioni all’interno del software dipende
dal gruppo selezionato alla creazione dell’utente.
„Utenti/Nuovo“
Requisito per l’abilitazione del comando: l’utente deve essere in possesso delle rispettive
autorizzazioni del gruppo, deve avere eseguito l’accesso e deve essere selezionata la struttura
24 | 74ad albero „Dati anagrafici/Utenti“. Selezionando la funzione „Nuovo“ vengono visualizzati i campi di
immissione per l’aggiunta di un nuovo utente.
I dati relativi a nome, cognome e gruppo sono obbligatori. Titolo e posizione possono essere utilizzati
per mostrare il ruolo dell’utente. Dopo avere compilato i campi, i dati immessi vengono salvati
premendo „Applica“ e si apre una finestra di dialogo per l’immissione di una password provvisoria
per l’utente. Dopo l’immissione della password, per l’utente viene creato un certificato (firma
elettronica) e lo stato del certificato viene mostrato all’utente nello stato. L’utente appena creato
dispone ora di un certificato utente identificabile in modo univoco e può così eseguire la
documentazione dell’igiene in base alle autorizzazioni concesse.
„Utenti/Elimina“
Premessa per l’abilitazione del comando: L’utente deve essere in possesso delle rispettive
autorizzazioni del gruppo, deve avere eseguito l’accesso e deve essere selezionata la struttura ad
albero „Dati anagrafici/Utenti“. Selezionando la funzione „Elimina“ viene eliminato l’utente
selezionato. L’eliminazione di un utente non ha effetti sui documenti di registrazione presenti.
„Utenti/Stampa“
Dopo la creazione del certificato si dovrebbe stampare la chiave di verifica della firma del
certificato con un modulo di assegnazione.
„Utenti/Mostra certificato“
Si apre una finestra separata in cui è possibile visualizzare i dati del certificato dell’utente.
Con la funzione „Installa certificato“ è possibile importare in SegoSoft una firma accreditata.
Ulteriori informazioni sulla modifica dei dati dell’utente sono presenti nel Manuale di installazione e
gestione.
25 | 74Gruppi: Mostra i gruppi creati all’installazione e le rispettive autorizzazioni. Con l’assegnazione di un
gruppo a un utente ne viene gestita l’autorizzazione all’esecuzione di funzioni del software.
„Gruppi/Nuovo“
Premessa per l’abilitazione del comando: L’utente deve essere in possesso delle rispettive
autorizzazioni del gruppo, deve avere eseguito l’accesso e deve essere selezionata la struttura ad
albero „Dati anagrafici/Gruppi“. Selezionando la funzione „Nuovo“ viene aggiunto un nuovo gruppo
ed è possibile attivare dati tramite le autorizzazioni di questo nuovo gruppo nel software.
„Gruppi/Elimina“
Premessa per l’abilitazione del comando: L’utente deve essere in possesso delle rispettive
autorizzazioni del gruppo, deve avere eseguito l’accesso e deve essere selezionata la struttura ad
albero „Dati anagrafici/Gruppi“ Con il pulsante „Elimina“ è possibile eliminare il gruppo selezionato.
I gruppi predefiniti presenti nel software non possono essere eliminati.
Ulteriori informazioni sulla modifica dei gruppi sono presenti nel Manuale di installazione e
gestione.
Audit trail: Mostra quali dati vengono protocollati nell’audit trail, visualizzabili richiamando la vista
Audit trail.
26 | 74Impostazioni: Mostra le impostazioni per l’utilizzo di password e il logout automatico.
Licenze: Mostra le licenze presenti per i dispositivi configurati nel software.
27 | 74Ulteriori informazioni sull’approvazione di nuovi dispositivi sono presenti nel Manuale di
installazione e gestione .
Rinnovo del certificato dopo la modifica del nome dell’azienda
Nel caso di modifica del nome dell’azienda, deve essere rinnovato il certificato. Il
rinnovo è eseguibile in „Dati anagrafici/Dati aziendali/Richiedi approvazione“.
28 | 74Se ad es. è stato modificato il nome dell’azienda, nella scheda “Dati aziendali“ sotto lo stato del
certificato compare la voce „Variazione del nome, richiesto rinnovo“ e successivamente anche
„Firma non valida“.
Le registrazioni di dispositivi senza licenza vengono documentate solo limitatamente
nel tempo, con conseguente perdita della sicurezza legale.
Se si modifica il nome dell’azienda o nel caso di dispositivi senza licenza, eseguire
l’approvazione. I passaggi da effettuare a tale scopo sono descritti nel manuale „Installazione
e gestione“.
È così possibile rinnovare le licenze e i certificati automaticamente.
„Extra/Spegni“
La responsabilità della disattivazione della finestra di dialogo di approvazione spetta
al responsabile/gestore dell’istituto.
Attivando questo comando SegoSoft spegne il PC al termine del processo del dispositivo ancora in
funzione (ad es. uno sterilizzatore). Davanti al comando compare uno segno di spunta come
conferma.
29 | 74Requisito per lo spegnimento del computer è la disattivazione della finestra di dialogo di
approvazione. Ciò presuppone un’elevata disciplina dell’utente in quanto l’approvazione dell’ultima
registrazione dovrà essere effettuata come prima cosa manualmente il giorno successivo. Dovrà
inoltre essere riattivata la finestra di dialogo di approvazione.
Con l’opzione „Extra/Impostazioni“ è possibile con le rispettive autorizzazioni del gruppo (è richiesta
la password) disattivare nella struttura ad albero „Impostazioni/Approvazione “ la funzione
„Approvazione al termine della registrazione“ e „Crea PDF al termine della registrazione“. La
riattivazione delle funzioni avviene con le stesse modalità.
„Extra/Modifica password“
Questa funzione viene utilizzata per modificare le password degli utenti. Dopo aver selezionato
questa voce di menu viene visualizzata una scelta utente. Quindi compare la finestra di dialogo per la
modifica della password in cui deve essere inserita la password precedente e poi quella nuova.
„Extra/Manutenzione“
30 | 74Con questa funzione è possibile aprire una finestra di dialogo di manutenzione. Richiamandola
vengono verificate le impostazioni del software e viene mostrato il risultato della verifica.
Menu „?“:
„?/Documentazione“
Si apre il Manuale dell’utente SegoSoft.
„?/Support Tool“
Tramite questa finestra, in presenza di un collegamento Internet, è possibile prendere contatto con
l’assistenza di Comcotec. La persona addetta all’assistenza accederà al computer in collegamento
remoto e, in caso di problemi, interverrà direttamente sul computer. In questo modo è anche
possibile tenere corsi e presentazioni.
„?/Info su SegoSoft“
Mostra la versione attuale di SegoSoft e il numero della scheda di servizio. Qui sono inoltre visibili la
marcatura CE, il certificato di sicurezza IT dell’ente federale per la sicurezza informatica (BSI), nonché
ulteriori certificati presenti per il software.
31 | 743.2 Barra dei comandi
La barra dei comandi presenta le icone delle funzioni più importanti che sono sempre a disposizione.
Tutte le funzioni eseguibili sono inoltre raggiungibili tramite menu.
3.3 Finestra SegoSoft
3.3.1 Finestra di panoramica
Se non viene visualizzata, può essere attivata in „Visualizza/Panoramica“.
La finestra Panoramica mostra lo stato attuale delle registrazioni in corso o aperte per la
visualizzazione. Grazie al colore è possibile capire se la registrazione è in corso, è terminata o è stata
approvata. I colori corrispondono alle impostazioni effettuate in
„Extra/Impostazioni/Interfaccia“. Le registrazioni completate ma non approvate vengono
visualizzate in “nero” mentre le registrazioni in corso sono rappresentate in “grigio”. Se si utilizzano più
dispositivi, questa finestra assume unafunzione panoramica in quanto sono immediatamente
riconoscibili le registrazioni/dispositivi in attività e il rispettivo stato.
3.3.2 Finestra di registrazione
Si apre con: si apre automaticamente quando viene riconosciuto il funzionamento del programma di
un dispositivo. Si apre anche richiamando una registrazione salvata in archivio.
Scheda “Chart“:
La finestra di registrazione consiste in una sezione in cui sono rappresentati i grafici (sinistra) e una
sezione in cui sono presenti i dati (destra).
32 | 74Nella sezione grafici i valori misurati vengono rappresentati sotto forma di grafico. L’asse x mostra il
tempo. Per ogni dispositivo connesso, l’asse y mostra la temperatura, ad es. in gradi Celsius (°C) e la
pressione della camera, ad es. in hectopascal (hPa). Le curve mostrano i dati dei sensori presenti nel
dispositivo connesso e trasmessi al software.
Nella sezione dati vengono presentate le informazioni sul dispositivo, la vista, i dati di processo, i
sensori, i campi definiti dall’utente e lo stato di approvazione.
Il colore della curva dei sensori è
modificabile nel campo „Colore“. Con il
tasto sinistro del
mouse fare clic sul campo
desiderato e selezionare un colore
dalla gamma colori. La curva dei
sensori viene rappresentata nel
nuovo colore selezionato.
Scheda „Report“:
Nella scheda Report vengono rappresentati i dati di protocollo trasmessi dai dispositivi.
33 | 74Funzioni della scheda Chart
Creazione di linee guida dell’asse x e y
Selezionando un asse con il puntatore del mouse e premendo il tasto sinistro del mouse è possibile
selezionare l’asse desiderato. che viene circondato da una linea tratteggiata. Tenendo premuto il tasto
sinistro del mouse è possibile trascinare l’asse selezionato in direzione del centro della finestra di
registrazione. Compare una linea guida. Tenendo premuto il tasto sinistro del mouse è possibile
spostare la linea su un punto a piacere dell’asse selezionato. Nella parte anteriore della linea guida
compare il valore numerico esatto del rispettivo asse su cui si trova la linea guida.
In questo modo è possibile rilevare con precisione nella curva ad es. se in un determinato momento è
stata raggiunta la temperatura prevista.
Eliminazione della linea guida Con il puntatore del mouse, selezionare la linea guida da eliminare e
premere il tasto destro del mouse. Compare un menu di scelta rapida che presenta comandi per il
grafico, nel quale è possibile eliminare la linea guida.
34 | 74Ulteriori voci di menu della scheda „Chart“ con finestra di registrazione aperta
Con la visualizzazione delle registrazioni nella finestra di registrazione, sotto le voci „Modifica“
„Registrazion“, „Grafico“ e nella barra dei menu principale „Finestra“ compaiono ulteriori comandi
per l’elaborazione successiva dei dati. I comandi per il grafixo (Chart) possono anche essere richiamati
tramite il menu di scelta rapida (tasto destro del mouse in Chart).
Menu di scelta rapida „Grafico“
„Grafico/Seleziona“
Attivando questo comando è possibile selezionare con il puntatore del mouse la curva di un
determinato sensore. La curva selezionata cambia colore (colore invertito), Se il colore invertito
dovesse essere difficile da riconoscere, è possibile modificare l’impostazione del colore nella sezione
dati della finestra di registrazione. Per l’utilizzo del comando „Cursore“ è necessario eseguire la
selezione.
„Grafico/Zoom“
Una sezione selezionata della curva della finestra di registrazione viene ingrandita a piacere. Con
questa funzione è possibile osservare in dettaglio una sezione a piacere della curva selezionata.
Premendo il tasto sinistro del mouse e trascinando un riquadro, viene selezionata la zona della curva
da osservare in dettaglio. Rilasciando il tasto la zona viene ingrandita. Questa procedura può essere
ripetuta a piacimento.
Le dimensioni originali si ripristinano con il comando „Grafico/Reimposta“.
35 | 74„Grafico/Sposta“
Premessa per l’abilitazione del comando: La finestra di registrazione deve essere attivata facendo clic
con il mouse.
Quando il comando è attivato, l’intera immagine della curva di registrazione all’interno degli assi può
essere spostata tenendo premuto il tasto sinistro del mouse.
„Grafico/Cursore“
Con questa funzione è possibile rilevare gli esatti valori della curva in un determinato momento della
registrazione e fissarli per iscritto nella curva.
Premessa per l’abilitazione del comando: Selezionare la curva con „Grafico/Seleziona“.
Attivando il comando compare nella finestra di registrazione un cursore sovradimensionale più
grande che segue l’andamento della curva con il movimento orizzontale del mouse. Nella parte
superiore della finestra di registrazione compare un campo con i dati esatti relativi a tempo,
temperatura e pressione. In base al dispositivo medico collegato è possibile visualizzare anche
ulteriori dati.
Se si raggiunge un punto importante della curva, è possibile fissare per iscritto nella curva i rispettivi
valori (tempo, temperatura o pressione) premendo il tasto sinistro del mouse esattamente sul punto
selezionato. Inoltre, con il comando „File/Crea PDF“ è possibile salvare il documento risultante come
file.
„Grafico/Misura“
Per evitare rilevamenti errati, in molte curve di misurazione occorre prestare
attenzione al corretto andamento della curva da misurare.
Con questa funzione è possibile misurare in modo preciso parti di curve (ad es. durata della fase di
sterilizzazione). L’attivazione del comando deve avvenire attraverso il menu di scelta rapida (tasto
destro del mouse).
36 | 74Tenendo premuto il tasto
sinistro del mouse,
muovere il puntatore del mouse
dall’ inizio fino alla fine della
porzione di curva da
misurare, quindi rilasciarlo.
Compaiono i valori numerici
rilevati relativi a tempo e
temperatura o tempo e
pressione. Quindi, con il
comando „File/Crea PDF“
è possibile salvare come file il
documento così creato.
„Grafico/Ingrandisci“
Attivando questo comando, tutte le curve della finestra di registrazione vengono gradualmente
ingrandite.
„Grafico/Riduci“
Attivando questo comando, tutte le curve della finestra di registrazione vengono gradualmente
ridotte.
„Grafico/Curva successiva“
Durante le registrazioni con diverse curve di sensori, dopo la selezione di una curva, è possibile
selezionare la curva sovrastante (immagine sopra).
„Grafico/Curva precedente“
Durante le registrazioni con diverse curve di sensori, dopo la selezione di una curva, è possibile
selezionare la curva sottostante (immagine sotto).
„Grafico/Ripristina“
Viene ripristinata la rappresentazione originale delle curve nella finestra di registrazione.
Menu supplementare „Modifica/Registrazione“ (disponibile visualizzando una registrazione)
„Registrazione/Approvazione“
37 | 74Puoi anche leggere